Khi cảm hứng xuất hiện, cách tiếp cận tốt nhất là viết ra ý tưởng của bạn một cách nhanh chóng. Nếu đang ngồi trước màn hình máy tính, bạn có thể nhanh chóng khởi chạy OneNote và ghi nhanh các ý tưởng của mình trước khi bạn quên chúng. Đó là lý do tại sao OneNote luôn chạy trơn tru nhất có thể.
Bạn thực sự không muốn có bất kỳ sự chậm trễ nào khi ghi nhanh ý tưởng của mình. Thật không may, công cụ này có thể không phải lúc nào cũng đáp ứng được mong đợi của bạn. Chà, nếu OneNote cực kỳ chậm và ì ạch khi ghi chú, hãy làm theo các giải pháp khắc phục sự cố bên dưới.
Làm cách nào để khắc phục độ trễ đầu vào trong OneNote?
⇒ Sửa chữa nhanh chóngLưu ý: Không giống như ứng dụng OneNote dành cho máy tính để bàn, ứng dụng web không bị ảnh hưởng bởi các vấn đề về độ trễ. Sử dụng OneNote trong trình duyệt của bạn nếu bạn không có thời gian để khắc phục sự cố ứng dụng dành cho máy tính để bàn.
Cập nhật OneNote và tạo sổ ghi chép mới
OneNote bị trễ trong vài giây có thể do sổ ghi chép bị hỏng. Sao chép nội dung của sổ ghi chép vấn đề và dán vào sổ ghi chép mới. Lưu ghi chú của bạn. Sau đó, khởi chạy ứng dụng Microsoft Store, tìm kiếm OneNote và nhấp vào menu (). Đánh vào Cập nhật để kiểm tra xem có phiên bản mới hơn của ứng dụng hay không.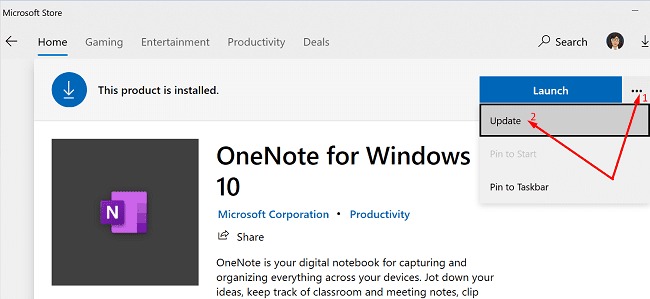
Nếu bạn đang sử dụng máy Mac, hãy nhấp vào Cứu giúp menu và chọn tìm kiếm các bản cập nhật. Chọn Tự động tải xuống và cài đặt tùy chọn và để máy Mac của bạn làm phần còn lại. Khởi động lại ứng dụng và kiểm tra xem sự cố vẫn tiếp diễn.
Nhân tiện, vui lòng kiểm tra xem phiên bản mới hơn của Windows 10 hoặc macOS và cũng cập nhật sistema. Đảm bảo rằng bạn đang chạy phiên bản mới nhất của ứng dụng OneNote và sistema operativo trên máy tính của bạn và kiểm tra kết quả.
xóa bộ nhớ cache
Nếu các tệp bộ nhớ cache đã bị hỏng, bạn cần xóa chúng và khởi động lại ứng dụng.
Nếu bạn đang sử dụng Windows 10, thoát OneNote và đi tới C: \ Users \ UserName \ AppData \ Local \ Microsoft OneNote 16.0. Sau đó xác định vị trí và xóa thư mục bộ nhớ cache.
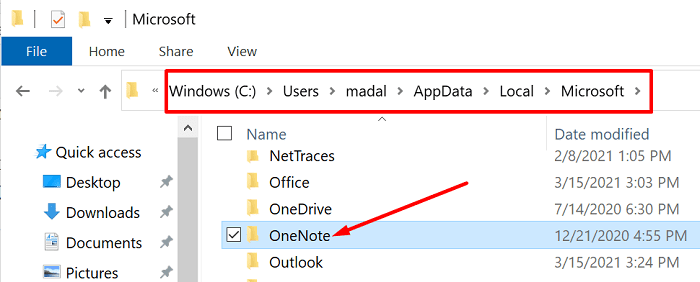
Nếu bạn đang sử dụng Mac, hãy truy cập ~ / Library / Containers / com.microsoft.onenote.mac và xóa bộ đệm ứng dụng bị hỏng.
Mặt khác, những người dùng khác đã giải quyết vấn đề này bằng cách chỉ xóa tệp Container.plist. Mở Người khám pháBấm vào Bắt đầu menu, bấm phím Quyền mua và chọn Thư viện. Sau đó mở tệp hộp đựng thư mục, bấm đúp vào tệp com.microsoft.onenote.mac thư mục và xóa Container.plist.
Khởi động lại ứng dụng, mở sổ ghi chép mới và xem OneNote có hoạt động như mong đợi hay không. Nhân tiện, bạn cũng có thể khởi động máy Mac của mình ở Chế độ An toàn để kiểm tra xem sự cố này có phải do các chương trình của bên thứ ba được cài đặt trên máy tính của bạn hay không.
Tắt đồng bộ hóa tự động
Vô hiệu hóa tự động đồng bộ hóa đã hoạt động đối với nhiều người dùng. Rõ ràng, OneNote ưu tiên quá trình đồng bộ hóa thay vì đầu vào mà nó nhận được từ người dùng. Kiểm tra xem giải pháp này có phù hợp với bạn không. Vấn đề là hãy nhớ nhấn nút đồng bộ hóa thường xuyên để ứng dụng lưu công việc của bạn lên đám mây.
Sửa chữa OneNote và Office
Nếu sự cố vẫn tiếp diễn, hãy thử sửa chữa và đặt lại OneNote thành Windows 10.
- hướng đến cài đặtChọn Ứng dụngvà cuộn xuống OneNote.
- Sau đó, chọn ứng dụng và nhấp vào Tùy chọn nâng cao.
- Sử dụng Sửa chữa tùy chọn đầu tiên và kiểm tra kết quả.
- Nếu ứng dụng vẫn bị chậm, hãy nhấn nút Khởi động lại cả nút nữa.
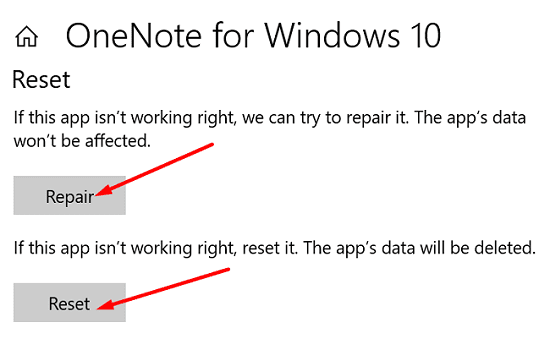
Nếu sự cố vẫn tiếp diễn, hãy thử sửa cả bộ Office. Đi Bảng điều khiểnChọn chương trìnhvà nhấp vào Chương trình và đặc điểm. Chọn gói Office của bạn, bấm vào tệp Biến đổi tùy chọn và chọn sửa chữa nhanh chóng. Nếu tùy chọn đầu tiên không hoạt động, hãy sử dụng sửa chữa trực tuyến quyền mua.
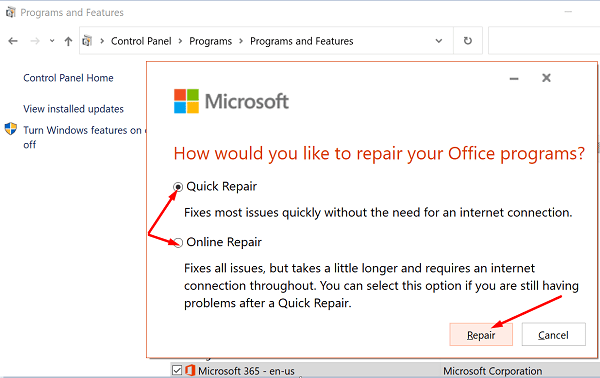
Cài đặt lại OneNote
Nếu cách đó không hiệu quả, hãy gỡ cài đặt OneNote và khởi động lại máy tính của bạn. Sau đó, cài đặt một bản sao mới của ứng dụng. Cài đặt lại ứng dụng sẽ khắc phục được sự cố. Nếu có các chương trình khác đang chạy trong nền mà bạn không cần, hãy đóng chúng và kiểm tra các cải tiến.
phần kết luận
Nếu không thể viết trong OneNote do các vấn đề về độ trễ nghiêm trọng, hãy cập nhật ứng dụng và mở sổ ghi chép mới. Sau đó, xóa bộ nhớ cache của ứng dụng và tắt tự động đồng bộ hóa. Cài đặt lại ứng dụng nếu sự cố vẫn tiếp diễn. Bạn đã tìm ra những cách khác để giải quyết vấn đề này chưa? Chia sẻ ý tưởng của bạn trong phần bên dưới.
