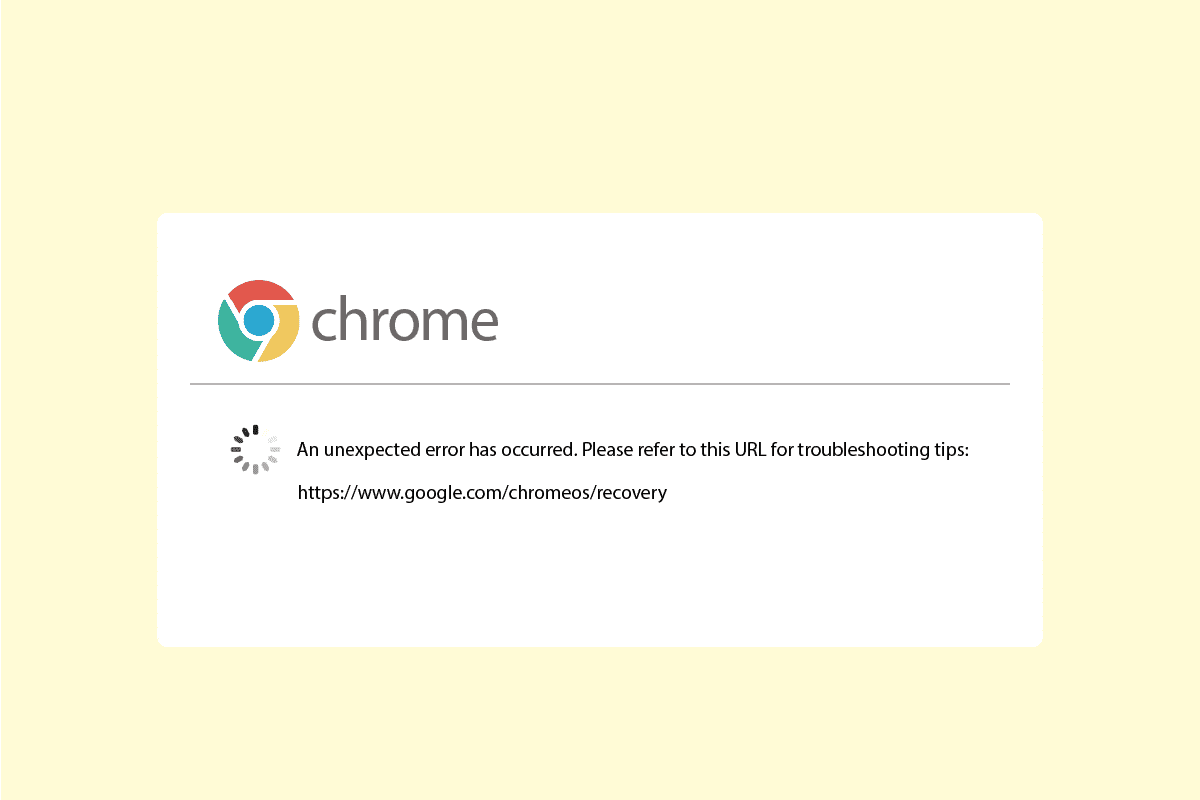
Khi cố gắng cài đặt Google Chrome trên thiết bị của mình, bạn có thể thường gặp phải lỗi Chromebook. Công cụ khôi phục Chromebook là một tính năng quan trọng của Chrome giúp mọi thiết bị khôi phục Chrome OS. Lỗi công cụ khôi phục Chromebook không hoạt động có thể ngăn Chrome khởi động trên thiết bị của bạn. Để giải quyết vấn đề này, bạn cần khắc phục lỗi không mong muốn xảy ra khi khôi phục Chrome OS. Nguyên nhân và phương pháp giải quyết vấn đề này có thể khác nhau và được đề cập trong hướng dẫn này.
Cách khắc phục lỗi không mong muốn xảy ra trong Chrome OS Recovery
Nguyên nhân có thể là do các lỗi Chromebook khác nhau có thể xảy ra; một số nguyên nhân được liệt kê dưới đây.
- Sự cố kết nối mạng có thể gây ra lỗi khi cố gắng cài đặt Chrome OS trên máy tính của bạn
- Nếu không có đủ dung lượng trên máy tính, rất có thể bạn sẽ gặp phải lỗi Chrome OS khi cố gắng cài đặt
- Thẻ USB và thẻ SD bị lỗi có thể gây ra lỗi Chromebook khi cài đặt chúng vào thẻ USB và thẻ SD
- Tệp Chrome OS bị thiếu trên máy tính của bạn có thể gây ra lỗi không mong muốn khi khôi phục Chrome OS
Hướng dẫn sau đây cung cấp các phương pháp khắc phục lỗi khôi phục không mong muốn của Chrome OS.
Phương pháp 1: Khắc phục sự cố kết nối mạng
Trong hầu hết các trường hợp, lỗi Chromebook là do kết nối mạng kém, có thể do Wi-Fi hoặc ISP của bạn kích hoạt. Nếu kết nối mạng hoặc Wi-Fi của bạn không ổn định, điều đó có thể gây ra nhiều lỗi khác nhau trong khi cài đặt Chrome OS trên hệ thống của bạn, chẳng hạn như gián đoạn tải xuống Chrome OS. Nếu sự cố xảy ra do kết nối mạng không ổn định, bạn có thể liên hệ với nhà cung cấp mạng hoặc khởi động lại bộ định tuyến WiFi. Thực hiện theo các bước bên dưới để khởi động lại bộ định tuyến của bạn.
1. Xác định vị trí nút nguồn ở mặt sau của bộ định tuyến/modem của bạn.
2. Nhấn nút một lần để tắt.

3. Bây giờ hãy rút dây nguồn bộ định tuyến/modem của bạn và đợi cho đến khi các tụ điện được xả hết.
4. Sau đó kết nối lại cáp nguồn và bật nó sau một phút.
Đợi cho đến khi kết nối mạng được thiết lập lại và thử đăng nhập lại.
Nếu phương pháp này không khắc phục được thì có nghĩa là đã xảy ra lỗi không mong muốn, sự cố khôi phục Chrome OS. Hãy thử chuyển sang phương pháp tiếp theo.
Phương pháp 2: Kết nối đĩa USB đúng cách
Thông thường, lỗi là do cấu hình ổ USB không chính xác, hãy đảm bảo rằng ổ đĩa đã được lắp đúng vào cổng USB. Nếu ổ đĩa không được kết nối hoặc lỏng lẻo, bạn sẽ không thể khởi động Recovery.
 Hình ảnh được cung cấp bởi David Mark từ Pixabay
Hình ảnh được cung cấp bởi David Mark từ Pixabay
Phương pháp 3: Khởi động lại thiết bị nhiều lần
Đôi khi, lỗi này là do sự cố về pin nếu thiết bị của bạn đã hết pin. Tuy nhiên, bạn có thể khắc phục lỗi không mong muốn xảy ra trong quá trình khôi phục Chrome OS bằng cách khởi động lại thiết bị của mình nhiều lần. Thông thường, người dùng nhận thấy rằng họ phải khởi động lại thiết bị của mình ít nhất 30 lần để giải quyết lỗi này.
1. Kết nối bộ sạc với hệ thống.
2. Sau đó khởi động lại máy tính hệ thống của bạn Windows 10.
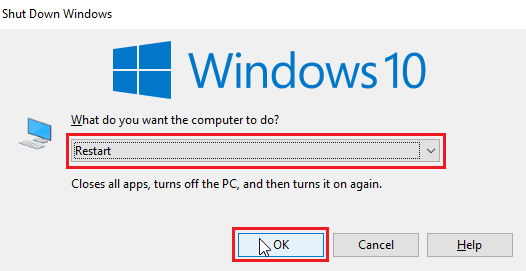
3. Tiếp tục khởi động lại thiết bị của bạn cho đến khi lỗi Công cụ khôi phục Chromebook được khắc phục.
Phương pháp 4: Đảm bảo đủ dung lượng đĩa
Một lý do phổ biến khiến công cụ khôi phục Chromebook không hoạt động là do không đủ dung lượng ổ đĩa. Nếu không có đủ dung lượng trên thiết bị của bạn, Chrome OS sẽ không thể tải xuống và cài đặt tệp. Vì vậy, hãy đảm bảo rằng bạn có đủ dung lượng, thông thường nên có ít nhất 8 GB dung lượng đĩa trống để tải Chrome OS về hệ thống của bạn. Đọc hướng dẫn của chúng tôi để sử dụng Disk Cleanup trên hệ thống của bạn Windows 10 và đảm bảo đủ dung lượng đĩa.
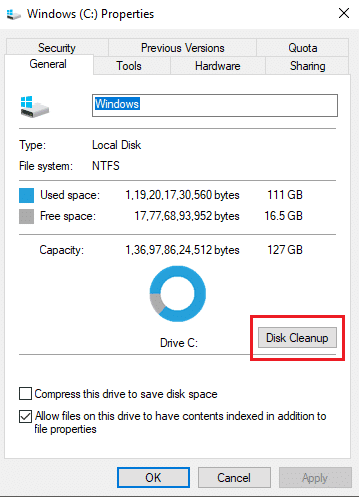
Phương pháp 5: Chạy công cụ khôi phục với tư cách quản trị viên
Khi bạn chạy Công cụ khôi phục Chrome trên PC của mình Windows đảm bảo rằng công cụ đang chạy với tư cách quản trị viên và có thể thực hiện các thay đổi đối với hệ thống.

Phương pháp 6: Định dạng USB hoặc thẻ SD
Một lỗi không mong muốn thường xảy ra. Sự cố khôi phục Chrome OS trên Chromebook là do USB hoặc thẻ SD gây ra. Nếu bất kỳ đĩa nào trong số này bị hỏng, có thể phát hiện lỗi khi cố giải nén tệp. Để loại bỏ khả năng xảy ra lỗi do đĩa bị hỏng, bạn có thể thử định dạng USB hoặc thẻ SD trước khi cài đặt Chrome OS.
1. Kết nối thẻ USB/SD với hệ thống.
2. Nhấn đồng thời các phím Windows + E để mở File Explorer.
3. Đi tới PC này và tìm ổ đĩa đính kèm.
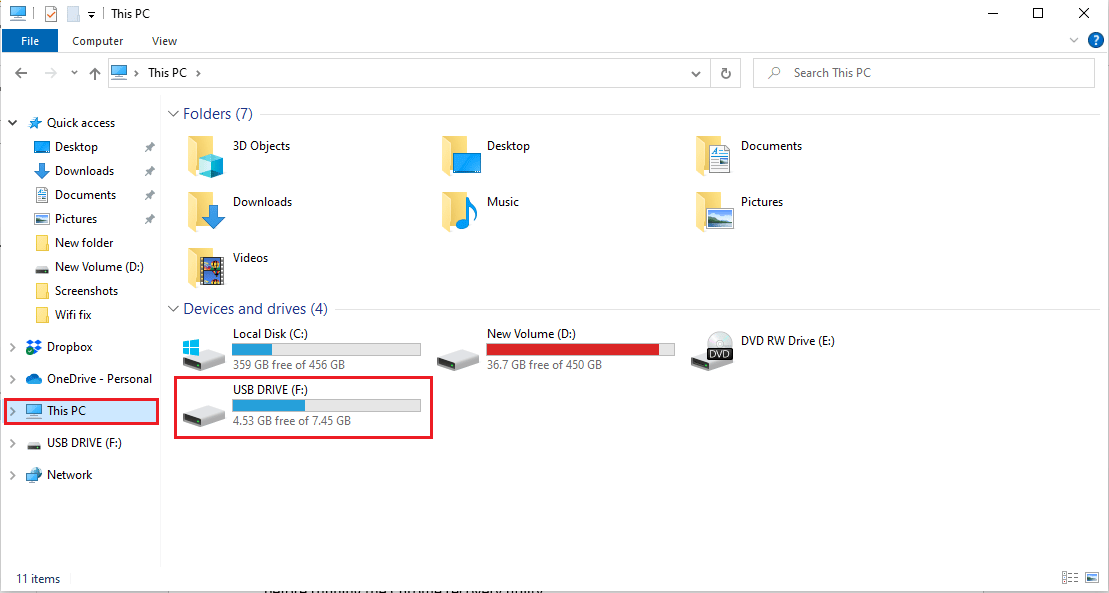
4. Nhấp chuột phải vào ổ đĩa và nhấp vào Định dạng.
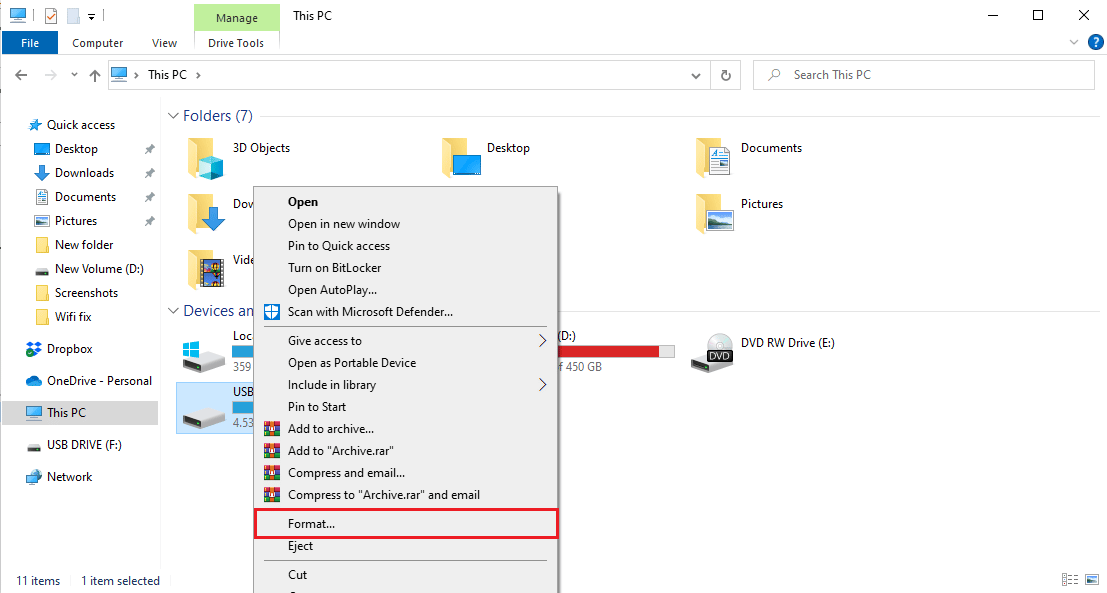
5. Xác nhận định dạng đĩa và đợi nó bị xóa.
6. Cuối cùng, cài đặt Chrome OS vào ổ đĩa.
Phương pháp 7: Tải xuống hình ảnh khôi phục cũ hơn
Nếu hình ảnh khôi phục do Google cung cấp bị hỏng, nó sẽ gây ra lỗi công cụ khôi phục khi khôi phục Chrome OS. Để khắc phục lỗi không mong muốn xảy ra sự cố với khôi phục Chrome OS, bạn cần tải xuống hình ảnh khôi phục cũ hơn.
1. Tìm hình ảnh khôi phục bị hỏng hoặc bị hỏng và xóa nó.
2. Mở trình duyệt web của bạn và truy cập trang web cro-updates.
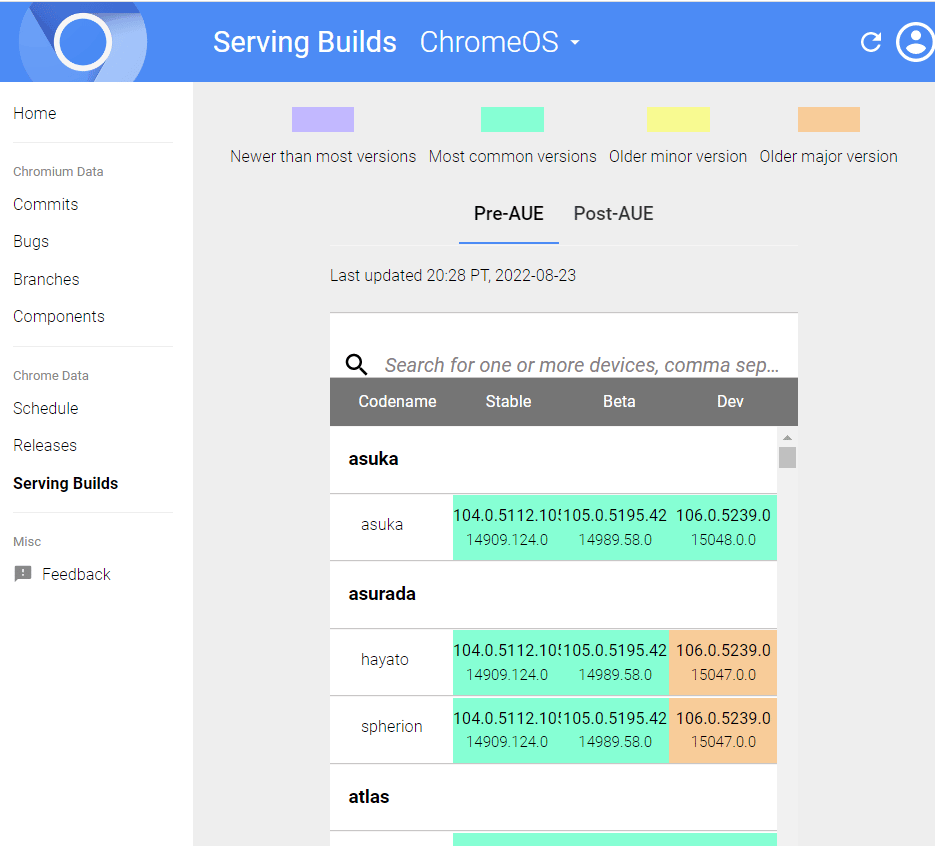
3. Chuyển đến cột Tên thương hiệu để tìm và tải xuống hình ảnh khôi phục cho thiết bị của bạn.
4. Hãy thử khôi phục Chromebook của bạn bằng hình ảnh khôi phục này.
Xem liệu bạn có thể khắc phục lỗi không mong muốn xảy ra khi khôi phục hệ điều hành chrome bằng phương pháp này không.
Phương pháp 8: Tạo ổ khôi phục USB ở chế độ an toàn
Một trong những phương pháp hiệu quả để khắc phục sự cố khôi phục Chromebook không hoạt động là tạo ổ đĩa khôi phục USB ở chế độ an toàn.
Lưu ý: Quá trình tạo ổ khôi phục USB có thể mất nhiều thời gian. Ngoài ra, hãy đảm bảo rằng bạn không sử dụng ổ đĩa flash khác để tránh nhầm lẫn khi tạo ổ đĩa khôi phục.
1. Nhấn nút nguồn cho đến khi nút nguồn xuất hiện.
2. Nhấn và giữ nút nguồn rồi chọn Chế độ an toàn.
3. Bây giờ hãy mở File Explorer.
4. Đi tới PC này và tìm ổ đĩa đính kèm.
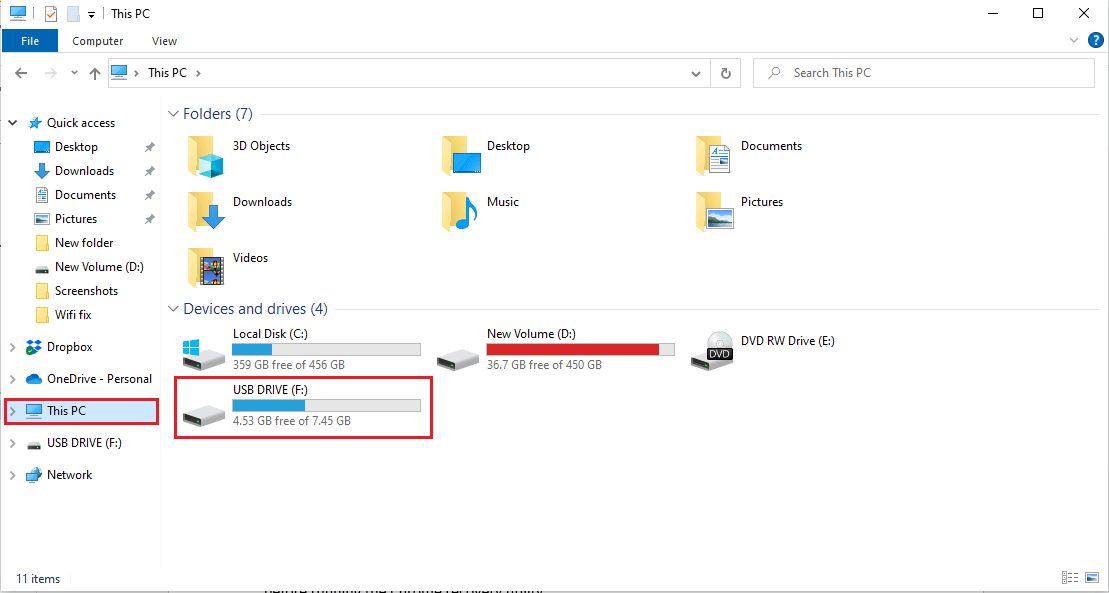
5. Nhấp chuột phải vào ổ đĩa và nhấp vào Định dạng.
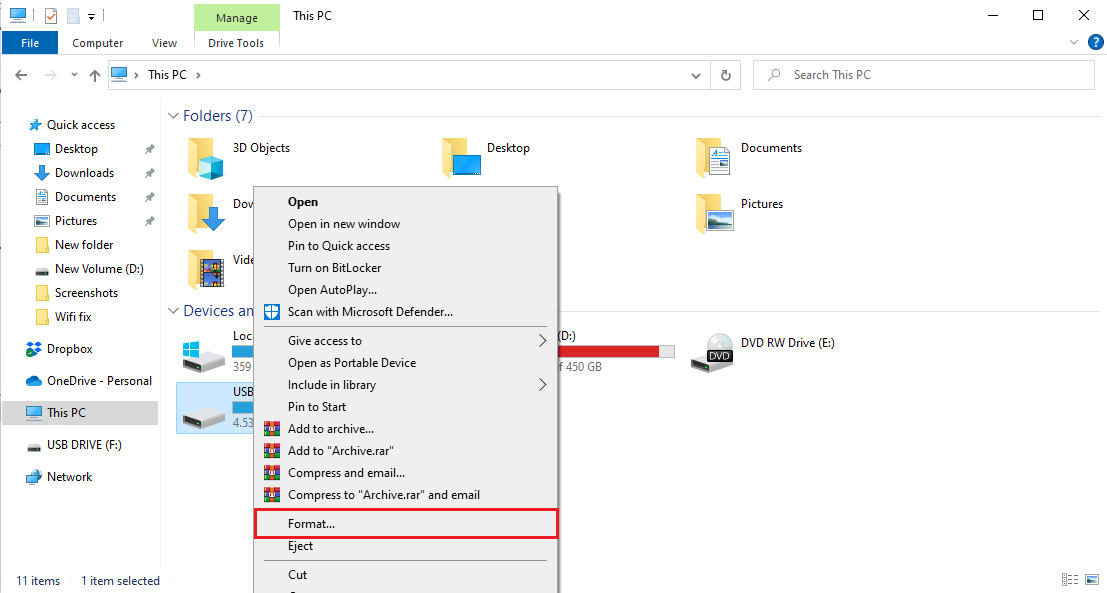
6. Xác nhận định dạng đĩa và đợi nó bị xóa.
7. Cài đặt Chrome OS vào ổ đĩa.
8. Trong menu bắt đầu, tìm kiếm Recovery Drive.
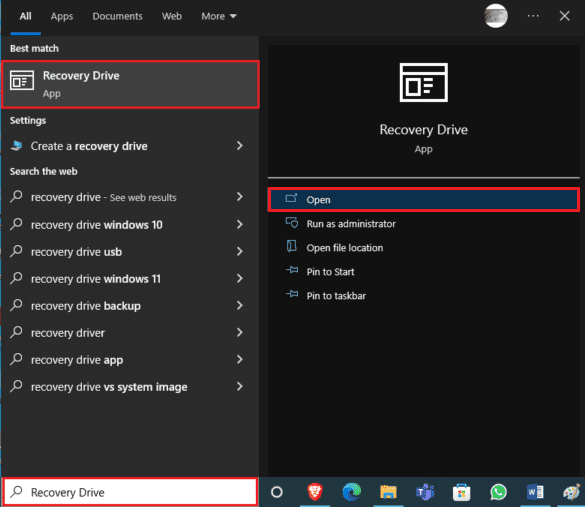
9. Chọn hộp kiểm Sao lưu tệp hệ thống vào ổ đĩa khôi phục và nhấp vào Tiếp theo.
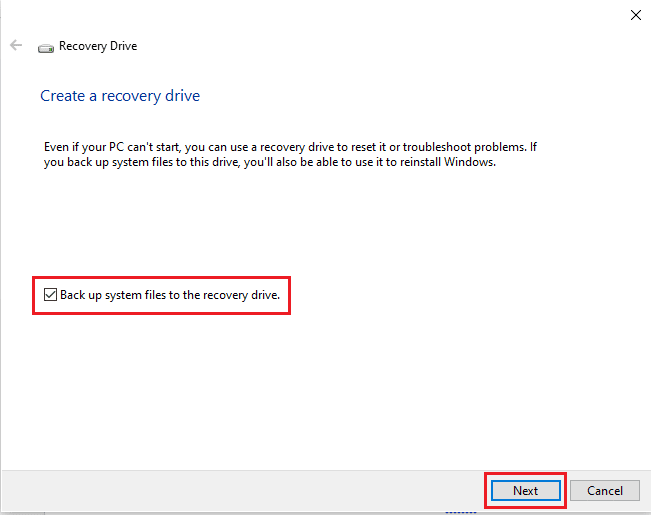
10. Đợi trong khi hệ thống định vị ổ USB.
11. Nhấp vào một ổ đĩa để chọn nó, sau đó nhấp vào Tiếp theo.
12. Nhấp vào Tạo để xác nhận quy trình.
13. Đợi quá trình hoàn tất và nhấp vào Kết thúc và tháo ổ đĩa một cách an toàn.
Phương pháp 9: Sử dụng ổ USB hoặc SD khác
Nếu việc định dạng ổ USB không khắc phục được lỗi không mong muốn đã xảy ra Sự cố khôi phục Chrome OS, bạn có thể thử thay đổi ổ USB. Thông thường, lỗi công cụ khôi phục Chrome bị lỗi khi cố gắng khôi phục Chrome nhưng ổ USB không có Chrome OS. Trong trường hợp này, hãy thay đổi ổ USB hoặc cài đặt Chrome OS trên ổ USB trước khi chạy công cụ khôi phục Chrome.
Câu hỏi thường gặp (FAQ)
Q1. Tại sao tôi không thể sử dụng công cụ khôi phục Chrome OS?
câu trả lời Có thể có nhiều lý do dẫn đến sự cố này, bao gồm ổ USB bị hỏng hoặc tệp Chrome OS bị thiếu trên máy tính của bạn.
Q2. Tôi có thể làm gì để khôi phục Chrome OS?
câu trả lời Công cụ khôi phục Chromebook là công cụ giúp bạn khôi phục Chrome OS, công cụ này giúp bạn cài đặt lại Google Chrome trên thiết bị của mình mà không bị mất dữ liệu.
Q3. Làm cách nào để sửa lỗi Chromebook trên máy tính của tôi?
câu trả lời Có nhiều cách để sửa lỗi Chromebook; các lỗi phổ biến nhất là do mạng kém hoặc không ổn định, có thể khắc phục bằng cách khởi động lại bộ định tuyến WiFi.
***
Chúng tôi hy vọng bạn thấy hướng dẫn này hữu ích và bạn có thể khắc phục lỗi không mong muốn xảy ra trong quá trình khôi phục Chrome OS. Hãy cho chúng tôi biết phương pháp nào phù hợp nhất với bạn. Nếu bạn có bất kỳ đề xuất hoặc câu hỏi nào, vui lòng viết chúng trong phần bình luận bên dưới.
