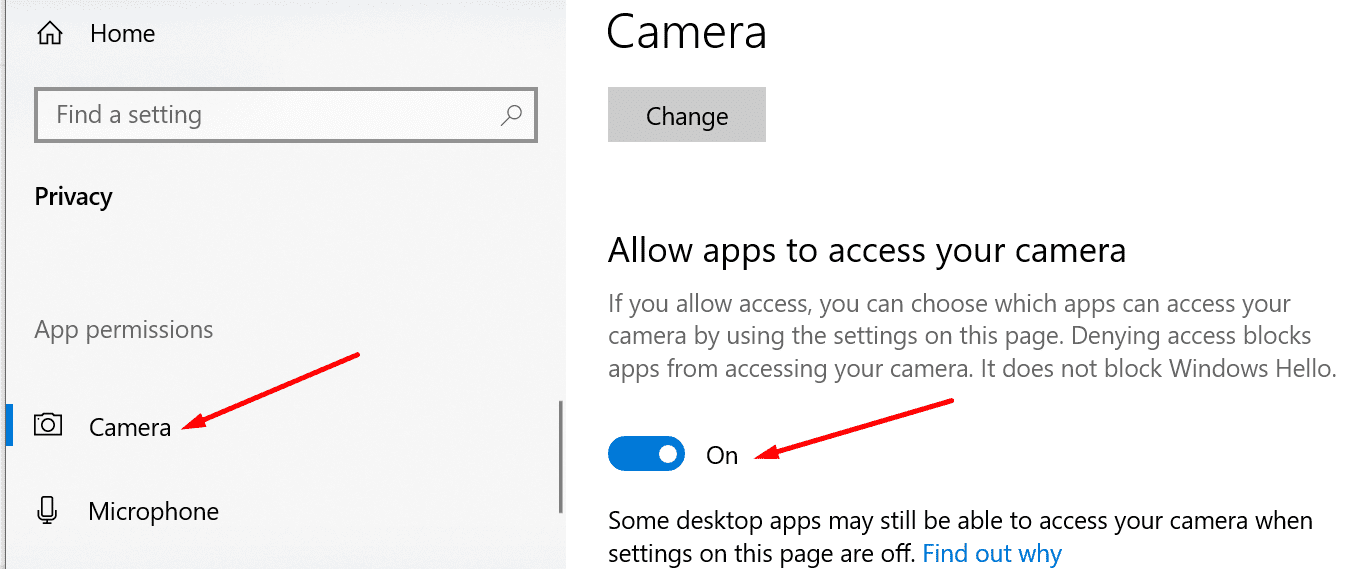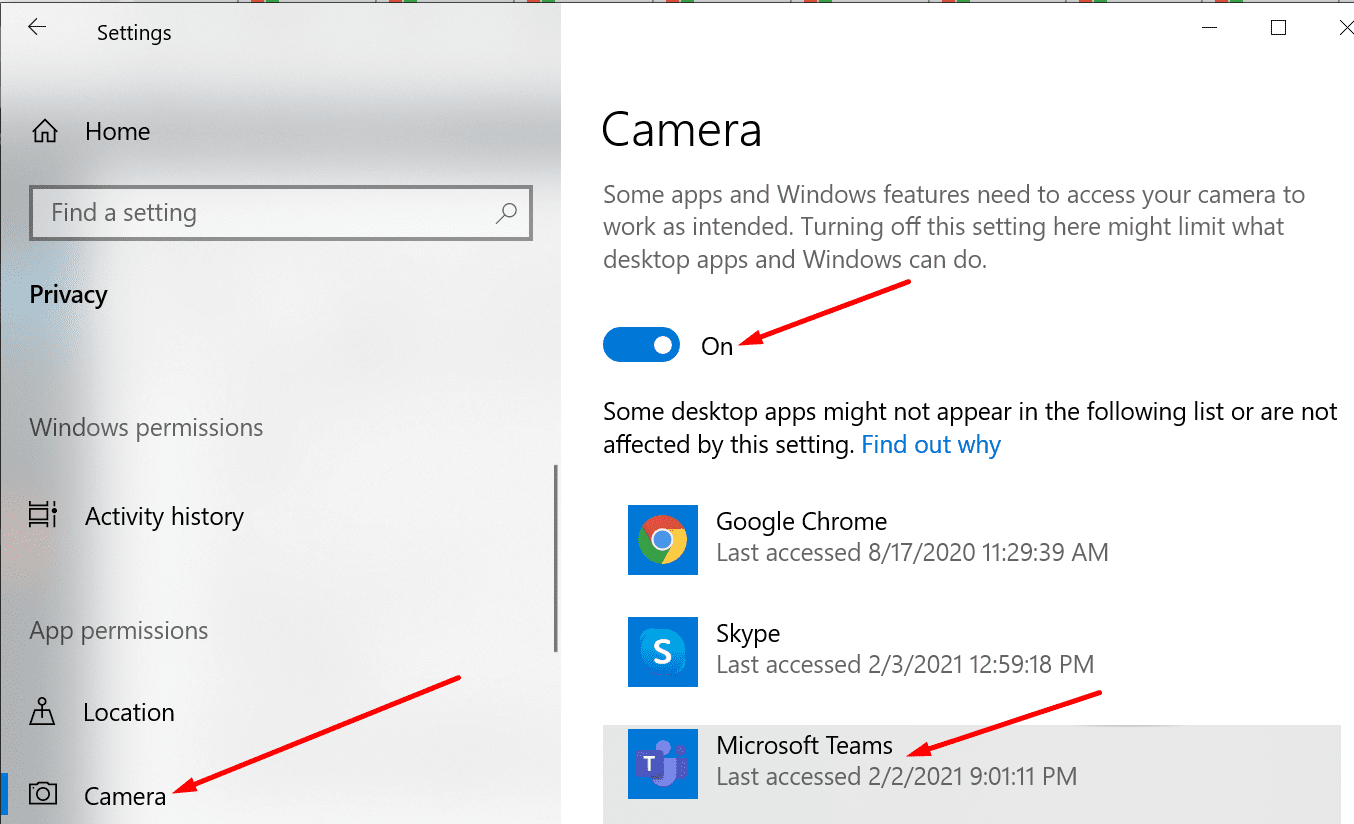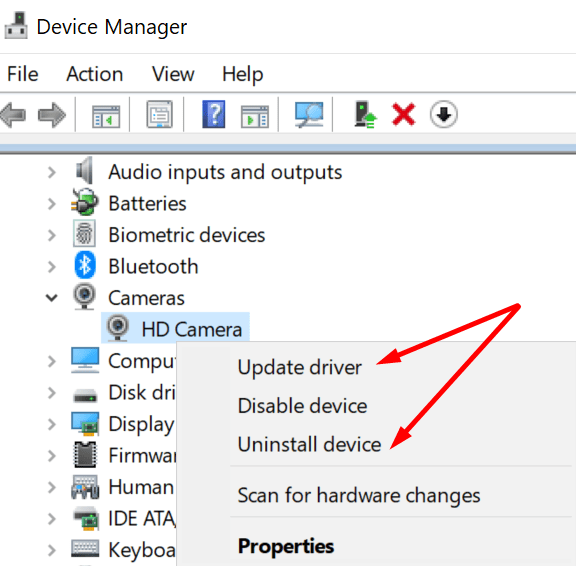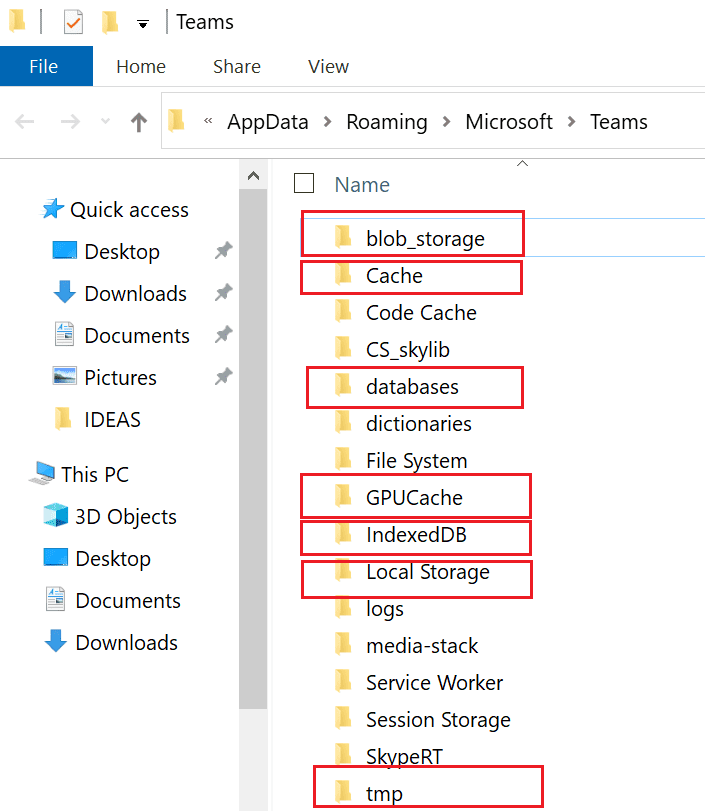Tham dự các cuộc họp video của Nhóm đôi khi có thể là một cơn ác mộng thực sự. Ứng dụng có thể không làm mờ nền, bạn có thể nhận được nhiều mã lỗi hoặc máy ảnh có thể vẫn bị vô hiệu hóa. Trong hướng dẫn này, chúng tôi sẽ đề cập đến tình huống thứ ba. Hãy xem bạn có thể làm gì nếu biểu tượng máy ảnh của Microsoft Teams chuyển sang màu xám.
Biểu tượng máy ảnh của Microsoft Teams bị chuyển sang màu xám
Chọn máy ảnh của bạn
Nếu bạn đã kết nối webcam bên ngoài với máy tính xách tay của mình, bạn cần chỉ định máy ảnh bạn muốn Nhóm sử dụng. Rất có thể máy tính xách tay của bạn cũng được trang bị một camera tích hợp.
- Bắt đầu Nhóm và nhấp vào ảnh hồ sơ của bạn.
- vì vậy hãy đi đến thiết bị và chọn máy ảnh của bạn theo cách thủ công.
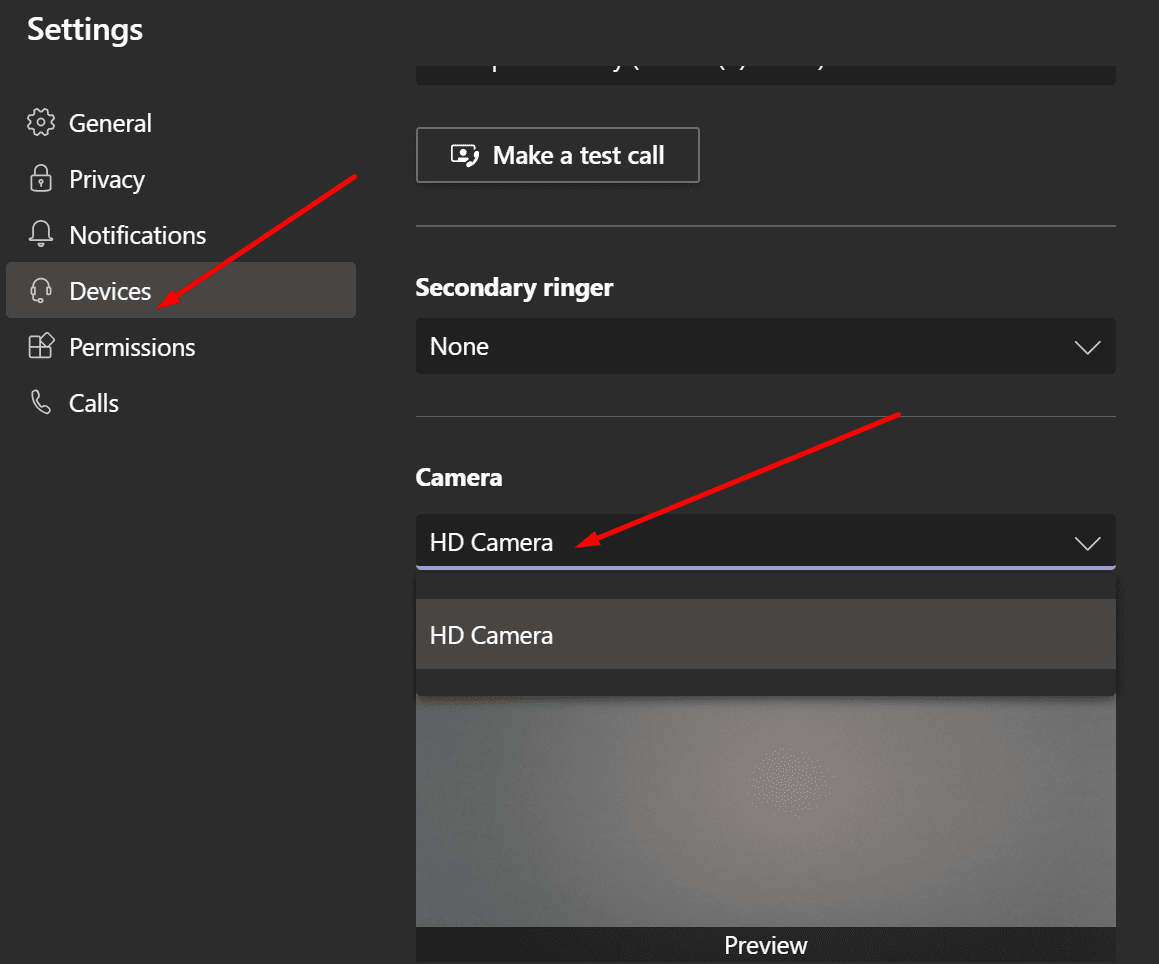
Cho phép các nhóm truy cập vào máy ảnh của bạn
Nếu các nhóm không thể truy cập và sử dụng máy ảnh của bạn, không có gì lạ khi biểu tượng máy ảnh chuyển sang màu xám. Thay đổi tất cả các cài đặt máy ảnh có thể có trong ứng dụng là vô ích nếu bạn không kiểm tra cài đặt quyền riêng tư của mình. sistema operativo.
- Đi cài đặt và chọn Sự riêng tư.
- Sau đó, trong Quyền ứng dụng, hãy nhấp vào Máy ảnh.
- Bật hai tùy chọn này: Cho phép các ứng dụng truy cập vào máy ảnh của bạn nó là Cho phép các ứng dụng dành cho máy tính để bàn truy cập vào máy ảnh của bạn.

- Đảm bảo rằng Nhóm xuất hiện bên dưới danh sách đầu tiên hoặc thứ hai.

- Khởi động lại Nhóm và kiểm tra xem máy ảnh hiện đã hoạt động chưa.
Cập nhật hoặc cài đặt lại trình điều khiển máy ảnh
Đảm bảo trình điều khiển máy ảnh hoạt động bình thường. Nếu nó không được cập nhật, hãy cập nhật nó. Nếu nó bị hỏng, hãy cài đặt lại nó.
- Khởi động Trình quản lý Thiết bị và nhấp vào máy ảnh.
- Nhấp chuột phải vào trình điều khiển máy ảnh và chọn Cập nhật Drive. Kiểm tra xem sự cố đã được giải quyết chưa.

- Nếu nó vẫn tiếp diễn, hãy lặp lại các bước tương tự và chọn gỡ cài đặt thiết bị thời gian này.
- Khởi động lại máy tính của bạn. PC của bạn sẽ tự động cài đặt phiên bản mới nhất của trình điều khiển máy ảnh.
Xóa bộ nhớ cache của ứng dụng khách Teams
- Đóng hoàn toàn ứng dụng Teams trên máy tính để bàn. Nhấp chuột phải vào biểu tượng Máy tính trên khay hệ thống sistema và chọn Đang có.
- Loại hình % appdata% Microsoft Teams trong thanh tìm kiếm Windows.

- Xóa tất cả các tệp trong thư mục.
- Khởi động lại Nhóm và kiểm tra xem biểu tượng máy ảnh hiện đã khả dụng chưa.
Đóng các chương trình khác
Nếu bạn đang mở các chương trình khác có thể sử dụng máy ảnh, chẳng hạn như Thu phóng hoặc Skype, hãy đóng chúng càng sớm càng tốt. Họ có thể ngăn các đội truy cập vào camera; do đó có biểu tượng màu xám.
Để đóng các chương trình này, hãy bắt đầu Quản lý công việc và nhấp vào tệp quy trình lưỡi. Sau đó nhấp chuột phải vào chương trình bạn muốn đóng và chọn nhiệm vụ cuối cùng.
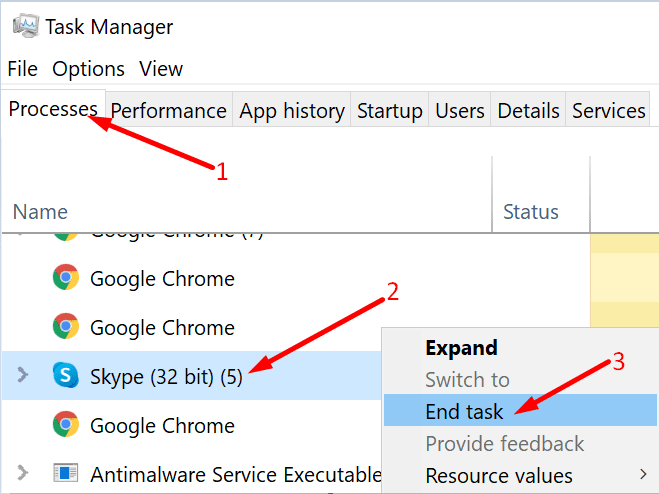
Để làm rõ, hãy đảm bảo rằng không có ứng dụng và chương trình nào khác truy cập vào máy ảnh của bạn.
phần kết luận
Tóm lại, nếu biểu tượng máy ảnh chuyển sang màu xám trong Microsoft Teams, hãy đảm bảo rằng ứng dụng có tất cả các quyền cần thiết để truy cập máy ảnh của bạn. Ngoài ra, hãy cập nhật trình điều khiển máy ảnh và đóng tất cả các chương trình khác có thể đang truy cập vào máy ảnh.
Chúng tôi hy vọng những giải pháp này hiệu quả với bạn. Vui lòng cho chúng tôi biết phương pháp nào giải quyết được vấn đề cho bạn.