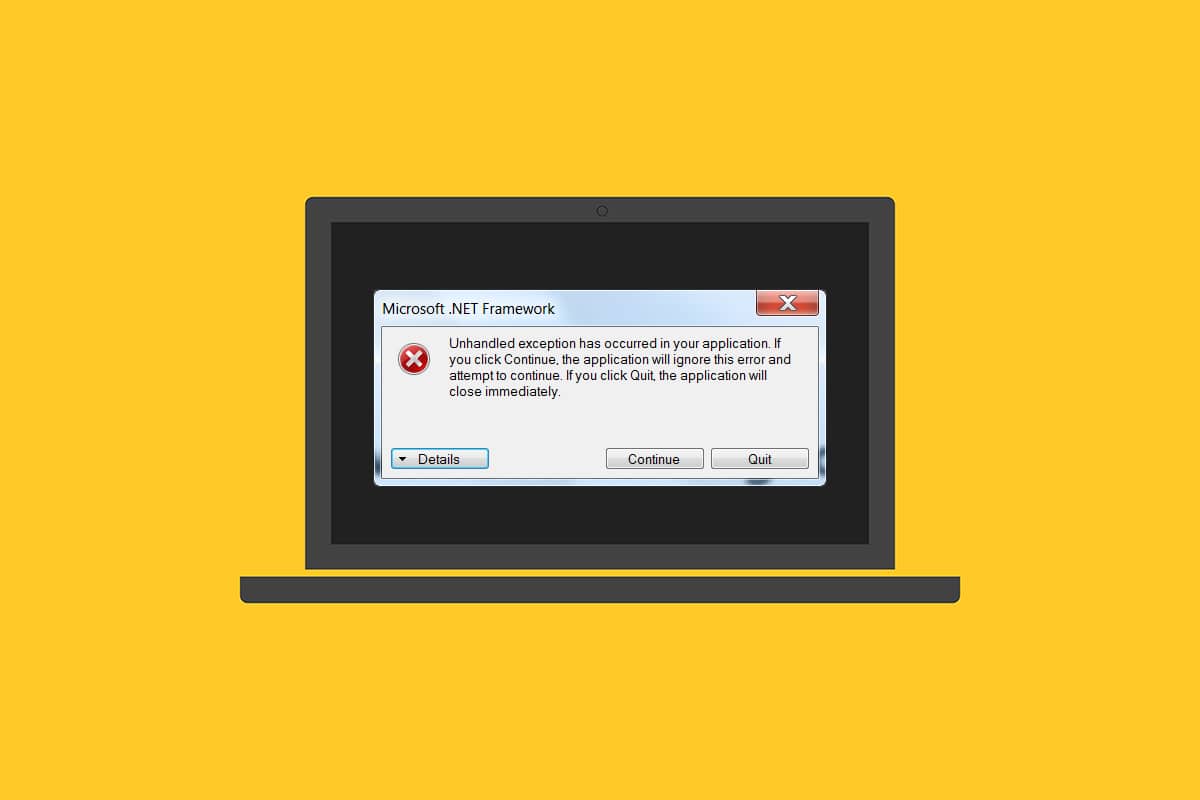
Bạn đang vật lộn với thông báo lỗi khi một ngoại lệ chưa được xử lý xảy ra trong ứng dụng của bạn? Nếu vậy, bài viết này sẽ hướng dẫn bạn một giải pháp tiềm năng cho vấn đề này. Lỗi này thường xảy ra khi cố chạy một ứng dụng đã tạo trước đó trong Visual Studio. Thông thường, những lỗi này chủ yếu xuất hiện trong các ứng dụng liên quan đến Uplay, Internet Explorer và các trò chơi được tạo riêng cho phiên bản cũ hơn của hệ thống Windows. Vấn đề này có thể được giải quyết dễ dàng bằng cách thử các phương pháp dưới đây.
Cách khắc phục một ngoại lệ chưa được xử lý xảy ra trong ứng dụng của bạn trên hệ thống Windows 10?
Trước khi phát triển các phương pháp, hãy hiểu nguyên nhân của ngoại lệ chưa được xử lý này trong một thành phần ứng dụng trên hệ thống của bạn Windows 10:
- Phần mềm chống vi-rút của bên thứ ba có thể cản trở một số ứng dụng bảo vệ.
- Sự hiện diện của các tập tin hệ thống bị hỏng.
- Nếu bật gỡ lỗi tập lệnh, khả năng xảy ra lỗi là rất cao.
- Vi phạm MSVCR92.DLL.
- Nếu cập nhật hệ thống Windowsứng dụng và .Net Framework đã lỗi thời.
- Không có .Net Framework cho các ứng dụng được xây dựng trên phiên bản cũ hơn.
Phương pháp 1: Cập nhật hệ thống Windows
Nguyên nhân phổ biến của lỗi ngoại lệ win32 chưa được xử lý là vi phạm quyền truy cập trong MSVCR92.DLL chịu trách nhiệm ngăn ứng dụng chạy và gọi hàm strncpy. Phương pháp quan trọng nhất được khuyến nghị để giải quyết vấn đề này là cập nhật hệ điều hành Windowsnếu nó đã lỗi thời. Microsoft đã biết về sự cố này và đã phát hành bản sửa lỗi trong bản cập nhật mới nhất. Vì vậy hãy chắc chắn rằng hệ điều hành của bạn Windows được cập nhật. Đọc hoặc cung cấp hướng dẫn Hệ thống là gì Windowsđể tìm hiểu thêm về quy trình Windows cập nhật. Để cập nhật hệ thống Windowshãy làm theo hướng dẫn của chúng tôi để tải xuống và cài đặt bản cập nhật hệ thống mới nhất Windows 10.
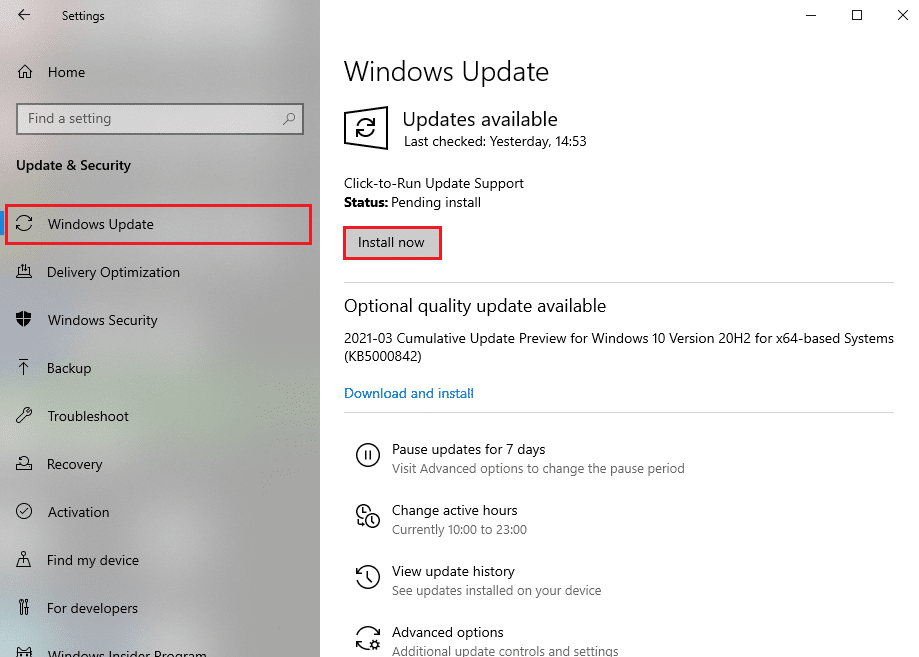
Sau khi tất cả các bản cập nhật hoàn tất, hãy khởi động lại hệ thống của bạn. Chạy một ứng dụng có ngoại lệ chưa được xử lý trong một thành phần của ứng dụng mà trước đó đã xảy ra lỗi hệ thống Windows 10 và xem nó đã được sửa chưa.
Phương pháp 2: Cập nhật ứng dụng
Nó là cần thiết để cập nhật ứng dụng. Quá trình cập nhật luôn đảm bảo rằng không có bất kỳ lỗi nào xuất hiện trước đó. Vì vậy, hãy làm theo các bước dưới đây để cập nhật ứng dụng của bạn.
1. cắm chìa khóa Windowsnhập Microsoft Store và nhấp vào Mở.
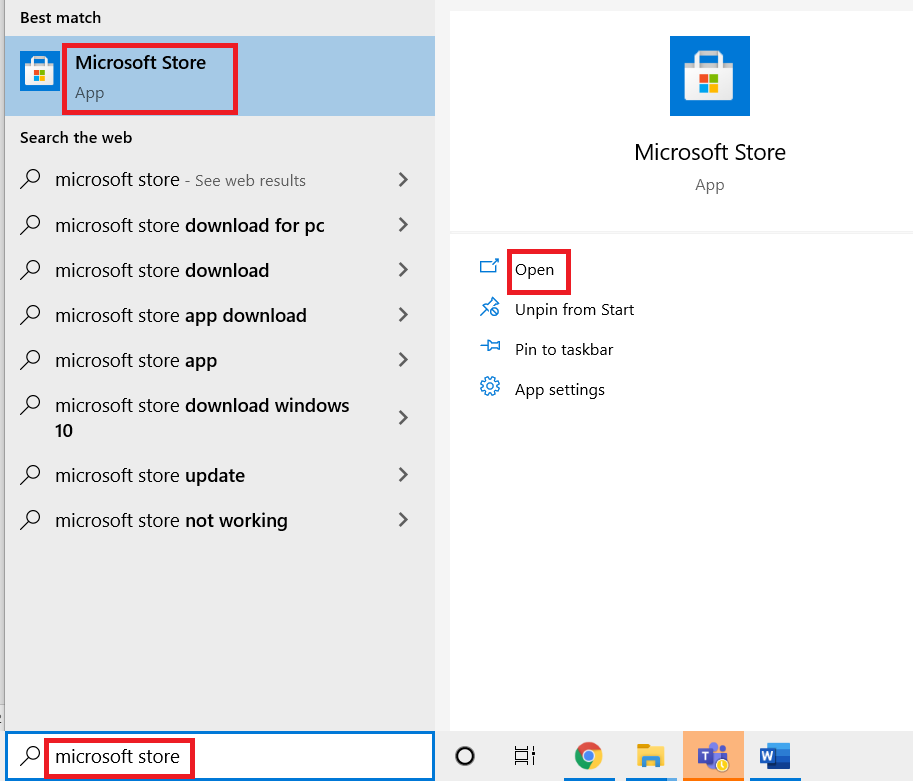
2. Nhấp vào biểu tượng ba dấu chấm ngang nằm ở góc trên bên phải của trang màn hình Microsoft Store.

3. Chọn Tải xuống và Cập nhật từ trình đơn thả xuống.
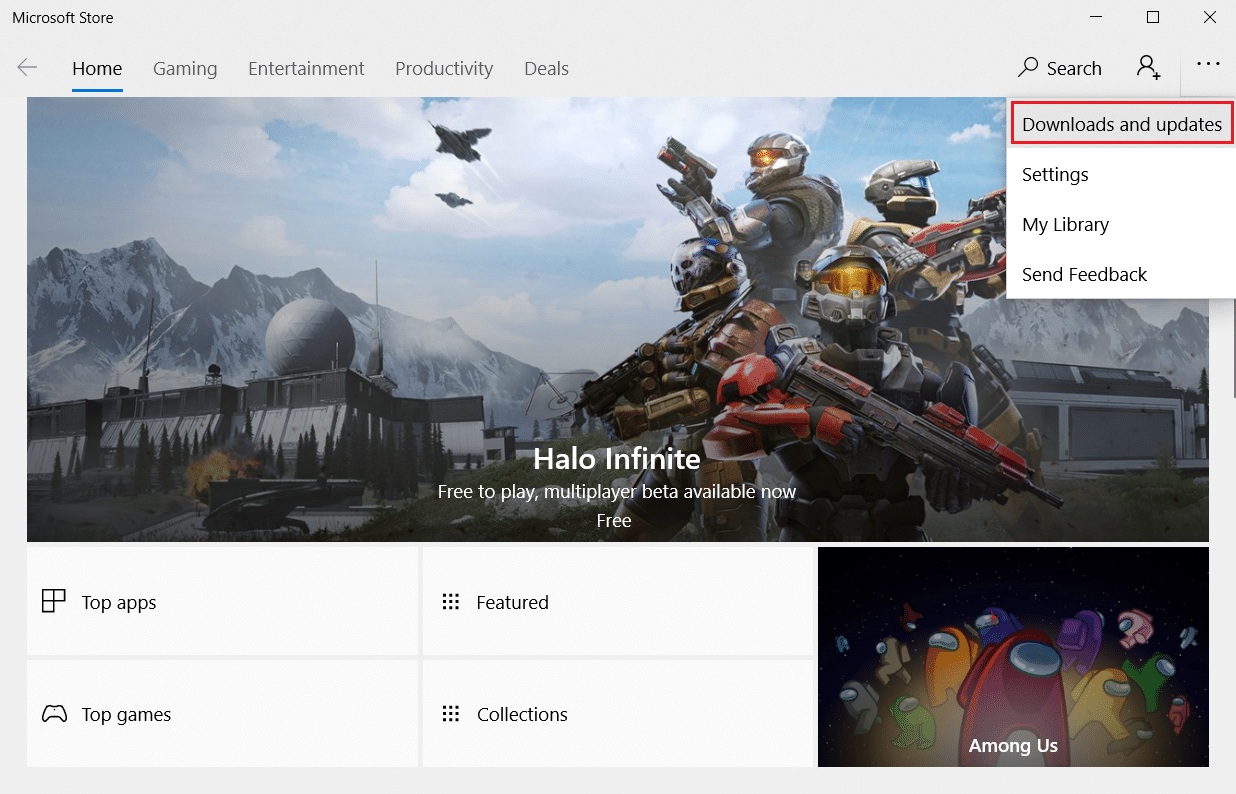
4. Nhấp vào nút Tải xuống bản cập nhật để tải xuống các bản cập nhật đang chờ xử lý cho tất cả các ứng dụng liên quan đến Microsoft Store.
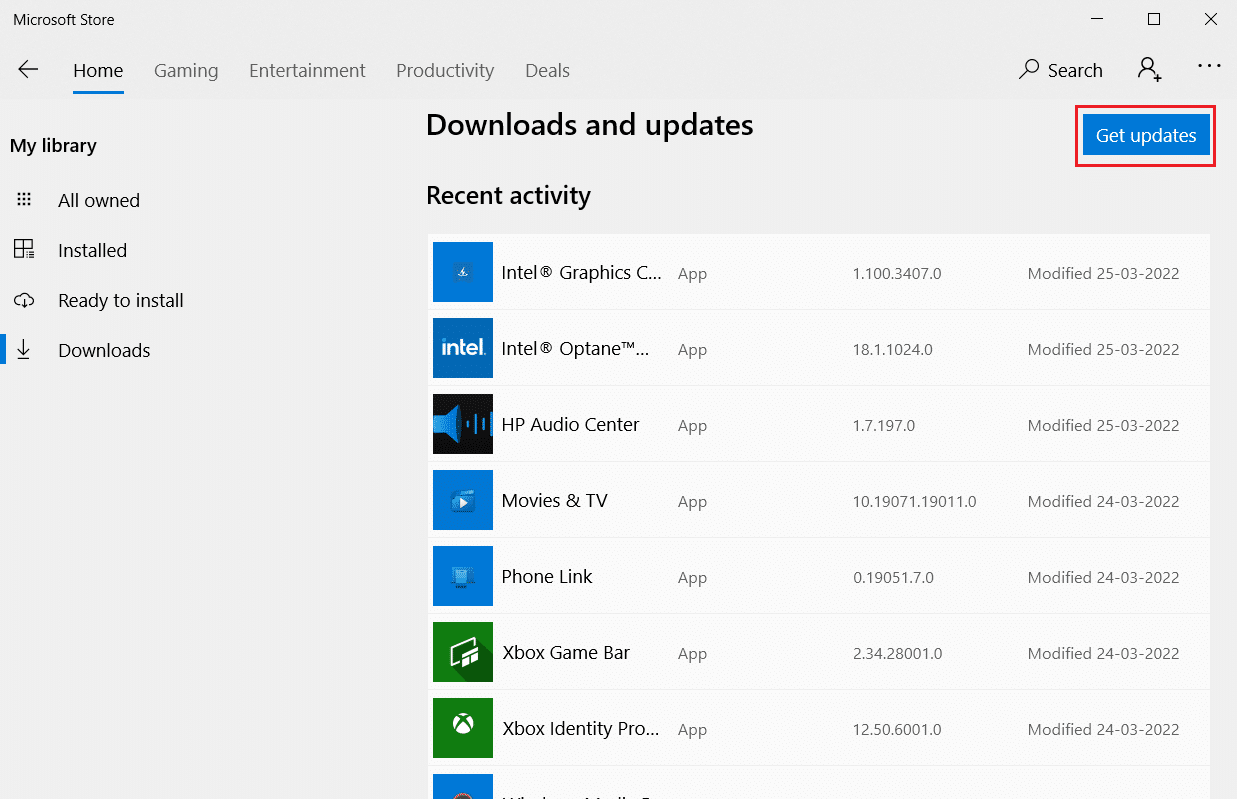
5. Khởi động lại máy tính của bạn sau khi cập nhật.
Phương pháp 3: Chạy trình khắc phục sự cố ứng dụng Windows Cửa hàng
Tất cả các sự cố liên quan đến Ứng dụng Microsoft sẽ được giải quyết bằng cách chạy Trình khắc phục sự cố ứng dụng Windows Cửa hàng. Điều này cũng sẽ giải quyết lỗi ngoại lệ chưa được xử lý này. Dưới đây là một số hướng dẫn về cách chạy trình khắc phục sự cố mạng trên PC của bạn Windows 10.
1. Nhấn đồng thời các phím Windows + I để mở Cài đặt.
2. Chọn cài đặt Cập nhật & Bảo mật.
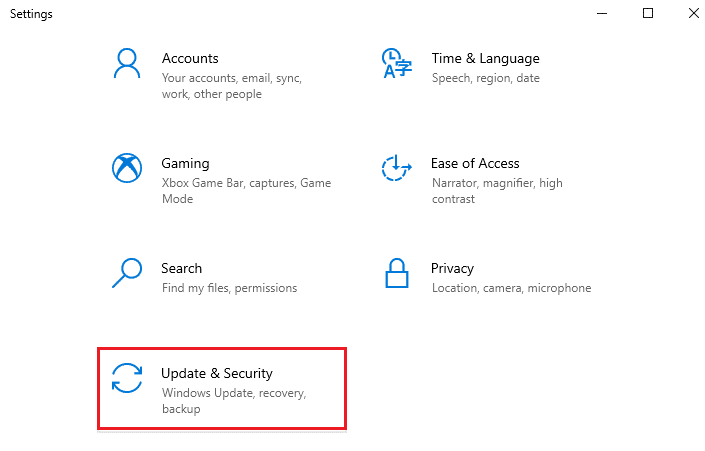
3. Chuyển đến menu Khắc phục sự cố từ bảng điều khiển bên trái.
4. Nhấp vào Lưu trữ ứng dụng Windows và chọn nút Chạy trình khắc phục sự cố.
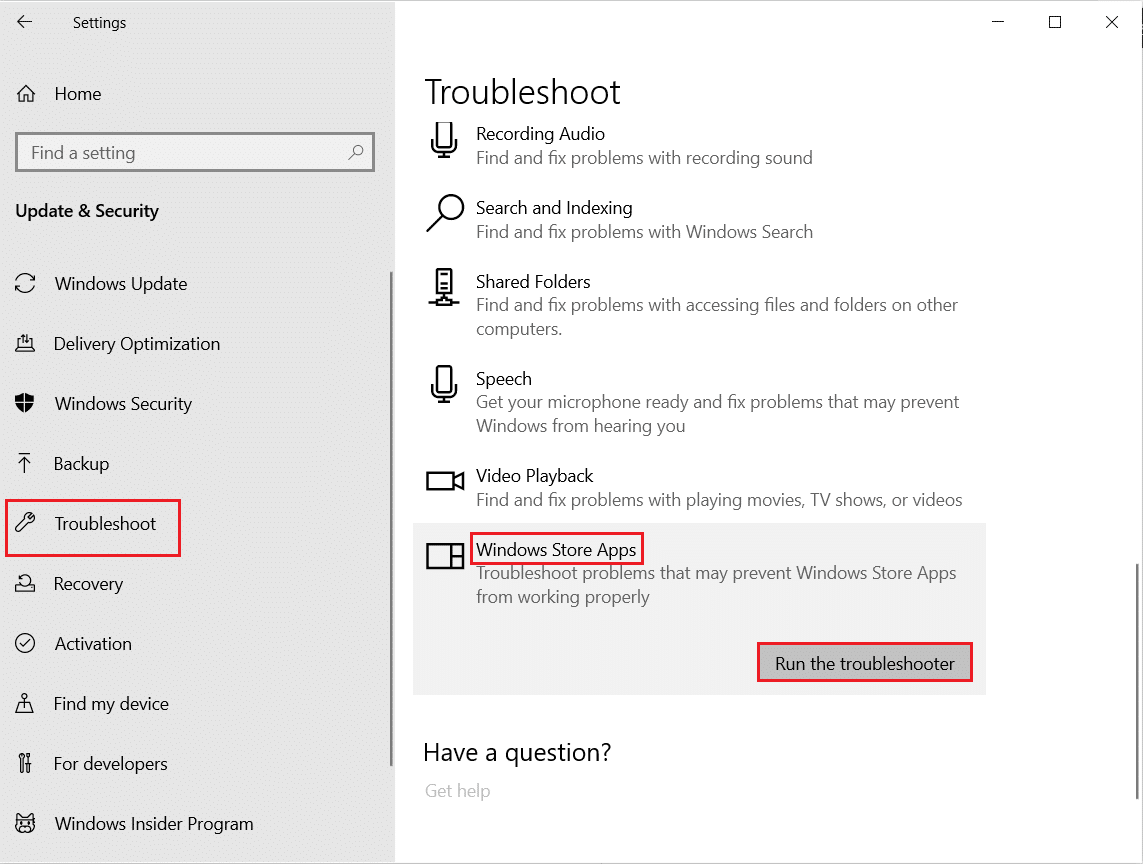
5. Thực hiện theo các hướng dẫn trên màn hình để hoàn tất quy trình khắc phục sự cố.
Phương pháp 4: Tạm thời tắt phần mềm chống vi-rút của bên thứ ba (nếu có)
Phần mềm chống vi-rút của bên thứ ba có thể khiến một số ứng dụng bị cản trở và khiến ứng dụng của bạn đưa ra một ngoại lệ chưa được xử lý trong cửa sổ bật lên báo lỗi. Do đó, hãy tắt ứng dụng chống vi-rút của bên thứ ba của bạn. Đọc hướng dẫn của chúng tôi về cách tạm thời tắt phần mềm chống vi-rút trên hệ thống của bạn Windows 10 và làm theo hướng dẫn để tắt tạm thời phần mềm chống vi-rút trên máy tính của bạn.
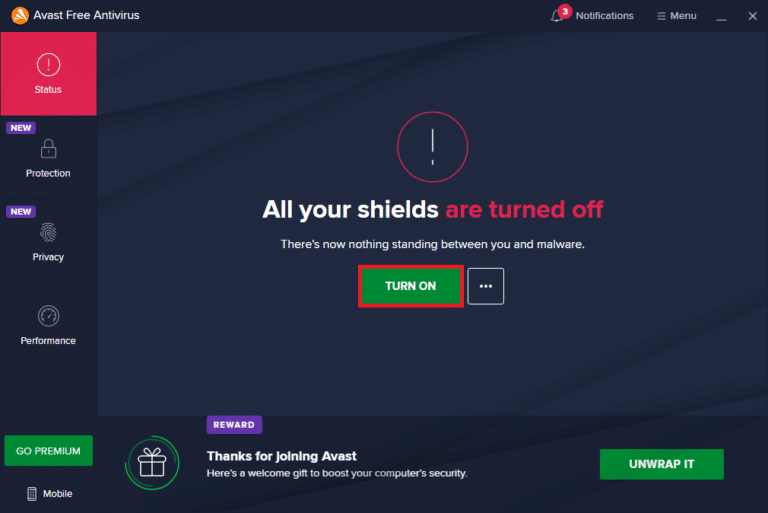
Nếu sự cố đã được giải quyết, hãy bật lại chương trình chống vi-rút. Bật phần mềm chống vi-rút của bạn luôn được khuyến nghị vì một thiết bị không có bộ bảo mật luôn là một mối đe dọa.
Phương pháp 5: Bật .Net Framework
Một số ứng dụng và chương trình cũ yêu cầu .Net Framework hoạt động hoàn hảo. Do đó, hãy kích hoạt .Net Framework bằng cách thực hiện theo các bước bên dưới.
1. Nhấn đồng thời các phím Windows + R để mở hộp thoại Run.
2. Nhập các tính năng tùy chọn và nhấn Enter để chạy các tính năng hệ thống Windows.
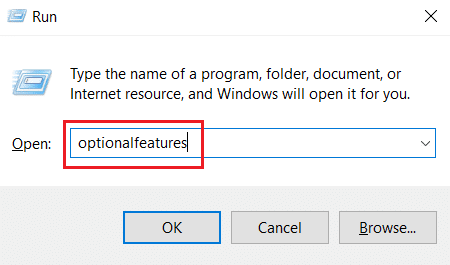
3. Mở rộng và chọn tất cả các tùy chọn trong hộp .NET Framework 3.5 (bao gồm cả .NET 2.0 và 3.0). Sau đó bấm OK.
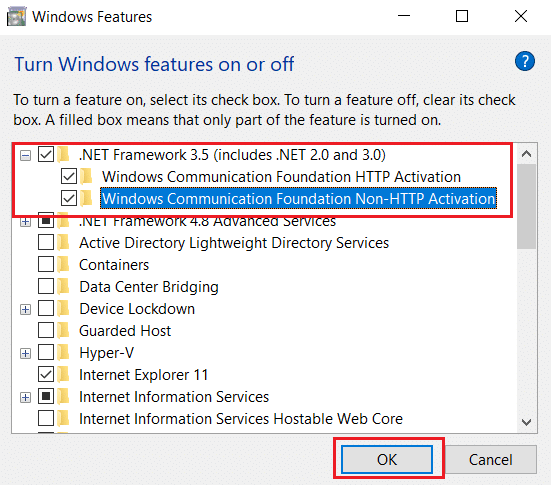
4. Nhấp vào Cho phép Windows Cập nhật file tải về cho bạn.
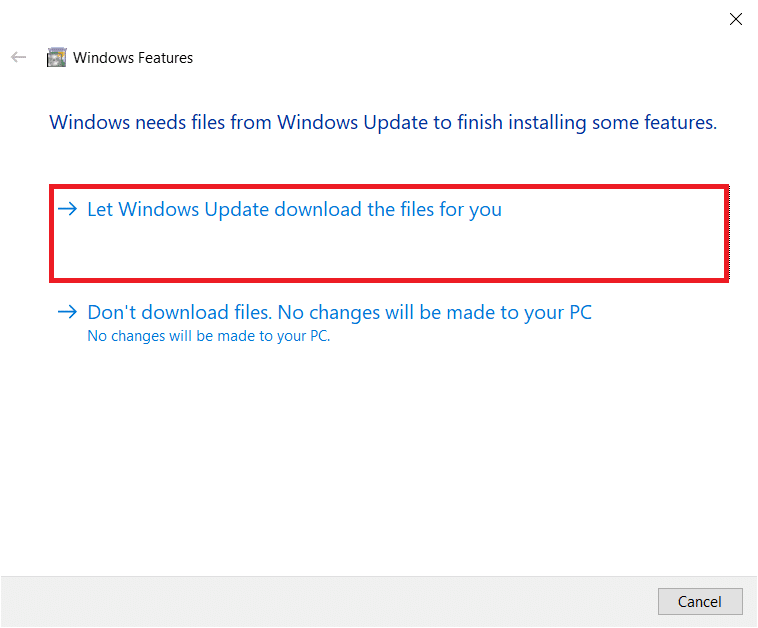
5. Bây giờ hãy đợi một lát cho đến khi hệ thống Windows sẽ hoàn tất, bạn sẽ được nhắc về những thay đổi bạn muốn, sau đó nhấp vào Đóng.
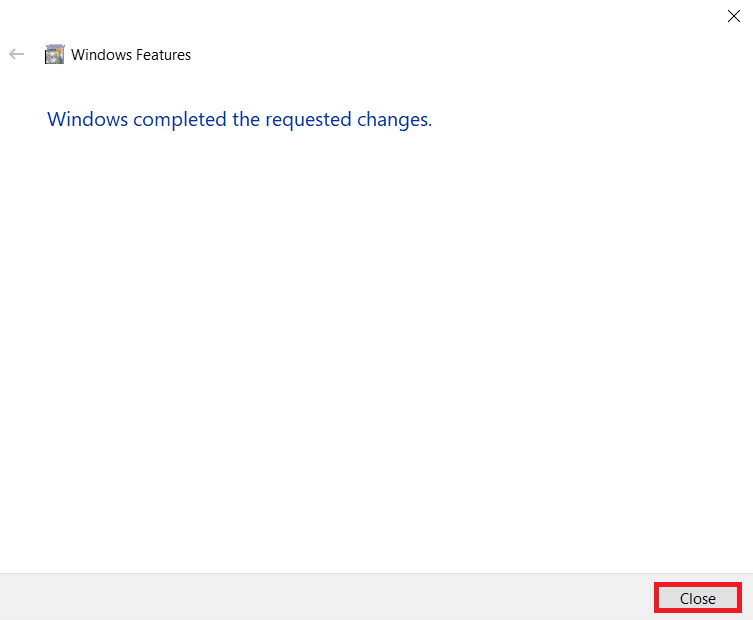
6. Cuối cùng, khởi động lại máy tính của bạn để những thay đổi có hiệu quả.
Phương pháp 6: Sửa chữa tập tin hệ thống
Đôi khi, một số tệp hệ thống có thể bị hỏng do phần mềm độc hại tấn công, tắt máy không đúng cách, cài đặt bản cập nhật hệ thống không đầy đủ Windows v.v… Lỗi đĩa ảnh hưởng đến tính toàn vẹn của bộ xử lý. Do đó, chạy Trình kiểm tra tệp hệ thống (SFC) và quét Quản lý và hỗ trợ hình ảnh triển khai (DISM) là cần thiết để sửa lỗi. Đọc hướng dẫn của chúng tôi để sửa chữa các tệp hệ thống trên hệ thống của bạn Windows 10 và làm theo hướng dẫn để sửa chữa tất cả các tệp bị hỏng.

Phương pháp 7: Chạy quét phần mềm độc hại
Nhiễm vi-rút nhỏ trên thiết bị hoặc ổ cứng ngoài của bạn có thể gây ra thông báo lỗi này. Ngay cả khi quét máy tính của bạn bằng các lệnh SFC và DISM không cung cấp giải pháp, bạn có thể thử quét toàn bộ phần mềm độc hại. Đọc hướng dẫn của chúng tôi về cách xóa phần mềm độc hại khỏi máy tính trên hệ thống của bạn Windows 10.
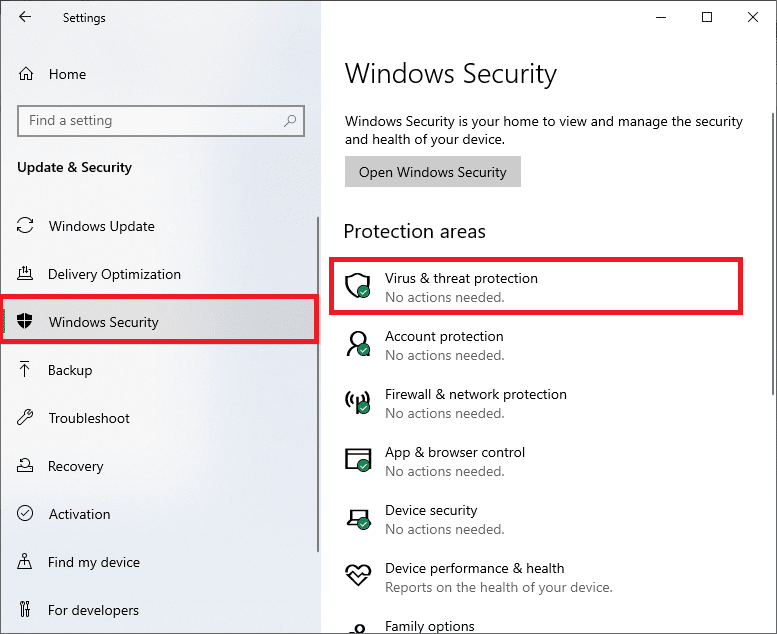
Phương pháp 8: Gỡ cài đặt các bản cập nhật gần đây
Mọi bản cập nhật không tương thích trước đó trên PC của bạn Windows 10 có thể gây ra lỗi này. Do đó, bạn nên gỡ cài đặt các bản cập nhật gần đây được cài đặt trên máy tính của mình để khắc phục lỗi này. Rất dễ dàng để hoàn thành nhiệm vụ và các bước được trình bày như sau.
1. cắm chìa khóa Windows và nhập Bảng điều khiển, sau đó nhấp vào Mở.
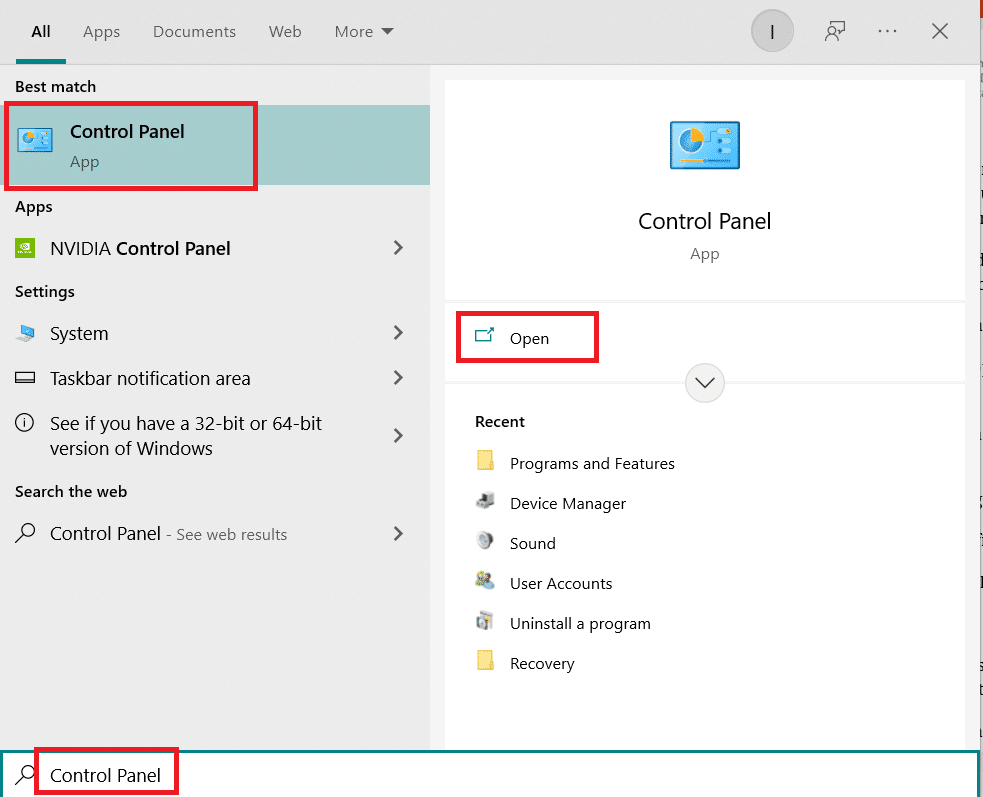
2. Đặt Chế độ xem theo làm danh mục.
3. Bây giờ bấm vào tùy chọn Uninstall a program trong menu Programs như hình.
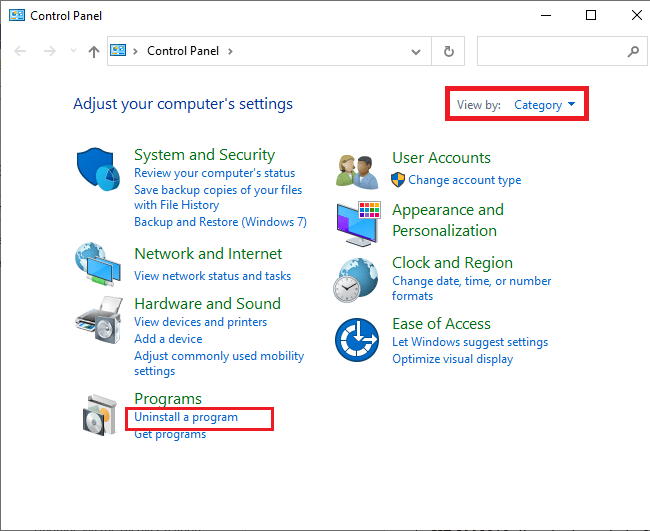
4. Bấm View Installed Updates ở khung bên trái như hình.
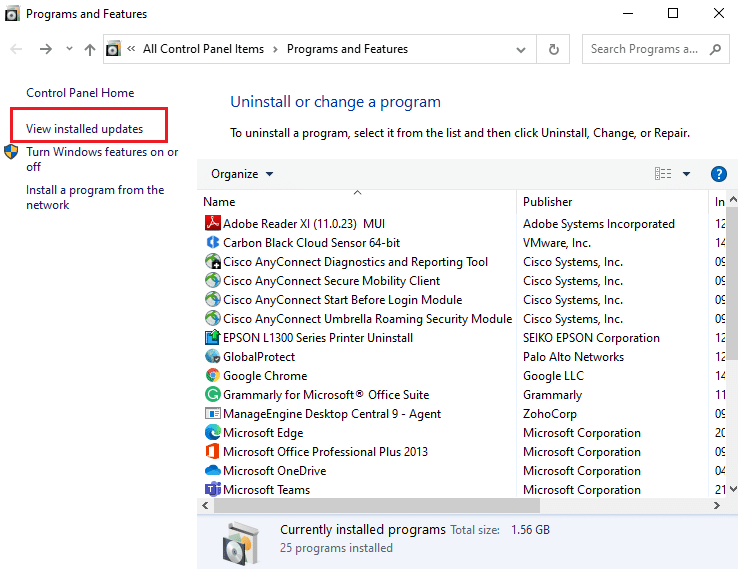
5. Bây giờ hãy tìm kiếm và chọn bản cập nhật mới nhất bằng cách tham khảo Đã cài đặt trên và nhấp vào Gỡ cài đặt như hình bên dưới.
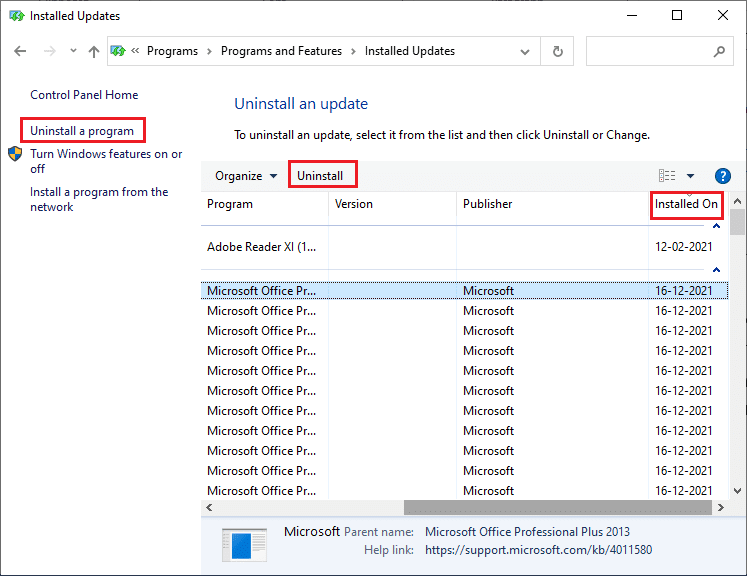
6. Cuối cùng, xác nhận bất kỳ lời nhắc nào và khởi động lại máy tính của bạn.
Phương pháp 9: Xóa giá trị sổ đăng ký trình khởi chạy (nếu có)
Một số người dùng đã báo cáo rằng đã xảy ra ngoại lệ win32 chưa được xử lý khi cố gắng khởi chạy Uplay qua Ubisoft. Điều này có thể được giải quyết bằng cách xóa khóa trình khởi chạy bằng trình chỉnh sửa sổ đăng ký. Thực hiện theo các bước dưới đây để làm như vậy.
1. Nhấn đồng thời các phím Windows + R để mở hộp thoại Run.
2. Nhập regedit và nhấn Enter để mở Registry Editor.
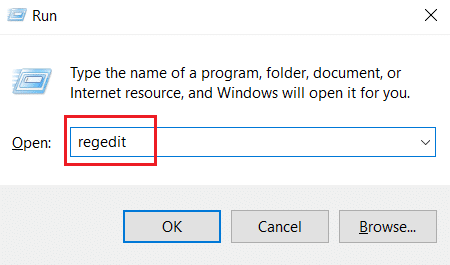
3. Nhấp vào Có trên lời nhắc.
4. Trong cửa sổ Registry Editor, điều hướng đến vị trí sau.
ComputerHKEY_LOCAL_MACHINESOFTWAREWOW6432NodeUbisoft
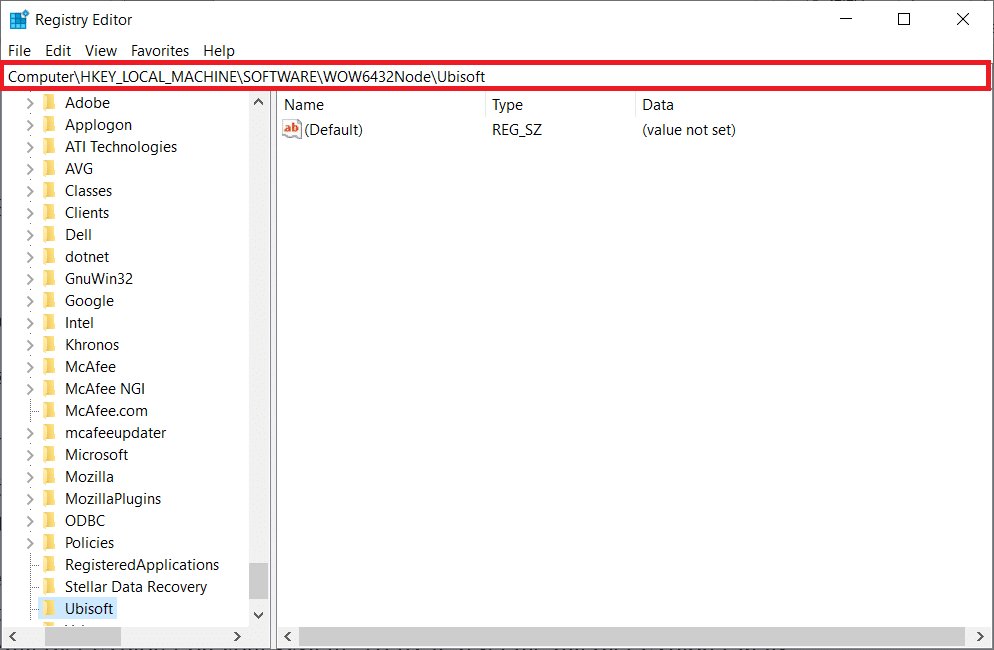
5. Bây giờ, nhấp chuột phải vào phím Trình khởi chạy và chọn Xóa.
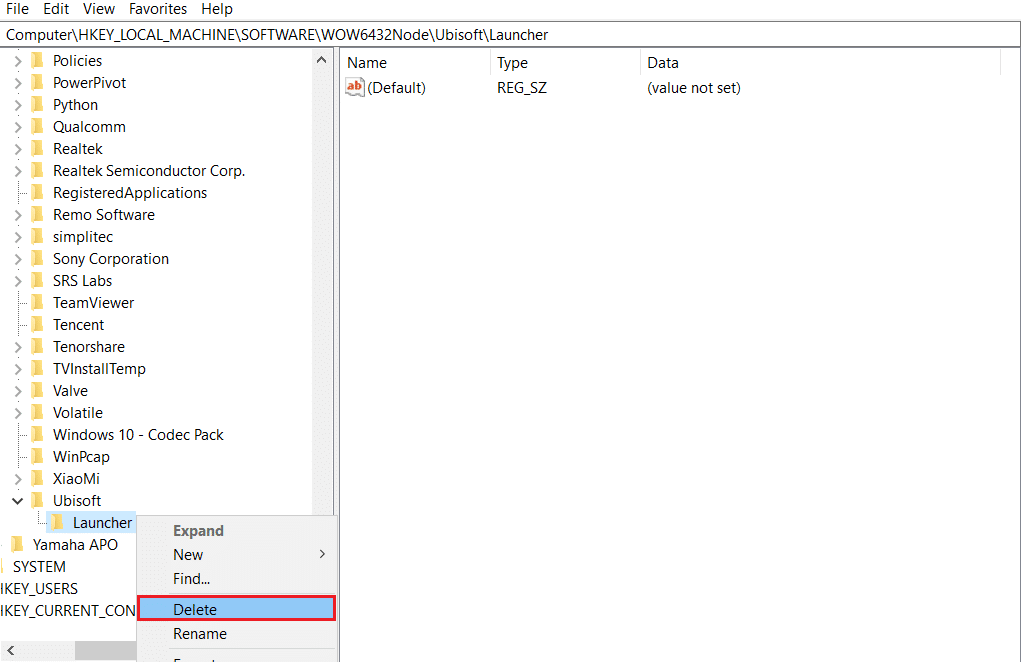
6. Cuối cùng, đóng Registry Editor và khởi động lại máy tính của bạn để những thay đổi có hiệu lực.
Đã xảy ra ngoại lệ chưa được xử lý trong thành phần ứng dụng Lỗi Hệ thống Windows 10 sẽ được khắc phục nếu sự cố do trình khởi chạy gây ra.
Phương pháp 10: Đặt lại Internet Explorer (nếu có)
Không có gì lạ khi bạn gặp phải một ngoại lệ chưa được xử lý xảy ra do lỗi ứng dụng khi cố mở Internet Explorer trên hệ thống của bạn. Để khắc phục điều này, hãy đặt lại Internet Explorer trong cửa sổ thuộc tính của nó bằng cách thực hiện theo các hướng dẫn bên dưới.
1. Nhấn đồng thời các phím Windows + R để mở hộp thoại Run.
2. Nhập inetcpl.cpl vào dấu nhắc Run và nhấn Enter để mở cửa sổ Thuộc tính Internet.

3. Chuyển đến tab Nâng cao.
4. Nhấp vào nút Đặt lại được đánh dấu để đặt lại ứng dụng trong cửa sổ Thuộc tính Internet.
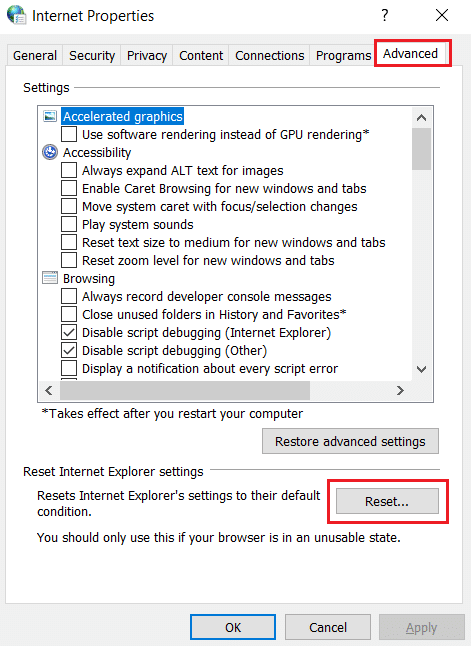
5. Trong cửa sổ Đặt lại cài đặt Internet Explorer, chọn hộp Xóa cài đặt cá nhân và nhấp vào Đặt lại.
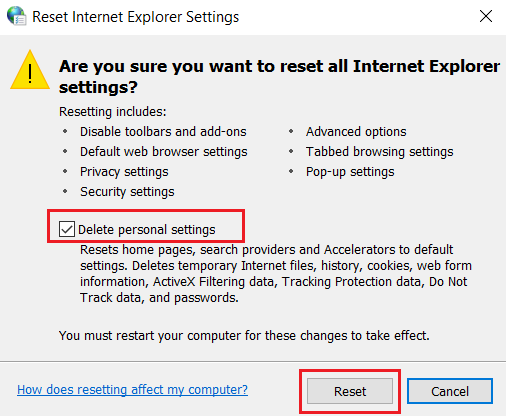
6. Nhấp vào Đóng trên lời nhắc.
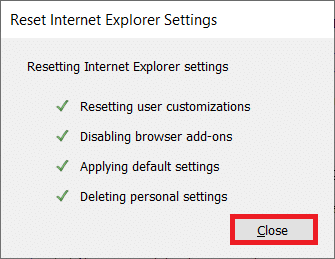
7. Bây giờ hãy khởi động lại máy tính của bạn và khởi động lại Internet Explorer.
Phương pháp 11: Kích hoạt .Net Framework
Đôi khi khuôn khổ hiện tại Windows .Net có thể bị hỏng. Do đó, ứng dụng của bạn có thể đã nhận được thông báo lỗi ngoại lệ chưa được xử lý. Vì vậy, hãy đảm bảo .Net Framework được cập nhật lên phiên bản mới nhất. Để làm điều này, hãy làm theo các hướng dẫn được cung cấp.
1. Mở Control Panel từ thanh tìm kiếm hệ thống Windows.
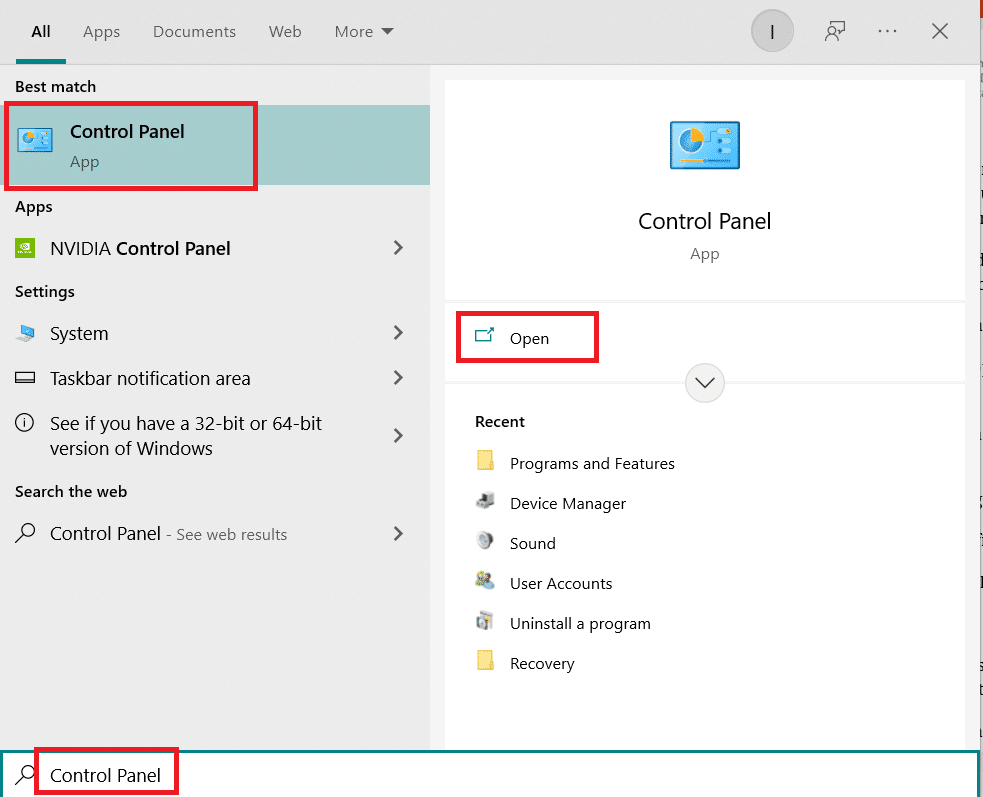
2. Đặt Chế độ xem theo làm danh mục. Chọn Chương trình.
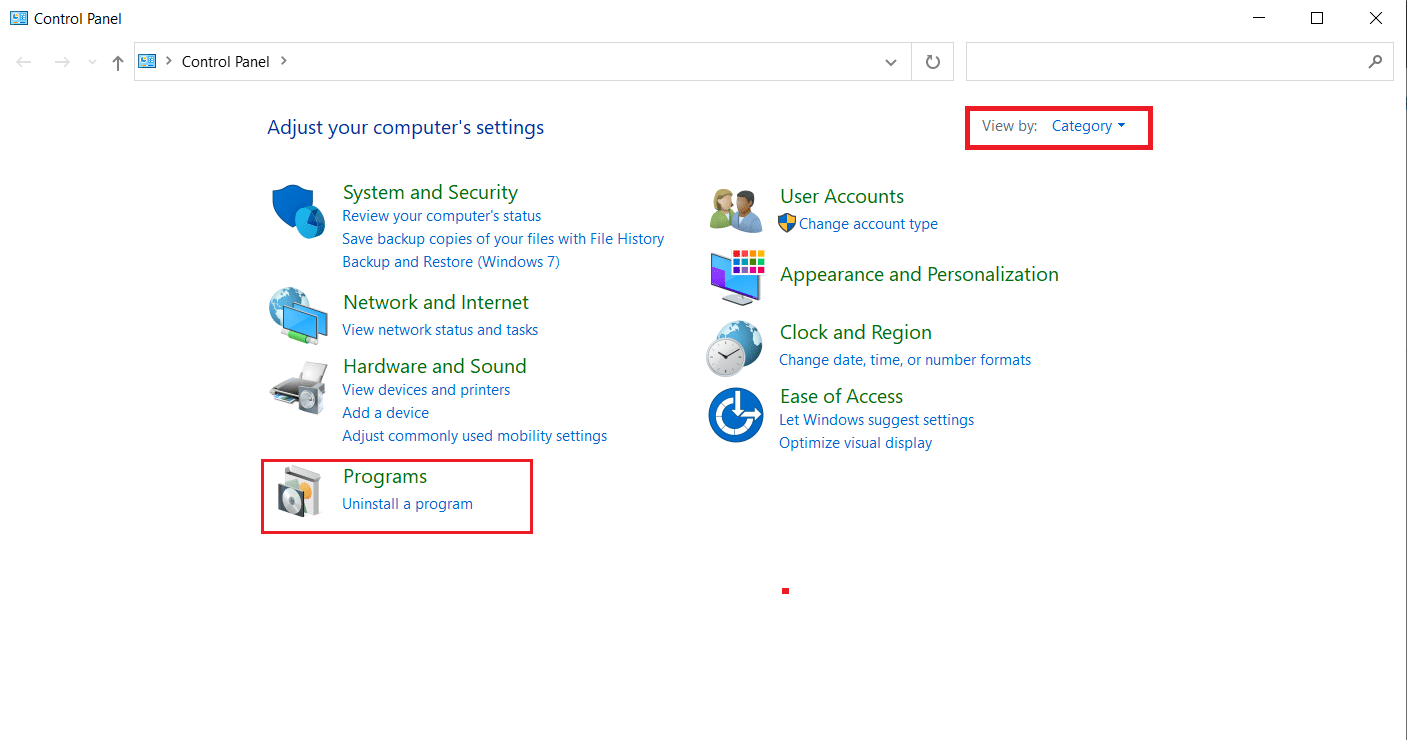
3. Bây giờ hãy nhấp vào Bật và tắt các tính năng của hệ thống Windows trong phần Chương trình và Tính năng.
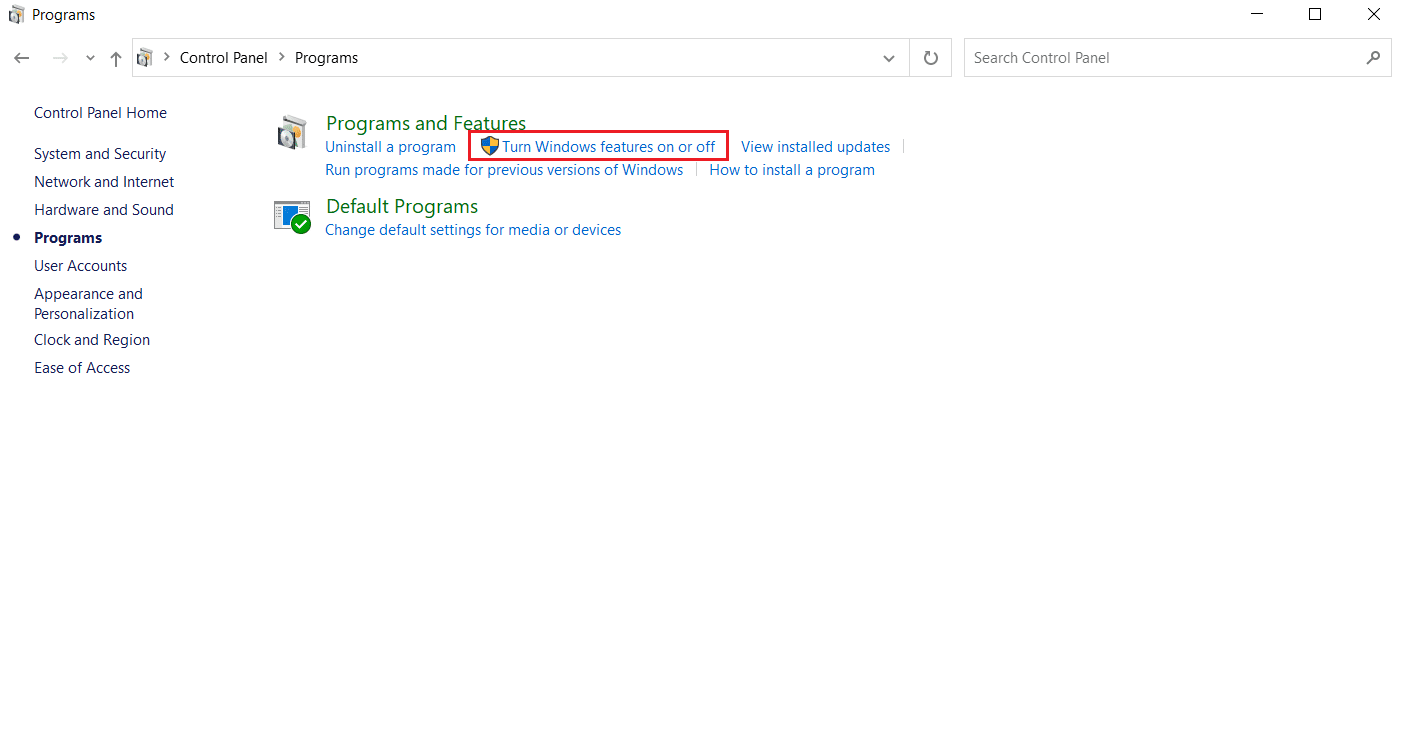
4. Trong cửa sổ Tính năng hệ thống Windows chọn .NET Framework 4.8 Sê-ri nâng cao và nhấp vào OK.
Lưu ý: Nếu .NET Framework 4.8 Sê-ri Nâng cao đã được bật, vui lòng sửa nó bằng cách bỏ chọn hộp. Sau đó khởi động lại hệ thống của bạn và kích hoạt lại .NET Framework 4.8 Dòng nâng cao. Khởi động lại máy tính của bạn một lần nữa.
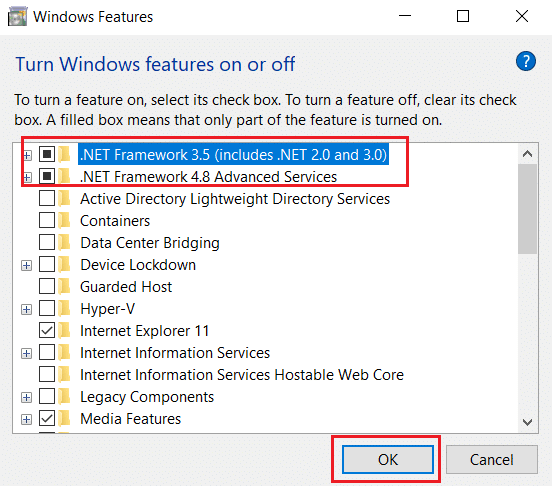
5. Cuối cùng, khởi động lại máy tính của bạn.
Phương pháp 12: Vô hiệu hóa gỡ lỗi tập lệnh và xóa khóa đăng ký (nếu có)
Nếu gỡ lỗi tập lệnh được bật và sổ đăng ký có dữ liệu bị hỏng, bạn có thể nhận được thông báo lỗi, đặc biệt là với Internet Explorer. Do đó, hãy tắt tính năng gỡ lỗi tập lệnh và xóa các khóa đăng ký có liên quan bằng cách làm theo các bước dưới đây.
1. Nhấn đồng thời các phím Windows + R để mở hộp thoại Run.
2. Nhập inetcpl.cpl và nhấn Enter để mở Thuộc tính Internet.
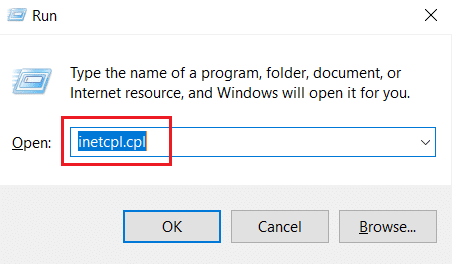
3. Chuyển đến tab Nâng cao.
4. Định vị và chọn hộp Tắt gỡ lỗi tập lệnh (Internet Explorer) trong phần Trình duyệt.
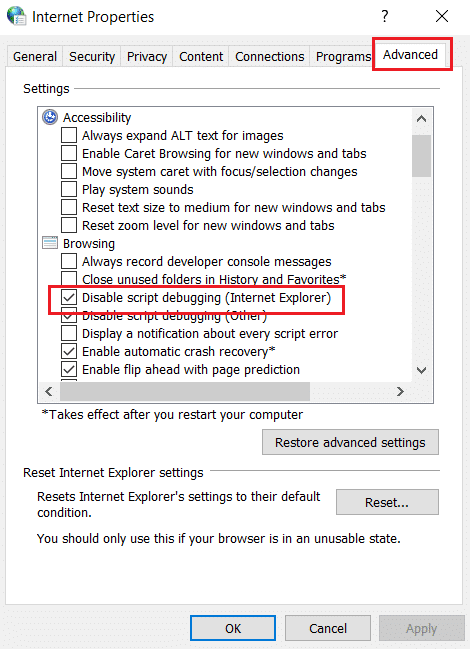
5. Chọn Áp dụng và sau đó nhấp vào OK để lưu các thay đổi của bạn.
6. Nhấn đồng thời các phím khi sửa xong Windows + R để mở hộp thoại Run.
7. Nhập regedit và nhấn Enter để khởi chạy Registry Editor.
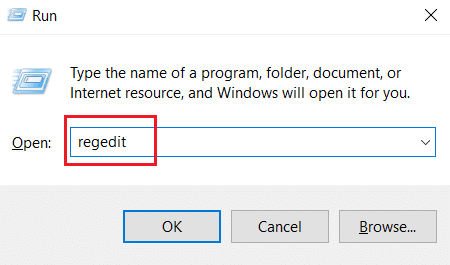
8. Nhấp vào Có trên lời nhắc.
9. Trong cửa sổ Registry Editor, điều hướng đến vị trí sau.
HKEY_LOCAL_MACHINESOFTWAREWow6432NodeMicrosoftWindows NTCurrentVersionAeDebug
Chú ý 1: Những minh họa này được sử dụng trên máy tính 64-bit.
Chú ý 2: Nếu bạn đang sử dụng máy tính 32 bit, hãy truy cập vào đường dẫn sau:
HKEY_LOCAL_MACHINE MicrosoftWindows NTCurrentVersionAeDebug
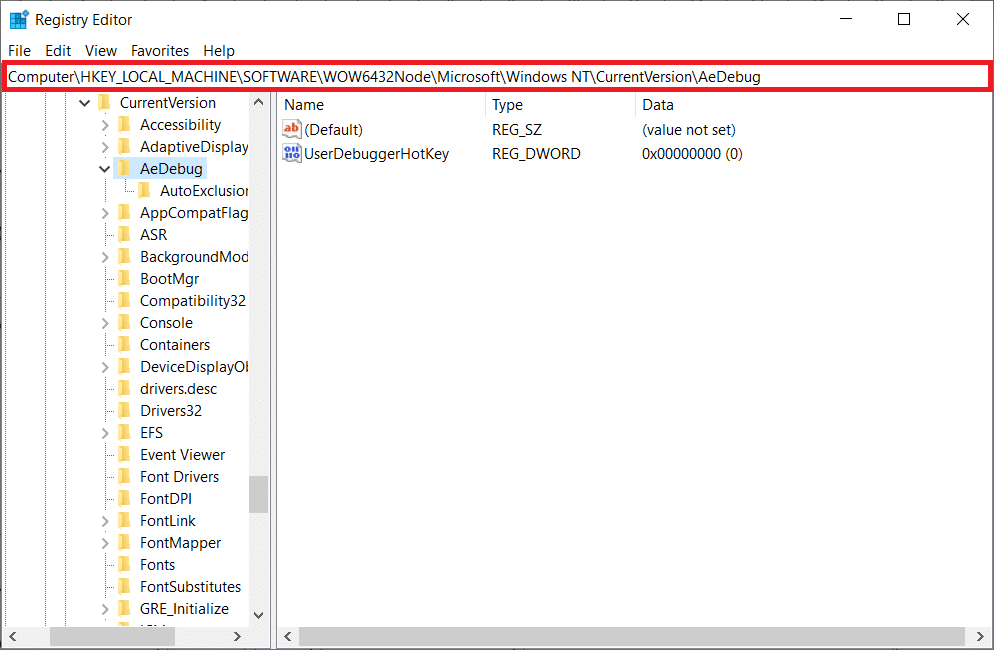
10. Nhấp chuột phải vào phím Trình gỡ lỗi và chọn Xóa từ menu ngữ cảnh.
11. Sau khi xóa khóa, hãy điều hướng đến vị trí sau:
HKEY_LOCAL_MACHINESOFTWAREWow6432NodeMicrosoft.NETFramework
Lưu ý: Nếu bạn đang sử dụng máy 32 bit, hãy truy cập đường dẫn sau:
HKEY_LOCAL_MACHINESOFTWAREMicrosoft.NETFramework
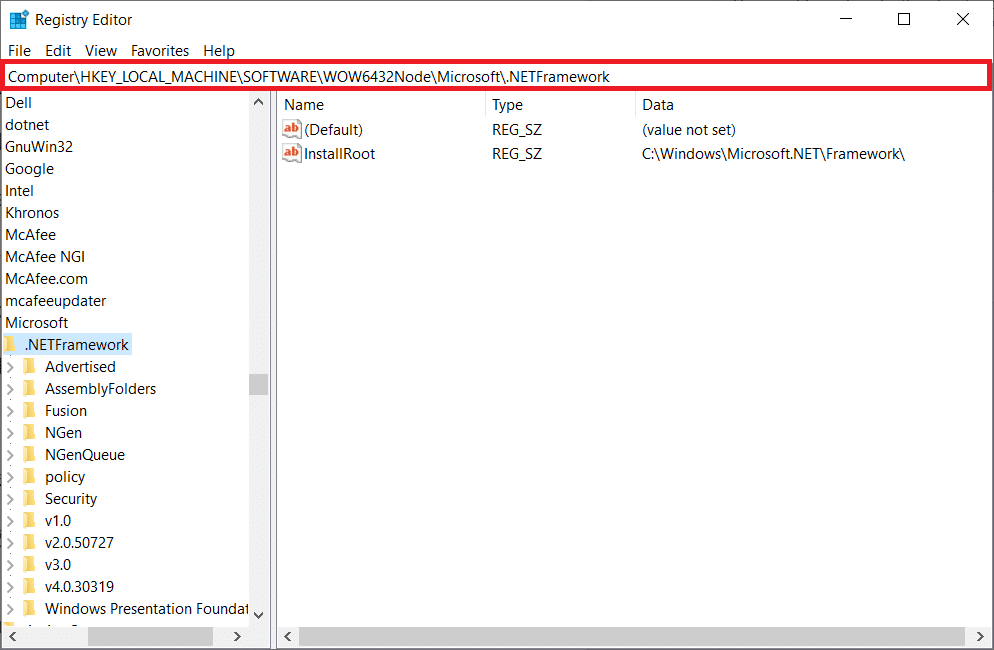
12. Bây giờ, nhấp chuột phải vào khóa DbgManagedDebugger và chọn Xóa từ menu ngữ cảnh.
13. Đóng cửa sổ Registry Editor và khởi động lại máy tính của bạn.
Phương pháp 13: Thực hiện khởi động sạch
Đôi khi các ứng dụng của bên thứ ba cản trở và tạo ra một môi trường xung đột trên hệ thống của bạn Windows. Phương pháp khắc phục sự cố này có thể hoạt động có lợi cho bạn và kiểm tra xem một số chương trình của bên thứ ba có đứng sau chướng ngại vật và gây ra lỗi hay không. Đọc hướng dẫn của chúng tôi về Cách thực hiện khởi động sạch trên hệ thống của bạn Windows 10 để làm như vậy.
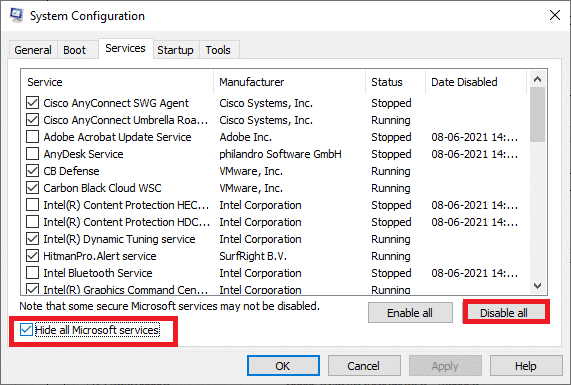
Sau khi khởi động máy tính ở chế độ an toàn, hãy kiểm tra xem sự cố vẫn tiếp diễn. Nếu vậy, hãy gỡ cài đặt mọi chương trình hoặc ứng dụng gần đây được thêm vào hệ thống của bạn.
Cách 14: Reset lại máy tính
Mặc dù vậy, nếu bạn gặp sự cố này trên máy tính đang chạy Windows 10, lựa chọn cuối cùng là cài đặt lại các tệp hệ thống. Điều này có thể thực hiện được nhờ một quy trình có tên là Cài đặt sạch. Nó loại bỏ hệ điều hành trước đó, dữ liệu được lưu trữ trong các chương trình, cài đặt và tất cả các tệp cá nhân. Hệ điều hành mới sẽ được cài đặt với tất cả các bản cập nhật đã cài đặt. Tuy nhiên, bạn có thể thiết lập lại hệ thống Windows 10 mà không mất dữ liệu. Làm theo hướng dẫn Cách đặt lại hệ thống của bạn Windows 10 mà không mất dữ liệu.
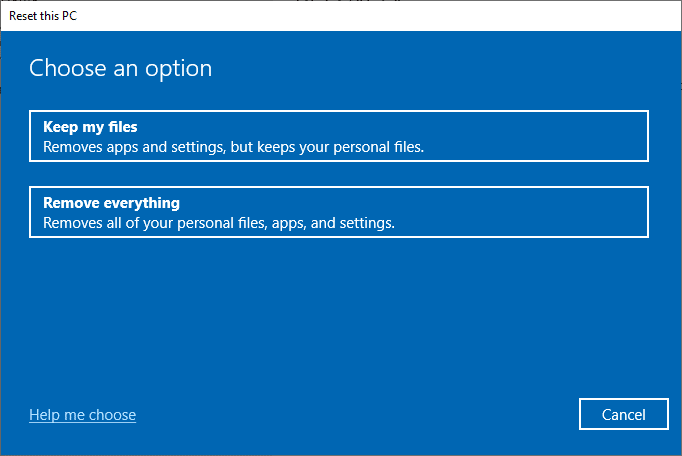
Sau khi sửa chữa được cài đặt trên máy tính của bạn, hệ điều hành sẽ được cập nhật lên phiên bản mới nhất.
***
Chúng tôi hy vọng bài viết này hữu ích và bạn đã học cách khắc phục một ngoại lệ chưa được xử lý xảy ra trong ứng dụng của mình trên hệ thống Windows 10. Hãy cho chúng tôi biết phương pháp nào phù hợp nhất với bạn. Đối với bất kỳ câu hỏi hoặc đề xuất nào, vui lòng liên hệ với chúng tôi qua phần nhận xét được cung cấp bên dưới.
