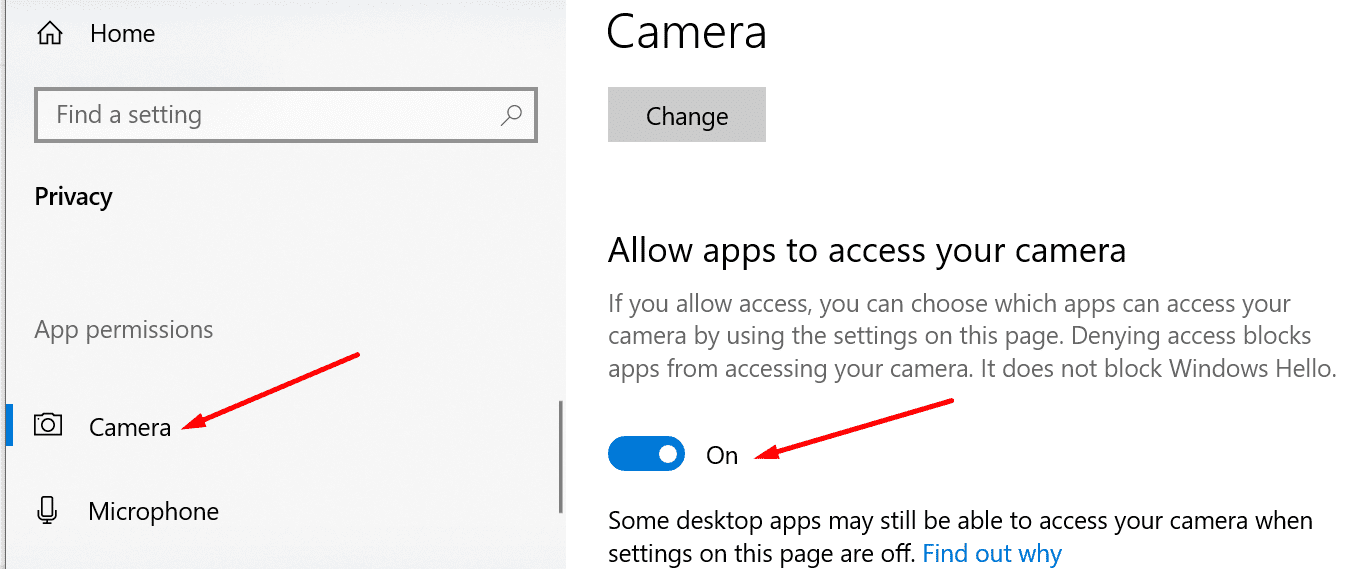Đôi khi Slack có thể không phát hiện ra máy ảnh và micrô. Do đó, mặc dù bạn có thể tham gia cuộc họp video nhưng những người tham dự khác không thể nhìn thấy hoặc nghe thấy bạn. Thường thì nguyên nhân của sự cố này là do cấu hình không chính xác của sistema. Tin tốt là bạn có thể nhanh chóng khắc phục sự cố này bằng cách điều chỉnh cài đặt của mình.
Cách khắc phục sự cố máy ảnh và micrô trong Slack
Kiểm tra cài đặt ứng dụng
Trước tiên, hãy kiểm tra cài đặt ứng dụng Slack dành cho máy tính để bàn của bạn và đảm bảo rằng ứng dụng đang sử dụng đúng thiết bị âm thanh và video, đặc biệt nếu có nhiều thiết bị được kết nối với máy tính của bạn.
- Nhấp vào menu Slack và chọn Kỷ yếu.
- Sau đó chọn sở thích Và đi đến Âm thanh và video.
- Đi Máy ảnh, Cái mic cờ rô, nó là Diễn giả và sử dụng menu thả xuống để chọn thiết bị bạn muốn sử dụng.
- Cuộn xuống Khi bạn tham gia cuộc gọi Slack và vô hiệu hóa tắt micrô.
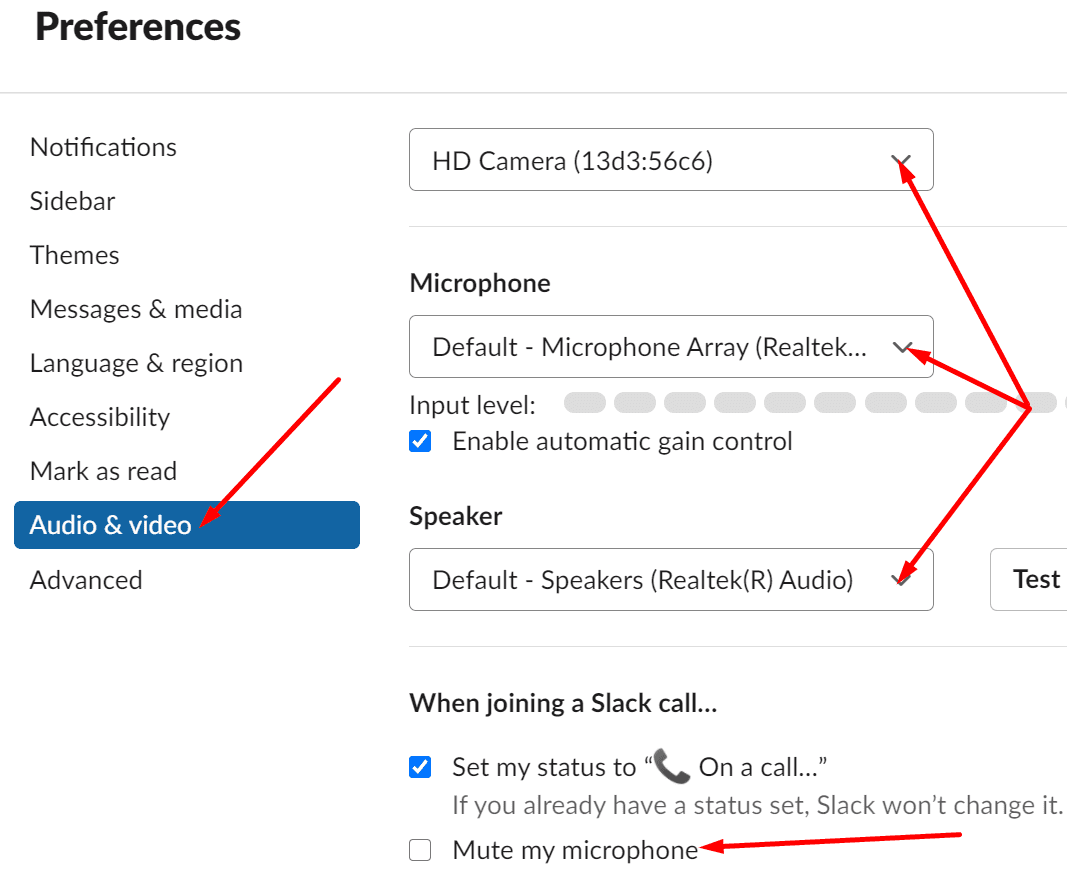
Kiểm tra cài đặt của bạn sistema
Kiểm tra cài đặt quyền riêng tư của bạn sistema và đảm bảo rằng họ cho phép ứng dụng truy cập và sử dụng máy ảnh và micrô.
Windows 10
- hướng đến cài đặtvà chọn Sự riêng tư.
- Vì vậy, bên dưới Quyền ứng dụngChọn Máy ảnh nó là Cái mic cờ rô.
- Cho phép các ứng dụng truy cập máy ảnh và micrô.

- Nếu bạn đã tải xuống Slack từ Microsoft Store, hãy truy cập Chọn ứng dụng Microsoft Store nào có thể truy cập vào máy ảnh và micrô của bạnvà bật tùy chọn cho Slack.
- Mặt khác, nếu bạn đã tải xuống Slack trên máy tính để bàn của mình, hãy đảm bảo rằng các ứng dụng máy tính để bàn có thể truy cập máy ảnh và micrô.

hệ điều hành Mac
Nếu bạn đang sử dụng máy Mac, hãy nhấp vào Thực đơn AppleChọn Tùy chọn hệ thống, Và đi đến an ninh và sự riêng tư. Sau đó bấm vào tệp Sự riêng tư tab, chọn tệp máy ảnh và micrô và đảm bảo Slack được liệt kê. Sau đó chọn hộp kiểm Slack. Điều này có nghĩa là ứng dụng có thể truy cập và sử dụng máy ảnh và micrô tích hợp sẵn hoặc các thiết bị âm thanh và video bên ngoài.
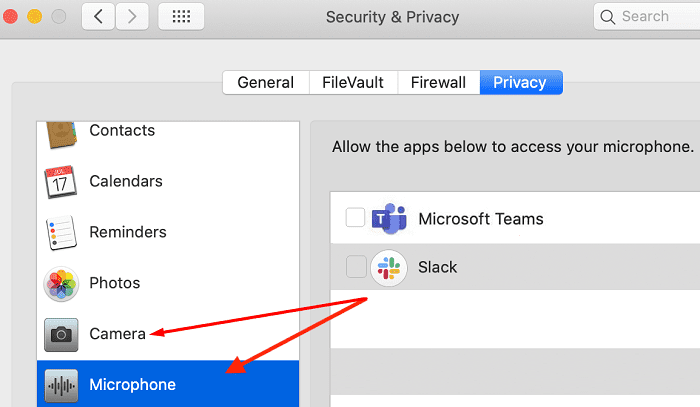
Xóa bộ nhớ cache của ứng dụng và đặt lại dữ liệu
Slack đi kèm với một số tùy chọn khắc phục sự cố hữu ích mà bạn có thể sử dụng để khắc phục các sự cố chung.
- Khởi động Slack, nhấp vào menu ứng dụng và đi tới Cứu giúp.
- hướng đến Giải quyết vấn đề và xóa bộ nhớ cache của ứng dụng. Nếu sự cố vẫn tiếp diễn, hãy xóa cả dữ liệu ứng dụng.
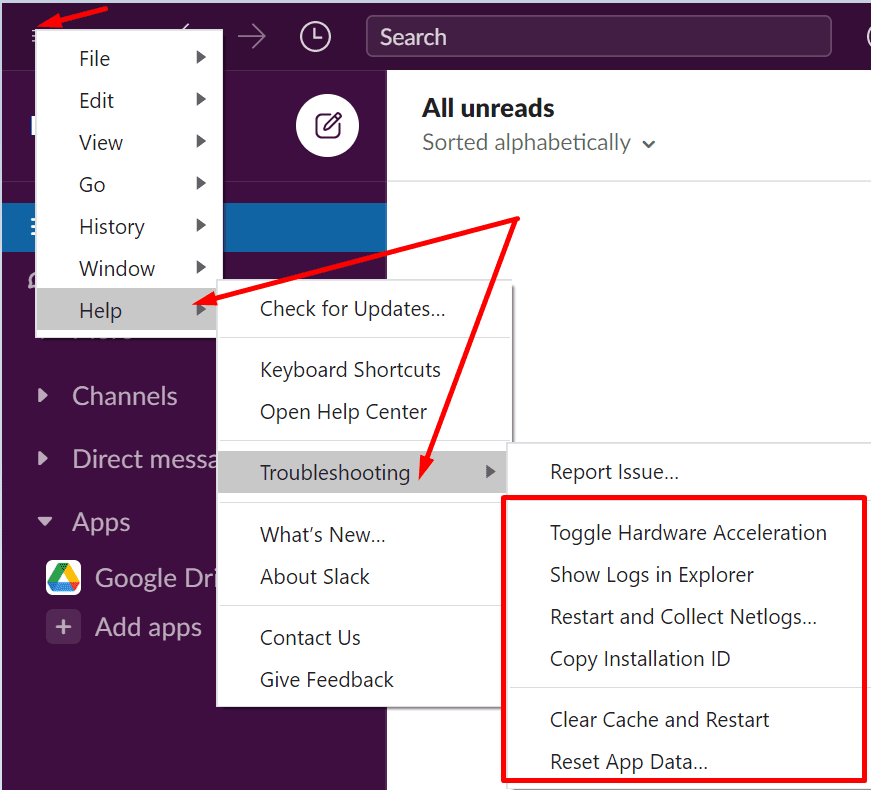
Ngoài ra, nhấp vào menu ứng dụng, đi tới Cứu giúp một lần nữa và chọn tìm kiếm các bản cập nhật để cài đặt phiên bản mới nhất của ứng dụng trên máy tính của bạn.
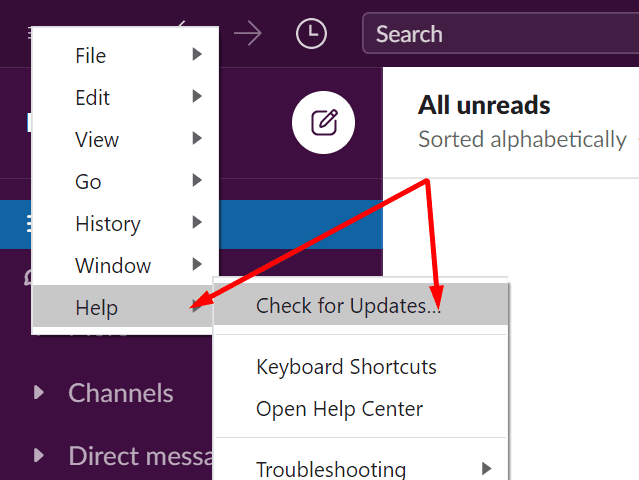
Thoát các ứng dụng khác bằng máy ảnh và micrô
Đóng tất cả các ứng dụng nền có thể truy cập máy ảnh và micrô. Các ứng dụng này thường cạnh tranh với Slack về quyền truy cập máy ảnh và micrô, điều này có thể giải thích tại sao ứng dụng không thể tìm thấy thiết bị âm thanh và video của bạn.
Cài đặt lại Slack
Nếu sự cố vẫn tiếp diễn và bạn vẫn không thể sử dụng máy ảnh và micrô trong Slack, hãy gỡ cài đặt mọi thứ. Khởi động lại máy tính của bạn và tải xuống lại Slack. Cài đặt ứng dụng và kiểm tra xem sự cố đã được giải quyết chưa.
phần kết luận
Nếu Slack không thể phát hiện máy ảnh và micrô của bạn, hãy kiểm tra cài đặt ứng dụng của bạn và đảm bảo bạn đã chọn đúng thiết bị âm thanh và video. Ngoài ra, hãy chuyển đến cài đặt của sistema và đảm bảo cài đặt quyền riêng tư của bạn cho phép các ứng dụng truy cập vào máy ảnh và micrô của bạn.
Xóa bộ nhớ cache của ứng dụng và cài đặt lại Slack cũng có thể hữu ích. Vẫn gặp sự cố tương tự sau khi làm theo các bước khắc phục sự cố có sẵn trong hướng dẫn này? Chia sẻ của bạn bên dưới.