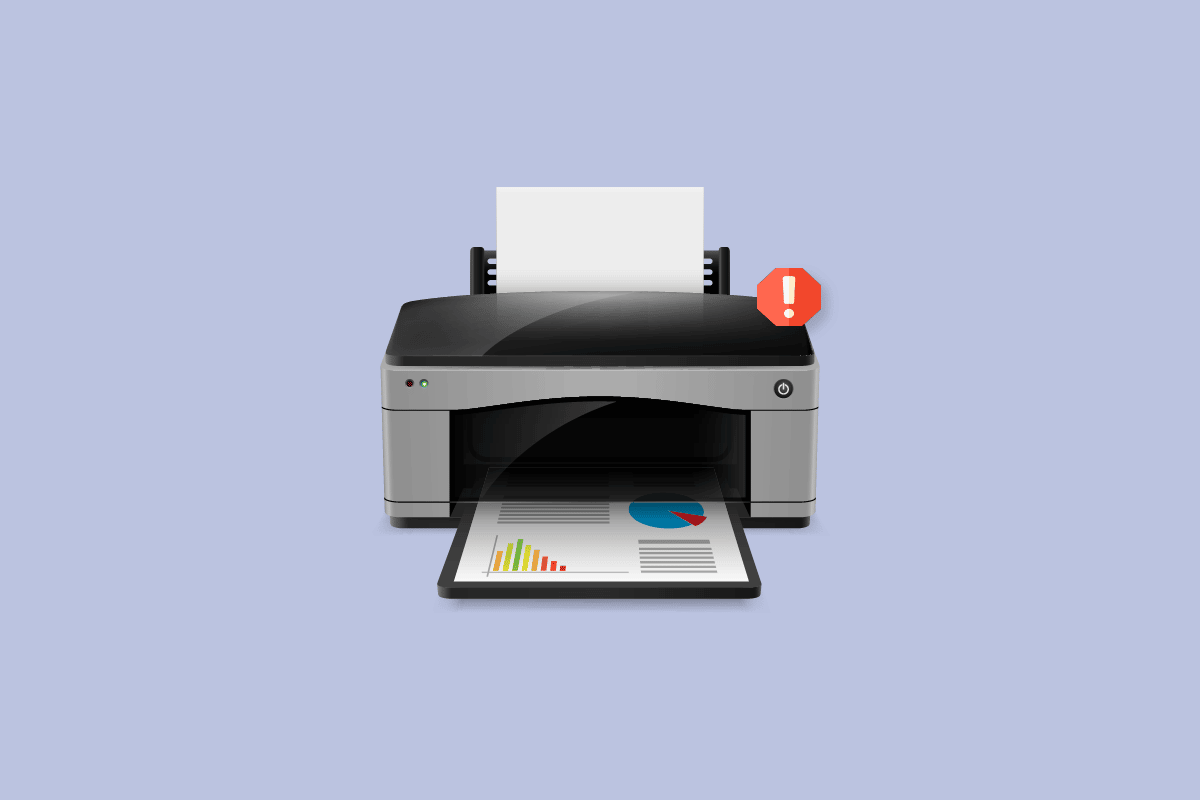
Microsoft thường xuyên phát hành các bản cập nhật cho hệ thống Windows 10 để cải thiện hệ điều hành cho các tính năng khác nhau như hiệu suất hệ thống, bảo mật, độ ổn định, v.v. Mặc dù mỗi lỗi mang lại nhiều cải tiến cho hệ điều hành, nhưng nó cũng mang đến những lỗi mới khiến nhiều người dùng khó chịu. Một trong số đó là cập nhật hệ thống Windows phát hành vào tháng 3 năm 2021, cập nhật KB500080. Bản cập nhật này gây ra nhiều sự cố với trình điều khiển máy in đã được cài đặt trên hệ thống. Người dùng đã báo cáo các lỗi như cập nhật hệ thống không hoạt động Windows cho trình điều khiển máy in. Các sự cố cài đặt máy in này nổi bật và nghiêm trọng đến mức một số người dùng thậm chí còn báo cáo rằng họ đã nhận được BSOD (màn hình xanh chết chóc – màn hình hiển thị sau khi hệ thống gặp sự cố do lỗi hệ thống Windows) trong khi in. Điều này đã ngăn cản việc in ấn. Nếu bạn đang tự hỏi làm thế nào để giải quyết cập nhật hệ thống này Windows, không thể nhận danh sách các sự cố thiết bị, bạn đang xem đúng bài viết. Ở đây chúng tôi thảo luận về các nguyên nhân có thể xảy ra và một số giải pháp tiềm năng để chúng tôi có thể xử lý lỗi này. Hãy bắt đầu!
Cách khắc phục sự cố cài đặt máy in trên hệ thống của bạn Windows 10?
Trước khi chúng tôi đi vào các bản sửa lỗi, hãy xem một số nguyên nhân của sự cố này:
- Máy in cũ và không hỗ trợ phần mềm mới nhất
- Cập nhật hệ thống không thành công Windows
- Các vấn đề về dịch vụ máy in
- Sự cố với trình điều khiển máy in và phần mềm
- Máy in được kết nối không chính xác
Tiếp tục đọc để khắc phục sự cố cập nhật hệ thống của bạn Windowskhông thể nhận được danh sách các sự cố của thiết bị.
Phương pháp 1: Tháo máy in
Bạn có thể thử xả hết điện trong máy in bằng cách tháo nó ra khỏi cầu dao chính bằng cách tháo nó ra khỏi máy tính trên 2–5 phút và kết nối lại. Đảm bảo máy in được kết nối đúng cách với công tắc chính và máy tính trước khi tắt và kiểm tra xem sự cố đã được giải quyết chưa.
 Hình ảnh được cung cấp bởi Dariusz Staniszewski từ Pixabay
Hình ảnh được cung cấp bởi Dariusz Staniszewski từ Pixabay
Phương pháp 2: Chạy trình khắc phục sự cố máy in
Có một trình khắc phục sự cố hệ thống tích hợp Windows các vấn đề về máy in. Bạn có thể dễ dàng truy cập nó bằng cách truy cập cài đặt. Chạy trình khắc phục sự cố máy in sẽ giải quyết vấn đề cập nhật hệ thống Windows cho các trình điều khiển máy in không hoạt động.
1. Nhấn đồng thời các phím Windows + I để khởi chạy Cài đặt.
2. Nhấp vào ô Cập nhật & Bảo mật như được hiển thị.
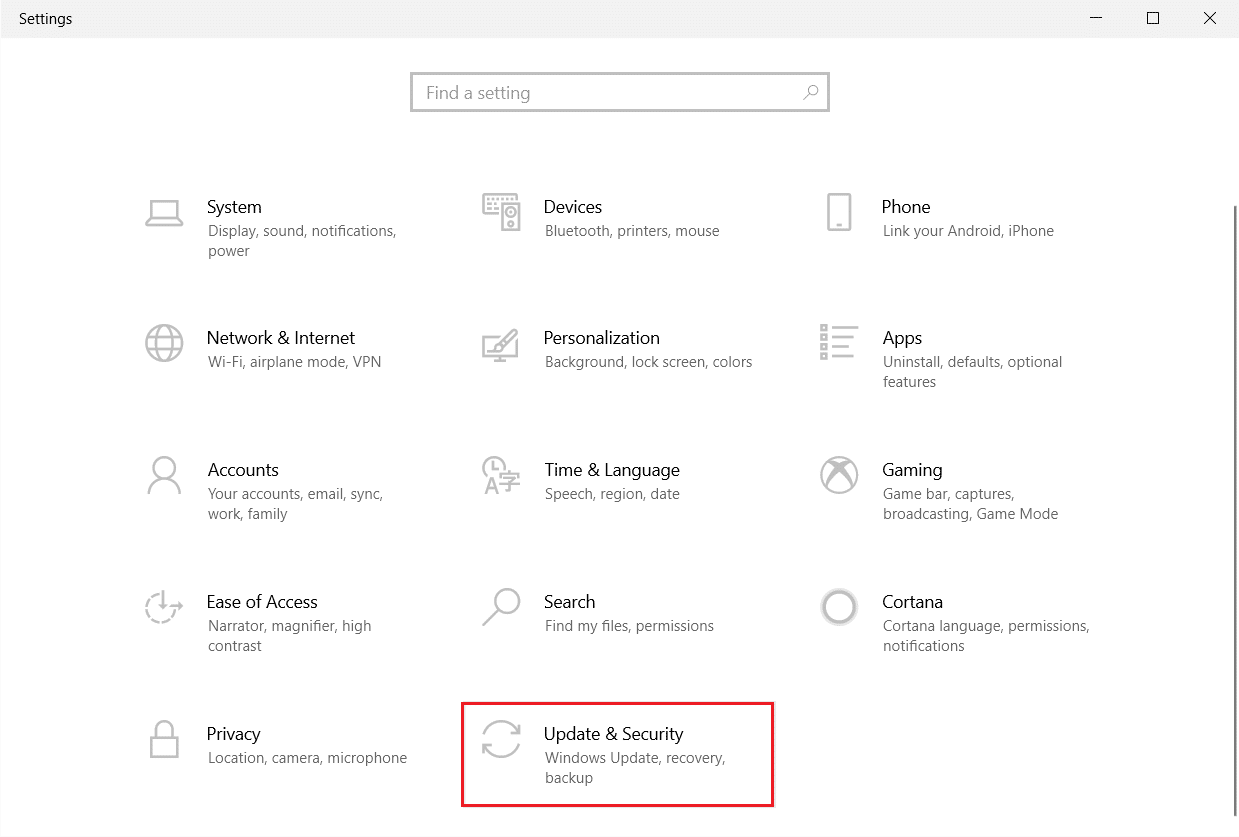
3. Chuyển đến menu Khắc phục sự cố ở ngăn bên trái.
4. Chọn máy in trình khắc phục sự cố và nhấp vào nút Chạy Trình khắc phục sự cố được hiển thị bên dưới.
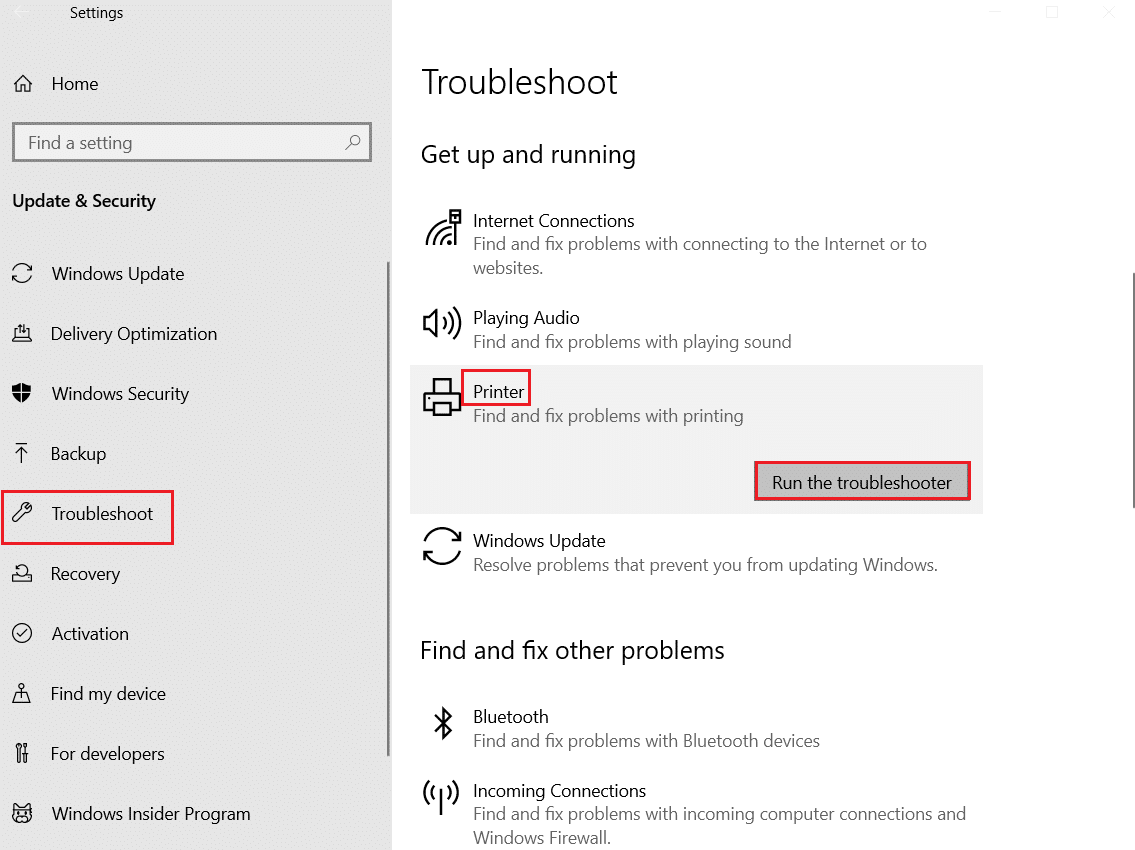
5. Đợi trong khi trình khắc phục sự cố phát hiện và khắc phục sự cố. Sau khi quá trình hoàn tất, hãy nhấp vào Áp dụng bản sửa lỗi này và khởi động lại máy tính của bạn.
Hệ thống Windows nó sẽ tự động tìm kiếm bất kỳ sự cố nào và cố gắng tự khắc phục chúng. Bạn cũng có thể chạy trình khắc phục sự cố phần cứng và thiết bị trên hệ thống của mình Windows 10 để giải quyết vấn đề.
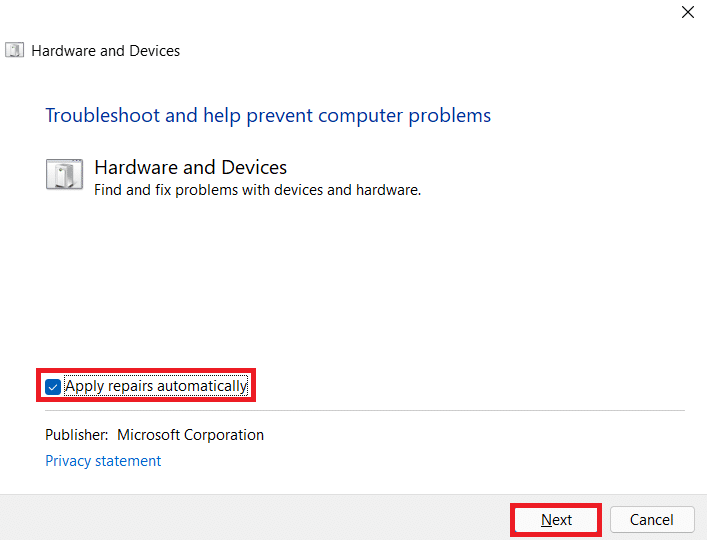
Phương pháp 3: Cập nhật trình điều khiển thiết bị
Vì người dùng hệ thống Windows báo lỗi sau khi cập nhật hệ thống Windows, có thể có vấn đề với trình điều khiển máy in. Cập nhật trình điều khiển máy in có thể là một giải pháp khắc phục tiềm năng. Dưới đây là các phương pháp khác nhau để cập nhật trình điều khiển máy in của bạn nếu một trong số chúng không hoạt động.
Đọc hướng dẫn của chúng tôi để cập nhật trình điều khiển thiết bị trên hệ thống của bạn Windows 10 và thực hiện các phương pháp khác nhau được cung cấp trong liên kết này cho các thiết bị máy in.
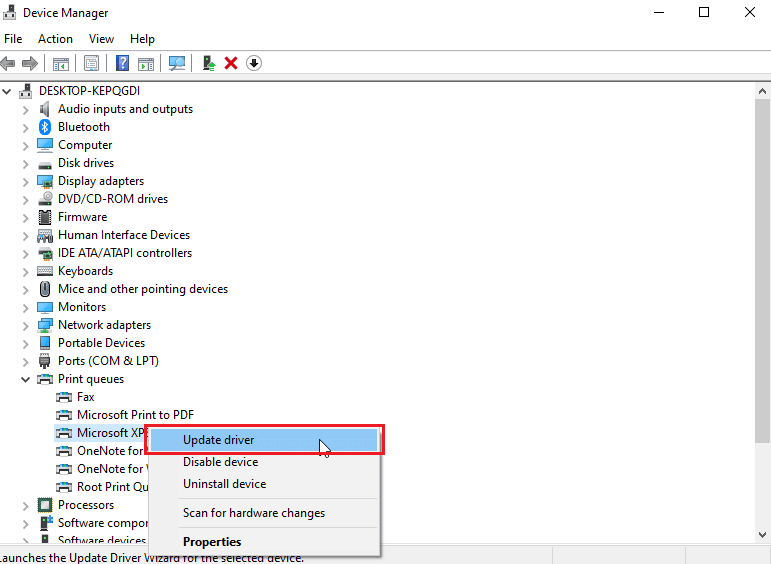
Lưu ý: Nếu máy in của bạn đi kèm với đĩa cài đặt, thì đó có thể là đĩa cài đặt trình điều khiển. Đưa nó vào trình điều khiển DVD/CD và làm theo hướng dẫn trên màn hình để cài đặt trình điều khiển.
Phương pháp 4: Cài đặt thủ công trình điều khiển chung
Nếu bạn có một máy in cũ hoặc nhà sản xuất chưa phát hành trình điều khiển cho hệ thống Windows 10, có thể có vấn đề khi cài đặt máy in. Đây có thể là một vấn đề đang diễn ra vì máy in sẽ không hoạt động nếu không có phần mềm trình điều khiển chính xác. Trong kịch bản này, hệ thống Windows sẽ tự động cài đặt trình điều khiển chung thích hợp cho máy in của bạn. Nếu không, bạn có thể cài đặt chúng theo cách thủ công.
1. cắm chìa khóa Windowsnhập Trình quản lý thiết bị và nhấp vào Mở.
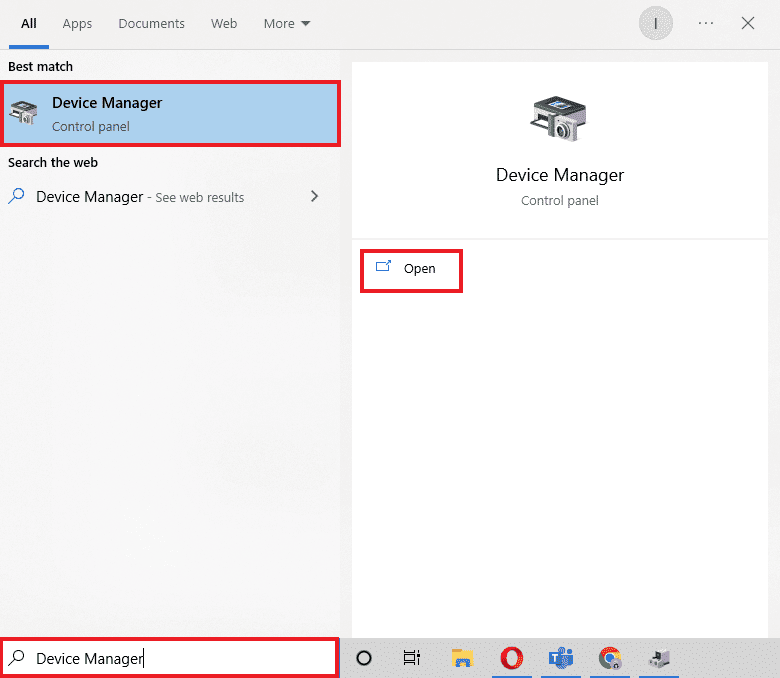
2. Trong phần Hàng đợi in, bấm chuột phải vào Microsoft XPS Writer và chọn Cập nhật trình điều khiển.
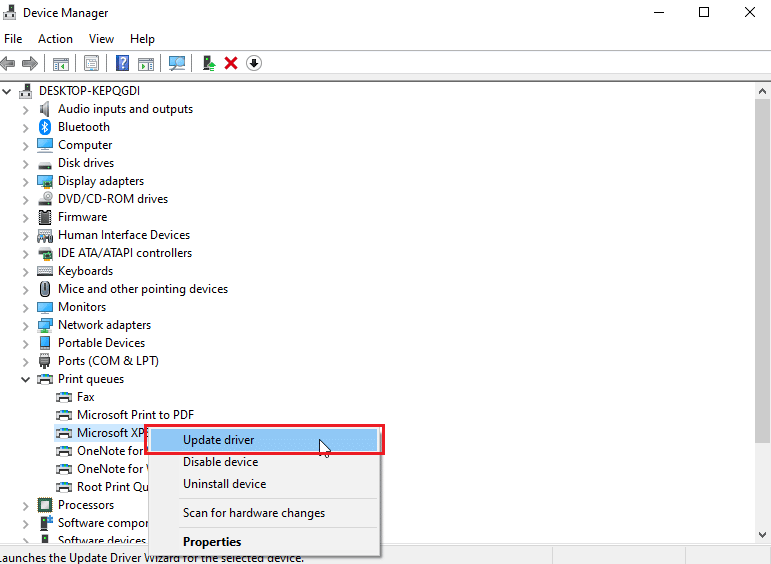
3. Nhấp vào Duyệt qua máy tính của tôi để tìm phần mềm trình điều khiển.
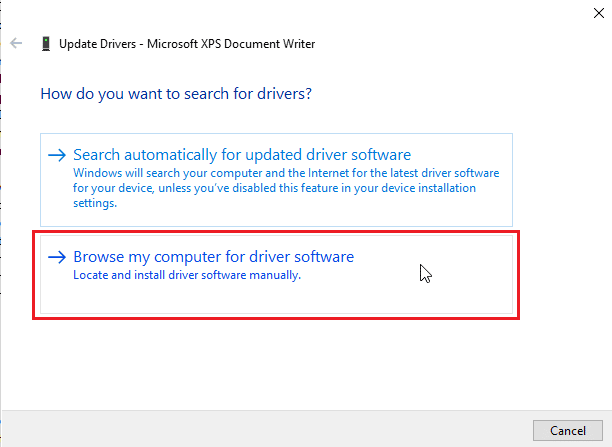
4. Sau đó nhấp vào Hãy để tôi chọn từ danh sách các trình điều khiển có sẵn trên máy tính của tôi.
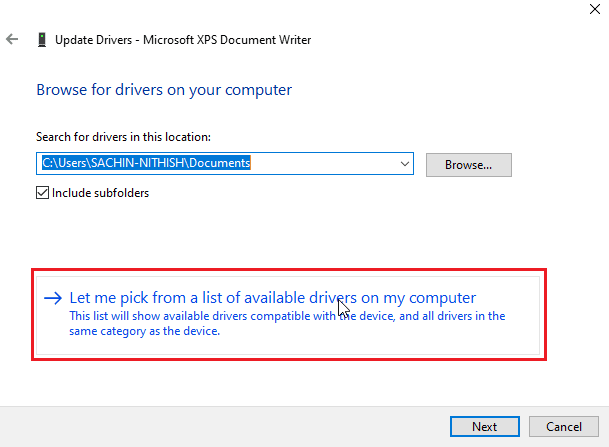
5. Cuối cùng, chọn Generic software device và nhấn Next.
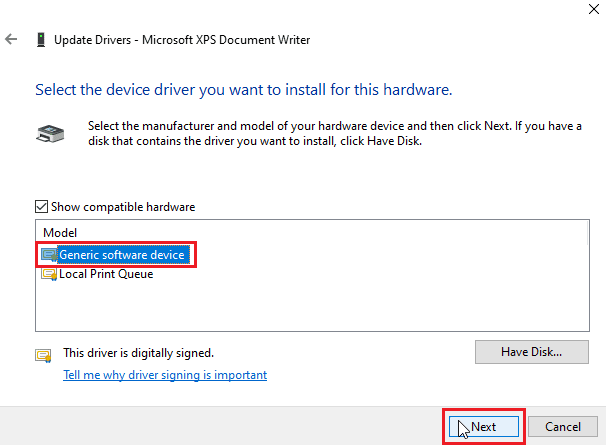
Thao tác này sẽ cài đặt trình điều khiển cần thiết và khắc phục sự cố cài đặt máy in.
Phương pháp 5: Khởi động lại dịch vụ bộ đệm máy in
Khi người dùng hệ thống Windows gửi các yêu cầu in đến máy in, bộ đệm in là phần mềm quản lý các yêu cầu này do người dùng gửi đến. Đặt lại nó có thể là một giải pháp tiềm năng. Làm theo các bước dưới đây:
1. Nhấn các phím Windows + R để mở hộp thoại Run.
2. Nhập services.msc và bấm OK để khởi chạy cửa sổ Dịch vụ.
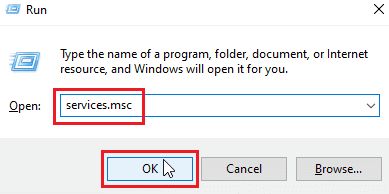
3. Bấm chuột phải vào Bộ đệm máy in và bấm Dừng để dừng dịch vụ.
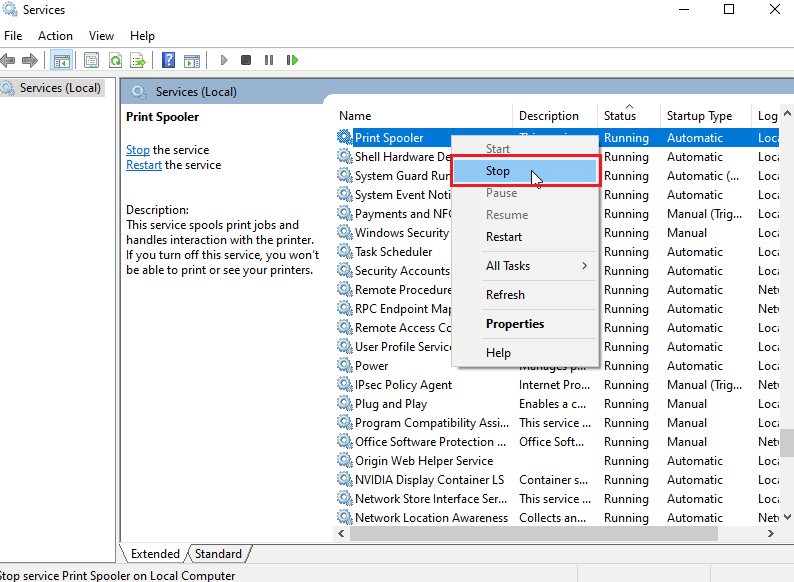
4. Bây giờ, hãy quay lại hộp thoại Run bằng cách nhấn các phím cùng nhau Windows +R
5. Nhập lệnh bên dưới và nhấp vào OK.
%WINDIR%system32spoolprinters
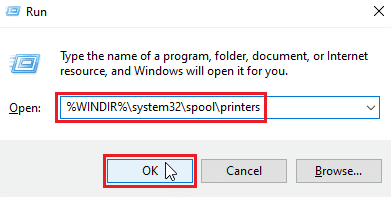
6. Chọn tất cả các tệp trong thư mục bằng cách giữ đồng thời các phím Ctrl + A.
7. Bây giờ nhấn Shift + Delete để xóa vĩnh viễn tất cả các tệp trong thư mục đó.
8. Quay trở lại cửa sổ Dịch vụ và bấm đúp vào dịch vụ Bộ đệm máy in.
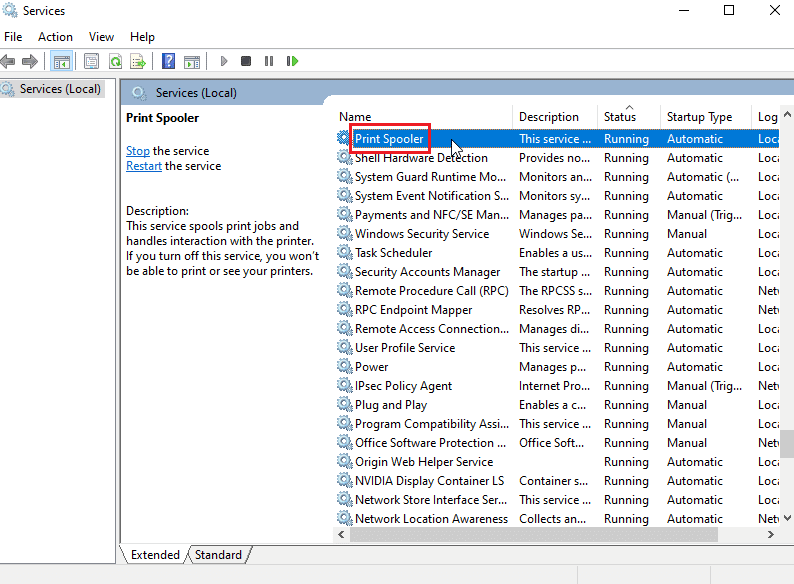
9. Đảm bảo menu thả xuống Loại khởi động được đặt thành Tự động.
10. Cuối cùng, nhấp vào Bắt đầu trong phần Trạng thái dịch vụ.
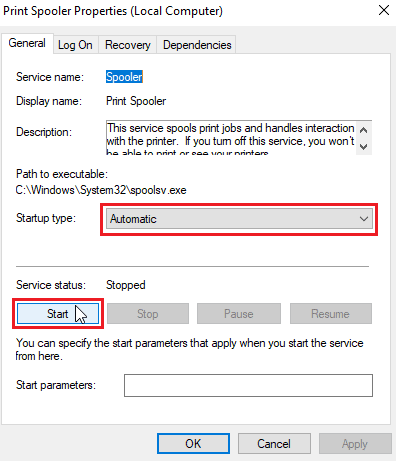
11. Nhấp vào Áp dụng > OK để xác nhận.
Kiểm tra xem dịch vụ Windows Bản cập nhật không thể tải danh sách thiết bị, sự cố đã được giải quyết hay chưa.
Phương pháp 6: Cài đặt trình điều khiển từ thư mục Windows cập nhật
Đôi khi sử dụng trình điều khiển chung không giúp được gì và vẫn có thể gây ra sự cố cài đặt máy in. Nếu bạn đang gặp sự cố với máy in của mình và có một máy in cũ, bạn có thể dùng thử danh mục chính thức của Microsoft Windows cập nhật. Tại đây, các bản cập nhật được lưu trữ, vì vậy các trình điều khiển hàng năm có thể dễ dàng tải xuống và sử dụng chúng. Hãy xem cách sử dụng nó.
1. Truy cập trang web Danh mục Microsoft trong trình duyệt của bạn.
2. Nhập kiểu máy in của bạn (ví dụ: HP LaserJet 4000) và nhấp vào Tìm kiếm để tìm kiếm trình điều khiển cho phần cứng của bạn.
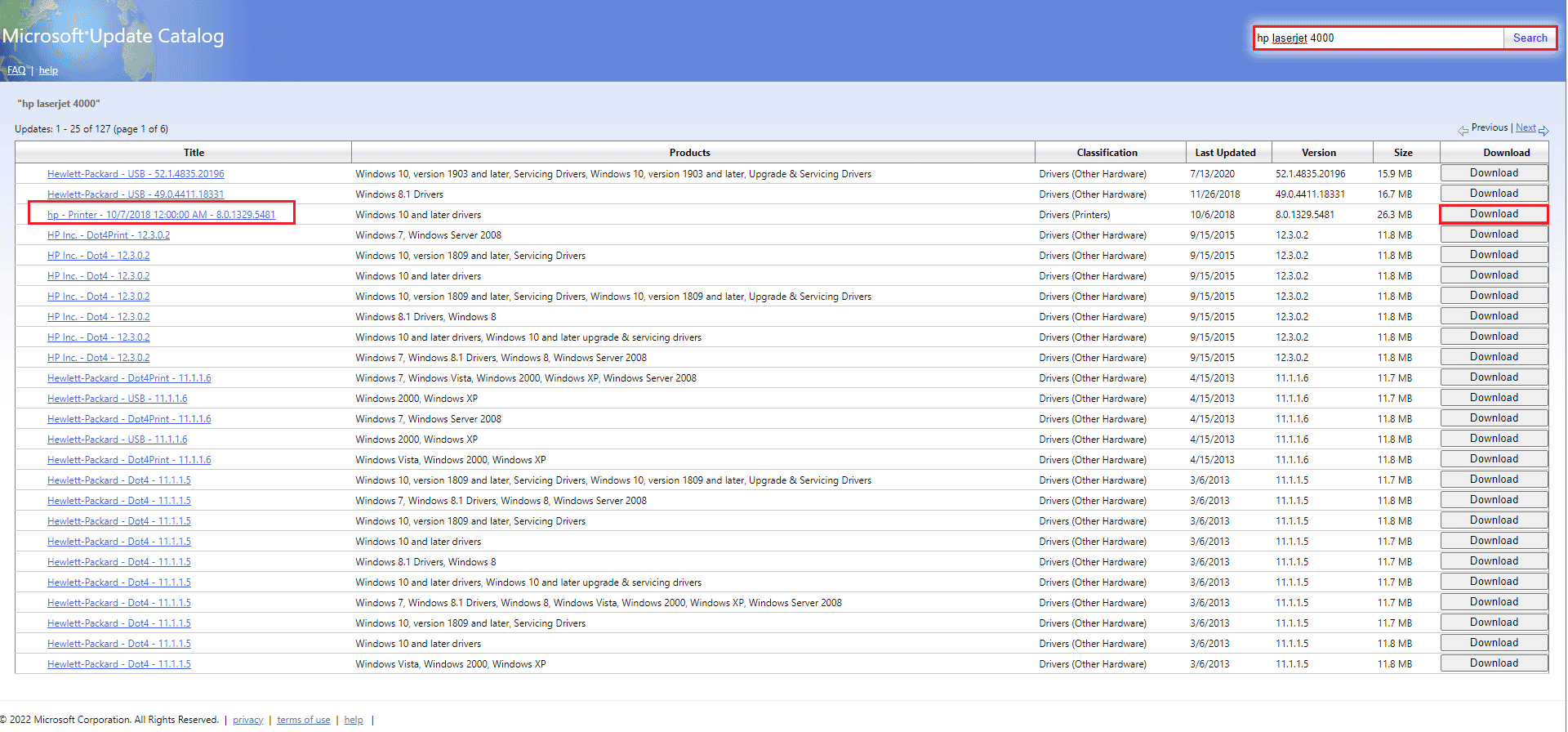
3. Nếu bạn tìm thấy trình điều khiển cho phần cứng của mình, hãy nhấp vào Tải xuống.
4. Tại đây, nhấp vào liên kết taxi để tải xuống trình điều khiển.
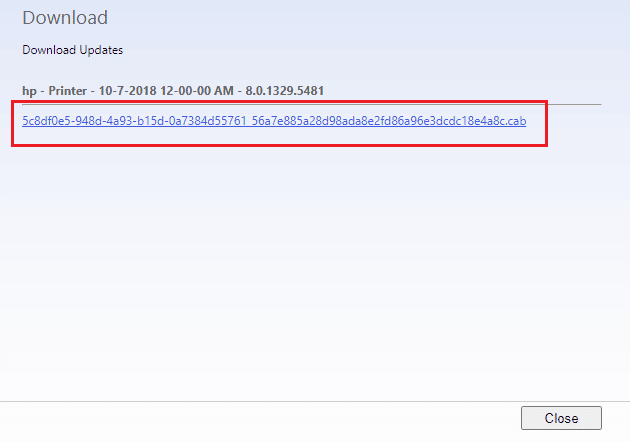
5. Nhấp chuột phải vào tệp đã tải xuống và chọn Giải nén.
6. Cập nhật trình điều khiển máy in theo cách thủ công bằng cách định vị thư mục chứa trình điều khiển đã được trích xuất.
Phương pháp 7: Cài đặt lại máy in
Bạn hoàn toàn có thể cài lại máy in từ đầu xem có được không nhé. Điều này bao gồm việc xóa trình điều khiển máy in và thiết bị bằng tất cả quyền hạn và kết nối lại chúng.
1. cắm chìa khóa Windowsnhập Bảng điều khiển, sau đó bấm Mở.
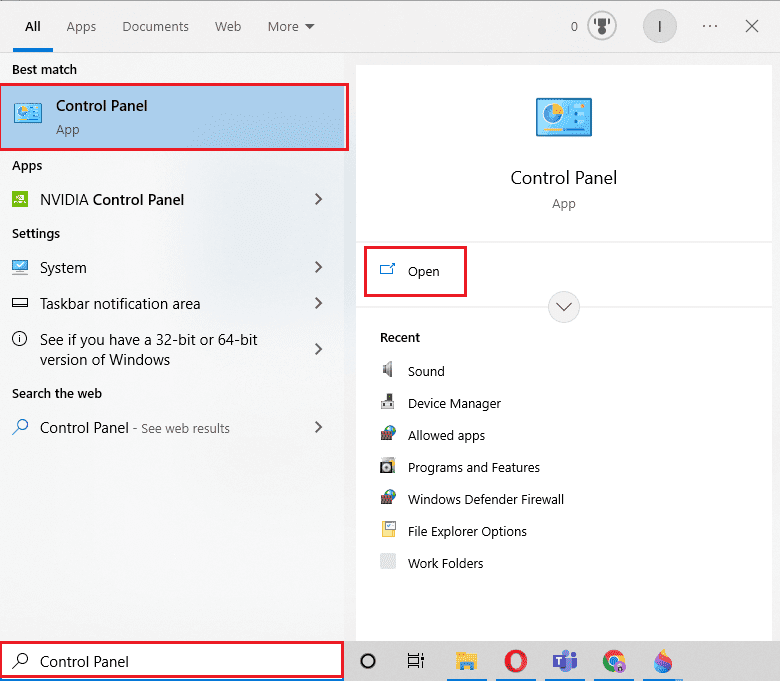
2. Đặt Xem theo > Danh mục rồi nhấp vào Xem thiết bị và máy in.
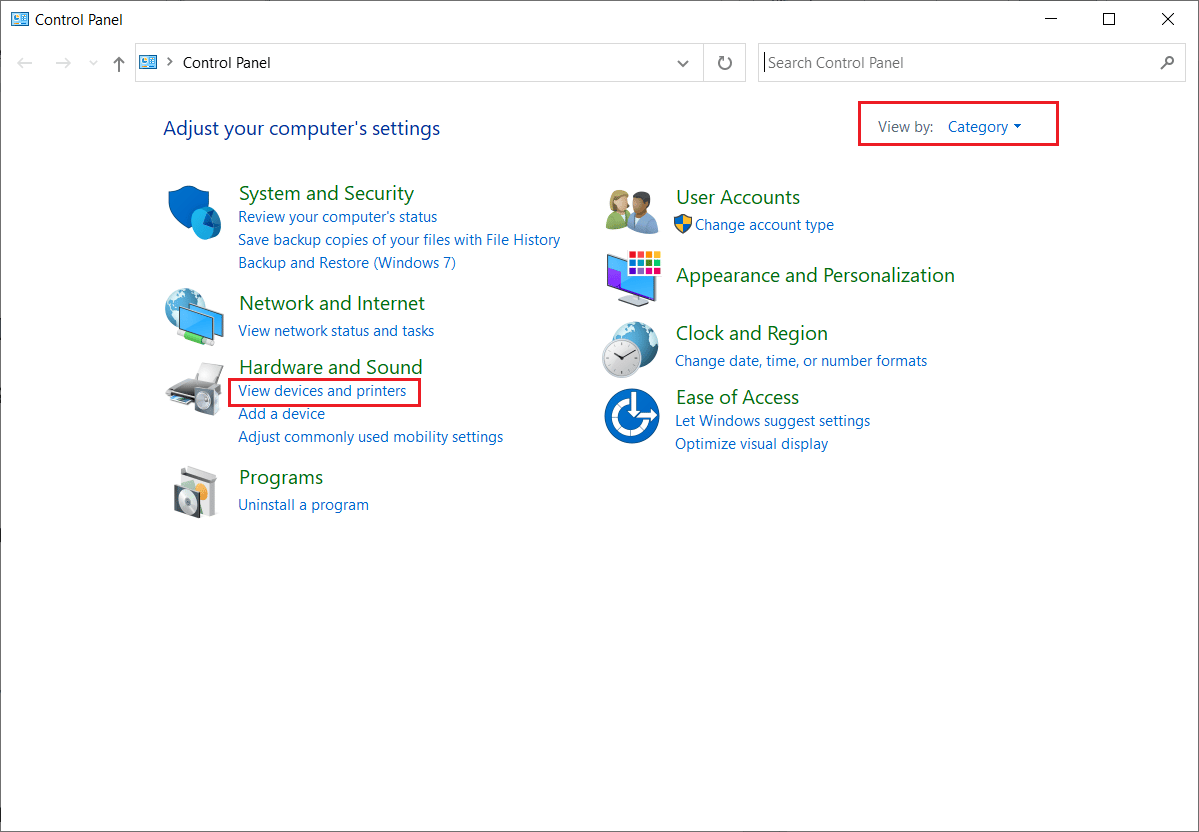
3. Trong phần Máy in, bấm chuột phải vào máy in của bạn.
4. Chọn Xóa thiết bị.
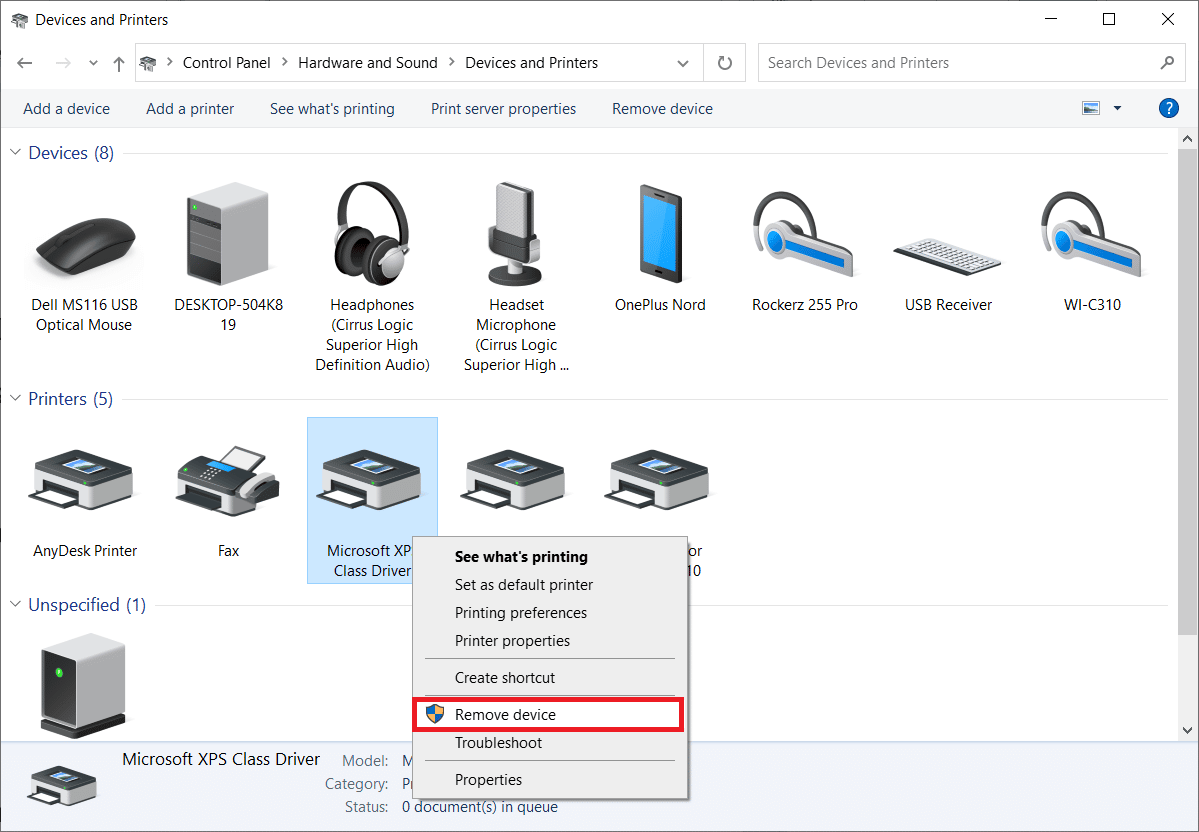
5. Nhấp vào Có trên lời nhắc UAC để xóa thiết bị.
6. Bây giờ hãy khởi động lại máy tính của bạn và kết nối lại máy in.
7. Đi tới Thiết bị và Máy in, nhấp chuột phải vào máy in và chọn Đặt làm máy in mặc định.
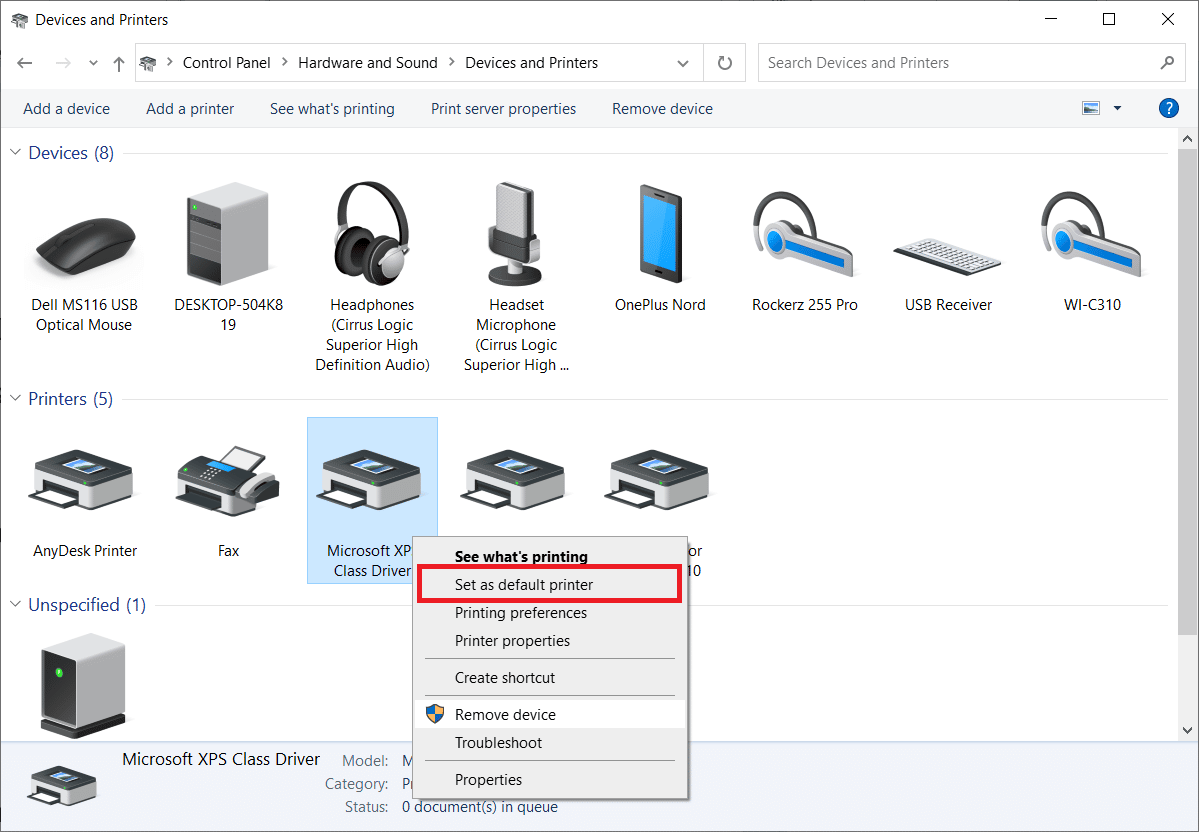
Điều này sẽ giải quyết vấn đề cài đặt máy in của bạn.
***
Chúng tôi hy vọng bạn thấy bài viết này hữu ích và bạn có thể giải quyết các sự cố cài đặt máy in trên hệ thống của mình Windows 10. Nếu bạn có thắc mắc hay góp ý gì, vui lòng bình luận bên dưới. Cũng cho chúng tôi biết những gì bạn muốn tìm hiểu tiếp theo.
