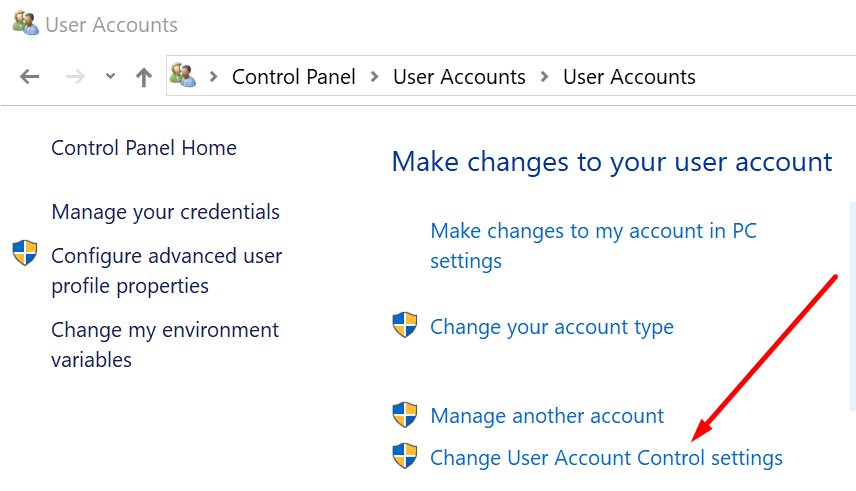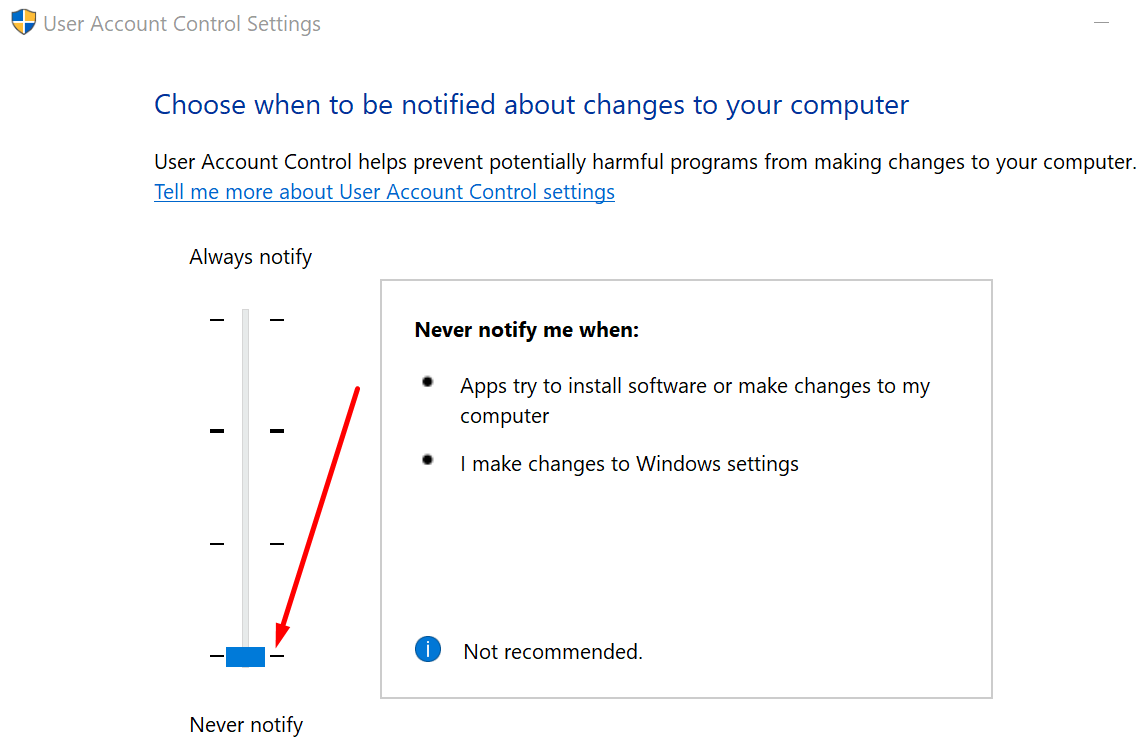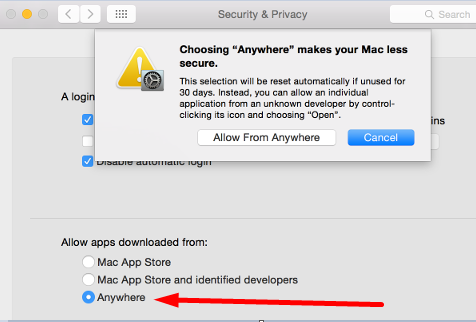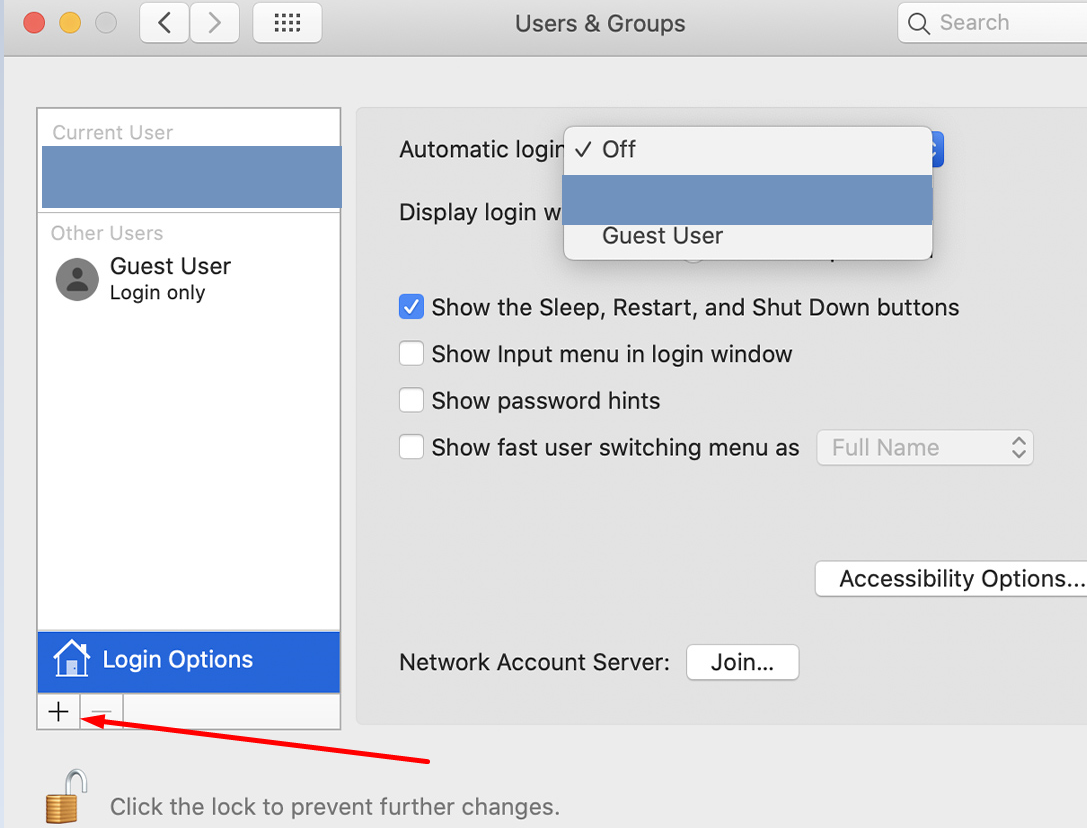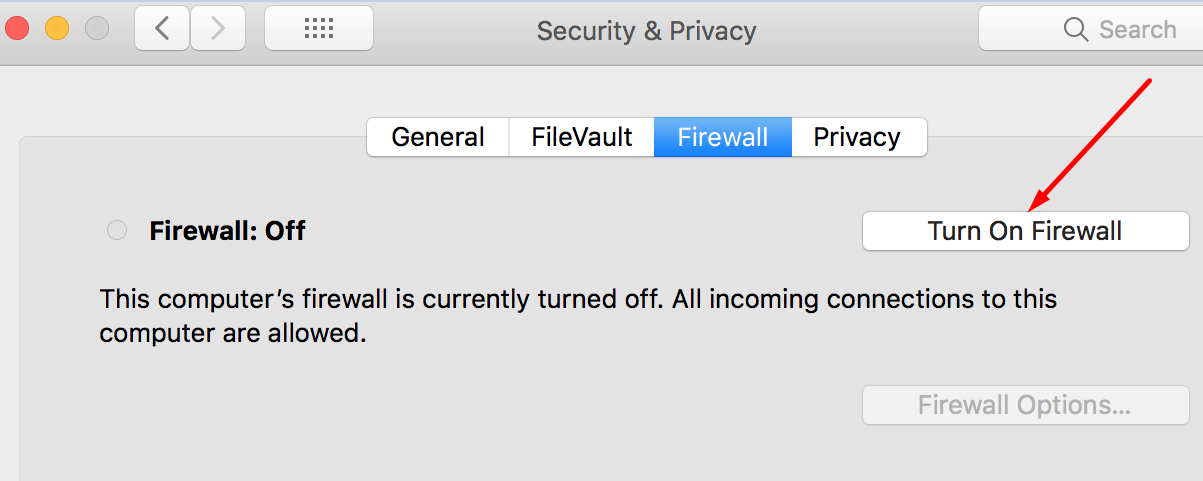Zoom là phần mềm làm việc và hội nghị truyền hình từ xa cung cấp các công cụ mà các doanh nghiệp và nhân viên cần để giữ liên lạc với nhịp độ kinh doanh mọi lúc mọi nơi. Đây là một chương trình dễ sử dụng với giao diện rất trực quan. Sử dụng nó không phức tạp chút nào. Đối với một số người dùng, phần khó nhất là cài đặt Zoom trên máy của họ.
Đã có nhiều báo cáo về các vấn đề cài đặt Zoom khác nhau và các lỗi ảnh hưởng đến cả hai máy tính Windows chẳng hạn như Mac, cũng như điện thoại Android và iOS. Một số lỗi cài đặt Zoom phổ biến hơn bao gồm lỗi 10003, 10006, 1012, 10088 hoặc 3000.
Thật không may, việc tìm ra giải pháp phù hợp để khắc phục sự cố một cách nhanh chóng không phải là điều hiển nhiên. Và đó là nơi hướng dẫn khắc phục sự cố này xuất hiện.
Trước tiên, hãy kiểm tra các giải pháp khắc phục sự cố bản dựng. Nếu sự cố vẫn tiếp diễn, hãy sử dụng menu điều hướng bên dưới để truy cập các giải pháp dành riêng cho nền tảng bạn đang sử dụng:
Các giải pháp chung để khắc phục sự cố cài đặt Zoom
Trước khi chúng tôi đi sâu vào các giải pháp khắc phục sự cố dành riêng cho nền tảng, đây là một số phương pháp chung mà bạn có thể sử dụng bất kể nền tảng hoặc hệ thống. sistema operativo nơi bạn đang cố gắng cài đặt Zoom.
1. Kiểm tra kết nối Internet của bạn
và đảm bảo rằng bạn có kết nối không dây, có dây hoặc di động ổn định. Ưu tiên kết nối có dây với kết nối không dây và kết nối Wi-Fi với kết nối dữ liệu di động.
Đừng quên đặt lại modem và cập nhật bộ định tuyến. Mặc dù Zoom không yêu cầu sử dụng nhiều băng thông để tải xuống và cài đặt, bạn có thể ngắt kết nối các thiết bị khác bằng cách sử dụng kết nối, đề phòng.
2. Khởi động lại thiết bị của bạn
Nếu Zoom vẫn chưa được cài đặt sau nhiều lần thử, hãy khởi động lại thiết bị của bạn. Điều này sẽ cập nhật sistema và sẽ xóa các tệp tạm thời từ các phiên trước.
3. Nhận các bản cập nhật mới nhất
Đảm bảo rằng bạn đang chạy phiên bản mới nhất của sistema operativo trên thiết bị của bạn trước khi cố gắng cài đặt Zoom hoặc bất kỳ công cụ nào khác cho vấn đề đó. Các bản cập nhật mới nhất luôn mang lại những cải tiến cho sistema và sửa lỗi cho các sự cố đã biết.
Đôi khi không thể cài đặt phiên bản Zoom mới nhất trừ khi sistema đã được cập nhật.
4. Hủy kích hoạt VPN của bạn
Nếu bạn đang sử dụng VPN hoặc bất kỳ phần mềm nào ẩn địa chỉ IP của bạn, hãy tắt nó khi cài đặt Zoom. Các chương trình này có thể chặn một số tệp Thu phóng được tải xuống và cài đặt trên máy tính hoặc điện thoại của bạn.
Cách sửa lỗi cài đặt Zoom trong Windows
Gợi ý hữu ích: Nhấp chuột phải vào tệp thiết lập Thu phóng và chạy với tư cách quản trị viên trong quá trình cài đặt chương trình. Nếu nó không hoạt động, hãy sử dụng các giải pháp bên dưới.
1. Chạy trình gỡ rối cài đặt và gỡ cài đặt chương trình
Microsoft đã nghĩ đến việc giúp người dùng nhanh chóng khắc phục sự cố cài đặt của chương trình và tạo ra Khắc phục sự cố cài đặt và gỡ cài đặt chương trình. Công cụ này tự động phát hiện và khắc phục các sự cố ngăn cản việc cài đặt Zoom.
Cài đặt trình khắc phục sự cố và chỉ cần làm theo hướng dẫn trên màn hình để bắt đầu quá trình khắc phục sự cố tự động.
2. Tắt phần mềm chống vi-rút và tường lửa
Nếu bạn định sử dụng tùy chọn này, hãy đảm bảo rằng bạn sử dụng trang web Zoom hợp pháp để tải xuống chương trình. Vô hiệu hóa chương trình chống vi-rút và tường lửa khiến máy tính của bạn dễ bị tấn công bởi các mối đe dọa.
Mặt khác, không có gì lạ khi các công cụ chống vi-rút chặn cài đặt chương trình bằng cách đánh dấu sai một số tệp nhất định là đáng ngờ. Trong hầu hết các trường hợp, đây chỉ là một báo động dương tính giả. Chỉ cần đảm bảo bạn tải xuống Zoom hoặc bất kỳ chương trình nào khác từ nguồn chính thức.
Kiểm tra trang hỗ trợ tường lửa hoặc chống vi-rút của bạn để biết hướng dẫn chi tiết về cách tạm thời vô hiệu hóa các công cụ này. Đừng quên kích hoạt lại các công cụ bảo mật của bạn sau khi cài đặt thành công Zoom.
3. Tắt kiểm soát tài khoản người dùng
Nhiều người dùng xác nhận rằng việc tắt thông báo UAC cho phép họ cài đặt các chương trình không được cài đặt ban đầu trên máy tính của họ.
Đây là cách thực hiện:
- Mở Bảng điều khiển Và đi đến thông tin người dùng
- Bấm vào thông tin người dùng nhưng
- Nhấp vào liên kết có nội dung Thay đổi cài đặt kiểm soát tài khoản của bạn

- Đặt thông báo thành không bao giờ cảnh báo và thử cài đặt lại Zoom

- Khi bạn hoàn tất, hãy bật lại cài đặt UAC.
Cách sửa lỗi cài đặt Zoom trên Mac
1. Cho phép cài đặt ứng dụng của bên thứ ba
- Đi Tùy chọn hệ thống
- Bấm vào an ninh và sự riêng tư
- Đi Chung tab → chọn ổ khóa để đảm bảo bạn có thể thay đổi cài đặt
- Nhập thông tin đăng nhập của bạn và chọn Để bỏ chặn khi cần thiết
- Tìm tệp Cho phép các ứng dụng được tải xuống từ và đặt nó thành Mọi nơi

- Áp dụng các thay đổi và thử cài đặt lại Zoom.
2. Tạo tài khoản người dùng mới
Tạo một tài khoản người dùng mới và cấp cho nó quyền quản trị có thể tiết kiệm thời gian. Kiểm tra xem bạn có thể cài đặt Zoom từ tài khoản đó không.
- Đi Tùy chọn hệ thống
- Chọn Người dùng và nhóm và mở khóa
- Bấm vào + biểu tượng để thêm tài khoản mới và làm theo hướng dẫn trên màn hình

- Lưu tài khoản mới, đăng xuất, sau đó đăng nhập vào tài khoản mới và kiểm tra xem bây giờ bạn có thể cài đặt Zoom hay không.
3. Tắt tường lửa và chống vi-rút.
Tường lửa bảo vệ máy Mac của bạn, nhưng đôi khi nó có thể ảnh hưởng đến tệp cài đặt của các chương trình bạn muốn cài đặt hoặc cập nhật. Bạn có thể tắt tường lửa trong khi tải xuống và cài đặt chương trình nếu cài đặt không thành công trong lần thử đầu tiên.
Nhưng chỉ thực hiện điều này khi bạn cài đặt các chương trình nhà phát triển có uy tín như Zoom và tải xuống các công cụ tương ứng từ các nguồn chính thức.
- Đi Tùy chọn hệ thống
- hướng đến an ninh và sự riêng tư
- Chọn Tường lửa
- Nhấp vào ổ khóa và nhập mật khẩu để mở khóa cài đặt
- Bấm vào vô hiệu hóa tường lửa và thử cài đặt lại Zoom

- Bật tính năng bảo vệ tường lửa khi bạn hoàn tất.
Bạn cũng có thể lặp lại các bước trên cho phần mềm chống vi-rút của mình. Chỉ cần nhớ kích hoạt lại phần mềm chống vi-rút của bạn sau khi bạn hoàn tất cài đặt Thu phóng.
Khắc phục lỗi cài đặt Zoom trên Android
1. Xóa bộ nhớ cache của Cửa hàng Play
Thao tác này sẽ xóa mọi tệp tạm thời có thể cản trở hoặc ngăn cản việc cài đặt Zoom.
- Mở cài đặt ứng dụng
- Đi tới danh sách các ứng dụng được cài đặt trên thiết bị của bạn
- Để xác định vị trí Google Play Store
- Chạm vào Bộ nhớ, chạm xóa bộ nhớ cache và sau đó chơi Xóa dữ liệu
- Khởi động lại điện thoại của bạn và khởi chạy lại Play Store
- Hãy thử tải xuống và cài đặt lại Zoom.
2. Giải phóng dung lượng nếu cần
Nếu điện thoại của bạn sắp hết dung lượng và còn ít hơn 1 GB trong số dung lượng trống có sẵn, bạn nên xóa một số ứng dụng và tệp mà bạn không còn sử dụng nữa.
3. Kiểm tra thẻ SD của bạn
và đảm bảo rằng nó được định cấu hình chính xác. Bạn có thể nhanh chóng thực hiện việc này bằng cách đẩy thẻ SD ra rồi lắp lại.
4. Cài đặt lại ứng dụng Cửa hàng Play.
Nếu bạn vẫn không thể cài đặt Zoom trên điện thoại Android của mình, hãy thử gỡ cài đặt và cài đặt lại ứng dụng Cửa hàng Play. Nếu ứng dụng không hoạt động, bạn sẽ không thể cập nhật ứng dụng hiện có hoặc cài đặt ứng dụng mới.
Sửa lỗi cài đặt Zoom trên iOS
1. Khởi động lại quá trình tải xuống ứng dụng.
Đi tới màn hình chính và nhấn mạnh vào Thu phóng. Chọn tạm dừng tải xuống và đợi 30 giây. sau đó chạm vào tiếp tục tải xuống.
2. Tắt các hạn chế
- Trong iOS 11 trở về trước, hãy chuyển đến cài đặtTôi đã chạm vào Chung, và cuộn xuống cho đến khi bạn tìm thấy những hạn chế. Đảm bảo rằng tùy chọn đã bị vô hiệu hóa.
- Trong iOS 13 trở lên, hãy truy cập thời gian sử dụng màn hìnhTôi đã chạm vào Nội dung và các hạn chế về quyền riêng tưvà trượt công tắc sang vị trí tắt.
3. Kiểm tra dung lượng lưu trữ của bạn và đảm bảo rằng bạn giải phóng dung lượng
nếu bạn sắp hết dung lượng. Đi cài đặt → chạm vào Chung → đi đến Dung lượng và sử dụng iCloud. Bạn có thể chuyển một số ảnh và video này sang thiết bị lưu trữ bên ngoài hoặc giữ chúng trên đám mây. Hoặc bạn có thể xóa những ứng dụng bạn đã không sử dụng trong nhiều năm.
Vậy là xong, chúng tôi hy vọng hướng dẫn này đã giúp bạn giải quyết vấn đề này và bây giờ bạn có thể sử dụng Zoom mượt mà trên PC của mình với WindowsMacbook, thiết bị android hoặc ios.