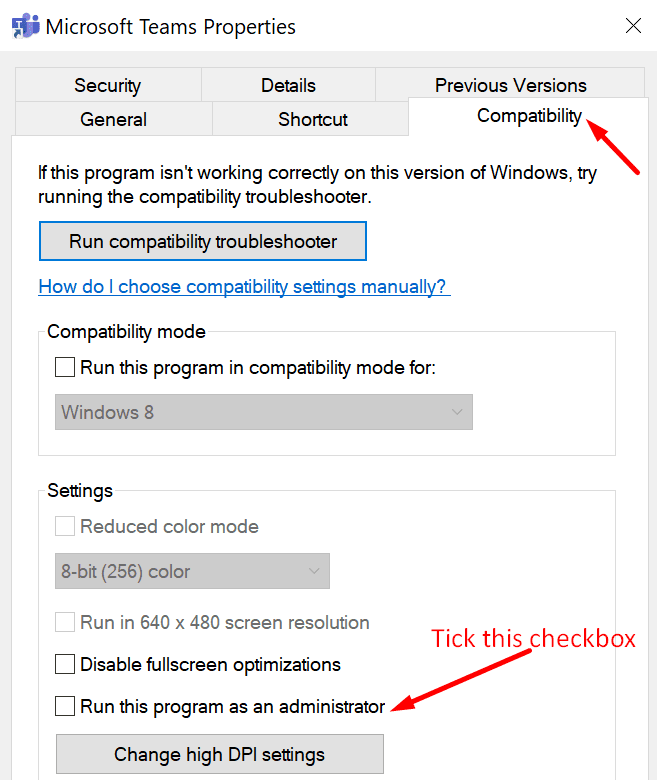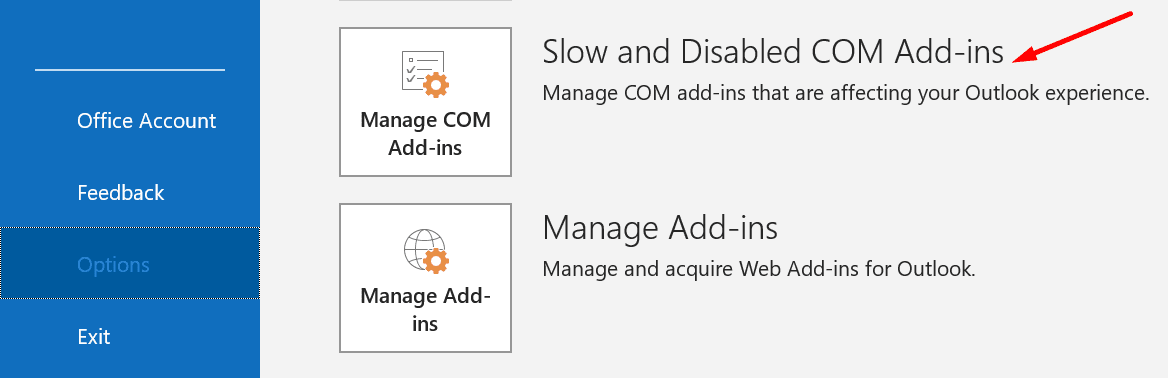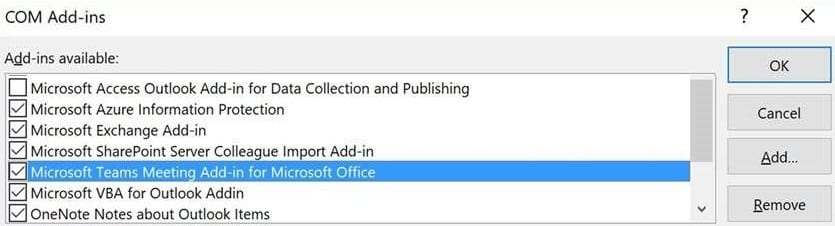Microsoft Teams và Outlook là hai công cụ năng suất tuyệt vời. Nếu bạn sử dụng cả hai, bạn có thể tích hợp Nhóm với Outlook để tăng năng suất hơn nữa. Sau đó, bạn có thể chuyển đổi cuộc họp Outlook của mình thành cuộc họp Nhóm, xuất danh sách thành viên nhóm của bạn hoặc sử dụng Outlook để thay đổi ngày đầu tuần trong Nhóm.
Tất cả đều có vẻ tuyệt vời, phải không? Chà, đôi khi Teams có thể không tích hợp với Outlook và một số tính năng có thể không khả dụng. Hãy xem cách bạn có thể khắc phục sự cố này. Sử dụng các giải pháp sau nếu bổ trợ cuộc họp Microsoft Teams dành cho Outlook không xuất hiện hoặc hoạt động bình thường trong ứng dụng máy tính để bàn.
Cách khắc phục sự cố tích hợp nhóm với Outlook
Cài đặt Nhóm và Outlook với tư cách quản trị viên
Khi cài đặt plugin Teams, hãy đảm bảo rằng bạn có quyền của quản trị viên. Outlook COM bổ trợ sửa đổi sổ đăng ký và thêm khóa mới. Nhưng bạn phải là quản trị viên để các thay đổi có hiệu lực.
Điều tương tự cũng xảy ra khi chạy Đội. Chạy ứng dụng với quyền quản trị viên cho phép bạn truy cập đầy đủ vào tất cả các tính năng.
- Nhấp chuột phải vào lối tắt trên màn hình Nhóm và chọn Tài sản.
- Sau đó bấm vào tệp Khả năng tương thích chuyển hướng.
- Kiểm tra Chạy chương trình này với tư cách quản trị viên.

- Lưu các thay đổi của bạn. Và đây là cách bạn có thể chạy Nhóm tự động với quyền quản trị.
Riêng với Outlook, tốt hơn hết bạn nên chạy ứng dụng ở chế độ người dùng bình thường. Nếu bạn bắt đầu nó với tư cách là quản trị viên, các quyền nâng cao có thể ảnh hưởng đến các plugin COM đã đăng ký.
Khởi chạy ứng dụng theo một thứ tự cụ thể
Có vẻ như thứ tự bạn cài đặt và khởi động Teams và Outlook là rất quan trọng. Microsoft khuyến nghị người dùng tải xuống, cài đặt và đăng nhập vào Teams trước. Sau đó, bạn có thể khởi động lại Nhóm. Sau khi làm điều đó, hãy khởi động lại Outlook. Khởi động lại các ứng dụng theo đúng thứ tự này.
Sau khi cài đặt plugin Teams, hãy khởi động lại ứng dụng Teams và Outlook trên máy tính để bàn.
Bật plugin theo cách thủ công
Nếu bổ trợ Nhóm không hiển thị trong Outlook, bạn cần tích hợp nó theo cách thủ công.
- Khởi động Outlook, đi tới Tệp, Lưu trữ, và nhấp vào Tùy chọn.
- Chọn tab Tiện ích bổ sung và đảm bảo Tiện ích bổ sung Cuộc họp Microsoft Teams dành cho Office hiển thị trong danh sách Plugin ứng dụng đang hoạt động.
- Nếu plugin Nhóm bị vô hiệu hóa, hãy chuyển đến quản lý các add-onschọn Phần bổ trợ COM.

- Chọn hộp kiểm bên cạnh plugin cuộc họp Microsoft Teams.

- Lưu các thay đổi của bạn và xem liệu giải pháp này có giải quyết được sự cố tích hợp Nhóm và Outlook của bạn hay không.
Bật phần bổ trợ Outlook trong Trung tâm quản trị nhóm
Một lý do khác khiến Nhóm không hiển thị trong Outlook là ai đó đã tắt phần bổ trợ Outlook trong chính sách cuộc họp. Nếu bạn là quản trị viên, hãy đăng nhập vào trung tâm quản trị, đi tới các cuộc họpChọn chính sách họp, Nó đang hoạt động Cho phép bổ trợ Outlook.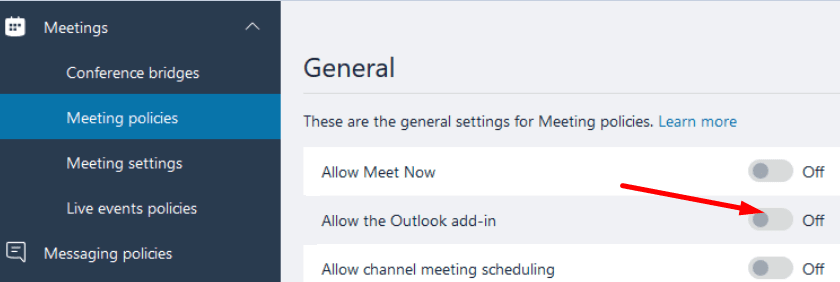
Nếu không, hãy yêu cầu quản trị viên của bạn thực hiện những thay đổi cần thiết.
Thay đổi cài đặt đĩa hồ sơ người dùng của bạn
Một số người dùng đã có thể giải quyết vấn đề này bằng cách loại trừ các thư mục sau khỏi đĩa hồ sơ người dùng:
- AppData Local Microsoft Teams
- AppData LocalMicrosoft TeamsMeetingAddin
- AppData LocalMicrosoft TeamsPresenceAddin
- Chuyển vùng AppData Microsoft Teams.
Về cơ bản, máy tính sẽ cài đặt lại các đội mỗi khi họ đăng nhập. Kiểm tra xem giải pháp này có hiệu quả với bạn không.
sửa chữa văn phòng
Gói sửa chữa cài đặt Office giúp bạn khắc phục tất cả các loại vấn đề hỏng tệp.
- Đi tới Bảng điều khiển, chọn chương trìnhsau đó Chương trình và đặc điểm.
- Chọn Office 365 và nhấn nút Biến đổi cái nút.
- Đầu tiên, hãy chọn tệp sửa chữa nhanh chóng quyền mua. Nếu sự cố vẫn tiếp diễn, hãy chạy một tệp sửa chữa trực tuyến.
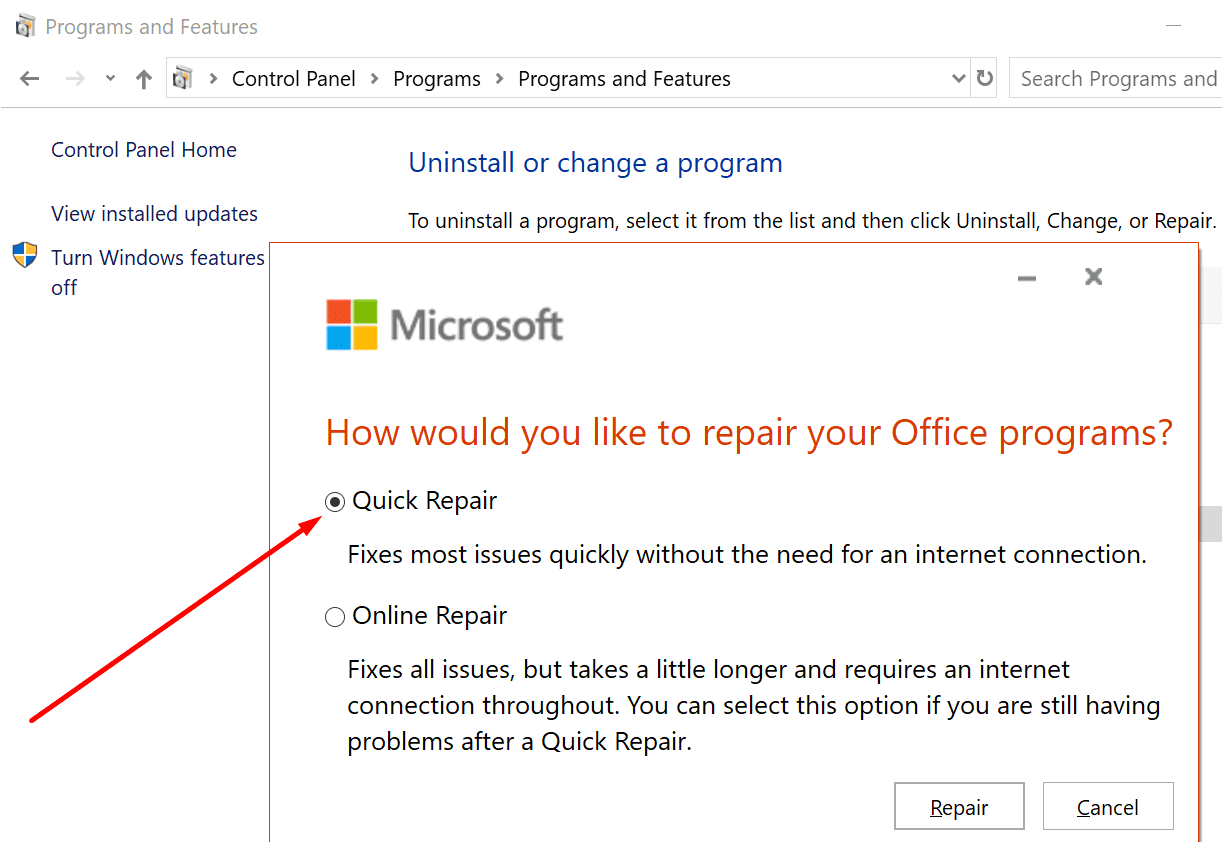
Ngăn máy tính chạy trong nền
Một số người dùng có thể khắc phục sự cố tích hợp Nhóm và Outlook của họ bằng cách tắt tùy chọn có nội dung “Khi đóng, hãy tiếp tục chạy ứng dụng«. Sau đó nhấp vào ảnh hồ sơ của bạn, đi tới cài đặtChọn Chung và bỏ chọn tùy chọn này. Kiểm tra kết quả.

phần kết luận
Để đảm bảo tích hợp Nhóm và Outlook hoạt động trơn tru, hãy cài đặt ứng dụng có quyền quản trị viên. Sau đó, kích hoạt thủ công bổ trợ Nhóm và sửa chữa các tệp cài đặt Office.
Bạn có thể khắc phục sự cố tích hợp Nhóm và Outlook không? Chia sẻ của bạn bên dưới.