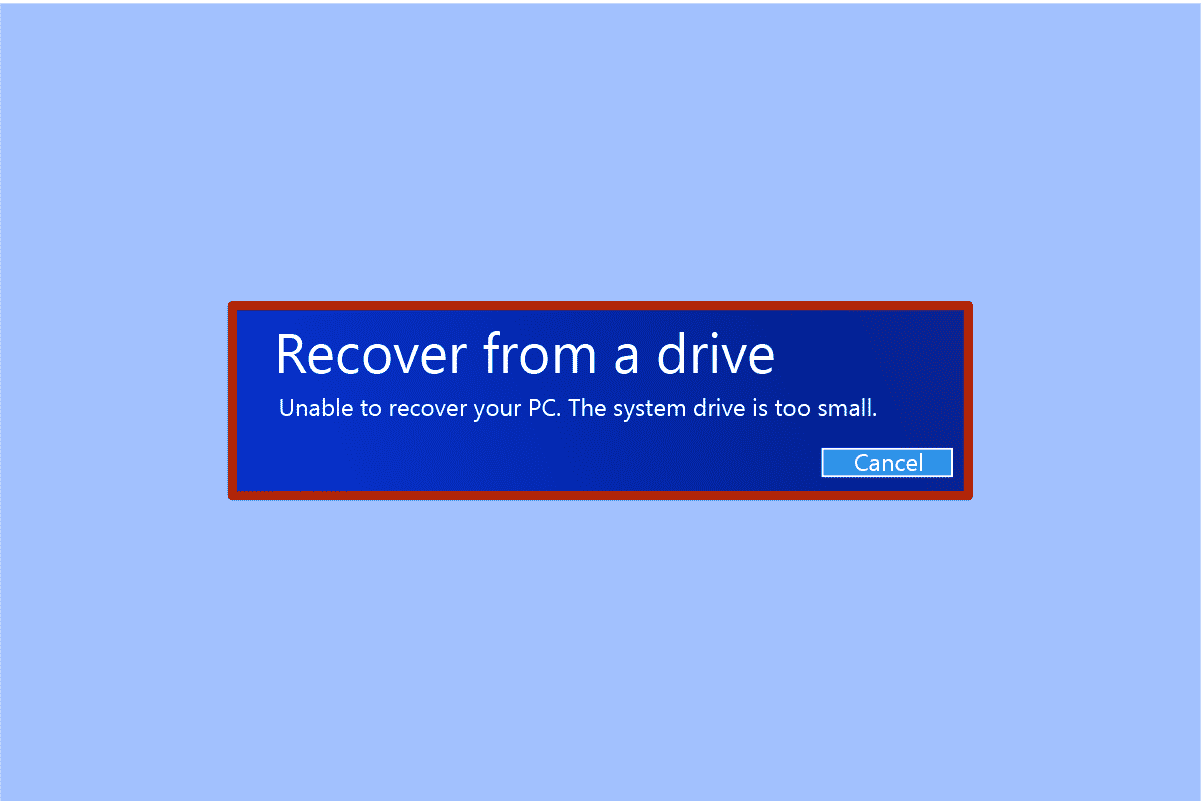
Khôi phục hình ảnh hệ thống là một công cụ hữu ích để cứu một hệ thống bị lỗi hoặc đang ở giữa các lỗi. Hệ thống Image Recovery thực hiện sao lưu toàn bộ dữ liệu máy tính từ ổ cứng. Dữ liệu sao lưu khôi phục ảnh hệ thống bao gồm cài đặt hệ thống, hệ điều hành, chương trình và các tệp khác trên ổ đĩa. Với một công cụ Windows System Image Recovery có thể dễ dàng khôi phục dữ liệu từ hệ thống của bạn Windows và ổ cứng. Tuy nhiên, công cụ Windows Phục hồi hình ảnh đôi khi không thành công do một số vấn đề về ổ cứng. Khi công cụ khôi phục không thể khôi phục dữ liệu từ bản sao lưu, bạn có thể gặp lỗi chẳng hạn như đĩa hệ thống của PC quá nhỏ để khôi phục. Tiếp tục đọc để giải quyết tương tự.
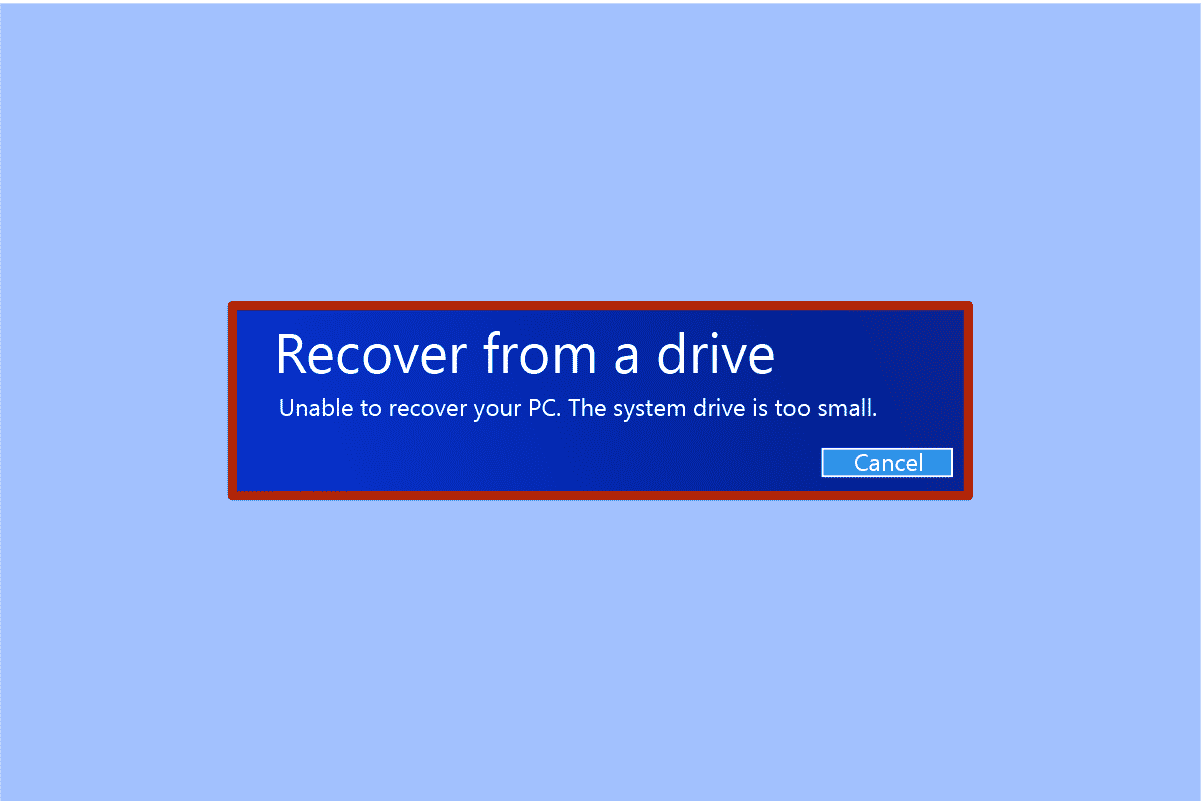
Cách khắc phục sự cố ổ cứng trên hệ thống của bạn Windows 10?
Nguyên nhân của vấn đề này có thể khác nhau; hầu hết chúng đều liên quan đến các vấn đề về ổ cứng. Dưới đây là một số nguyên nhân gây ra lỗi này:
- Đĩa đích có thể không đủ lớn.
- Bạn có thể đang khôi phục dữ liệu vào ổ đĩa ngoài mà không xóa ổ đĩa nguồn trước.
- Một vấn đề hiện có với hình ảnh hệ thống.
Bây giờ, hãy xem xét các giải pháp khả thi cho đĩa hệ thống của máy tính đang chạy không thể phục hồi Windowsđó là vấn đề quá ít có thể gây ra lỗi này trên máy tính của bạn.
Phương pháp 1: Kiểm tra kích thước đĩa đích
Lỗi này sẽ xảy ra do đĩa đích phải có dung lượng lớn hơn đĩa nguồn. Do đó, rõ ràng là phải kiểm tra kích thước đĩa đích. Thực hiện theo các bước đơn giản sau:
1. Nhấn đồng thời các phím Windows + E để khởi chạy File Explorer.
2. Nhấp chuột phải vào ổ cứng (ổ đĩa đích) nơi bạn muốn khôi phục ảnh hệ thống và chọn Thuộc tính.
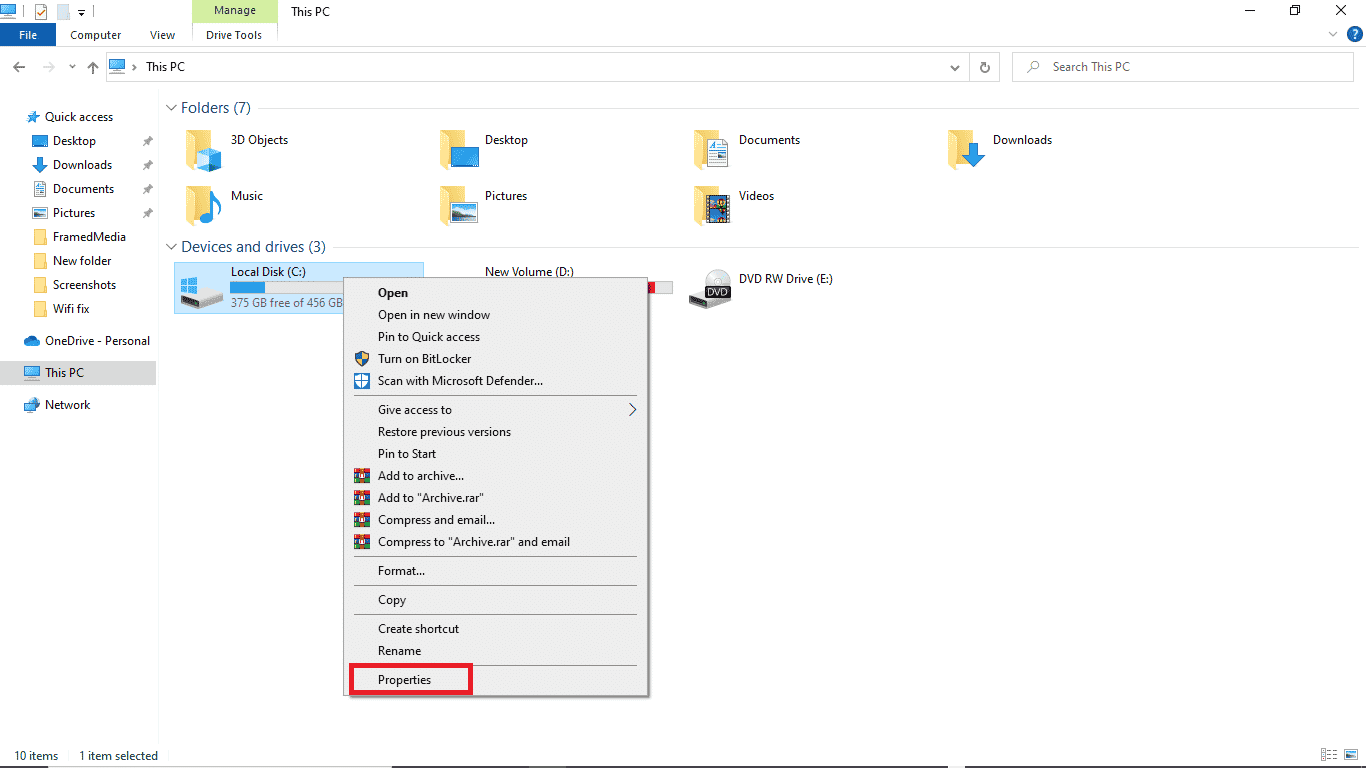
3. Trong tab Chung, bạn có thể thấy kích thước và dung lượng của đĩa.
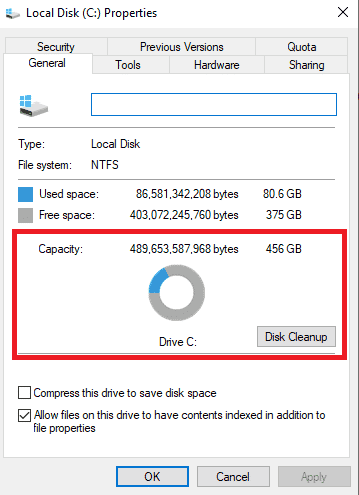
Lưu ý: Nếu kích thước và dung lượng của đĩa đích được tìm thấy lớn hơn hoặc bằng kích thước và dung lượng của đĩa nguồn, quá trình khôi phục sẽ hoạt động tốt. Nếu kích thước và dung lượng của đĩa đích nhỏ hơn đĩa nguồn, bạn có thể giải phóng dung lượng trên đĩa đích.
Phương pháp 2: Khôi phục ảnh hệ thống
Một lý do có thể khiến bạn liên tục gặp lỗi tương tự không phải là sự cố ổ cứng mà là các sự cố đã tồn tại từ trước với chính hệ thống. Bạn có thể thử khôi phục cài đặt hệ thống để giải quyết vấn đề này.
Tùy chọn I: Sửa chữa các tệp hệ thống
Đọc hướng dẫn của chúng tôi để sửa chữa các tệp hệ thống trên hệ thống của bạn Windows 10 và làm theo hướng dẫn để sửa chữa tất cả các tệp bị hỏng trên máy tính của bạn.
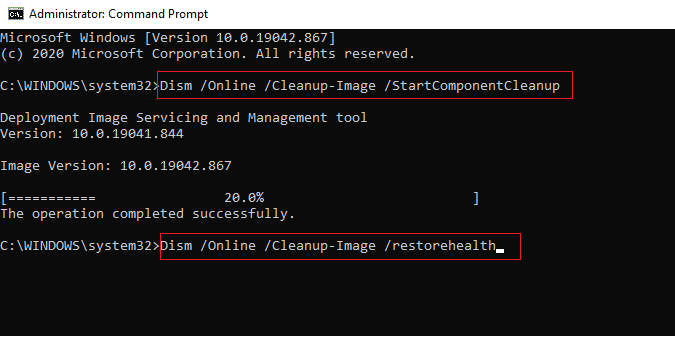
Đợi các lệnh thực thi và kiểm tra xem sự cố đã được giải quyết chưa.
Tùy chọn II: Sử dụng công cụ sao lưu và khôi phục
1. cắm chìa khóa Windows. Nhập Bảng điều khiển và khởi chạy nó.
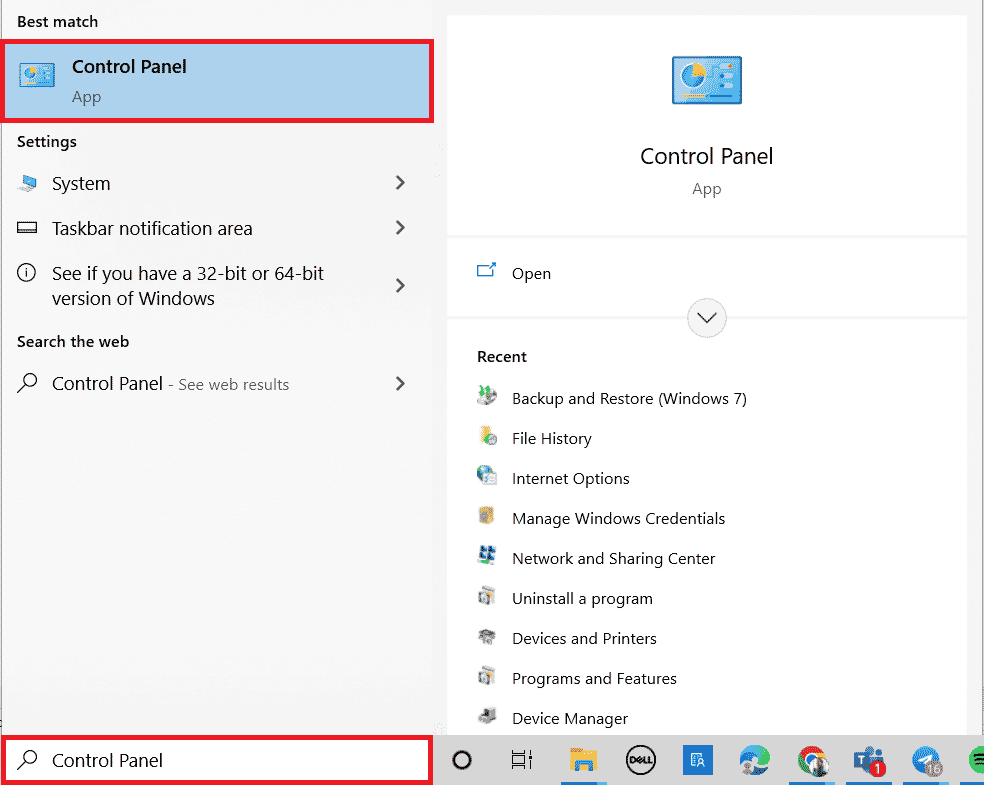
2. Đặt Chế độ xem theo làm danh mục. Nhấp vào Sao lưu và khôi phục (Windows 7).
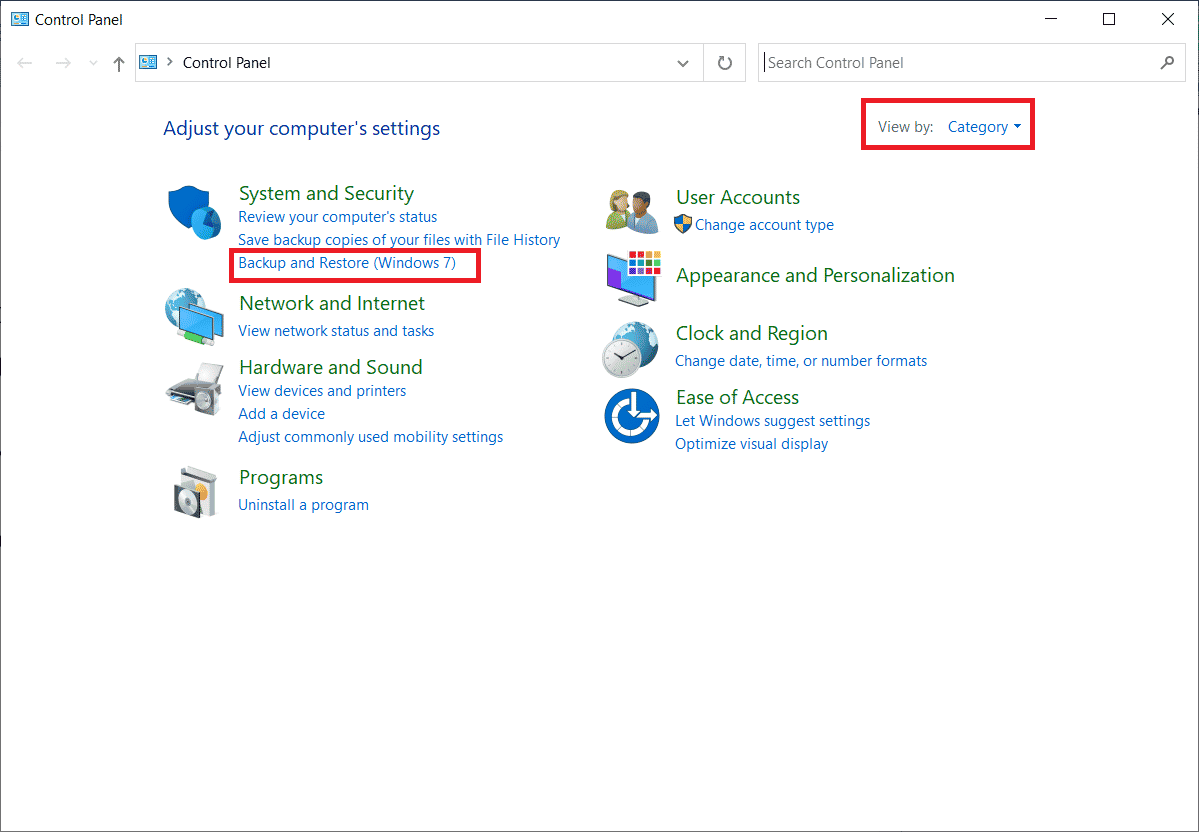
3. Nhấp vào Tạo hình ảnh hệ thống trong menu bên trái.
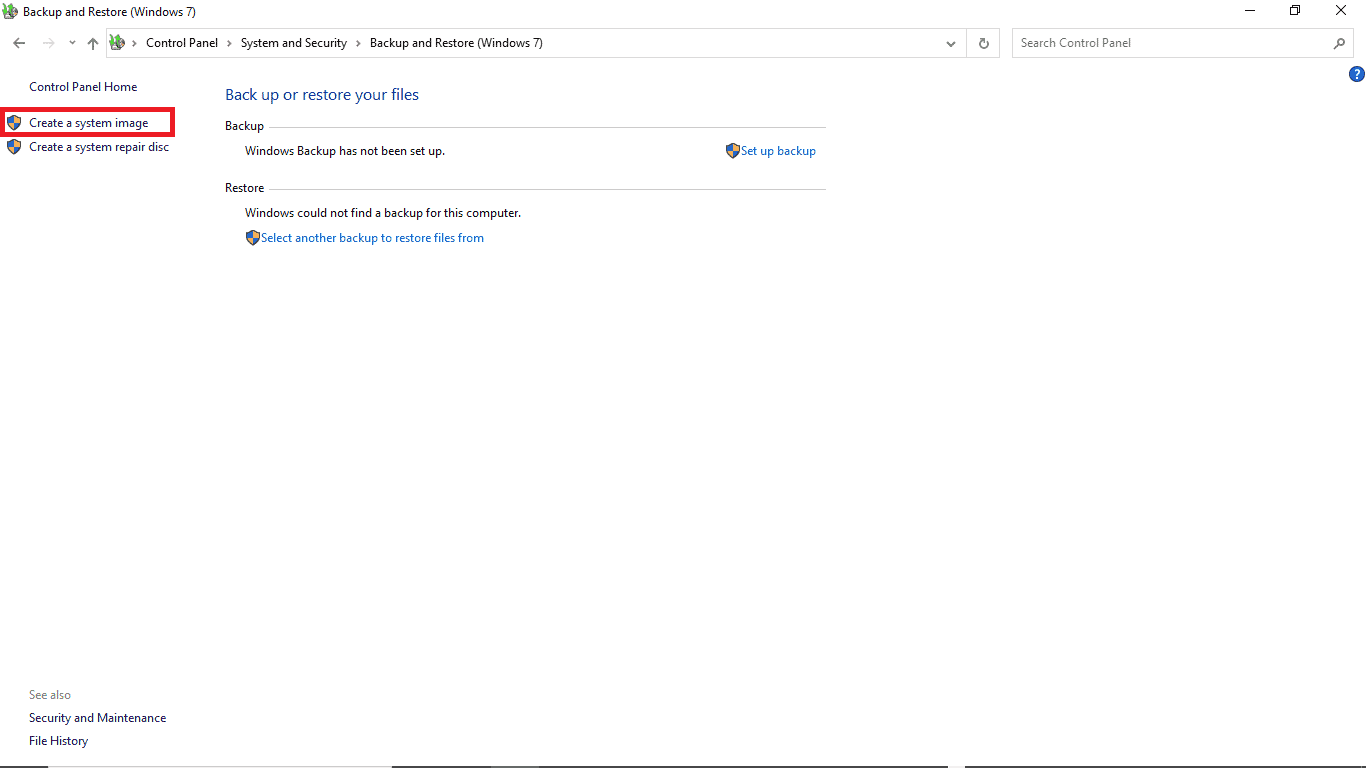
4. Chọn một ổ đĩa và làm theo hướng dẫn trên màn hình để tạo ảnh hệ thống.
Khi tạo tệp hình ảnh hệ thống, kích thước tối thiểu cần thiết cho tệp đích sẽ tự động được ghi vào tệp. Tệp này có tên là $PBR_ResetConfig.xml. Các giá trị được lưu trữ trong tệp này nằm trong MB hoặc megabyte. Do đó, ngay cả khi kích thước của tệp đích lớn hơn hoặc bằng kích thước của tệp nguồn, vẫn có thể xảy ra lỗi do kích thước yêu cầu tối thiểu lớn hơn. Để khắc phục sự cố ổ cứng này, bạn có thể làm theo các bước sau.
1. Mở tệp hình ảnh hệ thống.
2. Nhấp vào Nguồn.
3. Mở tệp $PBR_ResetConfig.xml bằng Notepad.
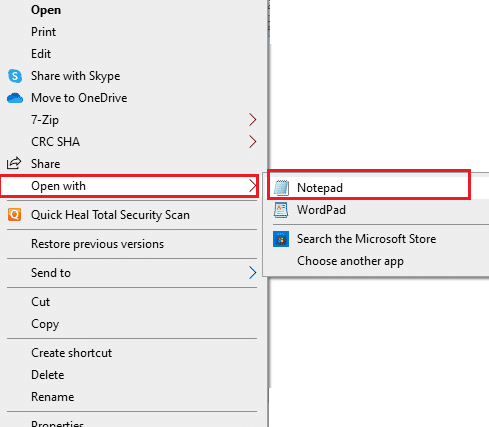
4. Tìm thuộc tính và thay đổi các số.
Phương pháp 4: Tháo đĩa nguồn
Nếu bạn sử dụng ổ đĩa ngoài để khôi phục tệp ảnh hệ thống, hệ thống sẽ gán cùng một ID cho ổ đĩa ngoài làm ổ đĩa nguồn. Đôi khi cả hai ổ đĩa đang chạy trong hệ thống, nó có thể xung đột và cuối cùng khiến quá trình khôi phục không thành công. Như vậy, việc xóa đĩa nguồn trước khi sửa chữa có thể giúp bạn tránh được việc không thể khôi phục đĩa hệ thống của máy tính do lỗi quá nhỏ.
Phương pháp 5: Định dạng/xóa ổ đĩa và định dạng đĩa đích
Hãy thử định dạng ổ đĩa khi sử dụng ổ đĩa được phân vùng đã được sử dụng để khôi phục tệp hệ thống và gặp lỗi tương tự. Định dạng phân vùng và ổ đĩa có thể giúp giải quyết vấn đề này. Bạn có thể làm theo các bước đơn giản sau để định dạng ổ đĩa của mình:
1. Kết nối đĩa đã sử dụng (đĩa đích) với hệ thống.
2. Nhấn đồng thời các phím Windows + R để mở hộp thoại Run.
3. Nhập diskmgmt.msc để mở cửa sổ Disk Management.
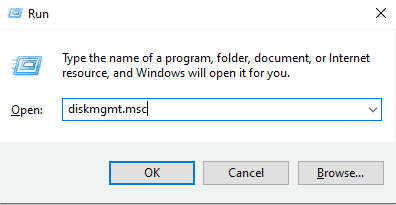
4. Nhấp chuột phải vào ổ đĩa mục tiêu đang sử dụng.
5. Nhấp vào Xóa âm lượng…
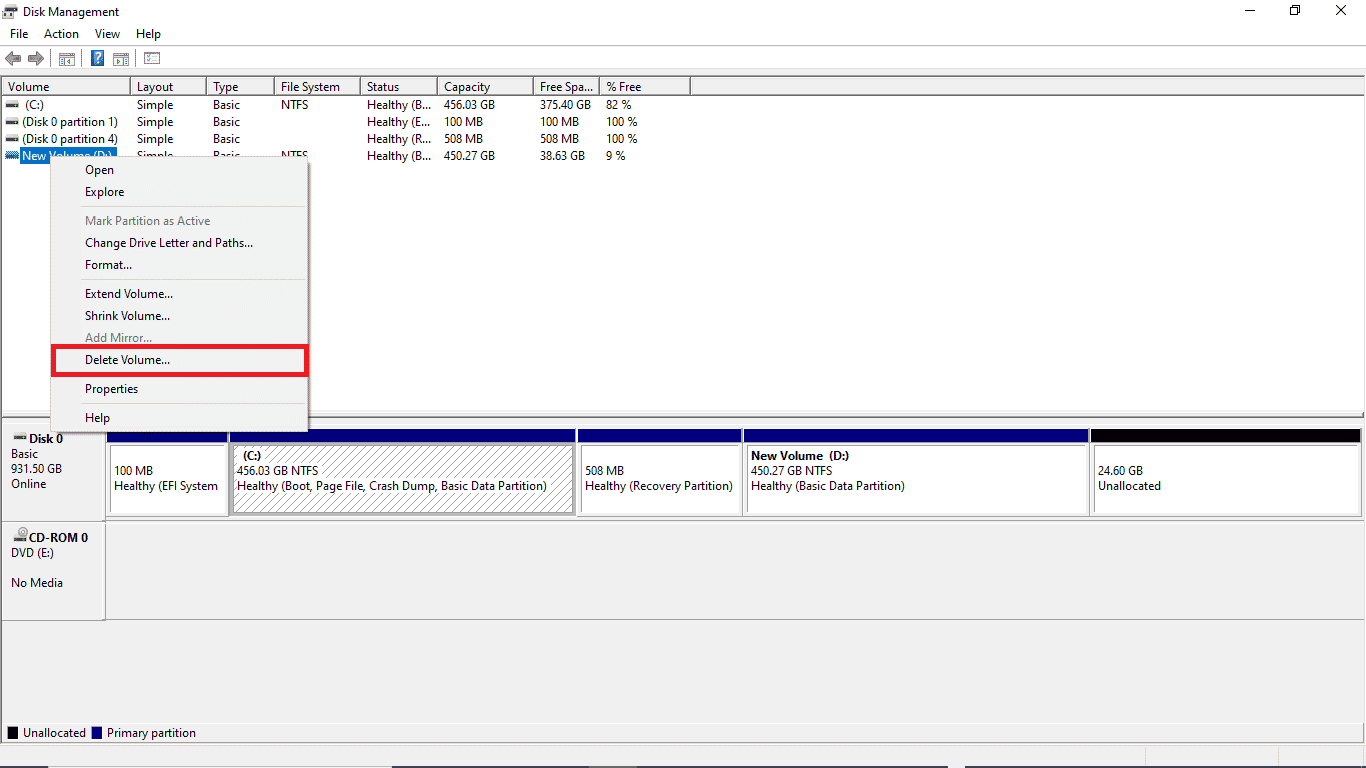
6. Sau khi xóa âm lượng, nhấp chuột phải vào đĩa đích một lần nữa.
7. Chọn Định dạng…
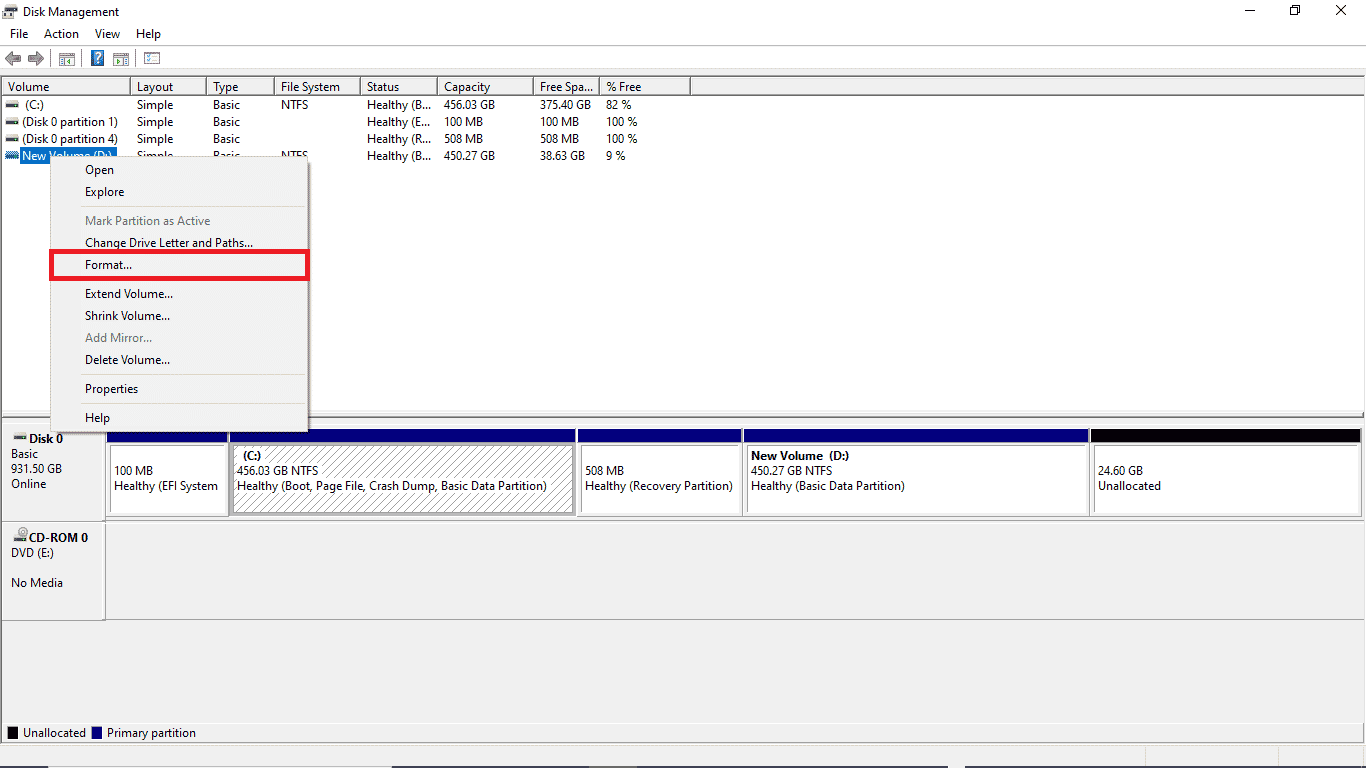
Phương pháp 6: Tạo phương tiện cài đặt hệ thống Windows
Microsoft có một công cụ tích hợp có tên là Công cụ tạo phương tiện để tạo ổ USB có thể khởi động (hoặc tải xuống ISO và ghi ra đĩa DVD) trên bất kỳ phiên bản nào của hệ điều hành Windows. Công cụ này cho phép bạn nâng cấp hoặc hạ cấp hệ thống của mình Windows. Đọc hướng dẫn của chúng tôi về cách tạo phương tiện cài đặt hệ thống Windows 10 bằng cách sử dụng trình tạo phương tiện để thực hiện tương tự.
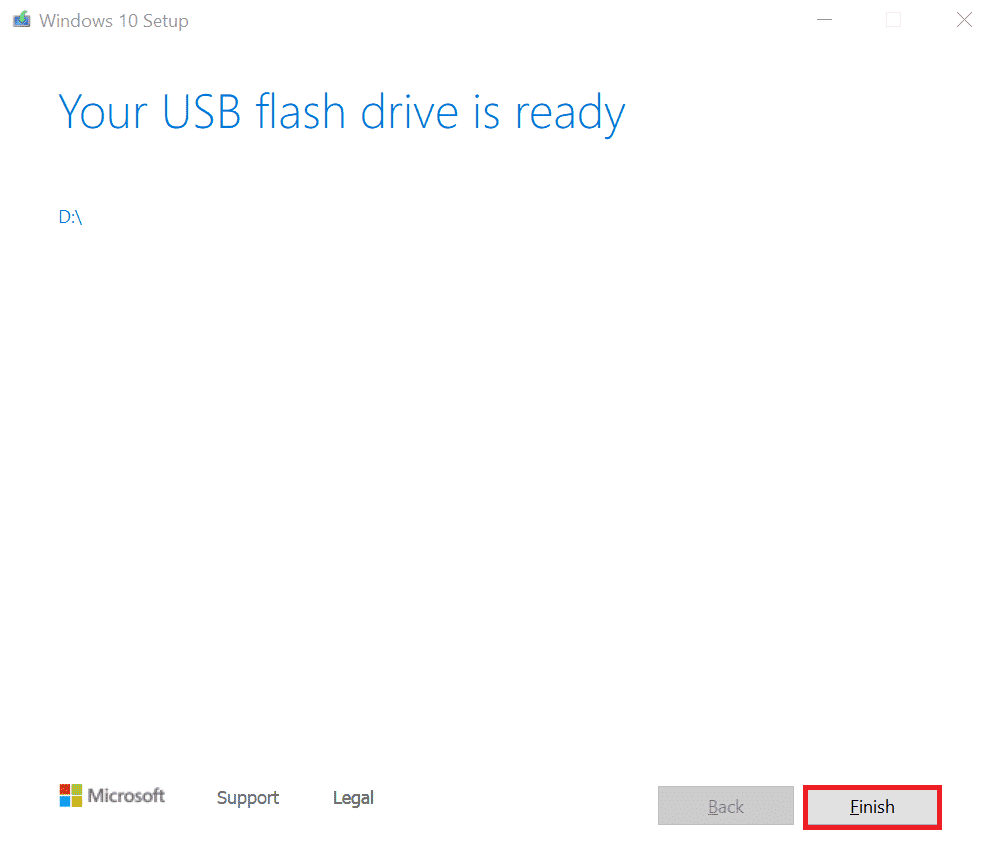
Câu hỏi thường gặp (FAQ)
Q1. Tập tin ảnh hệ thống là gì?
câu trả lời Hình ảnh hệ thống là tệp sao lưu dữ liệu trên ổ cứng của bạn. Bạn có thể khôi phục dữ liệu từ tệp ảnh hệ thống khi hệ thống của bạn gặp sự cố. Bạn có thể tạo tệp hình ảnh hệ thống bằng cách đi tới Sao lưu và khôi phục trong Bảng điều khiển.
Q2. Tại sao tôi không thể khôi phục máy tính của mình?
câu trả lời Có thể có nhiều lý do khiến máy tính không thể khôi phục được và một lý do rất phổ biến khiến máy tính không thể khôi phục được là do ổ cứng, tệp sao lưu không hợp lệ và kích thước ổ đĩa sai.
Q3. Đĩa hệ thống quá nhỏ nghĩa là gì?
câu trả lời Khi bạn cố gắng khôi phục dữ liệu của mình và gặp lỗi cho biết đĩa hệ thống quá nhỏ, điều đó có nghĩa là dung lượng của đĩa đích nhỏ hơn dung lượng của đĩa nguồn.
***
Chúng tôi hy vọng bạn thấy hướng dẫn này hữu ích và bạn có thể giải quyết các sự cố về ổ cứng trên hệ thống của mình. Nhận xét và cho chúng tôi biết phương pháp nào phù hợp với bạn. Ngoài ra, nếu bạn có câu hỏi, thắc mắc hoặc đề xuất, vui lòng chia sẻ chúng với chúng tôi. Cũng cho chúng tôi biết những gì bạn muốn tìm hiểu tiếp theo.
