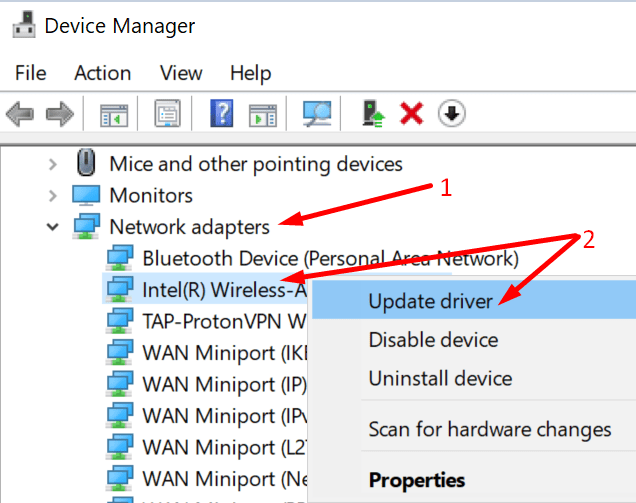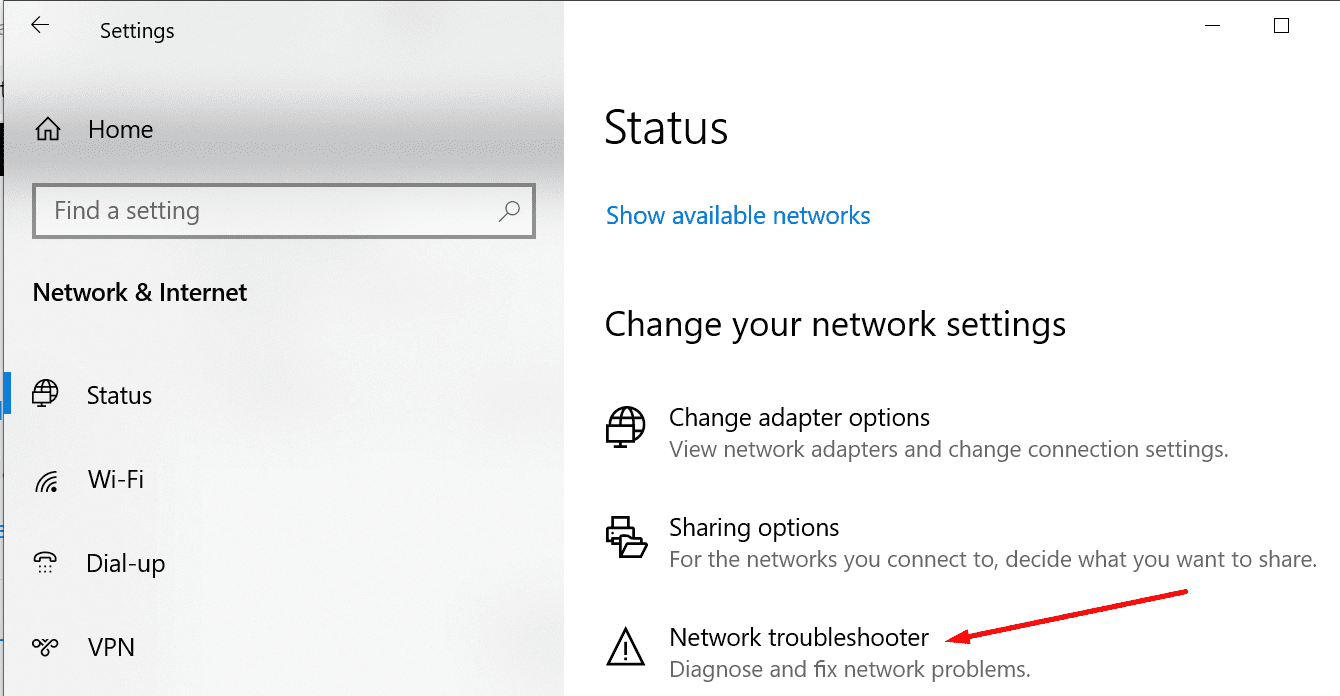Bộ điều hợp Wi-Fi Intel 6 AX201 160MHz là bộ điều hợp điều khiển không dây đang làm phiền nhiều người dùng trong thời gian gần đây. Nếu thiết bị của bạn phụ thuộc vào bộ điều hợp Wi-Fi này để kết nối, đôi khi bạn sẽ không thể kết nối với Wi-Fi.
Ngay cả khi người dùng quản lý để khắc phục sự cố, lỗi khó chịu này thường quay trở lại vài ngày sau đó. Điều khó chịu hơn nữa là khi sự cố này xảy ra trong khi phát trực tuyến nội dung video hoặc tải tệp lên tài khoản lưu trữ của bạn. Sự cố này thường xảy ra trên các thiết bị Surface. Máy tính xách tay Surface dường như bị ảnh hưởng bởi vấn đề này nhiều hơn các thiết bị Surface khác.
Trong hướng dẫn này, chúng tôi sẽ khám phá cách giải quyết thông báo lỗi sau liên quan đến bộ điều hợp không dây này: “”.
Sửa chữa trình điều khiển bộ điều hợp Intel WI-FI 6 AX201 trong Windows 10
⇒ Các bản sửa lỗi nhanh chóng:
- Khởi động lại máy tính và bộ định tuyến của bạn. Hoặc rút dây nguồn của bộ định tuyến trong hai phút.
- Cập nhật của bạn sistema operativo. Đảm bảo rằng bạn đang chạy phiên bản mới nhất của sistema operativo Windows 10 trên máy tính của bạn. Đi cài đặt → Cập nhật và bảo mật → Cập nhật của Windows và kiểm tra các bản cập nhật.
- Chuyển sang kết nối có dây nếu bạn đang vội và không có thời gian để khắc phục sự cố ngay bây giờ.
cập nhật trình điều khiển của bạn
Chạy trình điều khiển thẻ không dây đã lỗi thời hoặc bị hỏng có thể khiến bạn không thể kết nối với mạng Wi-Fi.
- khởi chạy tệp Quản trị viên thiết bị và nhấp vào bộ điều hợp mạng.
- Sau đó, mở rộng danh sách và nhấp chuột phải vào bộ điều hợp Intel Wi-Fi 6 AX201 160MHz.
- Chọn cập nhật driver. Sau đó khởi động lại máy tính của bạn và kiểm tra xem đã hết lỗi chưa.

- Nếu bạn vẫn gặp lỗi tương tự, hãy cài đặt lại trình điều khiển; nhấp chuột phải vào bộ điều hợp Intel Wi-Fi và chọn gỡ cài đặt thiết bị.
- Khởi động lại máy tính của bạn một lần nữa để tự động tải xuống phiên bản trình điều khiển mới nhất.
Nếu đang sử dụng máy tính bảng hoặc máy tính xách tay Surface, bạn có thể tải xuống thủ công các trình điều khiển mới nhất từ Microsoft:
Để biết thêm thông tin, hãy truy cập trang hỗ trợ của Microsoft Tải xuống chương trình cơ sở và trình điều khiển cho Surface.
Tải xuống Intel Driver & Support Assistant
Ngoài ra, bạn có thể sử dụng Intel Driver & Support Assistant để giữ cho sistema được cập nhật tự động. Công cụ này giúp phần cứng của Intel luôn được cập nhật. bạn có thể tải xuống từ Intel.
Chạy trình gỡ rối mạng và khôi phục kết nối
Chạy trình khắc phục sự cố mạng có thể giúp bạn giải quyết vấn đề này. Công cụ tích hợp này tự động phát hiện và sửa chữa các sự cố mạng.
- hướng đến cài đặt.
- Chọn Mạng và Internet.
- Sau đó cuộn xuống Khắc phục sự cố mạng.

- Chạy trình khắc phục sự cố và kiểm tra kết quả.
Nếu sự cố vẫn tiếp diễn, hãy quay lại Mạng và Internet, nhưng lần này hãy chọn Đặt lại mạng. Khởi động lại máy tính của bạn và kiểm tra xem bạn có thể kết nối với Wi-Fi hay không.
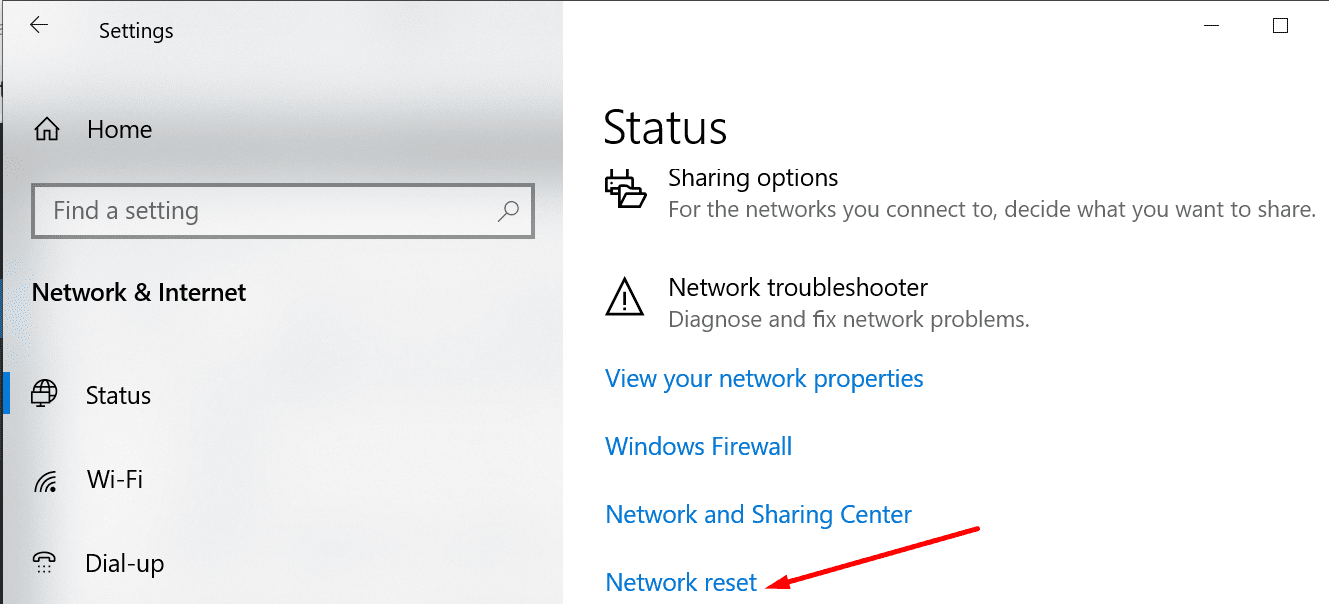
Thay đổi cài đặt chế độ không dây
Sự cố này có thể liên quan đến thiết bị sử dụng băng tần kép. Thay đổi cài đặt không dây có thể khắc phục sự cố. Làm theo hướng dẫn bên dưới và kiểm tra kết quả.
- khởi chạy tệp Quản trị viên thiết bị Và đi đến bộ điều hợp mạng.
- Sau đó nhấp chuột phải vào thẻ không dây và chọn Tài sản.
- Chọn Nâng cao và thay đổi cài đặt chế độ không dây thành 802.11a / b / g 1,5 Ghz 802.11a. Kiểm tra xem sự cố vẫn tiếp diễn.
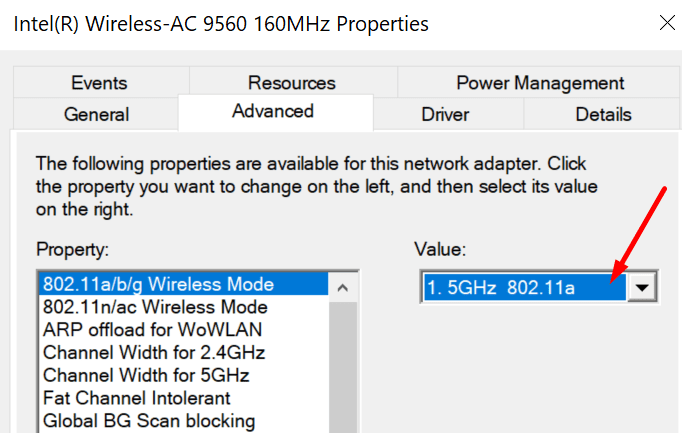
Ngoài ra, bạn cũng có thể thử với các cài đặt không dây và chuyển đổi giữa các thuộc tính và cài đặt giá trị khác nhau. Một số người dùng đã giải quyết vấn đề này bằng cách đặt tất cả cài đặt thành 5Ghz.
Khi bạn đã hoàn thành việc đó, hãy nhấp vào Quản lý năng lượng. Sau đó, vô hiệu hóa tùy chọn cho phép Windows 10 Tắt bộ điều hợp không dây để tiết kiệm điện.
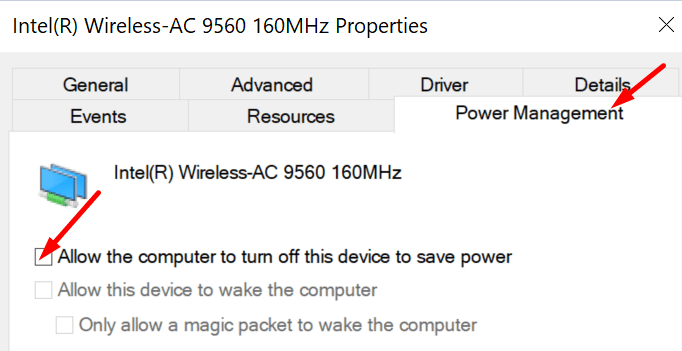
phần kết luận
Tóm lại, nếu máy tính của bạn có bộ điều hợp không dây Intel và bạn không thể kết nối, hãy cài đặt các bản cập nhật trình điều khiển mới nhất và thay đổi cài đặt kênh. Nếu bạn đang gặp sự cố này trên thiết bị Surface, hãy tải xuống thủ công các bản cập nhật mới nhất từ Microsoft.
Chúng tôi hy vọng hướng dẫn này đã giúp bạn khắc phục sự cố này. Chia sẻ của bạn bên dưới.