
Google và các ứng dụng của nó không cần giới thiệu. Đây là một nền tảng trực tuyến nổi tiếng cung cấp nhiều công nghệ, máy chủ và dịch vụ kỹ thuật số khác nhau. Một ứng dụng như vậy của Google là Google Meet. Đây là một ứng dụng hội nghị truyền hình kết nối trực tuyến mọi người với mục đích kinh doanh, học tập và cá nhân. Mặc dù nó có các tính năng và thuộc tính tuyệt vời nhưng vẫn có một số hạn chế. Người dùng đã gặp sự cố với chế độ xem dạng lưới trong Google Meet. Chính vì vậy, trong bài viết hôm nay chúng ta sẽ cùng nhau tìm hiểu về tiện ích sửa chữa chế độ xem dạng lưới của Google Meet.
Cách khắc phục tiện ích mở rộng chế độ xem lưới của google meet
Trước đây, Google Meet chỉ hỗ trợ bốn người tham gia phát trực tiếp bằng camera. Vì lý do này, tiện ích mở rộng của Chrome dành cho chế độ xem dạng lưới đã trở nên phổ biến. Đây là một tiện ích thay thế tạm thời của Chrome do Chris Gamble phát triển để thêm bố cục dạng lưới vào Google Meets.
- Nó buộc chúng tôi phải bật camera cho từng người tham gia. Và tiện ích mở rộng chế độ xem lưới Google Meet này cho phép bạn xem tối đa 49 người tham gia trên màn hình.
- Lưu ý rằng nếu người tham gia tắt máy ảnh, nó sẽ tự động chuyển hình ảnh hiển thị của tính năng xem sang ảnh hồ sơ.
Nếu bạn là người tổ chức Google Meet, sẽ rất khó chịu nếu tiện ích mở rộng không hoạt động. Hướng dẫn này sẽ giúp bạn khắc phục chế độ xem lưới của Google. Thực hiện theo các phương pháp dưới đây để tìm giải pháp phù hợp với bạn.
Phương pháp 1: Khởi động lại Google Meet
Cách chính để sửa bất kỳ lỗi ứng dụng nào là khởi động lại ứng dụng. Phương pháp đơn giản này để mở lại ứng dụng Google Meet có thể tìm thấy bản sửa lỗi chế độ xem lưới của Google.
1. Rời khỏi cuộc họp Google.

2. Nhấn vào biểu tượng chữ thập như hình để đóng trình duyệt web.

3. Truy cập trang cuộc họp của Google và tham gia lại cuộc họp bằng cách nhập mã cuộc họp.
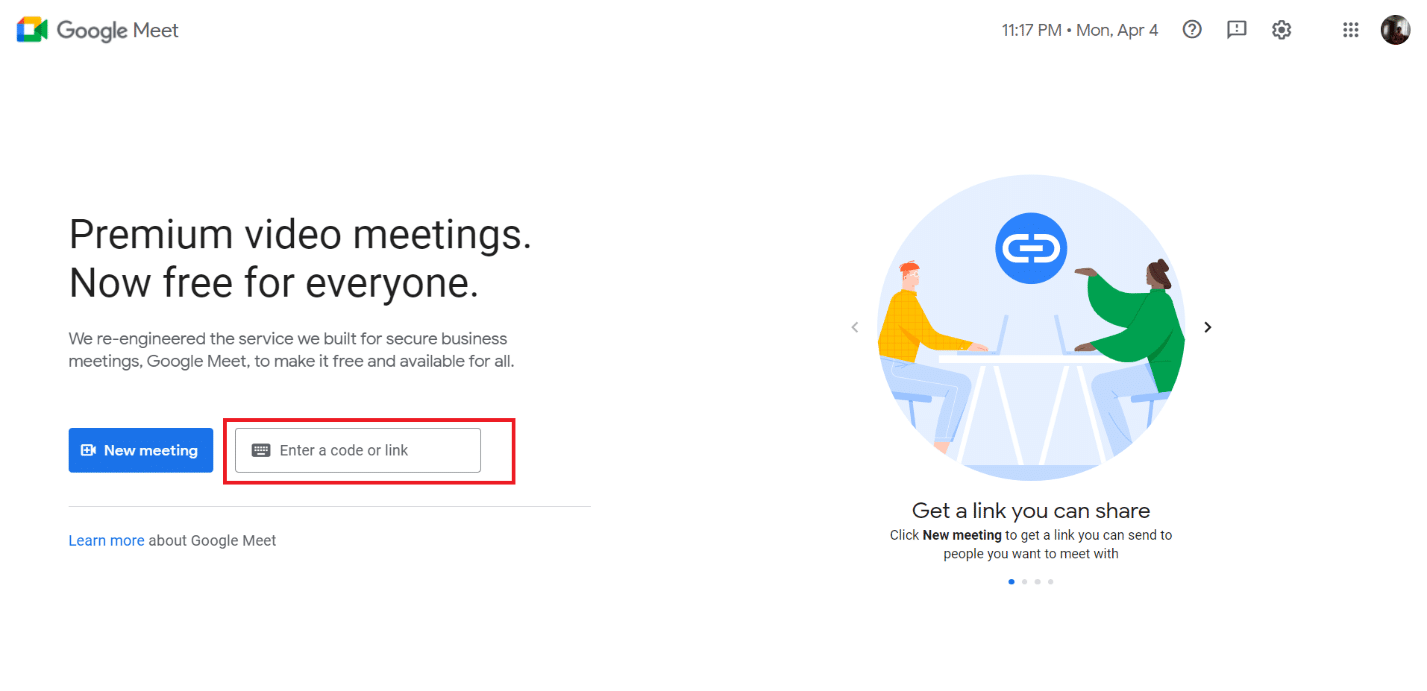
Phương pháp 2: Bật chế độ xem dạng lưới trong Google Meet
Mặc dù ban đầu, Google Meet không hỗ trợ nhiều hơn bốn người tham gia trong một luồng camera, nhưng sau đó, Google Meet đã giới thiệu tính năng xem theo ô trong chính ứng dụng. Do đó, hãy đảm bảo rằng bố cục ốp lát được bật. Để làm như vậy, hãy làm theo các bước bên dưới đối với Tiện ích sửa lỗi Chế độ xem dạng lưới của Google Meet.
1. Truy cập trang web Google Meet.
2. Nhập mã cuộc họp và tham gia cuộc họp.

3. Trên trang Cuộc họp của Google, hãy tìm và nhấp vào ba dấu chấm dọc.

4. Chọn Thay đổi bố cục.
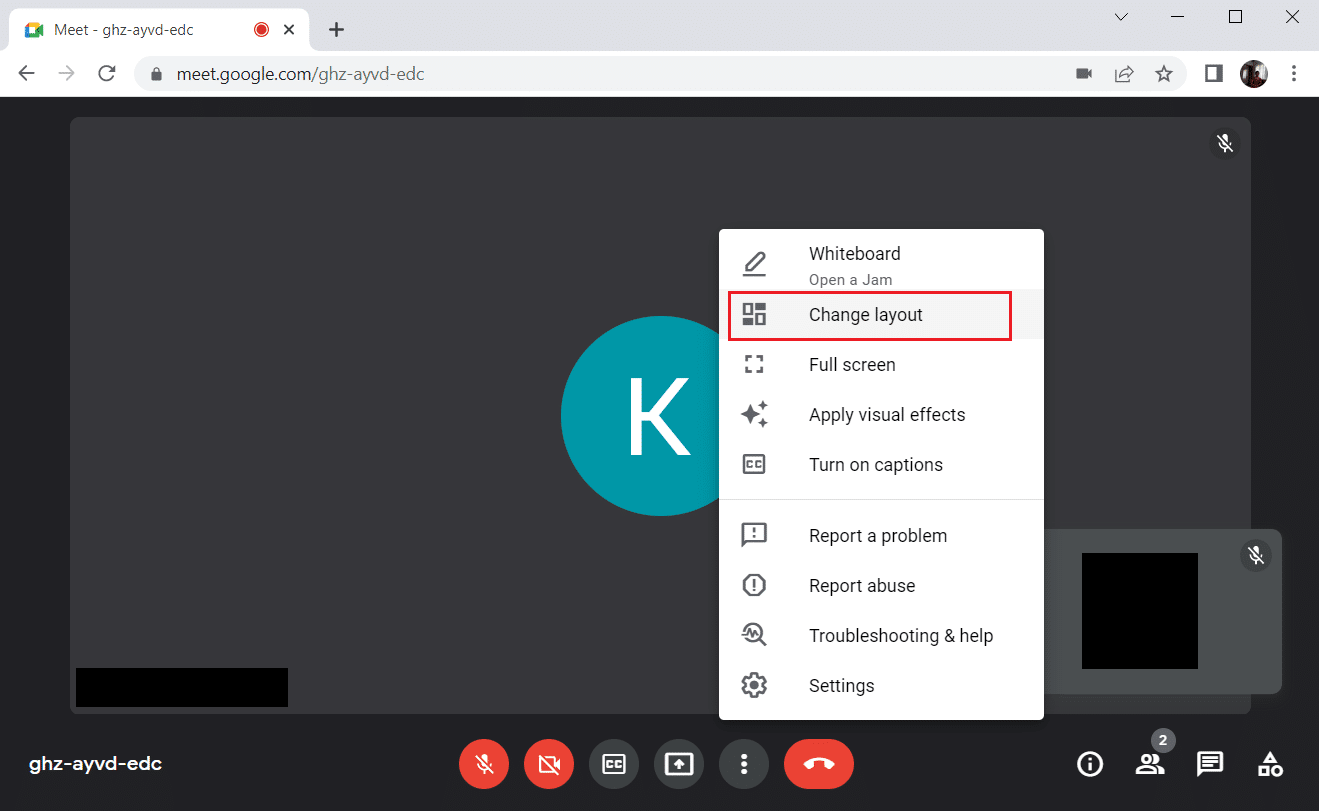
5. Bây giờ hãy chọn tùy chọn Ô trong phần Thay đổi Bố cục.
6. Sau đó nhấp vào dấu thập được đánh dấu để đóng lời nhắc.
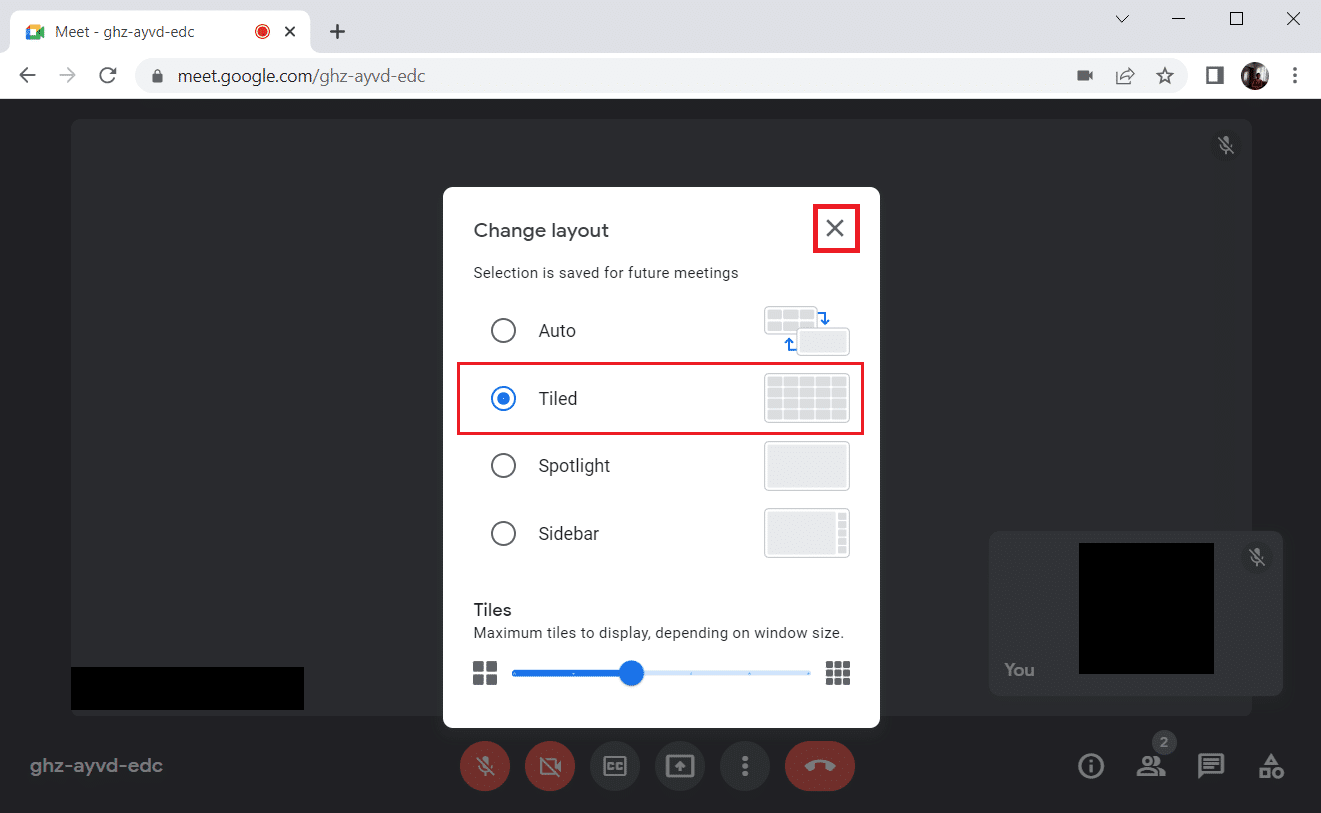
Phương pháp 3: Bỏ ghim một người tham gia
Tính năng ghim của Google Meet cho phép bạn ghim nguồn cấp dữ liệu máy ảnh của bất kỳ người tham gia nào để nguồn cấp dữ liệu đó luôn hiển thị với bạn. Điều này có thể ảnh hưởng và xung đột với chế độ xem lưới. Số lượng người tham gia nên cộng lại để tạo thành một mạng lưới hợp lý. Do đó, hãy làm theo các bước đã cho để bỏ ghim người tham gia.
1. Trên trang Cuộc họp của Google, hãy tìm biểu tượng người có số lượng người tham dự ở dạng chỉ số trên và nhấp vào biểu tượng đó.
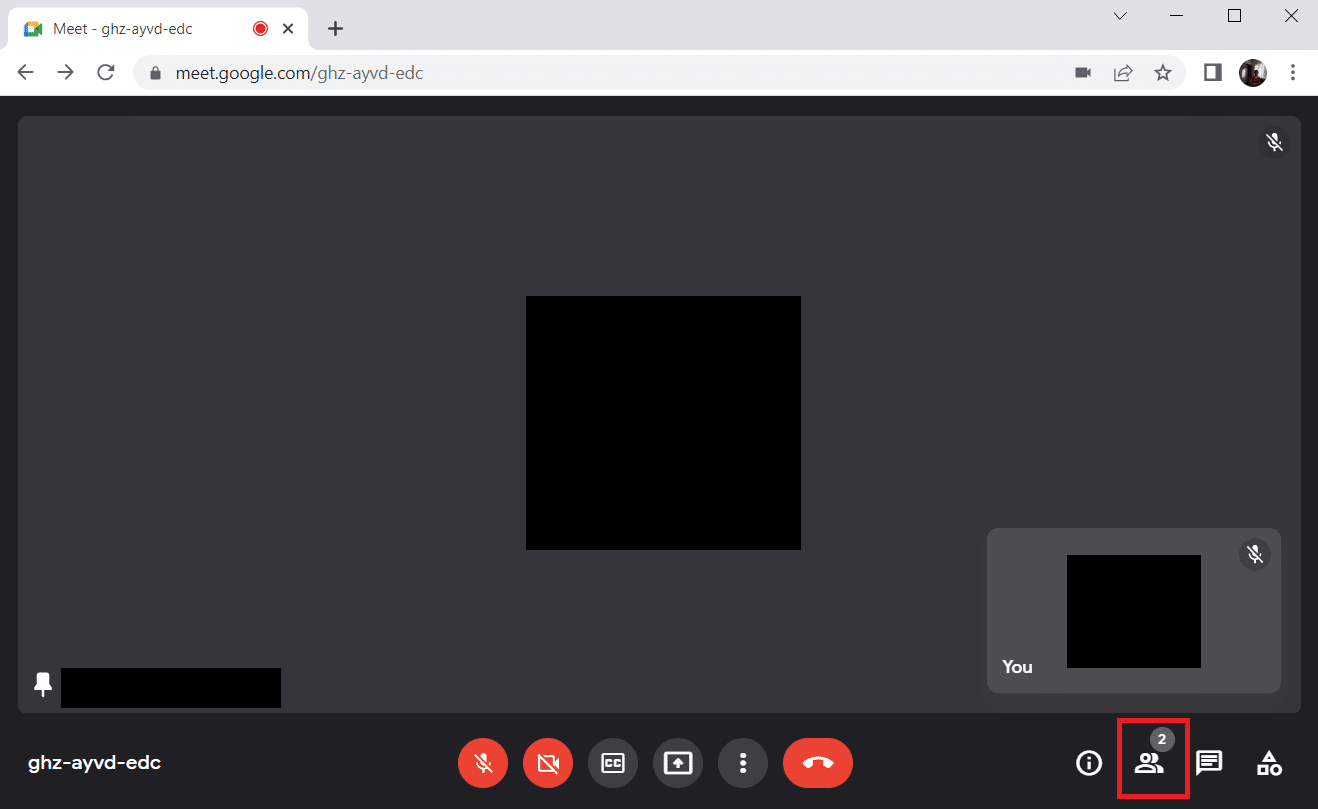
2. Nhấp vào ba dấu chấm dọc bên cạnh người tham gia mà bạn muốn bỏ ghim.
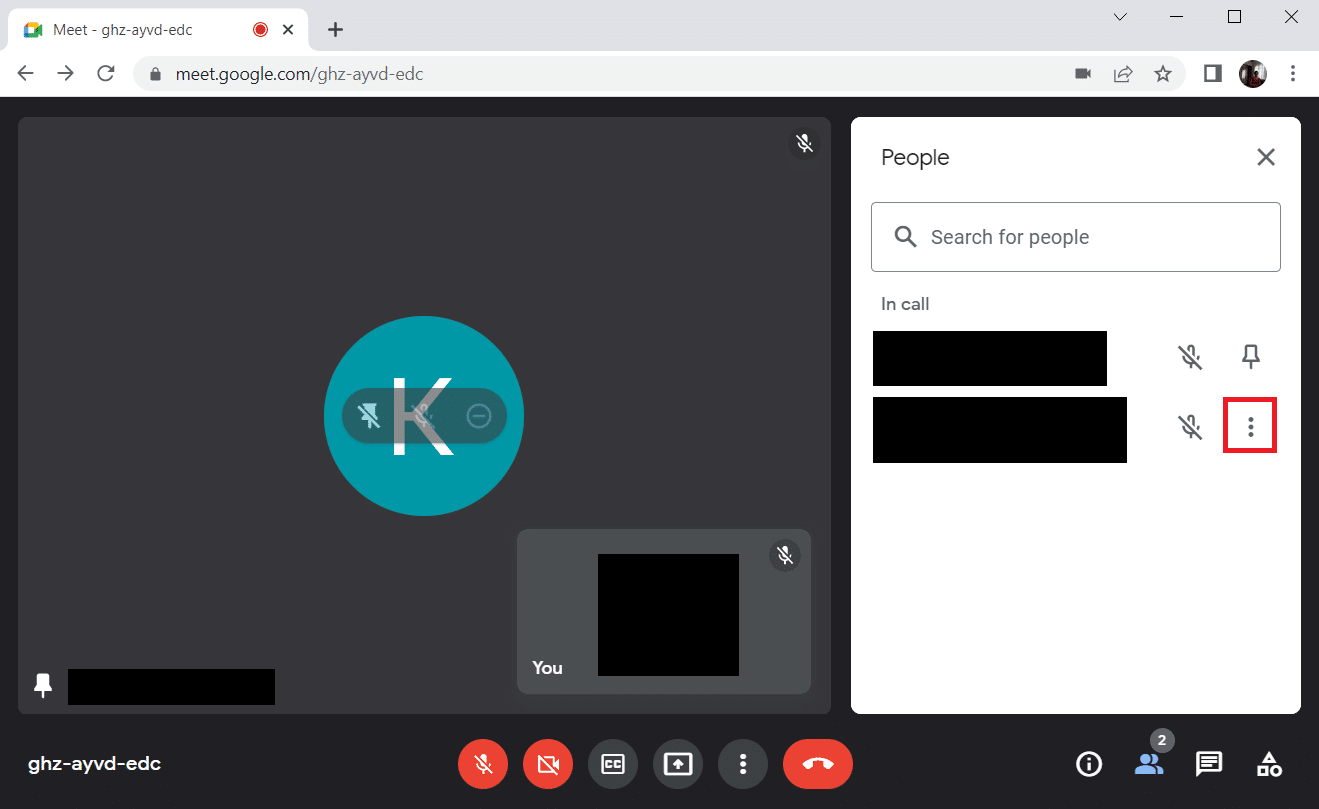
3. Sau đó chọn Unpin như trong hình.

Lưu ý: Sau khi bạn bỏ ghim một người tham gia, hãy kiểm tra xem sự cố đã được giải quyết chưa. Nếu không, hãy bỏ ghim tất cả những người tham gia đã ghim.
Phương pháp 4: Sử dụng tiện ích mở rộng chế độ xem lưới mới của Google Meet
Nếu không có phương pháp nào ở trên hoạt động để bật Chế độ xem lưới trong Google Meet, thì bạn có thể buộc phải thêm nó bằng tiện ích mở rộng này bằng trình duyệt Chrome của mình. Để làm điều này, hãy làm theo các hướng dẫn.
1. Rời khỏi cuộc họp Google.
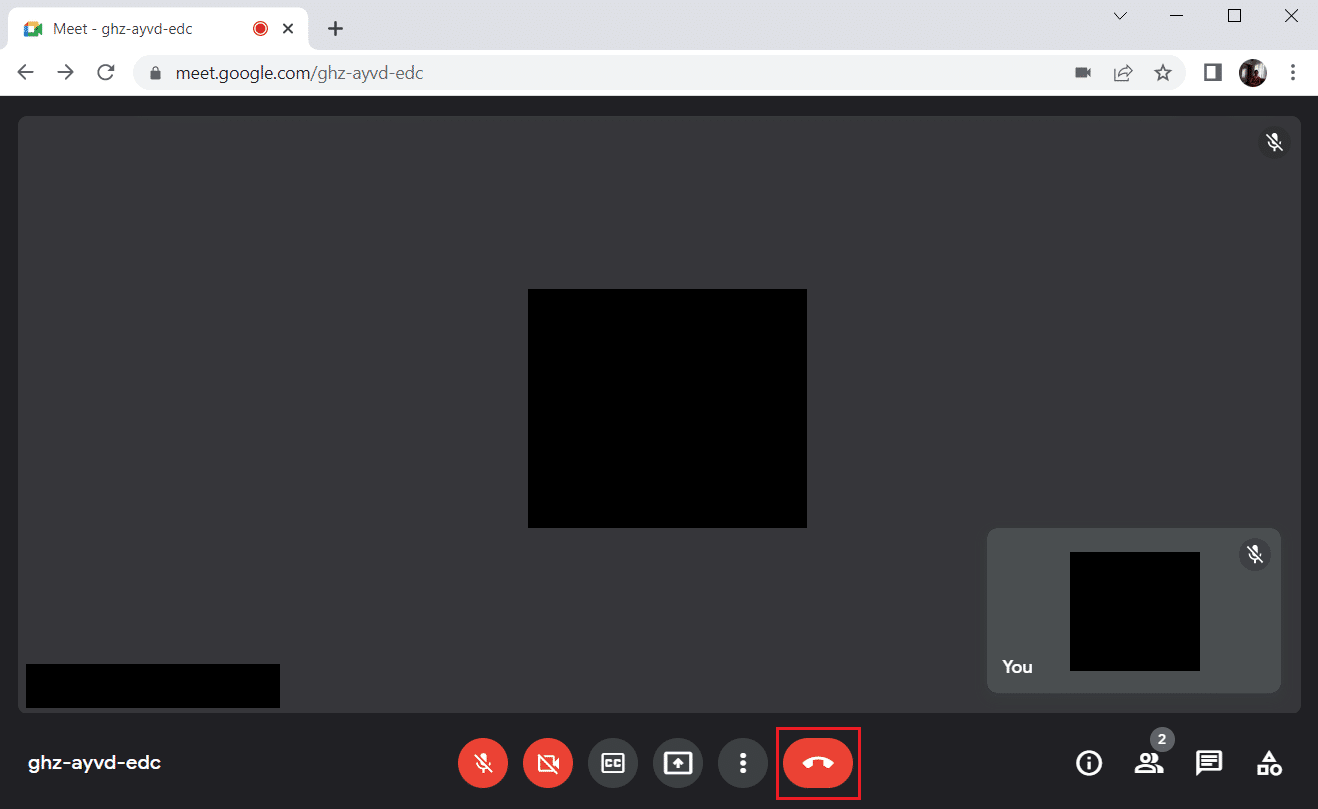
2. Truy cập trang Cửa hàng Chrome trực tuyến để cài đặt tiện ích mở rộng.
3. Nhấp vào nút Thêm vào Chrome.

4. Chọn Thêm tiện ích mở rộng trong cửa sổ bật lên xác nhận Thêm Google Meet Grid View.
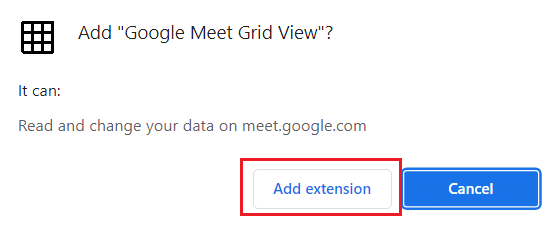
Phương pháp 5: Cập nhật tiện ích mở rộng
Tất cả tiện ích mở rộng trong Google Chrome đều được cập nhật tự động. Tuy nhiên, hãy nhớ rằng những cập nhật tự động này chỉ xảy ra khi Chrome lên lịch cho chúng. Đôi khi, những lịch trình này cũng có thể bị trì hoãn. Do đó, hãy kiểm tra và cập nhật tiện ích mở rộng theo cách thủ công bằng cách làm theo hướng dẫn.
1. cắm chìa khóa Windows và nhập Chrome rồi nhấp vào Mở.

2. Nhập chrome://extensions vào thanh địa chỉ của Chrome và nhấn Enter.
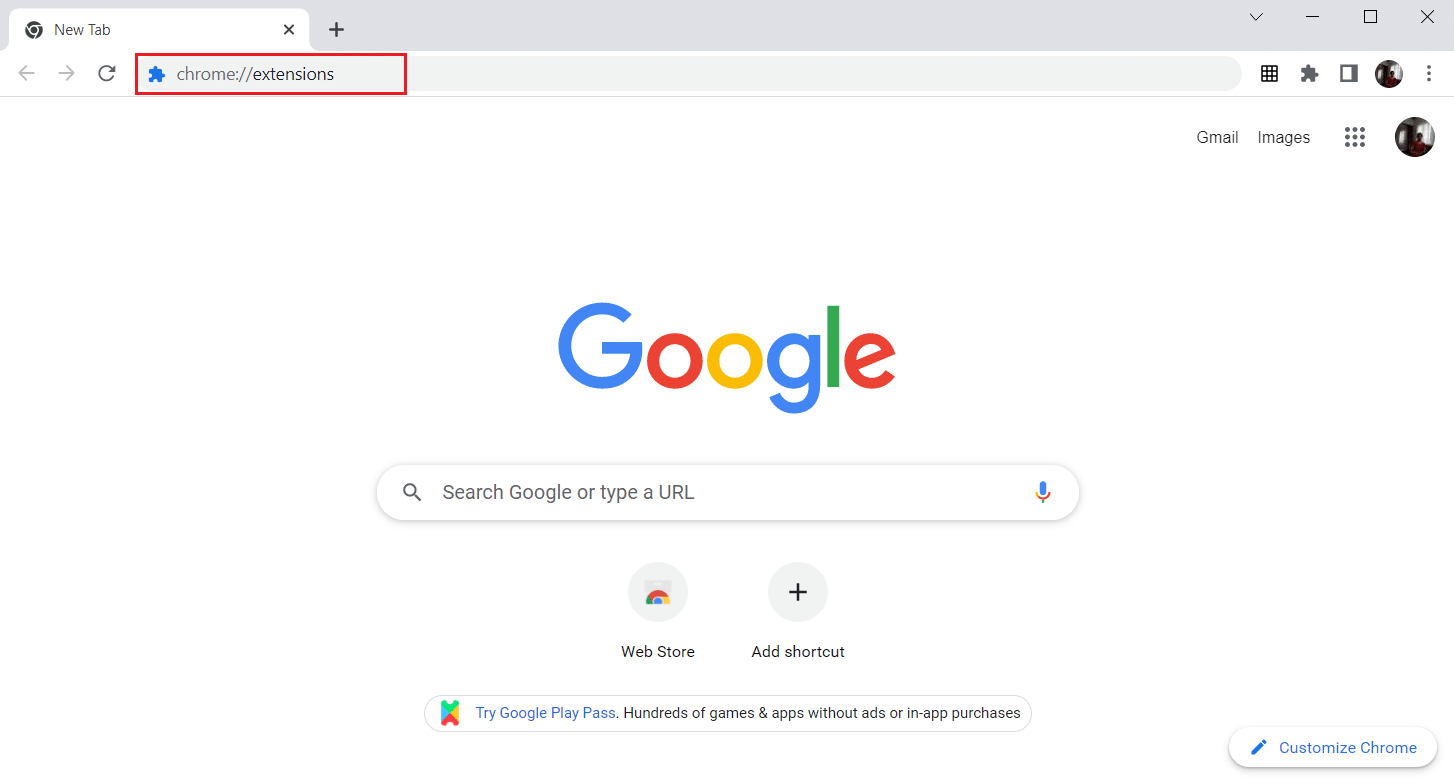
3. Trên trang Tiện ích mở rộng, bật công tắc chế độ nhà phát triển ở góc trên bên phải màn hình.
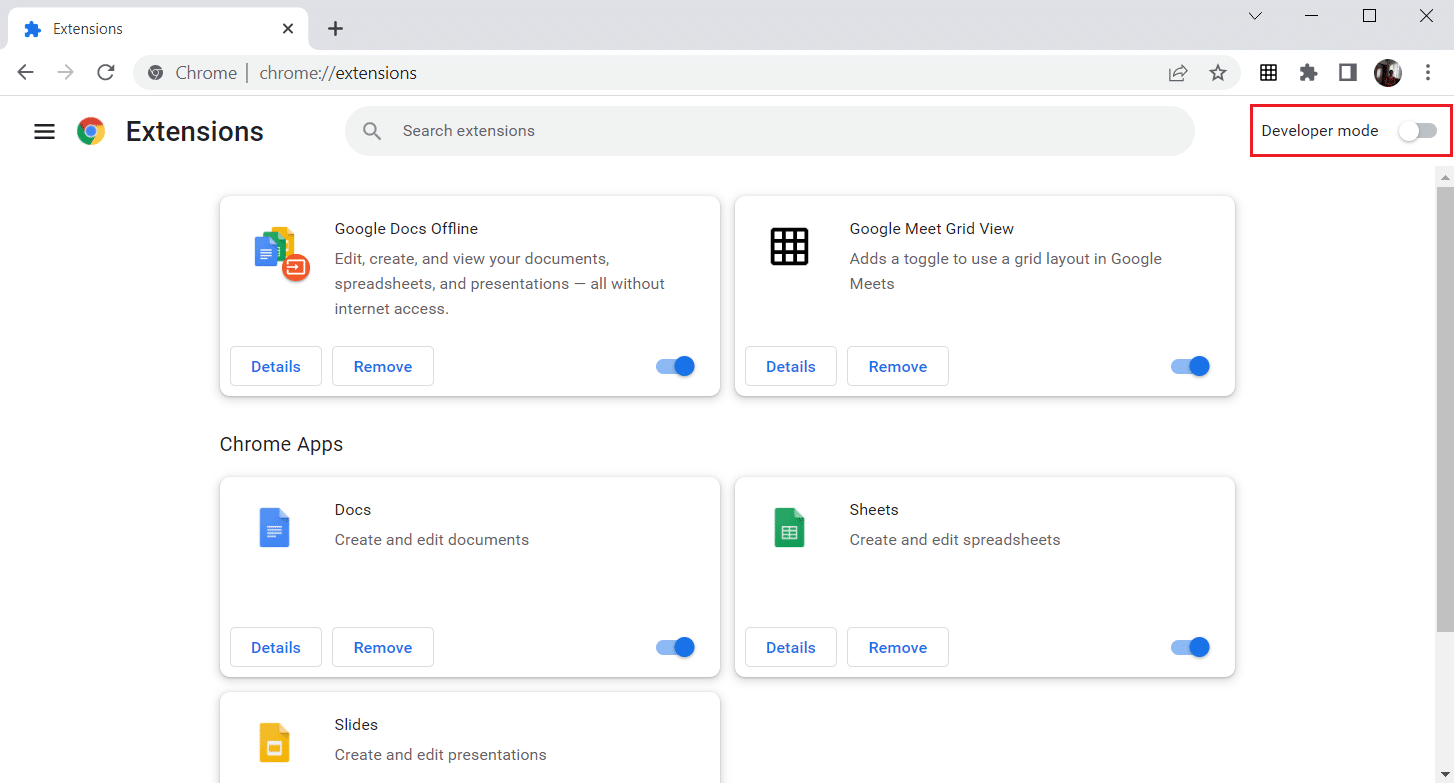
4. Bây giờ bấm vào Cập nhật như được hiển thị.

Phương pháp 6: Bật lại tiện ích mở rộng
Nếu tiện ích mở rộng đã cài đặt không giúp được gì cho bạn, đừng lo lắng. Hãy thử một lần bằng cách tắt và bật lại tiện ích mở rộng. Để làm điều này, hãy làm theo các hướng dẫn.
1. Khởi chạy Google Chrome như đã thực hiện trước đó.
2. Nhập chrome://extensions vào thanh địa chỉ của Chrome và nhấn Enter.
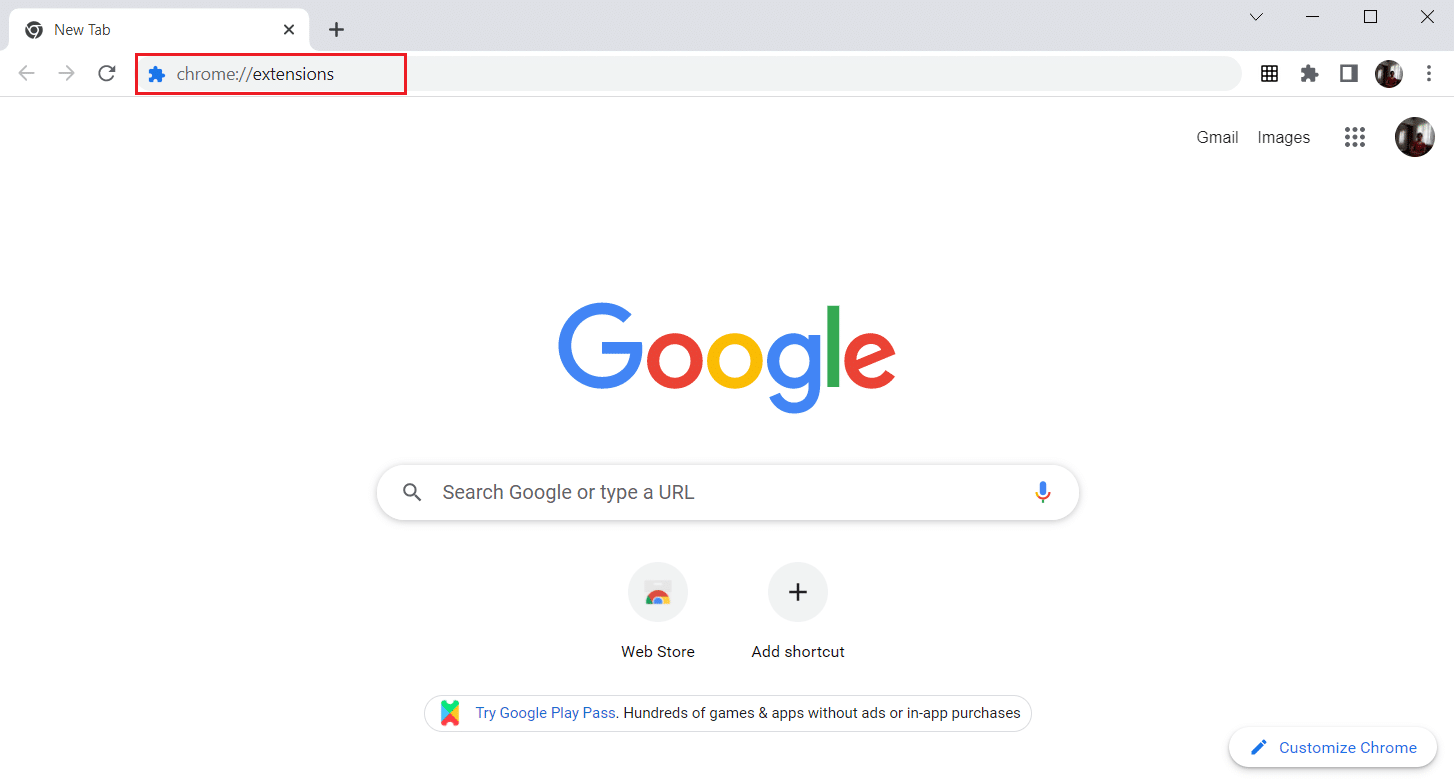
3. Tắt nút gạt cho tiện ích chế độ xem lưới của Google Meet trên trang Tiện ích.

4. Bật lại công tắc cho cùng một tiện ích mở rộng.
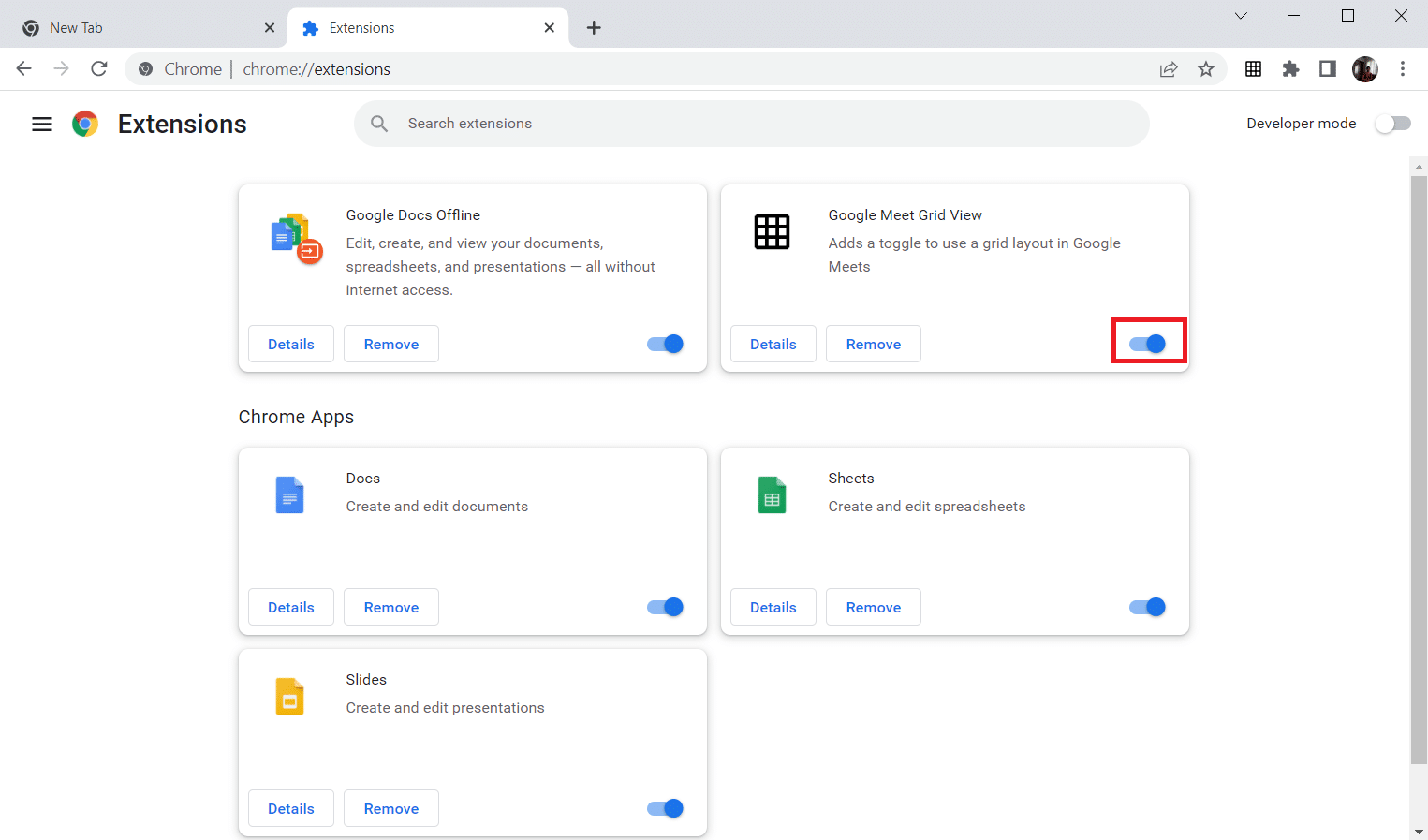
Phương pháp 7: Cài đặt lại tiện ích mở rộng
Nếu các phương pháp cập nhật và kích hoạt lại không hoạt động, hãy thử cài đặt lại tiện ích mở rộng. Thực hiện theo cùng.
1. Mở trình duyệt Chrome như đã thực hiện trong phương pháp trước.
2. Trong thanh địa chỉ, nhập chrome://extensions và nhấn Enter.
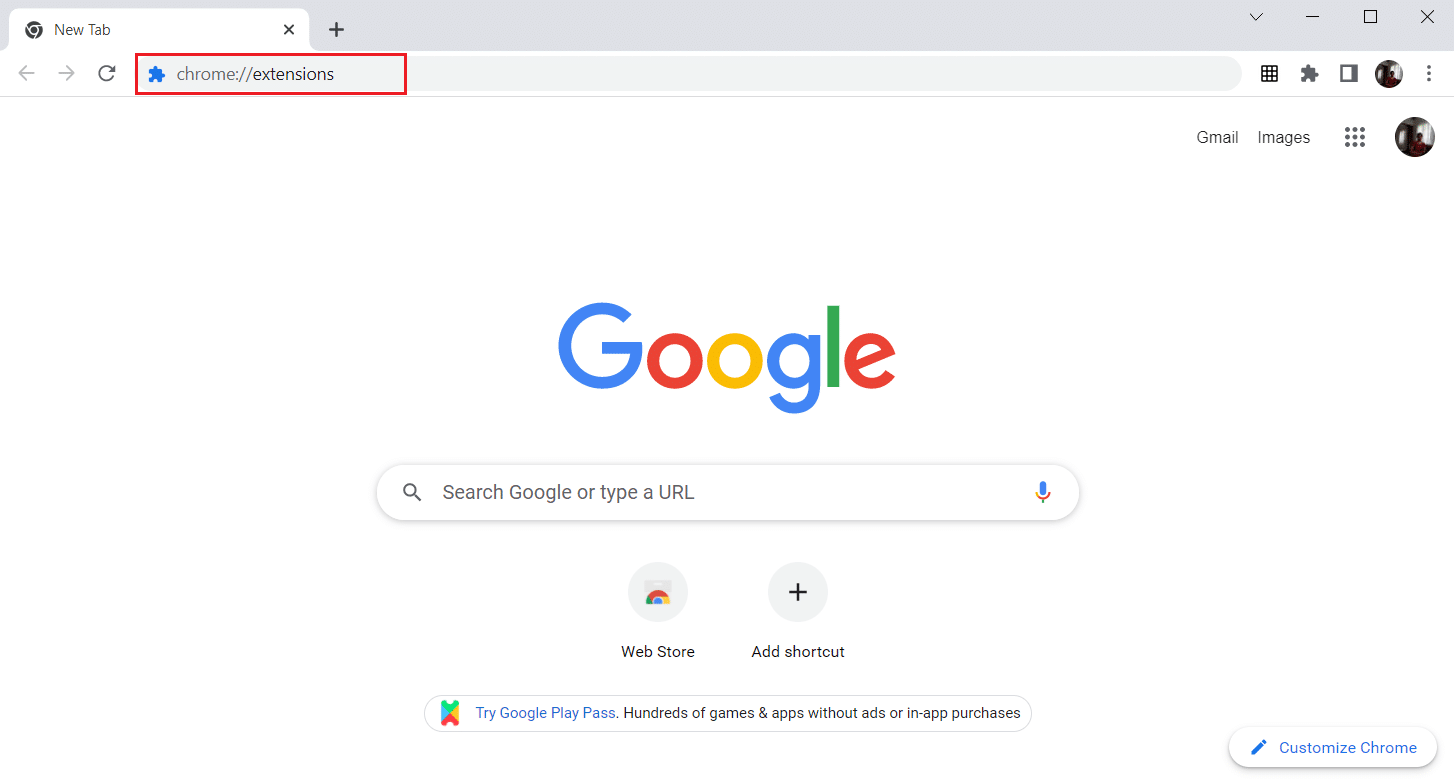
3. Nhấp vào Xóa đối với tiện ích Google Meet Grid View để gỡ cài đặt.

4. Nhấp vào Xóa một lần nữa trong cửa sổ bật lên xác nhận.
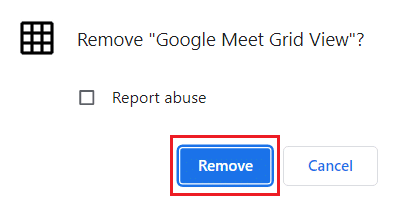
5. Giờ hãy quay lại Cửa hàng Chrome trực tuyến và làm theo hướng dẫn trong Phương pháp 4để cài đặt lại phần mở rộng.
Phương pháp 8: Sử dụng cấu hình Chrome mới
Cấu hình Chrome được sử dụng nhiều cho dấu trang, tiện ích mở rộng, chủ đề và cài đặt. Người dùng thường có các hồ sơ khác nhau để phân tách trình duyệt cá nhân và liên quan đến công việc. Sẽ không hại gì khi làm cho tiện ích mở rộng hoạt động với cấu hình chrome mới. Để tạo cấu hình chrome mới, hãy làm theo các bước được liệt kê bên dưới.
1. Mở Google Chrome như đã làm trước đó.
2. Bấm vào ảnh đại diện của bạn như hình.
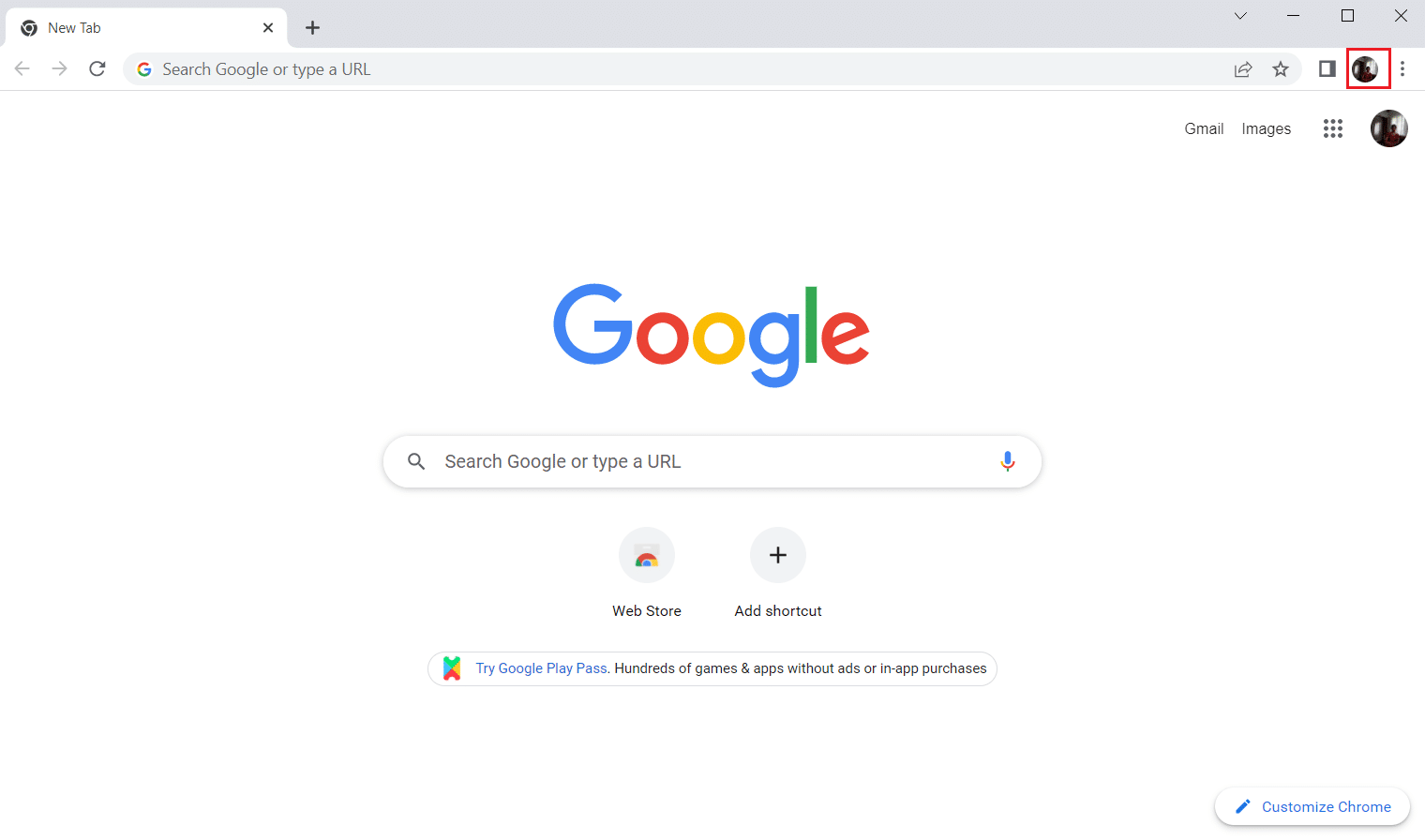
3. Sau đó chọn tùy chọn Thêm được đánh dấu để tạo hồ sơ mới.
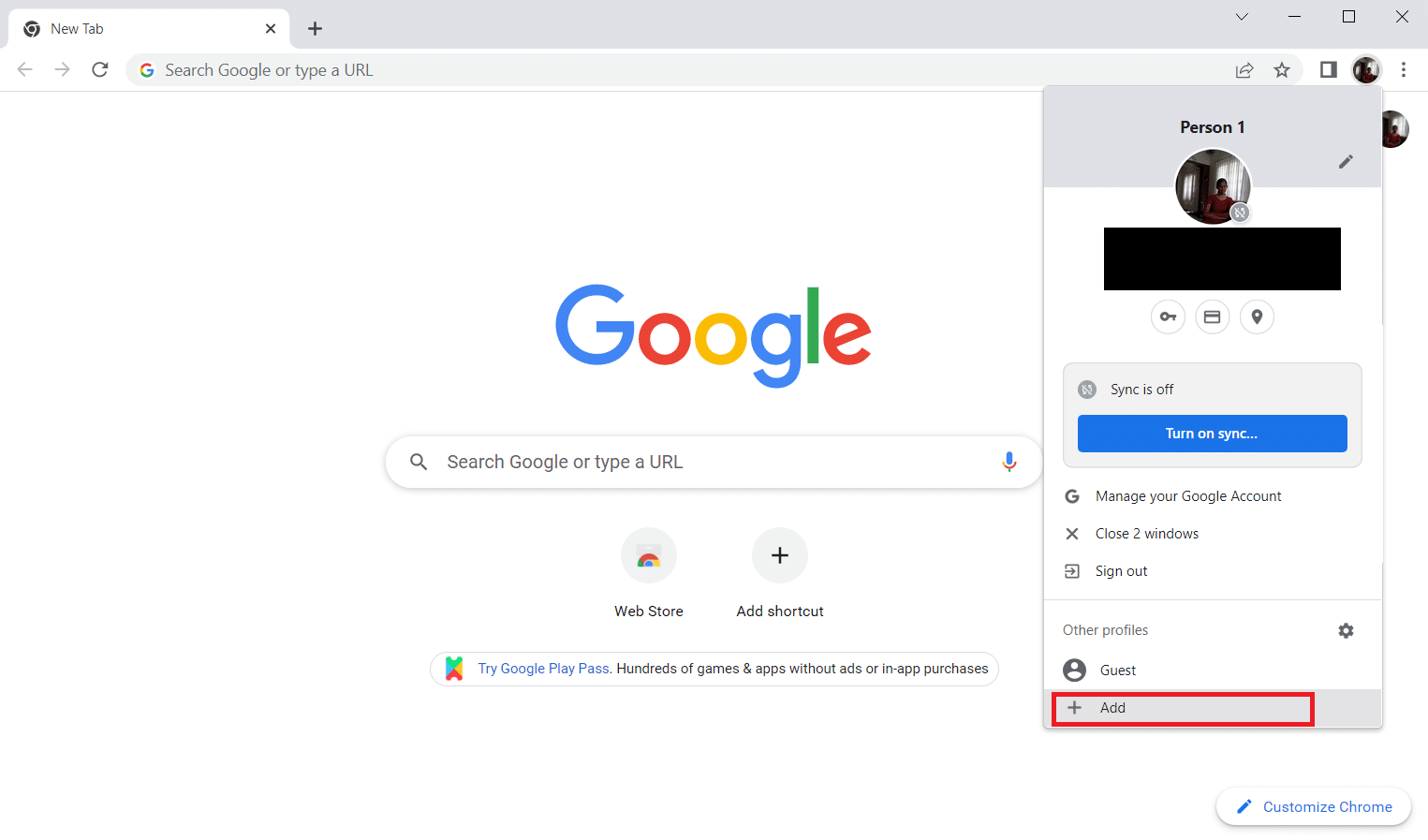
4. Nhấp vào Tiếp tục mà không có tài khoản.
Lưu ý: Nhấn Sign in để đăng nhập bằng tài khoản Gmail của bạn.
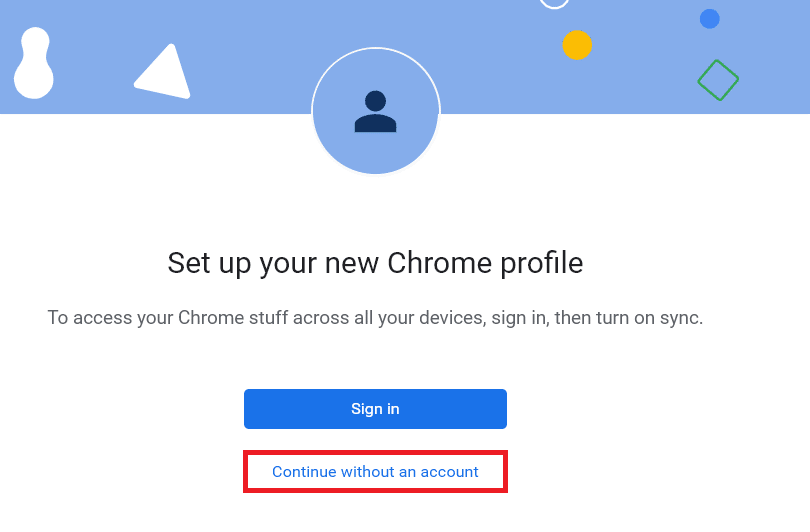
5. Tại đây, hãy tùy chỉnh hồ sơ của bạn bằng cách thêm tên, ảnh hồ sơ và màu chủ đề bạn muốn.
6. Bây giờ hãy nhấp vào Xong như hình bên dưới.
Lưu ý: Nếu bạn không muốn sử dụng lối tắt trên màn hình cho người dùng này, hãy bỏ chọn Tạo lối tắt trên màn hình cho người dùng này.
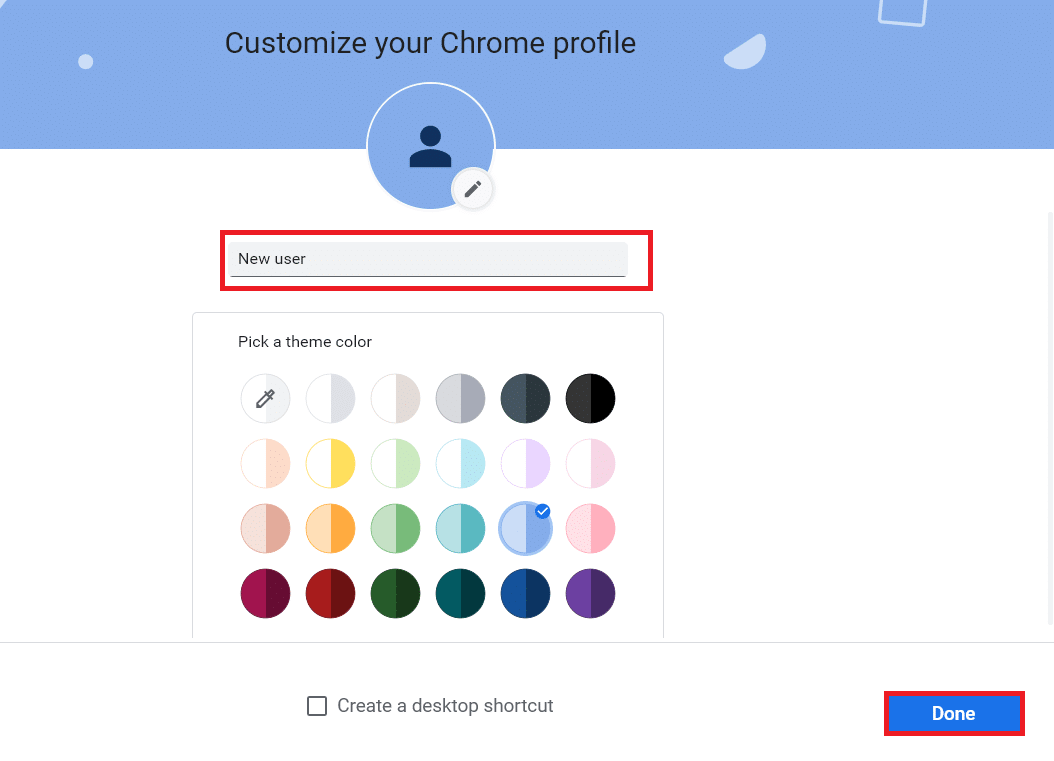
7. Giờ hãy bắt đầu cuộc họp trên Google với cấu hình Chrome mới và tiện ích mở rộng sửa lỗi chế độ xem lưới Google Meet.
Câu hỏi thường gặp (FAQ)
Q1. Tôi có thể chia sẻ tệp với người khác trong các cuộc họp của Google không?
câu trả lời Bạn có thể trình bày màn hình của mình cho những người tham gia khác. Chia sẻ tệp có thể được thực hiện thông qua Google Drive. Tuy nhiên, liên kết đến tệp bạn muốn chia sẻ có thể được gửi trong cửa sổ trò chuyện Google Meet.
Q2. Google Meet có giới hạn thời gian không?
câu trả lời Có, có giới hạn thời gian cho cuộc họp trên Google Meet. Đối với các cuộc họp trực tiếp, giới hạn thời gian là 24 giờ. Trong khi đối với ba người tham gia trở lên, có giới hạn 60 phút cho mỗi phiên.
***
Chúng tôi hy vọng bạn thấy bài viết này hữu ích và bạn đã quen thuộc với tiện ích sửa lỗi Chế độ xem dạng lưới của Google Meet. Hãy cho chúng tôi biết phương pháp nào phù hợp với bạn. Vui lòng liên hệ với chúng tôi với các truy vấn và đề xuất của bạn thông qua phần bình luận bên dưới. Cũng cho chúng tôi biết những gì bạn muốn tìm hiểu tiếp theo.
