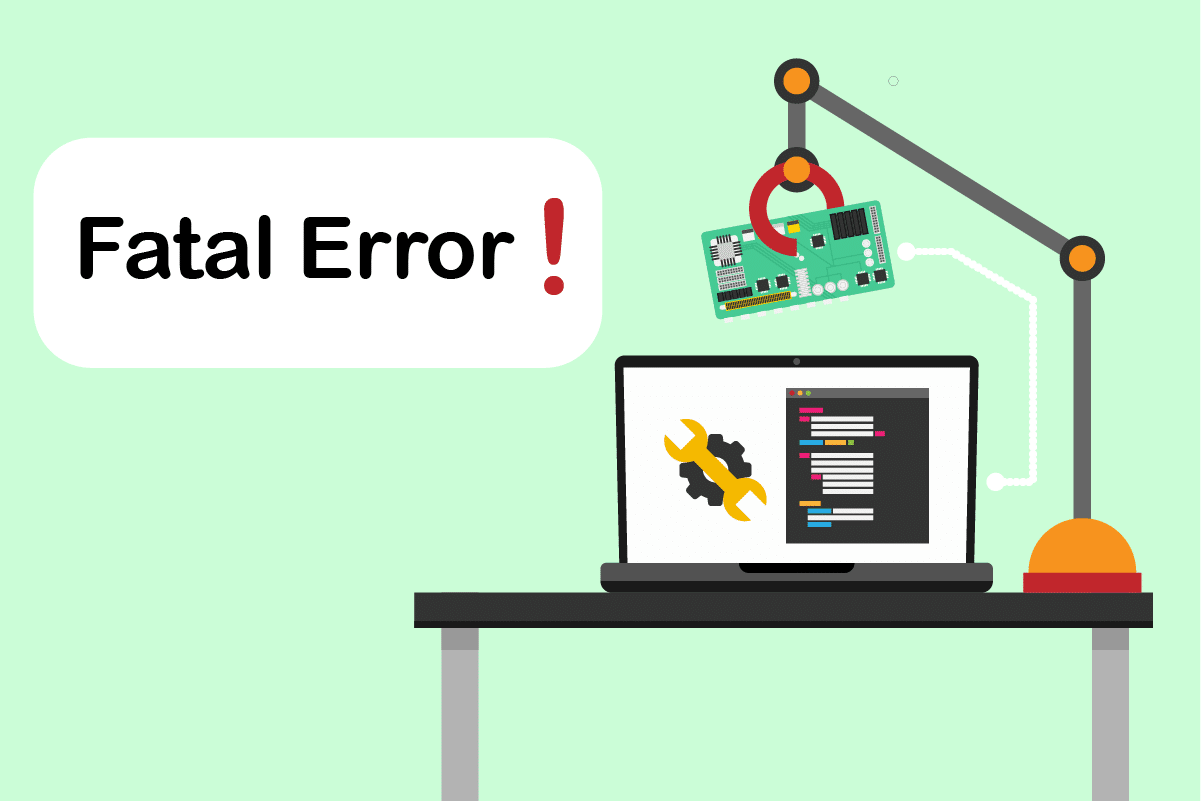
Bạn có đang gặp sự cố trong đó yêu cầu không thành công do lỗi phần cứng thiết bị nghiêm trọng không? Trong bài viết này, bạn sẽ tìm thấy cách khắc phục lỗi phần cứng thiết bị quan trọng này. Lỗi này thường xảy ra khi các thành phần vật lý của máy tính đang chạy Windows bị hư hỏng. Hư hỏng này ảnh hưởng đến hoạt động của ổ cứng. Nó hạn chế các hoạt động như truyền tệp, sao chép và dán tệp, đọc hoặc ghi các quy trình, v.v. với cửa sổ bật lên báo lỗi. Nó cũng ngăn truy cập vào SSD/HDD bên ngoài hoặc bên trong, ổ flash USB và các thành phần phương tiện lưu trữ bên ngoài khác. Trong điều kiện khắc nghiệt, lỗi này sẽ không giúp bạn khôi phục dữ liệu của mình. Do đó, bắt buộc phải khắc phục sự cố ngay khi bạn dễ bị mất dữ liệu.
Cách khắc phục yêu cầu không thành công do lỗi phần cứng thiết bị quan trọng trong hệ thống Windows 10?
Yêu cầu không thành công do lỗi phần cứng thiết bị nghiêm trọng trong hệ thống Windows 10 là một sai lầm phổ biến của người dùng. Điều này có thể là do các yếu tố khác nhau. Một số nguyên nhân lỗi liên quan được liệt kê dưới đây.
- Kết nối cáp phần cứng bị lỗi, hư hỏng hoặc lỏng lẻo.
- Sự hiện diện của một phiên bản cũ hơn của đĩa.
- Quá nhiều thành phần xấu trên ổ cứng ngoài.
- Nếu ổ cứng không được khởi tạo, nó thậm chí có thể không hoạt động.
- Ký tự ổ đĩa không tương thích.
- Lỗi phần cứng hoặc hệ thống.
- Vấn đề lỗi hệ thống tập tin.
Hãy thử từng giải pháp được liệt kê bên dưới vì chúng hiệu quả và dễ dàng.
Lưu ý: Bạn cũng nên sao lưu dữ liệu trước bằng phần mềm đã chọn.
Phương pháp 1: Khắc phục sự cố kết nối phần cứng
Bước khắc phục sự cố chính đối với mọi lỗi thiết bị phần cứng là xóa và kết nối lại kết nối của nó. Bởi vì bạn nhận thức rõ rằng chìa khóa cho hoạt động của bất kỳ thiết bị phần cứng nào là kết nối phù hợp. Trong trường hợp này, bắt buộc phải kiểm tra xem thiết bị phần cứng có được kết nối đúng cách với máy tính để bàn hay không. Bạn có thể thử các bước bên dưới để khắc phục lỗi.
1. Ngắt kết nối và kết nối lại ổ đĩa ngoài được đính kèm. Bạn nên kết nối lại với một cổng khác nếu có.

2. Kiểm tra xem cáp kết nối phần cứng có bị lỏng, cũ hoặc hư hỏng không. Nếu đúng như vậy, hãy thay thế cáp bằng một cái mới.
3. Cuối cùng, hãy thử kết nối ổ cứng với một máy tính khác.
Nếu các hướng dẫn trên hoạt động, thì tốt. Nhưng nếu lỗi vẫn bật lên, đừng nản lòng. Phương pháp này đã giúp ích rất nhiều trong việc loại trừ các vấn đề kết nối là thủ phạm. Hãy thử từng phương pháp sau cho đến khi bạn khắc phục được.
Phương pháp 2: Kiểm tra ổ cứng theo thuộc tính SMART
Sử dụng thuộc tính SMART (Công nghệ tự giám sát, phân tích và báo cáo) là một cách khác để giải quyết yêu cầu không thành công do lỗi phần cứng thiết bị nghiêm trọng. Công nghệ SMART này là một tính năng tích hợp sẵn của hệ thống Windows, được sử dụng để quan sát tình trạng sức khỏe của ổ đĩa ngoài. Thực hiện theo các bước dưới đây để kiểm tra trạng thái.
1. cắm chìa khóa Windowssau đó nhập cmd và nhấp vào Chạy với tư cách quản trị viên để chạy Dấu nhắc Lệnh với tư cách quản trị viên.
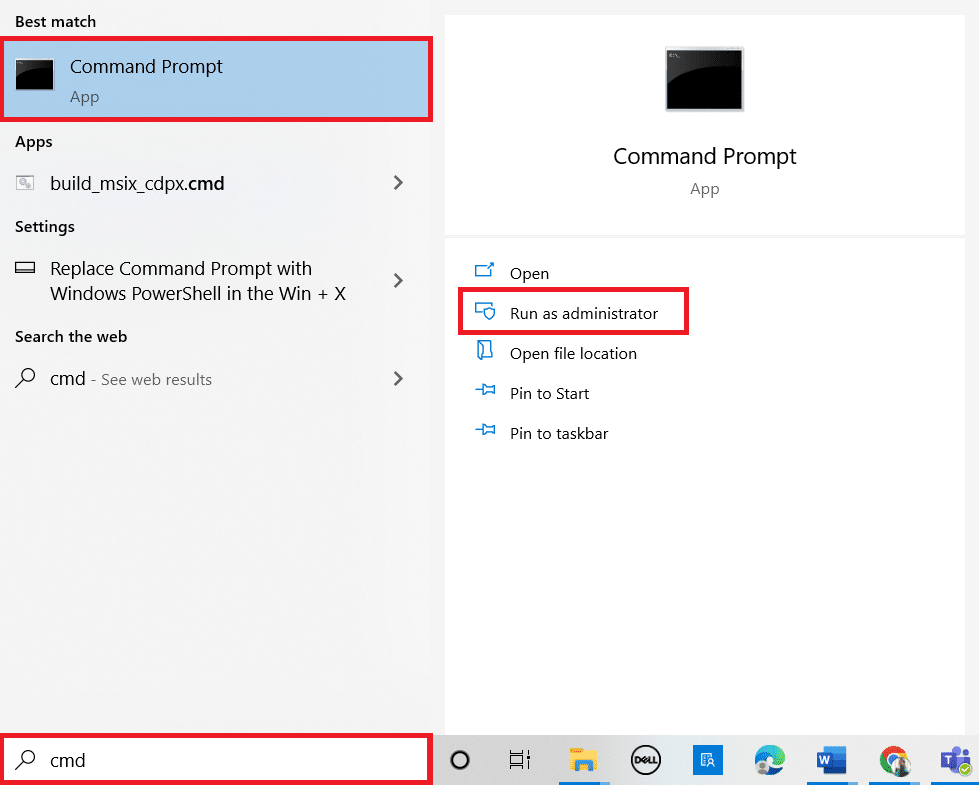
2. Nhập lệnh sau và nhấn Enter để thực thi nó.
wmic diskdrive get status
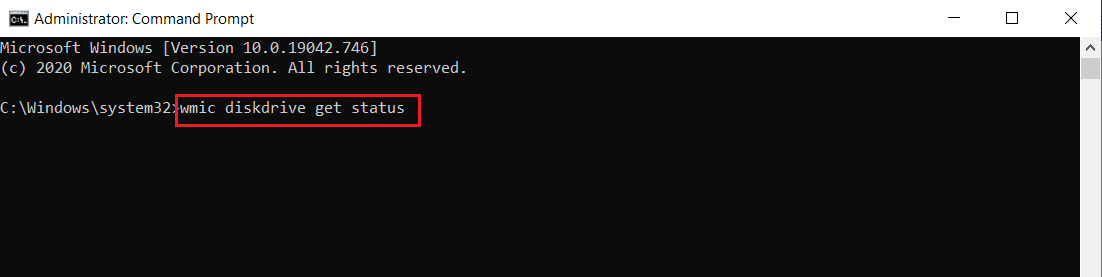
3. Bạn sẽ nhận được ba kết quả sau: OK, Bad/Attention, Unknown
OK: Kết quả này cho thấy ổ cứng của bạn khỏe mạnh. Do đó, bạn có thể chuyển sang các phương pháp khác.
Bad/Caution: Nếu bạn nhận được kết quả này, ổ cứng của bạn đang ở trong tình trạng xấu. Hãy thử các phương pháp khác trong bài viết này để tìm giải pháp. Nếu không có giải pháp nào hiệu quả, bạn nên sửa ổ cứng tại cửa hàng bảo trì.
Unknown: Kết quả từ này chỉ ra rằng lệnh đã thực thi không thể tìm thấy trạng thái của đĩa cứng. Vì vậy, hãy thực hiện các phương pháp khác và xem chúng có giúp ích gì cho bạn không. Nếu không, lựa chọn duy nhất của bạn là mang ổ cứng đến cửa hàng bảo trì.
Phương pháp 3: Cập nhật driver đĩa cứng
Đôi khi, việc cập nhật trình điều khiển lỗi thời trong trình quản lý thiết bị có thể giải quyết được sự cố. Điều này là do các phiên bản cũ hơn có thể gây ra sự cố. Do đó, hãy làm theo các bước dưới đây để cập nhật ổ cứng của bạn.
1. cắm chìa khóa Windowsnhập Trình quản lý thiết bị và nhấn Enter.
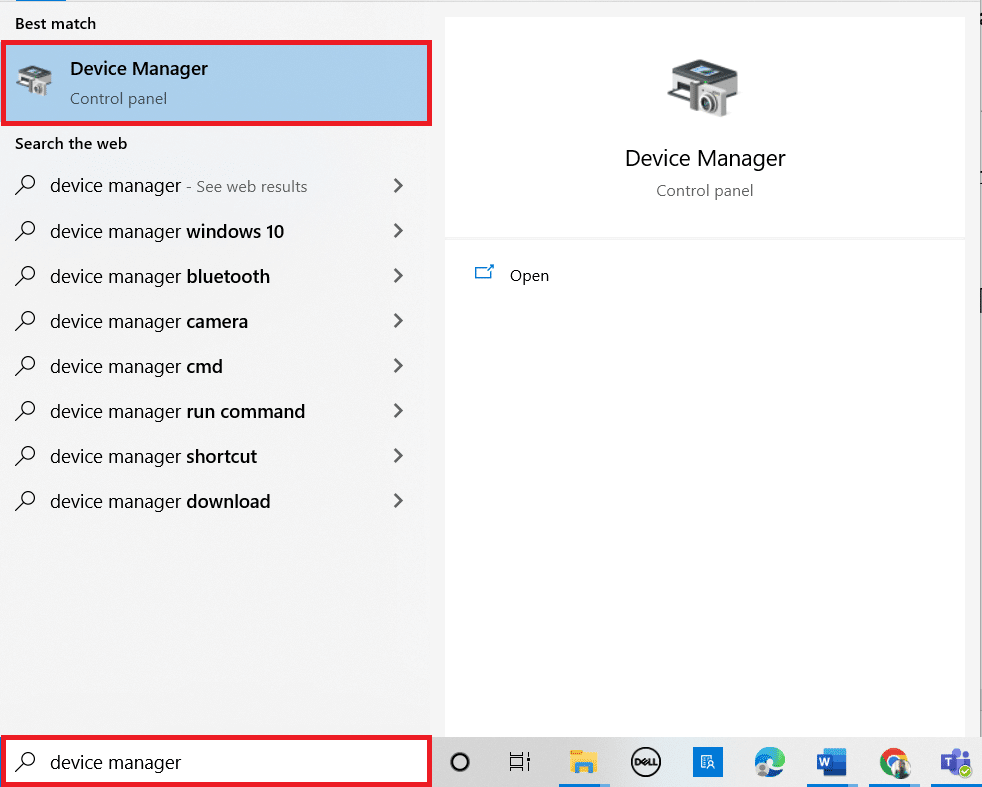
2. Bấm đúp vào Đĩa để mở rộng trình điều khiển.
3. Sau đó nhấp chuột phải vào ổ đĩa và chọn Update Driver.
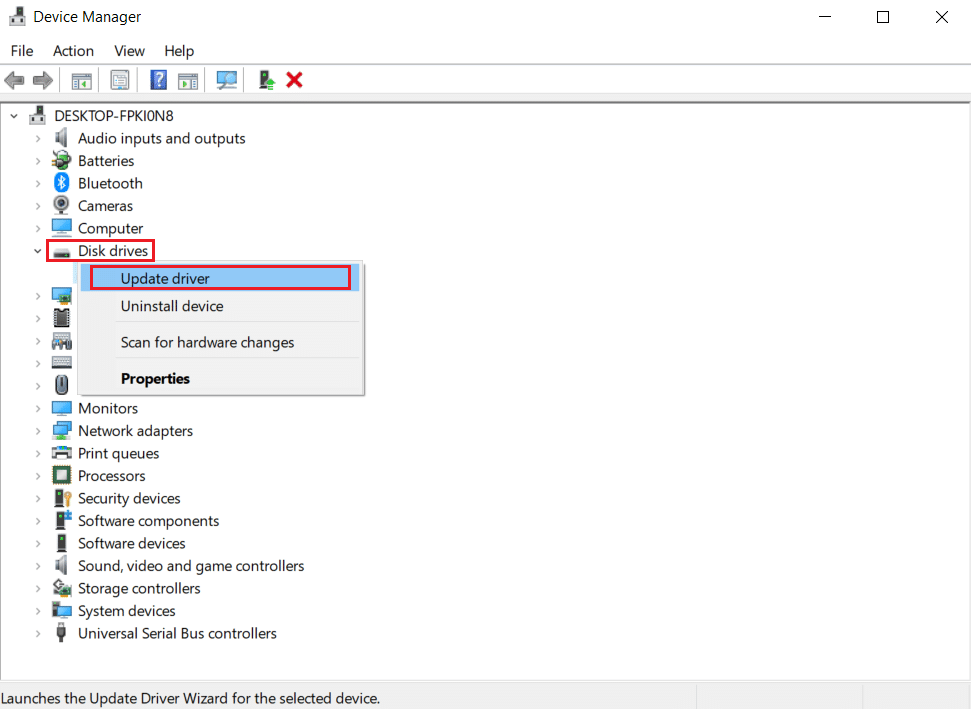
4. Sau đó chọn Tự động tìm kiếm trình điều khiển trong cửa sổ Cập nhật trình điều khiển.
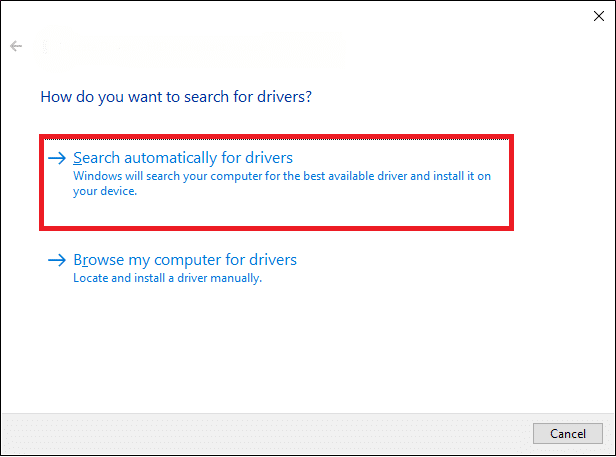
5. Hệ thống Windows sẽ tự động tải xuống và cài đặt các bản cập nhật nếu có.
6. Sau khi hoàn tất, hãy khởi động lại máy tính của bạn và kiểm tra xem nỗ lực giải quyết yêu cầu của bạn có thất bại do lỗi phần cứng nghiêm trọng của thiết bị hay không.
Phương pháp 4: Chạy kiểm tra lỗi đĩa
Việc kiểm tra ổ đĩa có thể giải quyết các sự cố không truy cập được. Nó cũng cải thiện hiệu suất máy tính. Hãy thử các bước bên dưới để chạy kiểm tra lỗi đĩa.
1. Nhấn đồng thời các phím Windows + E và khởi chạy File Explorer.
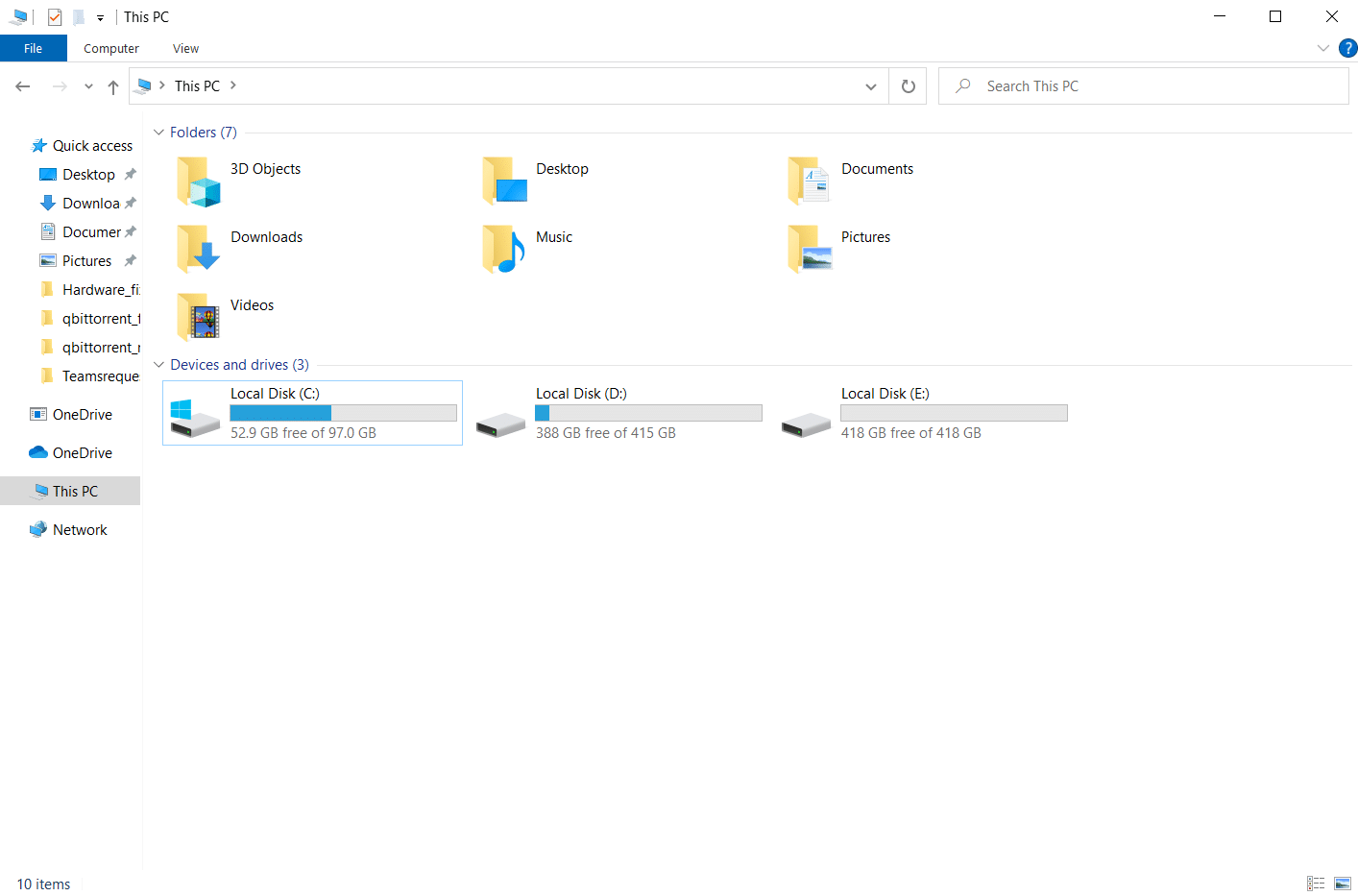
2. Nhấp chuột phải vào ổ đĩa đích và chọn Thuộc tính.
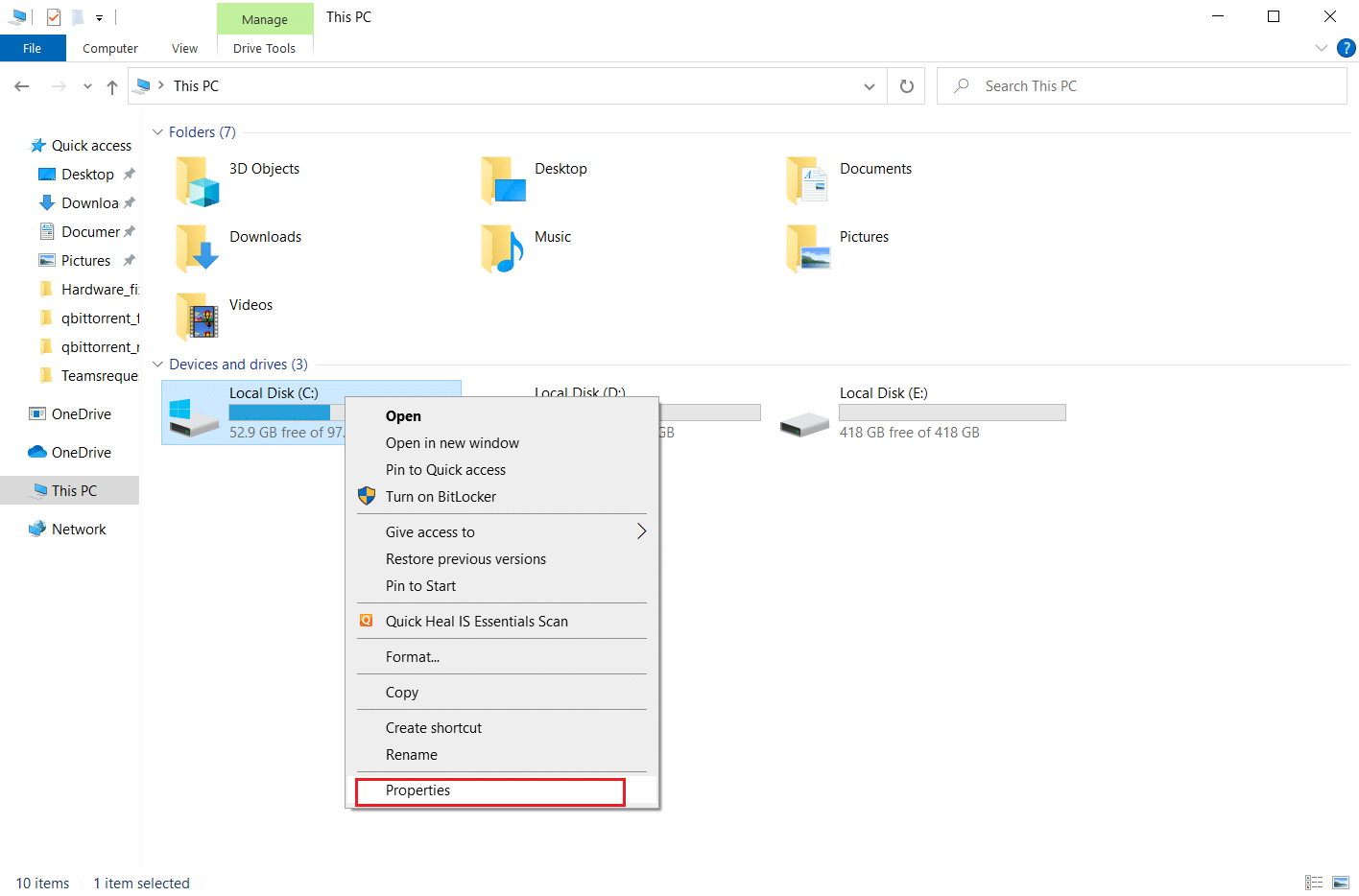
3. Trong cửa sổ bật lên Thuộc tính, chuyển đến tab Công cụ. Chọn nút Kiểm tra trong phần Kiểm tra lỗi.
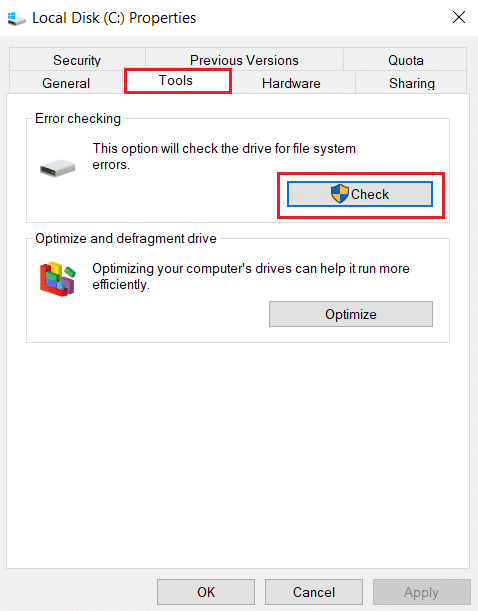
4. Bây giờ, nếu quá trình kiểm tra phát hiện bất kỳ lỗi nào, nó sẽ nhắc bạn quét ổ cứng của mình.
5. Cuối cùng, khởi động lại máy tính của bạn. Sau khi hoàn tất, hãy kiểm tra xem lỗi phần cứng quan trọng của thiết bị đã được khắc phục chưa.
Phương pháp 5: Sửa chữa các tập tin bị hỏng
Các thành phần xấu không tệ trừ khi chúng bao trùm toàn bộ ổ cứng. Do đó, cần phải giải quyết nó càng sớm càng tốt. Dụng cụ Windows DiskPart được sử dụng để sửa chữa các tệp bị hỏng và các thành phần xấu trên ổ cứng. Các lệnh Diskpart được thực thi trong công cụ để xác minh và sửa chữa các thành phần xấu. Để làm điều này, hãy làm theo các hướng dẫn dưới đây. Đọc hướng dẫn của chúng tôi Cách kiểm tra lỗi đĩa với chkdsk?. Sau đó làm theo hướng dẫn của chúng tôi để sửa chữa các tệp hệ thống trên hệ thống của bạn Windows 10.
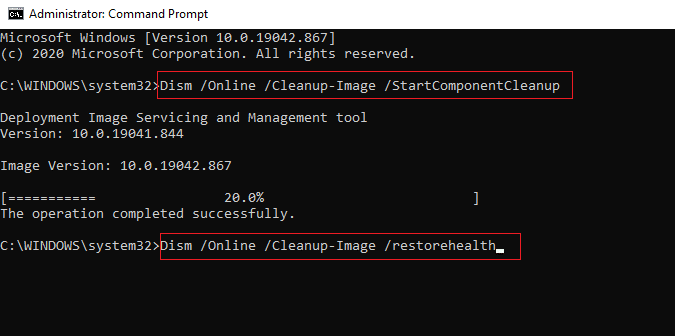
Phương pháp 6: Sửa đổi ký tự ổ đĩa ngoài
Tất cả các ổ đĩa ngoài được kết nối với máy tính đều được cấu hình bằng ký tự ổ đĩa. Khi xảy ra xung đột trên một số ổ đĩa, nó sẽ ngăn truy cập và gây ra lỗi. Do đó, hãy thay đổi ký tự ổ đĩa thành một ký tự mới. Để làm như vậy, hãy làm theo các bước được liệt kê dưới đây theo thứ tự.
1. Kích chuột phải vào This PC và chọn Manage trên màn hình desktop.
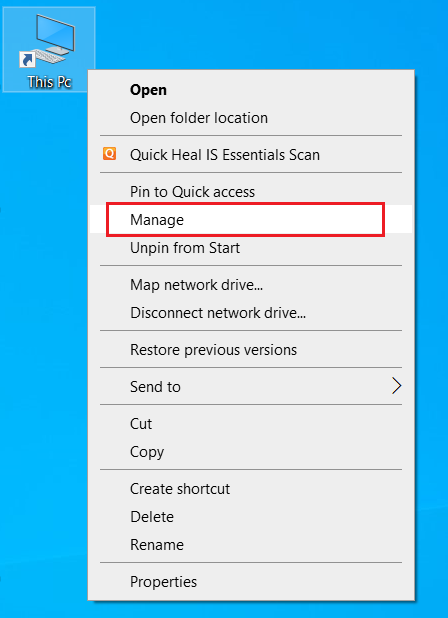
2. Trong cửa sổ Computer Management, chọn Disk Management như hình trong phần Storage.
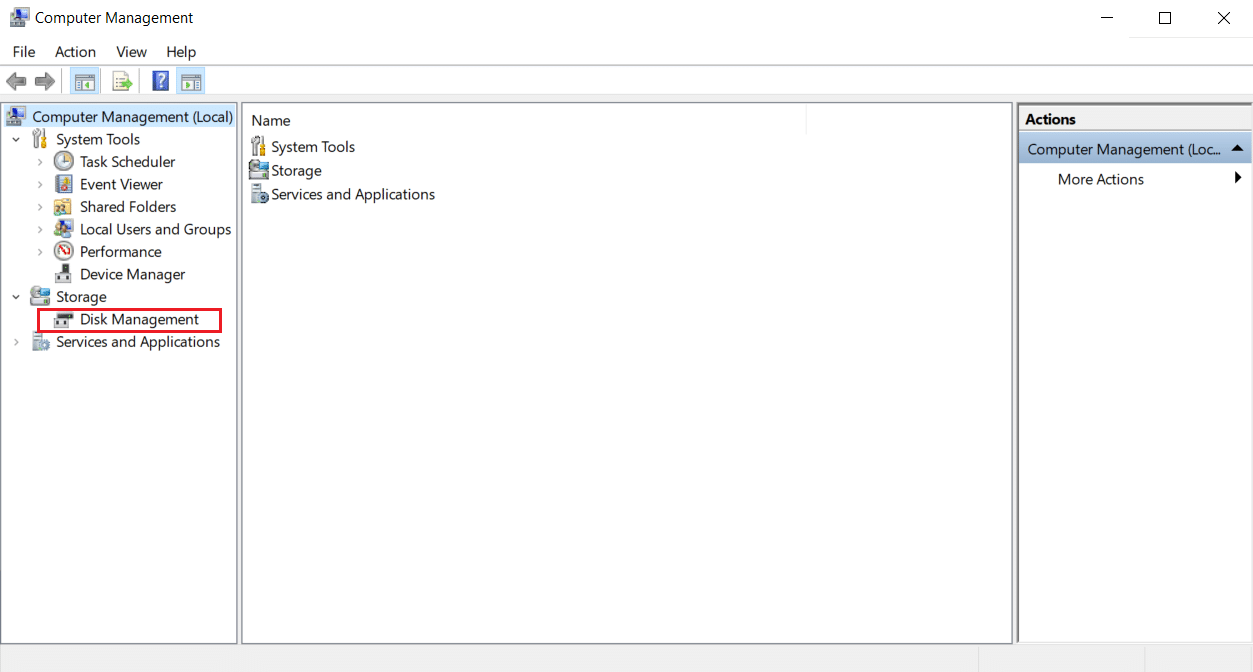
3. Nhấp chuột phải vào ổ cứng gây ra lỗi và chọn Thay đổi ký tự ổ đĩa và đường dẫn…
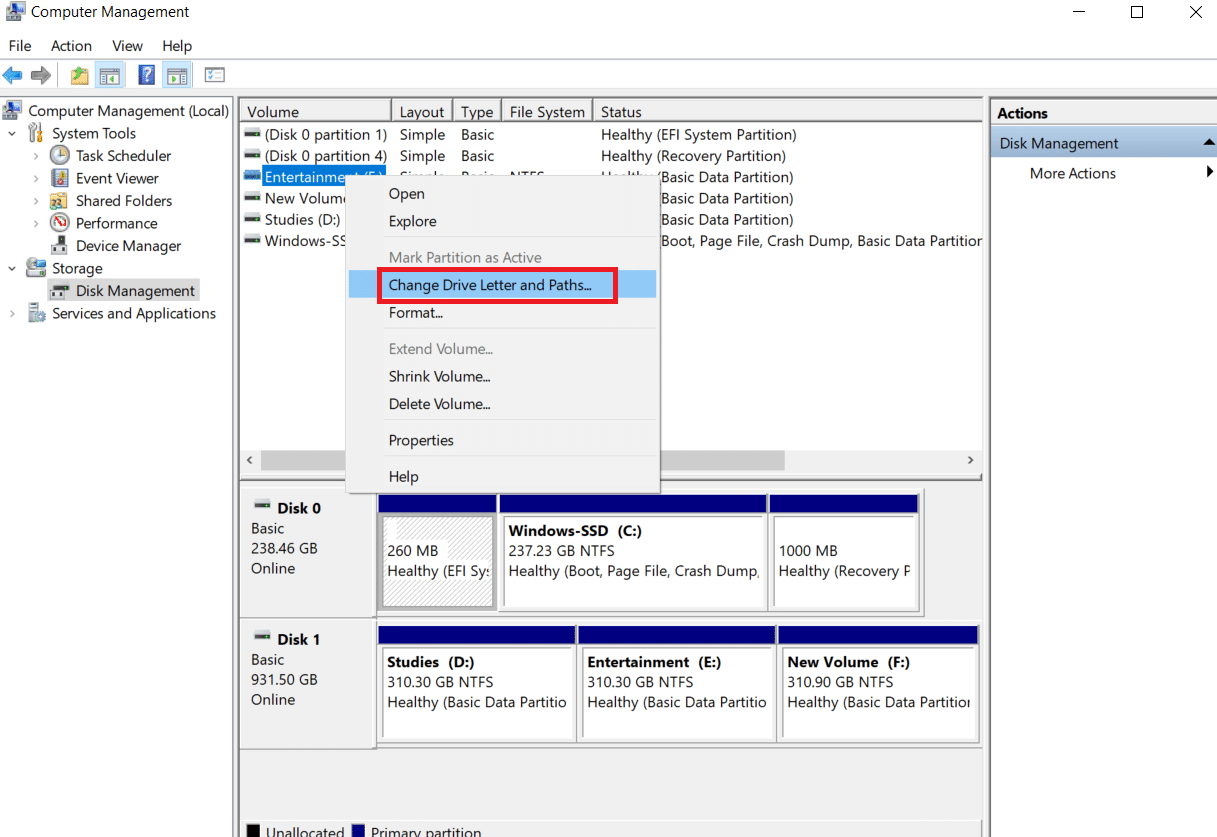
4. Chọn Thay đổi… trong cửa sổ bật lên.
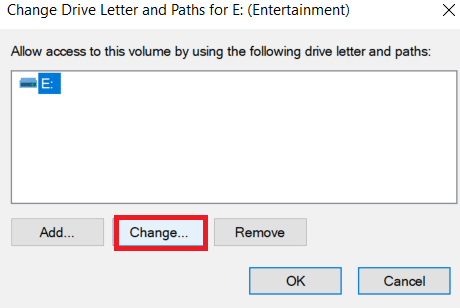
5. Nhấp vào danh sách thả xuống và gán ký tự ổ cứng mới. Sau đó nhấp vào OK để hoàn tất các thay đổi của bạn.
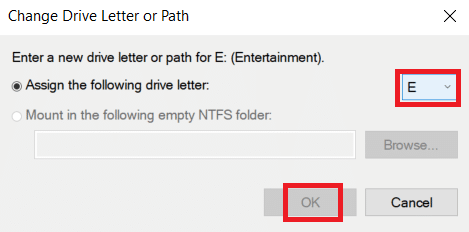
Sau khi sửa đổi ký tự ổ đĩa, hãy kiểm tra xem bạn có thể mở ổ đĩa ngoài mà không có bất kỳ thông báo lỗi nào không.
Phương pháp 7: Khởi tạo đĩa cứng bằng quản lý đĩa
Đôi khi có thể ổ đĩa ngoài sẽ không được khởi chạy trong quản lý đĩa. Do đó, nên kiểm tra và khởi tạo nó. Để thực hiện việc này, hãy làm theo các bước dưới đây và khắc phục yêu cầu không thành công do lỗi phần cứng thiết bị nghiêm trọng.
1. Kích chuột phải vào This PC và chọn Manage trên màn hình desktop.
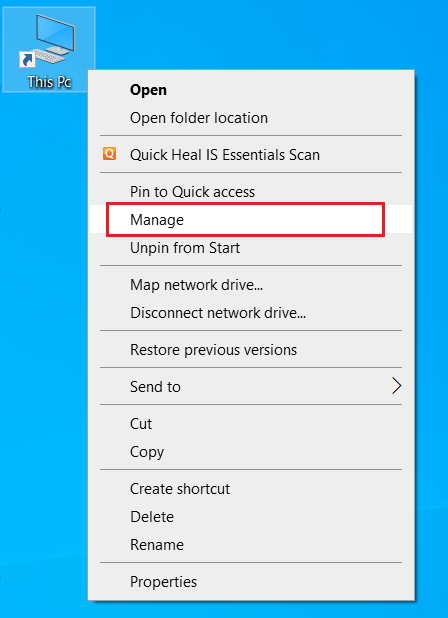
2. Trong cửa sổ Computer Management, chọn Disk Management như hình trong phần Storage.
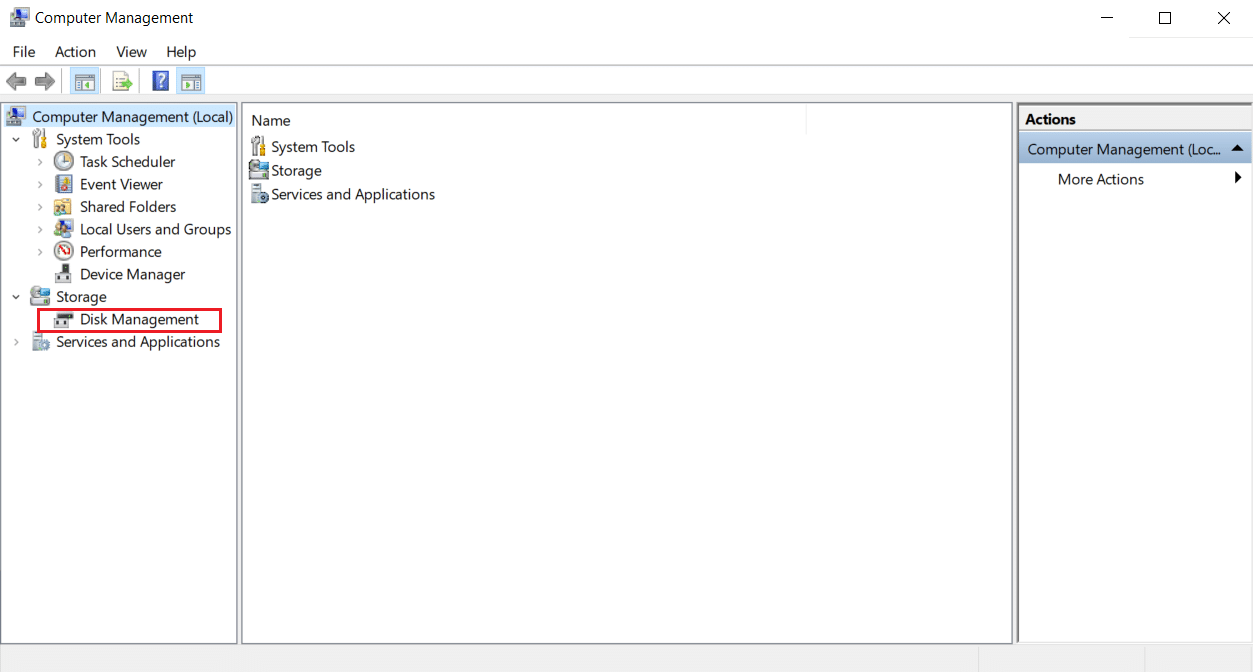
3. Bây giờ, nhấp chuột phải vào ổ cứng đích và chọn Khởi tạo đĩa.
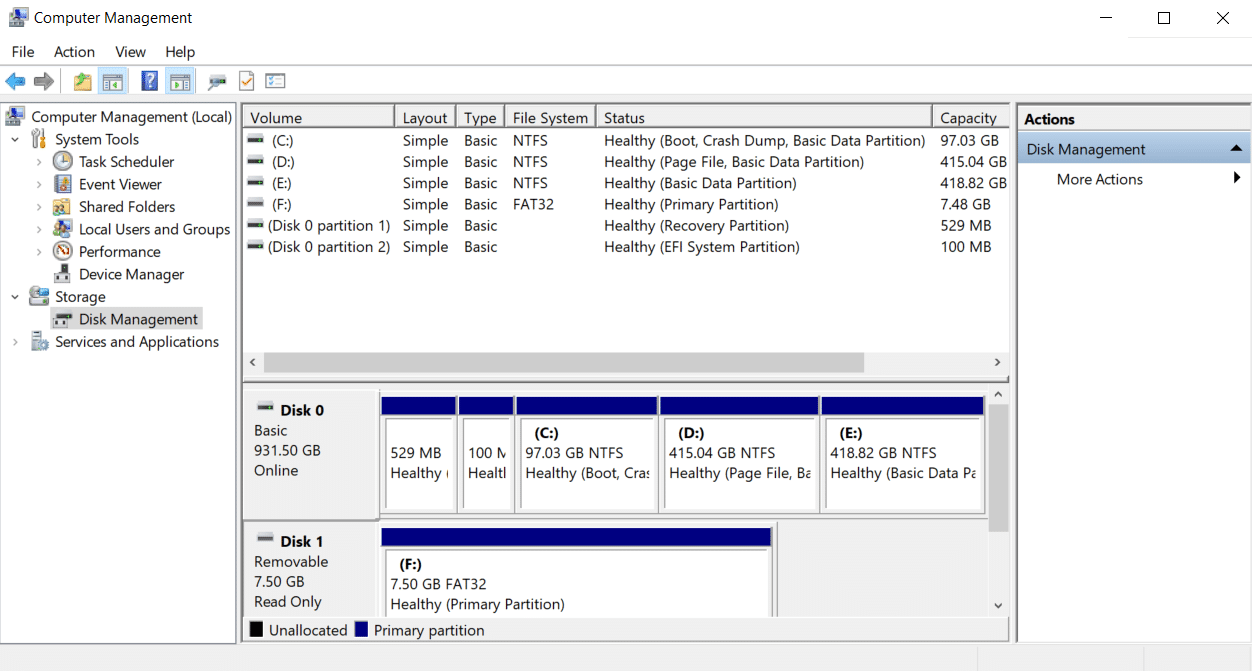
4. Chọn từ các kiểu phân vùng MBR hoặc GPT theo yêu cầu và nhấp vào OK để khởi tạo đĩa.
Phương pháp 8: Format ổ cứng
Nếu không có phương pháp nào ở trên hoạt động, tùy chọn cuối cùng bạn cần để loại bỏ lỗi này là định dạng ổ đĩa. Tuy nhiên, hãy nhớ rằng định dạng thiết bị sẽ xóa hoàn toàn tất cả dữ liệu trên ổ cứng. Đây là cách định dạng ổ cứng của bạn.
1. Nhấn đồng thời các phím Windows + E để mở File Explorer.
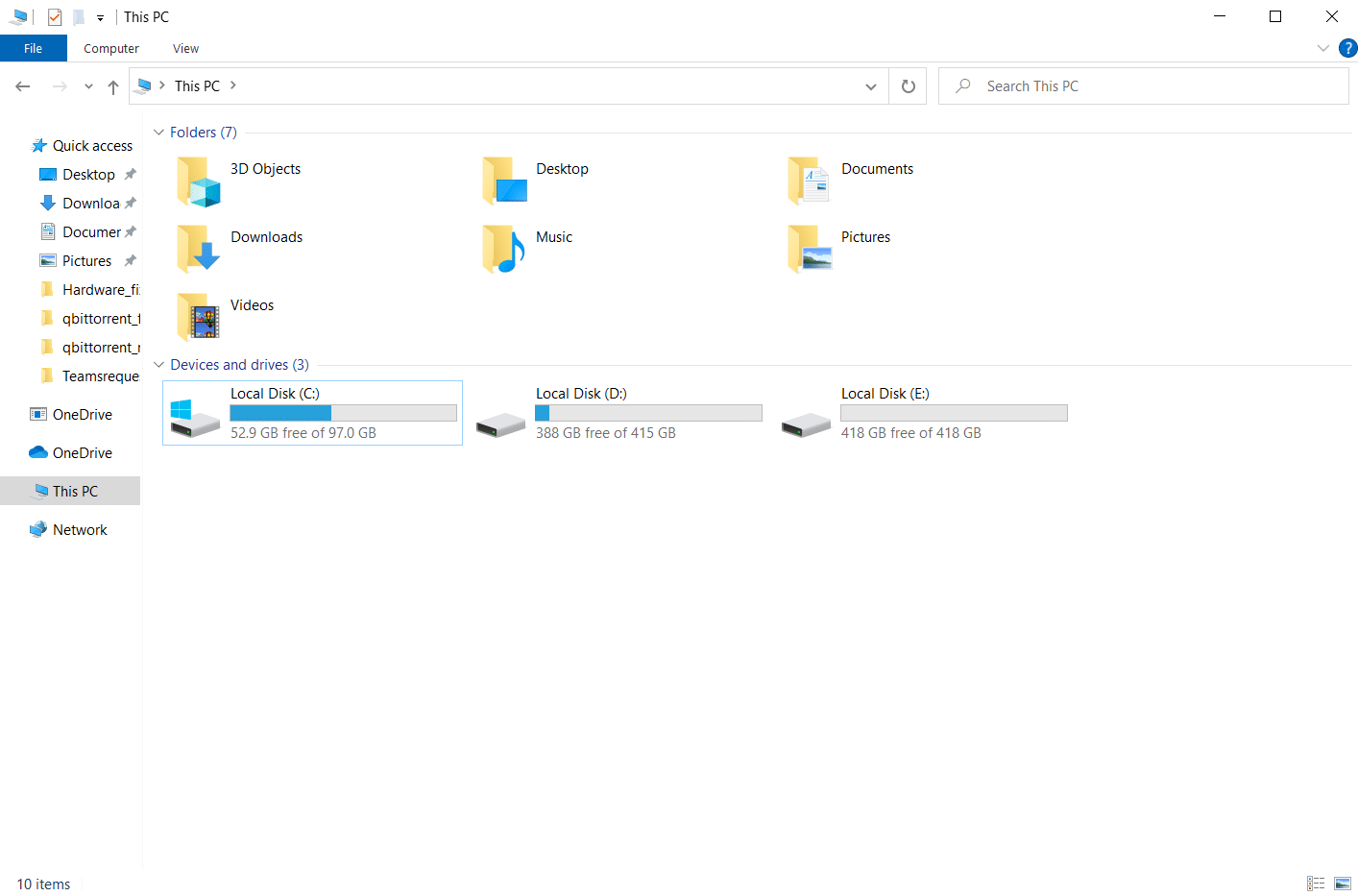
2. Nhấp chuột phải vào thư mục ổ cứng ngoài và chọn Định dạng.
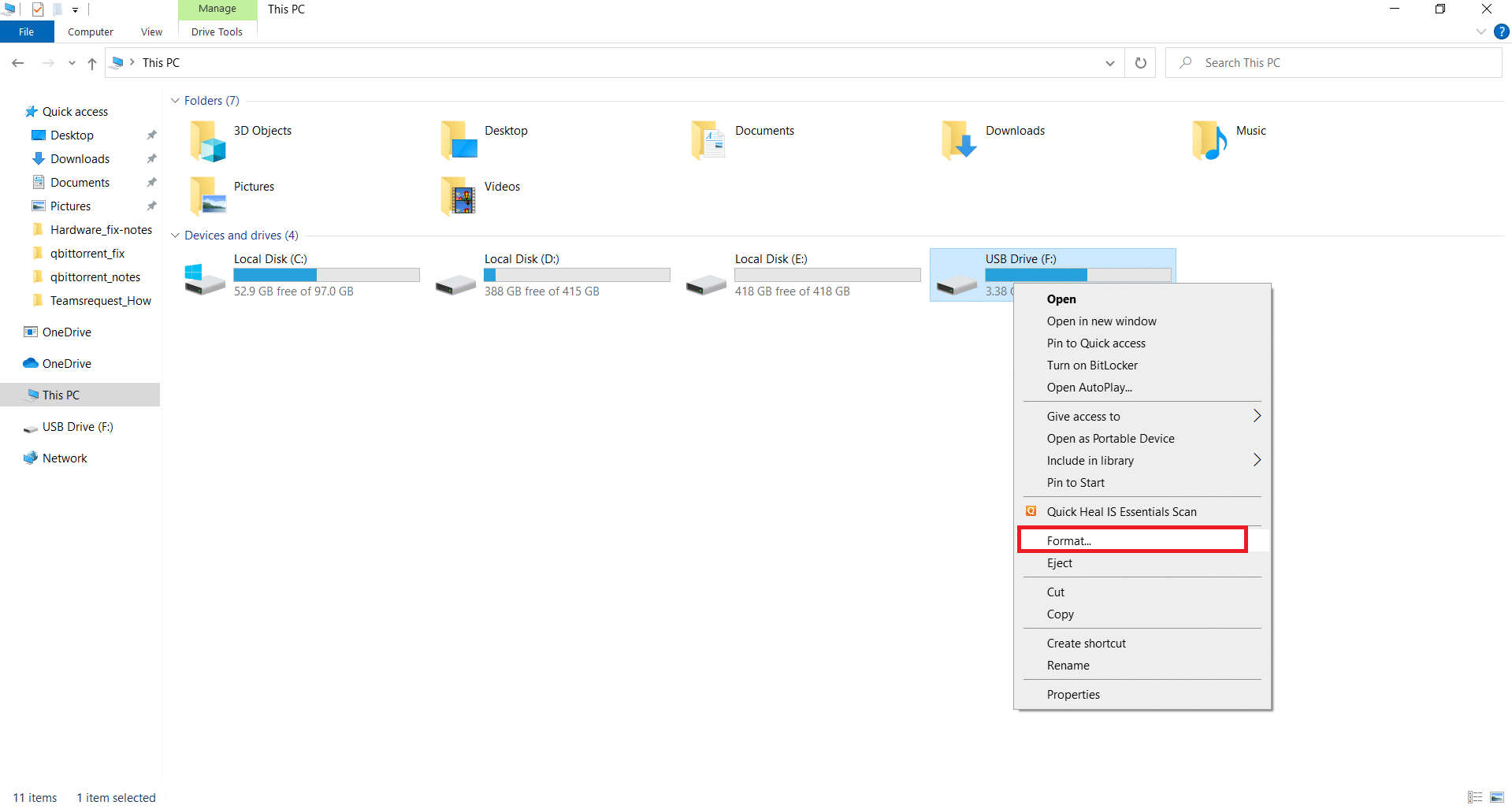
3. Trong cửa sổ bật lên Định dạng, bỏ chọn hộp Định dạng Nhanh trong phần Tùy chọn Định dạng. Sau đó bấm Bắt đầu để bắt đầu quá trình định dạng.
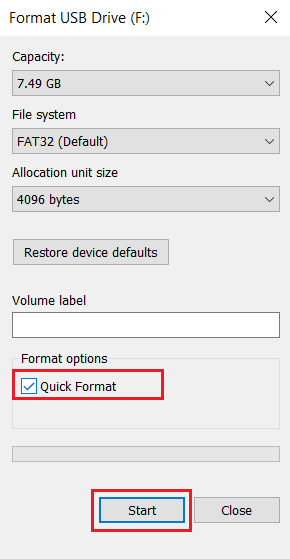
Phương pháp 9: Thay đổi ổ cứng ngoài
Vẫn không có may mắn? Ngay cả sau khi thử tất cả các phương pháp. Sau đó, tùy chọn cuối cùng duy nhất của bạn để thực hiện yêu cầu không thành công do lỗi phần cứng nghiêm trọng của thiết bị là chỉ cần thay thế ổ cứng ngoài bị lỗi. Ngoài ra, hãy gọi cho nhà sản xuất phần cứng của bạn để được hỗ trợ hoặc tìm một cửa hàng sửa chữa tại địa phương và cố gắng khắc phục sự cố.

***
Chúng tôi hy vọng bài viết này đã giúp bạn tìm ra giải pháp khắc phục tiềm năng cho một yêu cầu không thành công do lỗi phần cứng thiết bị nghiêm trọng trên hệ thống của bạn Windows 10. Hãy cho chúng tôi biết phương pháp nào phù hợp nhất với bạn. Đối với bất kỳ câu hỏi hoặc đề xuất nào, vui lòng liên hệ với chúng tôi qua phần nhận xét được cung cấp bên dưới.
