Nhiều tính năng tồn tại trên chúng tôi Windows PC mà chúng tôi hiếm khi sử dụng. Bạn có thể đã thấy họ nhiều lần, nhưng aren chắc chắn những gì họ làm. Và cho dù sử dụng chúng sẽ có bất kỳ tác động tiêu cực. Một tính năng như vậy là tùy chọn Khóa thanh tác vụ. Trong bài đăng này, chúng tôi sẽ cho bạn biết khóa thanh tác vụ có nghĩa là gì trên một Windows MÁY TÍNH.
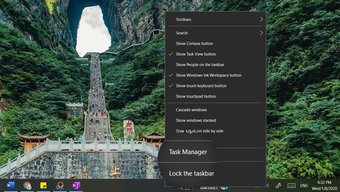
Đối với người mới bắt đầu, việc khóa thanh tác vụ không có bất kỳ tác dụng bất lợi hay tác hại nào. Bạn có thể sử dụng nó mà không cần phải suy nghĩ gấp đôi. Nhưng nó làm gì trên Windows 10? Hãy cùng tìm câu trả lời.
Trước khi chúng ta nhảy vào nó, hãy để ý làm quen với thanh tác vụ một chút.
Thanh tác vụ là gì
Thanh tác vụ là một thanh công cụ đặc biệt trong Windows hệ điều hành thường có mặt ở phía dưới. Nó có một hàng có chiều rộng đầy đủ chứa các biểu tượng ngày & giờ và hệ thống như âm thanh, Wi-Fi, pin, thanh ngôn ngữ và nhiều thứ khác ở phía bên phải. Ở bên trái, bạn sẽ thấy nút Menu bắt đầu, tìm kiếm và xem nhiệm vụ. Giữa hai khu vực, bạn có được các biểu tượng cho các ứng dụng hiện đang mở. Bạn thậm chí có thể ghim các ứng dụng vào thanh tác vụ để mở chúng trực tiếp.

Thanh tác vụ có thể di chuyển và thay đổi kích thước – bạn có thể thay đổi vị trí của nó thành các cạnh trên, phải hoặc trái. Tương tự, bạn có thể tăng chiều cao của nó – chỉ chiều cao chứ không phải chiều rộng.
Khóa thanh tác vụ là gì
Như bạn đã nhận thấy, thanh tác vụ khá quan trọng. Nó có cổng thông tin của chúng tôi để nhanh chóng truy cập và khởi chạy một số ứng dụng quan trọng. Nếu một cái gì đó thay đổi, có thể có một sự tàn phá. Để tránh điều đó, Windows cung cấp tùy chọn khóa thanh tác vụ.
Khóa thanh tác vụ là một cách để đảm bảo rằng những thay đổi bạn đã thực hiện đối với thanh tác vụ vẫn còn nguyên. Nói một cách đơn giản, khi bạn khóa thanh tác vụ, bạn không thể thay đổi kích thước hoặc di chuyển nó. Hãy để kiểm tra những gì có nghĩa là chi tiết.
1. Thay đổi kích thước thanh tác vụ
Thông thường, bạn có thể thay đổi kích thước thanh tác vụ theo chiều cao của nó bằng cách đưa con trỏ chuột của bạn đến gần cạnh trên của thanh tác vụ. Một mũi tên hai mặt sẽ xuất hiện. Giữ nút chuột và kéo nó lên trên để tăng chiều cao. Kéo nó xuống để giảm nó.

Khi bạn có một số biểu tượng ứng dụng hiển thị trên thanh tác vụ, một số biểu tượng sẽ bị ẩn do không có chỗ. Tăng chiều cao sẽ tiết lộ tất cả các biểu tượng, như thể hiện trong hình ảnh.

Bây giờ, khi bạn khóa thanh tác vụ, bạn sẽ không thấy mũi tên hai mặt khi bạn cố gắng thay đổi kích thước. Vậy làm thế nào để truy cập nhiều biểu tượng hơn, nếu có? Vì vậy, bạn sẽ phải nhấp vào biểu tượng hai mũi tên ở bên phải của biểu tượng ứng dụng. Điều đó sẽ cho bạn thấy các biểu tượng bổ sung trên thanh tác vụ mà không tăng chiều cao của nó.

2. Thay đổi vị trí thanh tác vụ
Vị trí mặc định của thanh tác vụ nằm ở phía dưới. Nếu bạn giữ nút chuột trên thanh tác vụ và kéo nó, bạn có thể thay đổi vị trí của nó. Đôi khi, trong khi mày mò với thanh tác vụ, chúng ta vô tình thay đổi vị trí của nó sang các mặt khác. Và, khi điều đó xảy ra, chúng ta sợ hãi về những gì đã xảy ra. Để tránh việc vô tình di chuyển thanh tác vụ như vậy, khóa nó đi như một sự giải cứu.
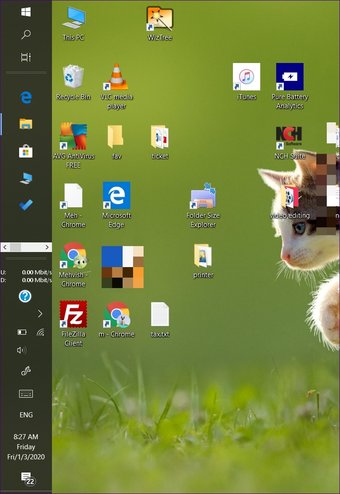
Khi bạn khóa nó, bạn không thể thay đổi vị trí của nó bằng cách kéo nó. Tuy nhiên, nếu bạn vẫn muốn thay đổi vị trí, bạn có thể thực hiện nó từ cài đặt.
Vì thế, hãy mở Cài đặt trên máy tính của bạn và đi tới Cá nhân hóa.
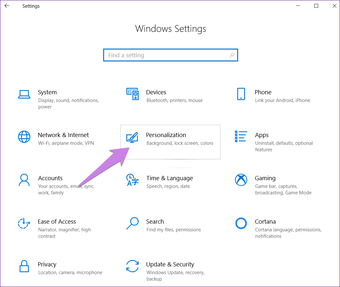
Nhấp vào Thanh tác vụ từ thanh bên trái. Sau đó, chọn vị trí ưa thích của bạn dưới vị trí Thanh tác vụ trên màn hình.
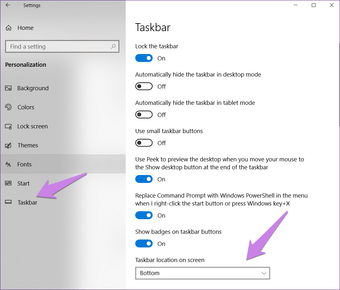
Điều gì không thay đổi sau khi khóa thanh tác vụ
Việc khóa thanh tác vụ sẽ không biểu tượng tác động trên thanh tác vụ. Bạn vẫn có thể sắp xếp lại các biểu tượng hệ thống và ứng dụng được hiển thị trên thanh tác vụ. Bạn thậm chí có thể thay đổi vị trí của các mục được ghim. Cuối cùng, bạn thậm chí có thể bỏ ghim các biểu tượng ứng dụng.
Cách khóa và mở khóa thanh tác vụ
Có hai cách để khóa thanh tác vụ.
phương pháp 1: Từ thanh tác vụ
Đối với điều đó, nhấp chuột phải vào một khoảng trống trên thanh tác vụ. Chọn Khóa thanh tác vụ. Nhấp chuột phải lần nữa và bạn sẽ thấy tùy chọn Khóa thanh tác vụ được chọn ngay bây giờ.
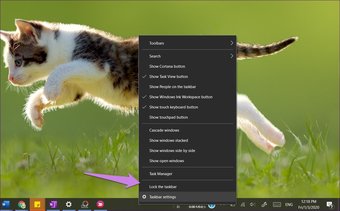
phương pháp 2: Từ Cài đặt
Vì thế, hãy mở Cài đặt trên Windows MÁY TÍNH. Bạn có thể sử dụng phím tắt Windows phím + Tôi để mở Cài đặt. Đi đến Cá nhân hóa.
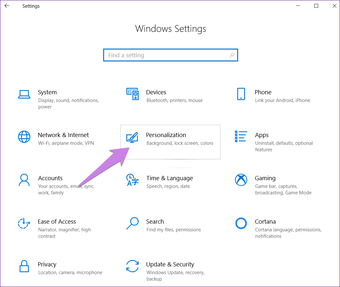
Nhấp vào Thanh tác vụ từ thanh bên trái. Sau đó, bật nút bật tắt bên cạnh Khóa thanh tác vụ.
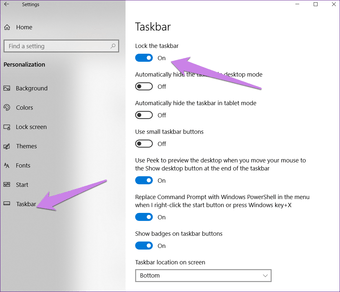
Để mở khóa, lặp lại các bước trên. Bỏ chọn trong phương thức đầu tiên và tắt chuyển đổi hiện tại bên cạnh Khóa thanh tác vụ trong lần thứ hai.
Khóa thanh tác vụ không hoạt động
Tính năng won won có sẵn khi bạn ở chế độ máy tính bảng. Tắt chế độ máy tính bảng để mở khóa hoặc khóa thanh tác vụ.
Thiêu một thư gi đo
Khóa thanh tác vụ được giới hạn để thay đổi kích thước và di chuyển nó. Sẽ thật tuyệt nếu người ta có thể khóa các tùy chỉnh khác, chẳng hạn như vị trí của các biểu tượng ứng dụng và hệ thống. Ngay cả việc bỏ ghim ứng dụng cũng khả dụng khi thanh tác vụ bị khóa. Đó là những điều điển hình được thay đổi vô tình. Chúng tôi hy vọng Microsoft bổ sung các khả năng mới cho tính năng này và mọi thứ sẽ thay đổi tốt trong tương lai.
Tiếp theo: Theo dõi tốc độ internet của bạn bằng cách hiển thị nó trên thanh tác vụ. Tìm hiểu làm thế nào để làm như vậy từ liên kết tiếp theo.
