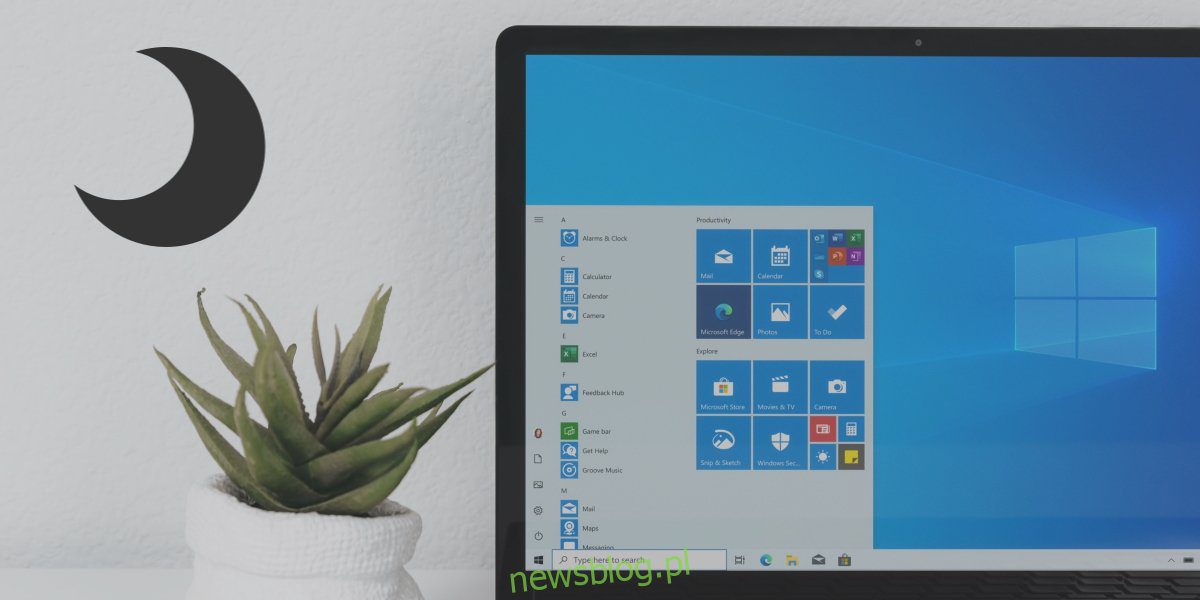
Hệ thống Windows 10 có thể nhớ âm lượng đã đặt cho thiết bị âm thanh và ứng dụng cụ thể. Nếu bạn kết nối một cặp tai nghe với hệ thống và đặt âm lượng thành ví dụ: 50, Windows 10 sẽ tự động thay đổi âm lượng thành 50 vào lần tiếp theo bạn kết nối tai nghe với hệ thống.
Cài đặt này không dành riêng cho thiết bị mà dành riêng cho cổng, tức là âm lượng được đặt cho các thiết bị được kết nối qua giắc cắm âm thanh. Tương tự, người dùng có thể đặt khối lượng và hệ thống dành riêng cho ứng dụng Windows 10 sẽ nhớ nó.
Hệ thống Windows Tuy nhiên, 10 không hỗ trợ thay đổi âm lượng dựa trên trạng thái ngủ hoặc khởi động. Âm lượng hệ thống Windows 10 không thể thay đổi khi bị khóa/mở khóa trừ khi bạn sử dụng tập lệnh, ứng dụng hoặc tác vụ đã lên lịch để hoàn thành tác vụ.
Máy tính với hệ thống Windows 10 mất âm thanh sau khi đi ngủ
Nếu máy tính của bạn đang chạy Windows 10 mất âm thanh khi khởi động từ chế độ ngủ, bạn nên biết điều này là không bình thường. Ngay cả khi hệ thống chỉ bị tắt tiếng, đây là hành vi không mong muốn. Đảm bảo rằng bạn không cài đặt tập lệnh hoặc ứng dụng để tắt tiếng hệ thống khi khóa/mở khóa hệ thống.
Nếu hệ thống mất âm thanh và chỉ khởi động lại mới khôi phục được, hãy thử các giải pháp sau.
1. Thay đổi kế hoạch năng lượng của bạn
Nếu bạn bị mất âm thanh sau khi hệ thống thức dậy, hãy thử thay đổi gói điện của bạn.
Mở Trình khám phá tệp.
Dán văn bản bên dưới vào thanh địa chỉ và nhấn Enter.
Control PanelHardware and SoundPower Options
Chọn một kế hoạch năng lượng khác nhau.
Hãy để hệ thống đi ngủ.
Đánh thức hệ thống và kiểm tra âm thanh.
Nếu âm thanh có thể nghe được, hãy xóa sơ đồ nguồn đã đặt trước đó và tạo một sơ đồ mới ở vị trí của nó.
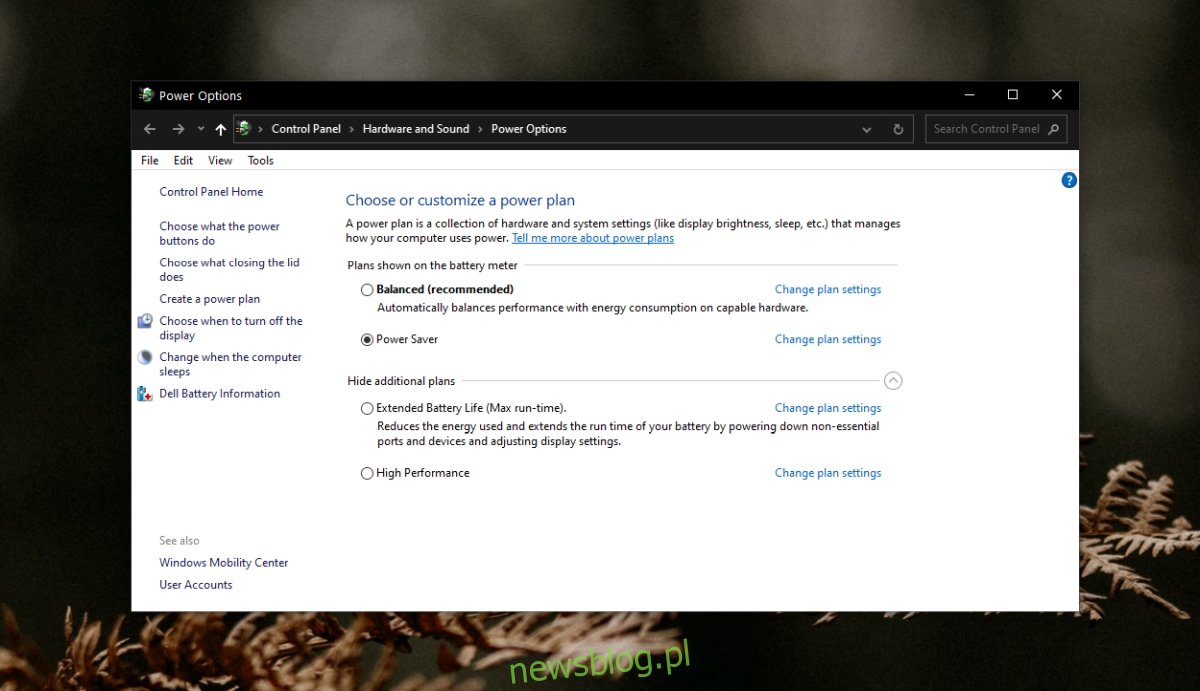
2. Đóng các ứng dụng quản lý năng lượng
Nếu bạn đã cài đặt bất kỳ ứng dụng nào để quản lý nguồn hệ thống hoặc kích hoạt các sự kiện khi trạng thái nguồn của máy tính thay đổi, hãy đóng tất cả chúng. Hãy để hệ thống đi ngủ và đánh thức nó.
Nếu bạn không bị mất âm thanh, các ứng dụng có thể là nguyên nhân gây ra sự cố.
3. Mất âm thanh dành riêng cho ứng dụng
Kiểm tra xem bạn không thể nghe thấy âm thanh trong một ứng dụng cụ thể, ví dụ: Không có âm thanh khi phát video trong Chrome. Nếu tất cả trừ một trong các ứng dụng có âm thanh sau khi đánh thức hệ thống khỏi chế độ ngủ, thì vấn đề là do ứng dụng đó. Hãy thử gỡ cài đặt và cài đặt lại.
4. Chạy trình khắc phục sự cố âm thanh
Bạn có thể gặp sự cố với thiết bị âm thanh hoặc trình điều khiển âm thanh của hệ thống. Chạy trình khắc phục sự cố âm thanh.
Mở ứng dụng Cài đặt (phím tắt Win + I).
Đi tới Cập nhật & Bảo mật > Khắc phục sự cố.
Nhấp vào Trình khắc phục sự cố bổ sung.
Chạy Trình khắc phục sự cố phát lại âm thanh.
Áp dụng tất cả các bản sửa lỗi mà anh ấy đề xuất.
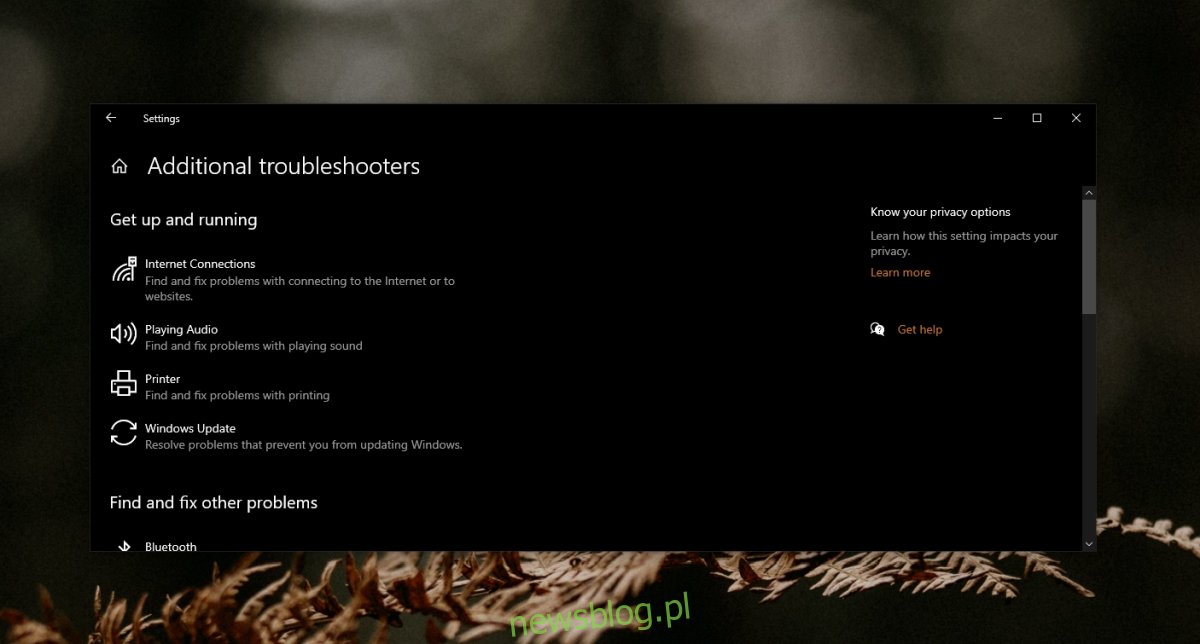
5. Cập nhật trình điều khiển âm thanh của bạn
Bạn nên kiểm tra xem nó có đang chờ cập nhật trình điều khiển âm thanh hay không và nếu vậy, việc cài đặt nó sẽ khắc phục được sự cố.
Mở Trình quản lý thiết bị.
Mở rộng đầu vào và đầu ra âm thanh.
Nhấp chuột phải vào thiết bị âm thanh và chọn Cập nhật trình điều khiển.
Tìm kiếm các trình điều khiển có sẵn và cài đặt chúng.
Khởi động lại hệ thống.
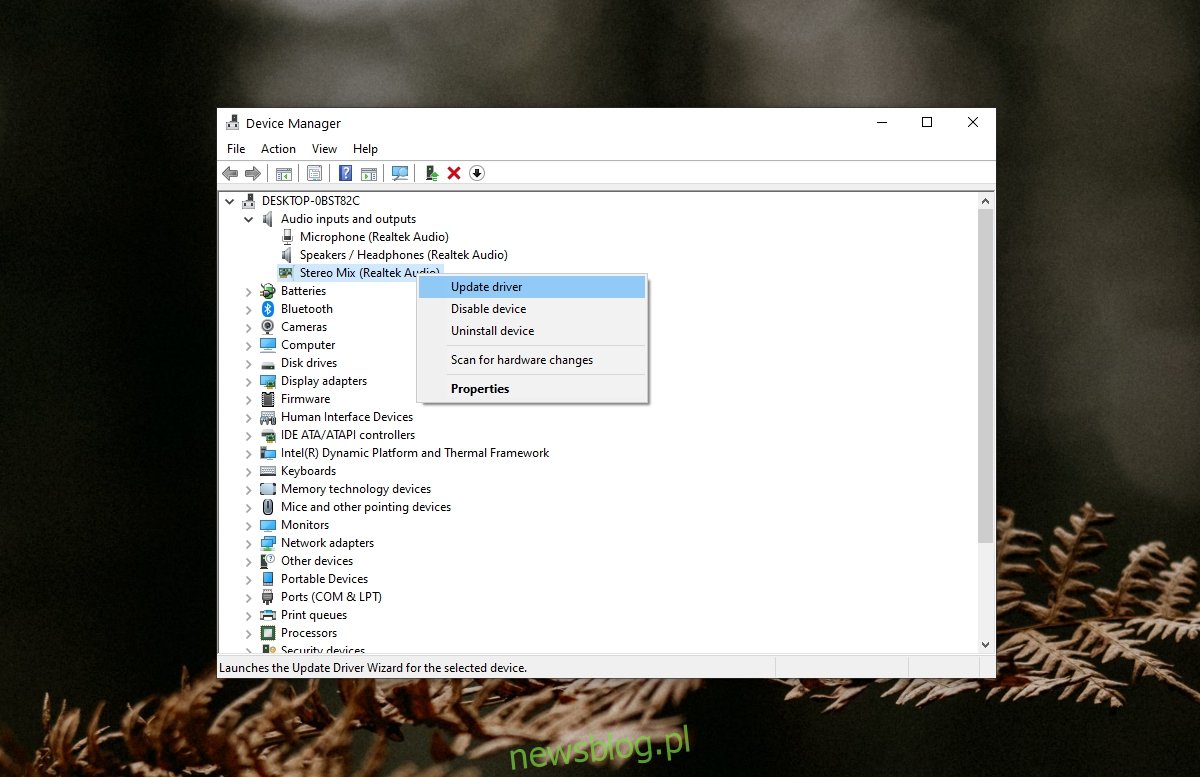
6. Thay đổi giá trị bộ nhớ hệ thống
Đây là một bản sửa lỗi độc đáo, nhưng đã được biết đến để giải quyết vấn đề mất âm thanh trên hệ thống của bạn Windows 10 giờ sáng sau khi thức giấc.
Nhấn phím tắt Win + R để mở cửa sổ chạy.
Nhập msconfig và nhấn Enter.
Trong cửa sổ Cấu hình hệ thống mở ra, hãy chuyển đến tab Khởi động.
Nhấp vào Tùy chọn nâng cao.
Bật “Bộ nhớ tối đa”.
Đặt giá trị thành 3072.
Nhấp vào OK và sau đó Áp dụng.
Khởi động lại hệ thống và vấn đề sẽ được giải quyết.
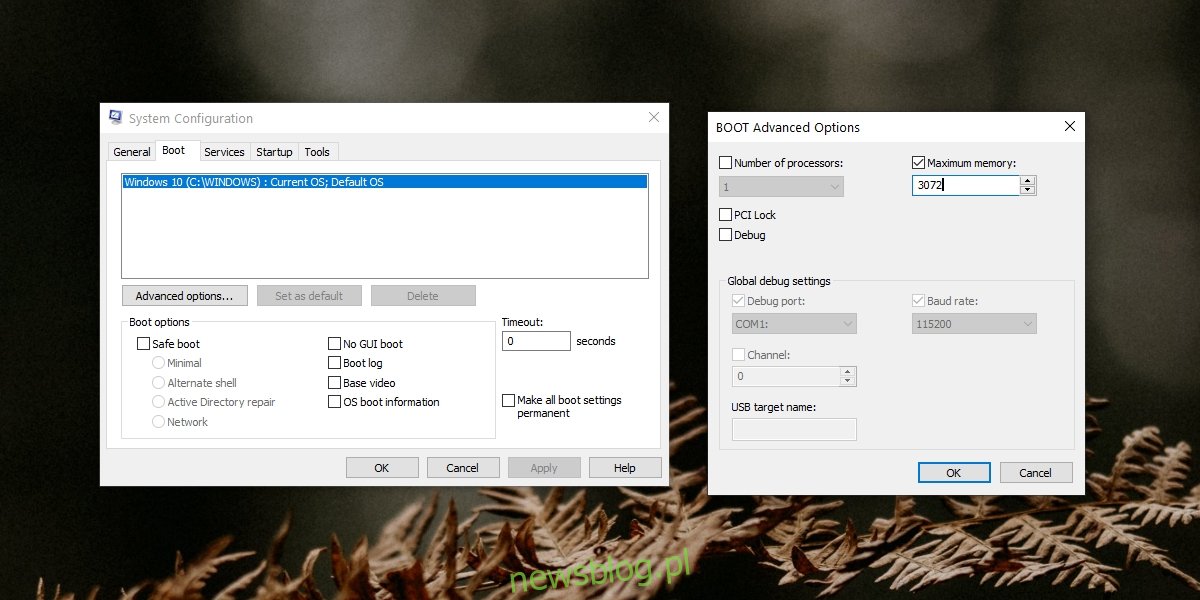
Làm gì khi bị mất âm thanh? Đăng kí
Một số hệ thống gặp khó khăn khi trở lại trạng thái trước đó khi thức dậy sau giấc ngủ.
Thông thường, hệ thống từ từ thức dậy sau khi ngủ hoặc một số ứng dụng gặp sự cố. Âm thanh không hoạt động không phải là sự cố phổ biến, nhưng các cách khắc phục ở trên sẽ khắc phục được sự cố.
