
Các thiết bị âm thanh, dù được tích hợp sẵn hay được kết nối qua giắc cắm âm thanh, sẽ hoạt động ngay sau khi mở hộp. Các thiết bị âm thanh Bluetooth sẽ hoạt động dễ dàng như vậy. Âm thanh là một thành phần thiết yếu và người dùng cần nó để hoạt động ngay lập tức. Vì vậy, một cài đặt hệ thống mới Windows 10 sẽ cài đặt trình điều khiển thành phần âm thanh. Đây là những trình điều khiển chung, nhưng trình điều khiển tốt hơn sẽ được cài đặt khi hệ thống khởi động.
Không có thiết bị đầu ra âm thanh được cài đặt?
Trong hệ thống Windows 10 hầu như không thể không có thiết bị âm thanh đang hoạt động. Ngoại lệ duy nhất là nếu phần cứng của bạn bị hỏng hoặc bạn đã tự mình gỡ cài đặt trình điều khiển hoặc thiết bị.
Windows không tìm thấy thiết bị âm thanh (FULL FIX)
Nếu bạn đang cố gắng phát hoặc ghi âm thanh và thiết bị âm thanh của bạn không được phát hiện, thì rất có thể thiết bị đó đã bị gỡ cài đặt. Nó có thể đã bị gỡ cài đặt bởi một bản cập nhật hệ thống bị lỗi Windows 10 hoặc thông qua ứng dụng. Bất kể, hãy thử các giải pháp dưới đây để giải quyết vấn đề.

Đảm bảo rằng bạn khởi động lại máy tính của mình ít nhất một lần để xem sự cố đã biến mất chưa.
1. Cài đặt trình điều khiển/thiết bị âm thanh
Cách khắc phục đầu tiên bạn nên thử là cài đặt trình điều khiển âm thanh hoặc thiết bị.
Mở Trình quản lý thiết bị.
Mở rộng Bộ điều khiển âm thanh, video và trò chơi.
Nhấp chuột phải vào card âm thanh của bạn và chọn Gỡ cài đặt thiết bị.
Khởi động lại hệ thống.
Trình điều khiển âm thanh sẽ tự động cài đặt khi khởi động.
Vì lý do bảo mật, hãy mở lại Trình quản lý Thiết bị.
Nhấp vào nút Quét để thay đổi phần cứng.
Windows 10 sẽ phát hiện và cài đặt trình điều khiển thiết bị âm thanh.
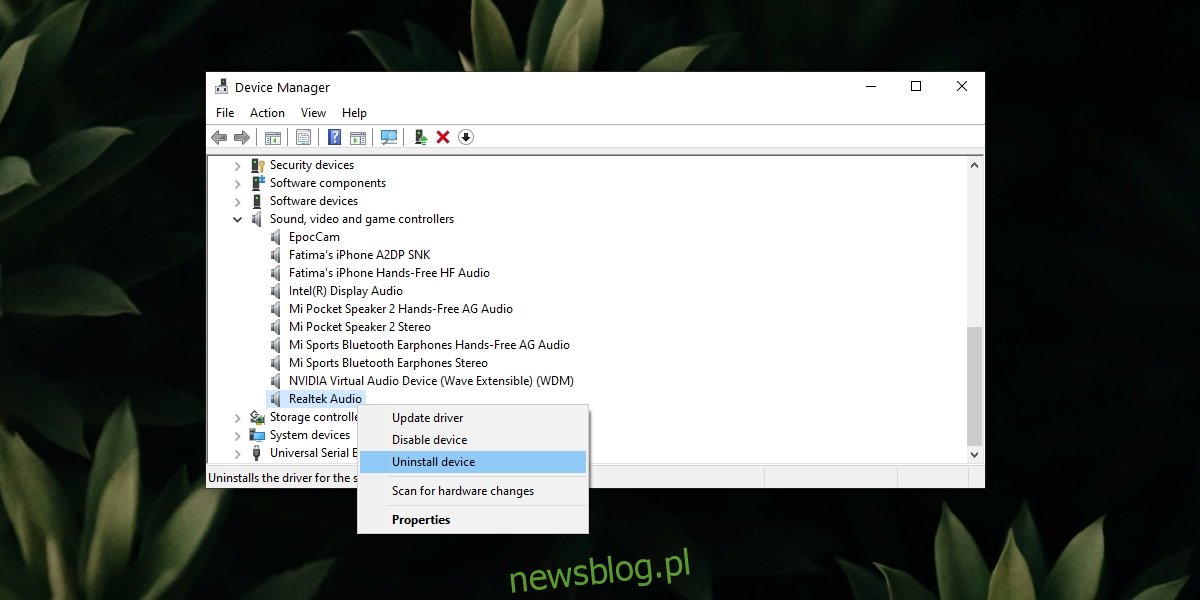
2. Chạy trình khắc phục sự cố âm thanh
Nếu thiết bị âm thanh không cài đặt hoặc cài đặt không chính xác, trình khắc phục sự cố âm thanh có thể giải quyết vấn đề.
Mở ứng dụng Cài đặt (phím tắt Win + I).
Chuyển đến Cập nhật và bảo mật.
Chọn tab Khắc phục sự cố.
Nhấp vào Trình khắc phục sự cố bổ sung.
Chạy Trình khắc phục sự cố phát lại âm thanh.
Áp dụng tất cả các bản vá và khởi động lại hệ thống.
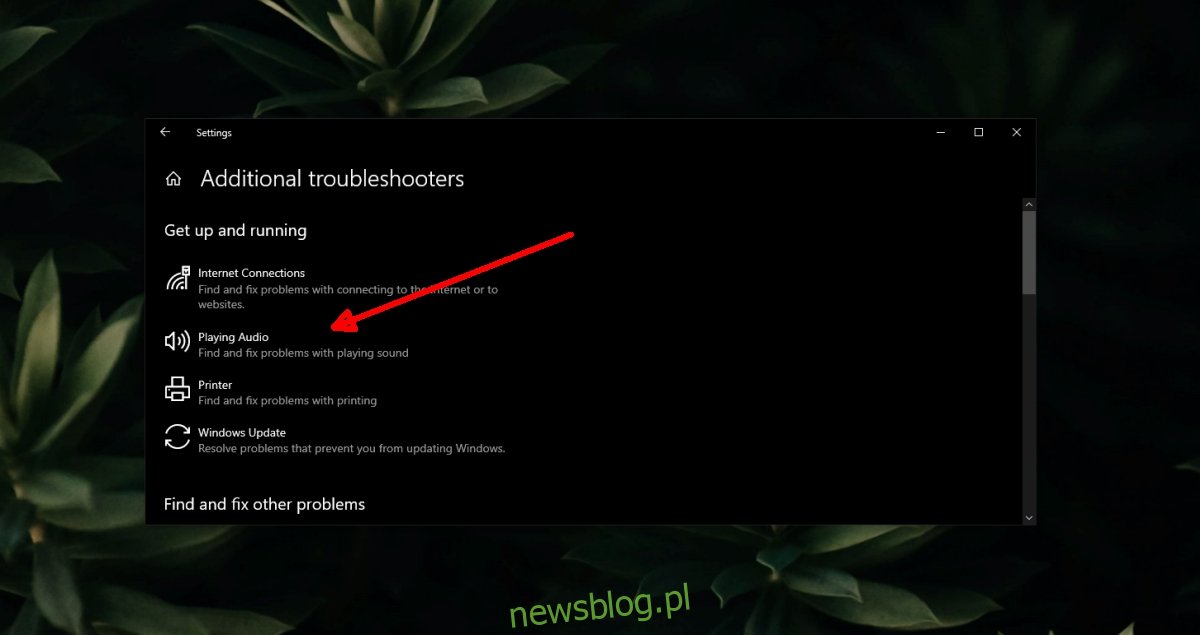
3. Kiểm tra thiết bị âm thanh của bạn
Có thể thiết bị âm thanh đã bị vô hiệu hóa vì thiết bị ảo hoặc thiết bị không còn được kết nối.
Mở Bảng điều khiển.
Chuyển đến Phần cứng và Âm thanh.
Nhấp vào Âm thanh.
Chuyển đến tab Phát lại.
Nhấp chuột phải vào vùng trống và chọn Hiển thị thiết bị đã tắt và Hiển thị thiết bị đã ngắt kết nối.
Nếu bạn thấy thiết bị âm thanh của mình, hãy nhấp chuột phải vào thiết bị đó và chọn Bật thiết bị.
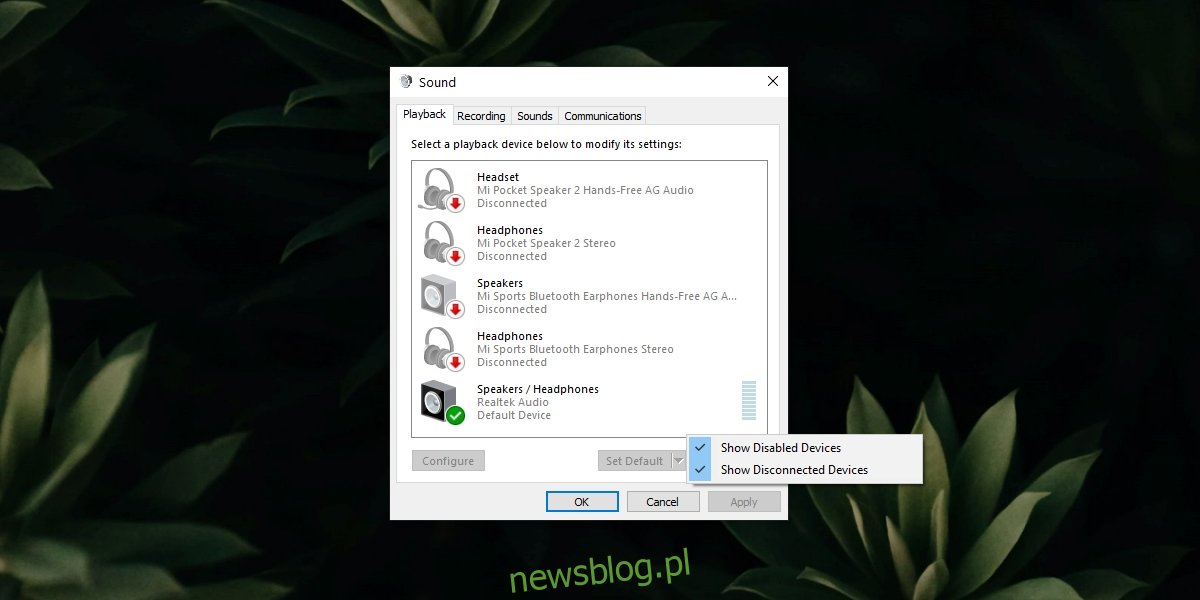
4. Bắt đầu dịch vụ âm thanh
Âm thanh hoạt động ngay lập tức trên hệ thống Windows 10 nhưng hoạt động tùy thuộc vào một số dịch vụ. Các dịch vụ này chạy tự động và tự động khởi động lại khi dừng. Điều đó nói rằng, có thể dịch vụ chưa bắt đầu, vì vậy bạn cần phải khởi động dịch vụ theo cách thủ công.
Nhấn phím tắt Win + R để mở cửa sổ chạy.
Trong hộp chạy, nhập services.msc và nhấn Enter.
Nhấp chuột phải vào dịch vụ Windows âm thanh.
Chọn Bắt đầu hoặc Khởi động lại nếu Bắt đầu không được liệt kê.
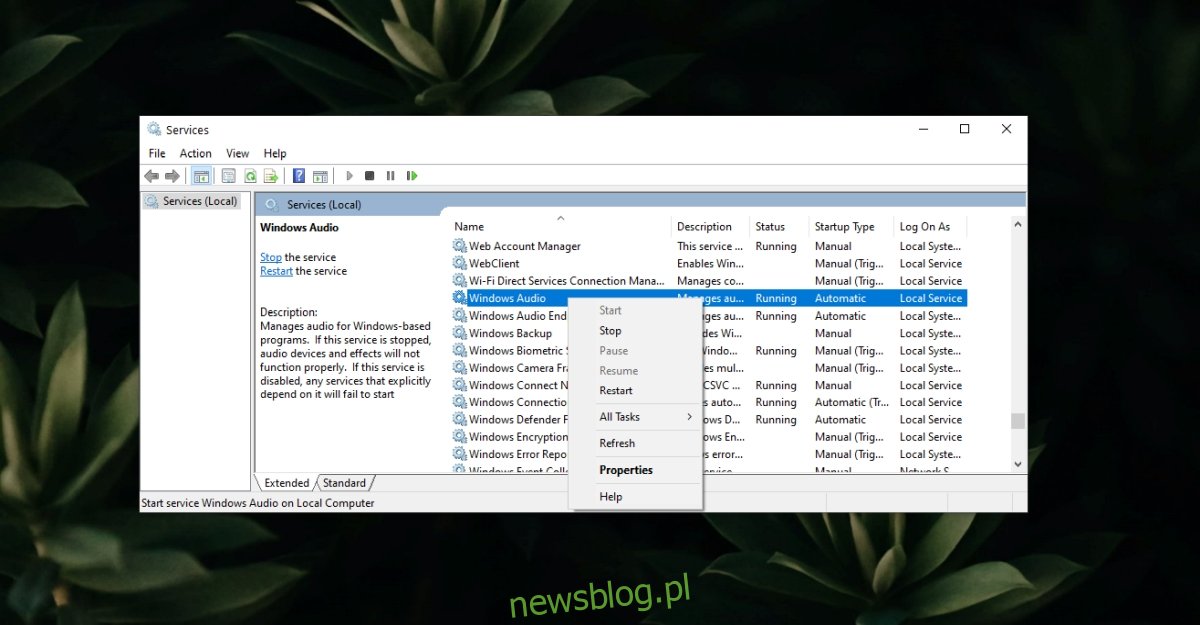
5. Khởi động lại ứng dụng
Nếu hệ thống Windows 10 không thể tìm thấy thiết bị âm thanh khi cố gắng sử dụng một ứng dụng cụ thể, có thể có sự cố với chính ứng dụng đó.
Hãy thử phát hoặc ghi âm thanh trong một ứng dụng khác.
Nếu bạn chuyển đổi giữa các thiết bị âm thanh, hãy kết nối thiết bị trước khi mở ứng dụng phát lại âm thanh.
Xóa mọi thiết bị âm thanh ảo hoặc trình điều khiển thiết bị âm thanh ảo đã được thêm vào đã được cài đặt.
6. Khôi phục cập nhật hệ thống Windows 10
Được biết, bản cập nhật hệ thống Windows 10 gây ra vấn đề về âm thanh. Bản sửa lỗi là một bản cập nhật khác mà hệ thống Windows 10 được triển khai trong tất cả các hệ thống.
Mở ứng dụng Cài đặt (phím tắt Win + I).
Chuyển đến Cập nhật và bảo mật.
Nhấp vào Xem lịch sử cập nhật.
Kiểm tra xem bản cập nhật đã được cài đặt gần đây chưa. Lưu ý số cập nhật, ví dụ: KB4592438.
Kiểm tra trực tuyến để xem liệu bản cập nhật có gây ra sự cố âm thanh cho những người dùng khác hay không. Nếu vậy, bạn cần gỡ cài đặt nó.
Mở Bảng điều khiển.
Chọn Chương trình > Gỡ cài đặt chương trình.
Nhấp vào Xem các bản cập nhật đã cài đặt ở cột bên trái.
Chọn bản cập nhật có vấn đề và nhấp vào Gỡ cài đặt ở trên cùng.
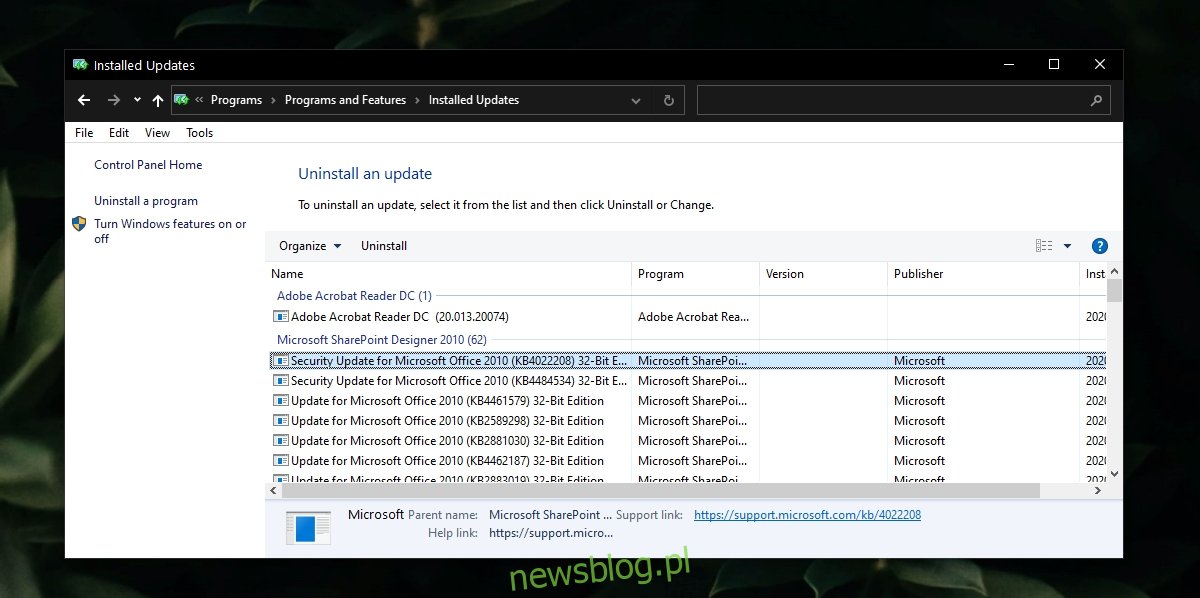
7. Kiểm tra cập nhật hệ thống Windows
Nếu sự cố xảy ra do cập nhật hệ thống Windows 10, bản vá cũng có thể ở dạng bản cập nhật và bạn sẽ cần phải cài đặt nó.
Mở ứng dụng Cài đặt (phím tắt Win + I).
Chuyển đến Cập nhật và bảo mật.
Chọn một thẻ Windows cập nhật.
Nhấp vào Kiểm tra cập nhật.
Cài đặt các bản cập nhật có sẵn.
Khởi động lại hệ thống.
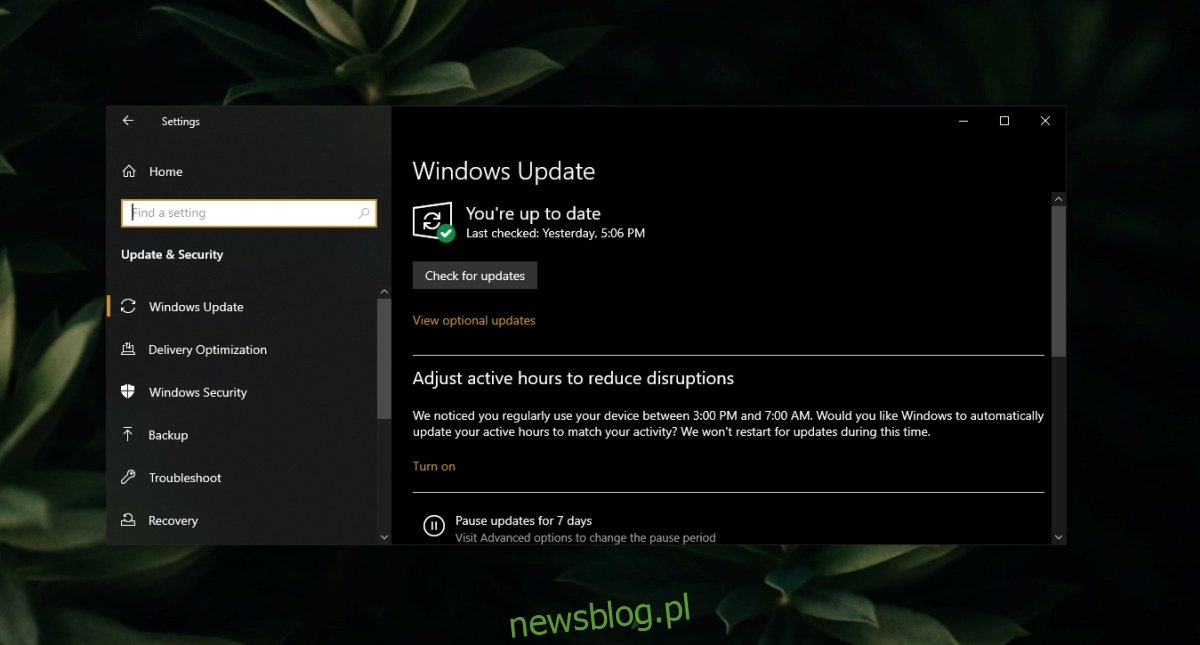
Đăng kí
Các thiết bị âm thanh hiếm khi gặp sự cố. Trừ khi bạn làm hỏng hệ thống về mặt vật lý, các sự cố với thiết bị âm thanh có thể được giải quyết bằng cách cài đặt trình điều khiển thích hợp hoặc bằng cách xóa các ứng dụng hoặc bản cập nhật có vấn đề.
