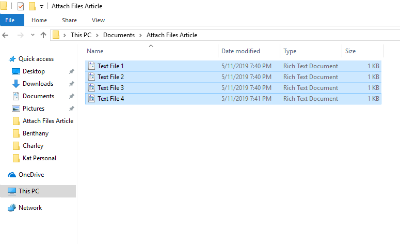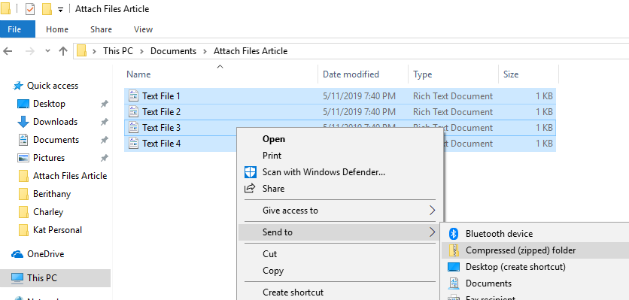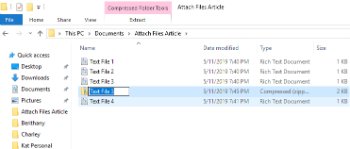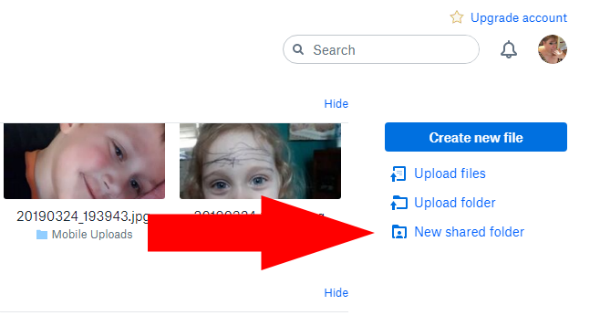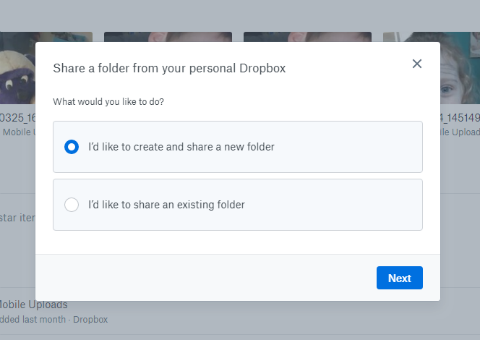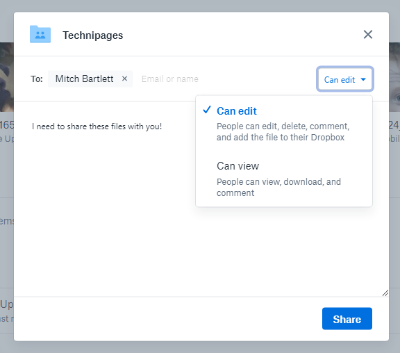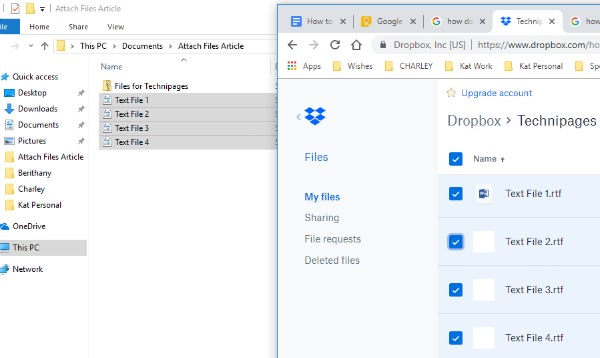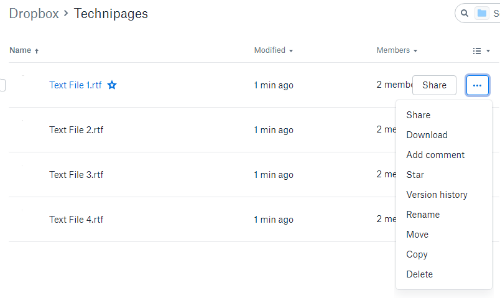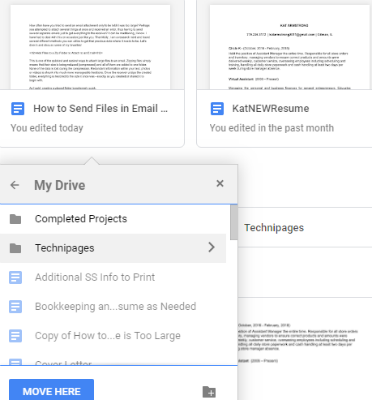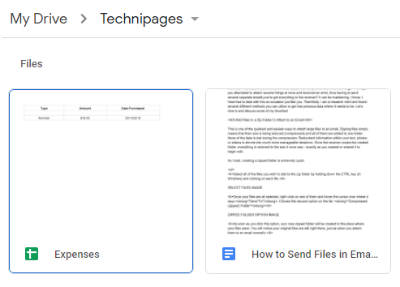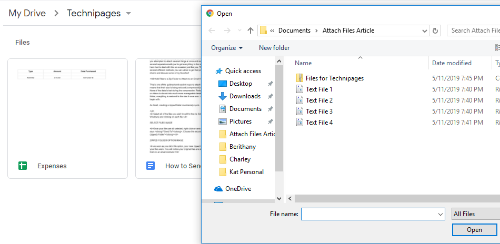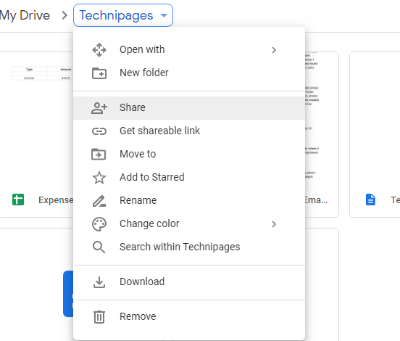Đã bao nhiêu lần bạn cố gắng gửi một tệp đính kèm email chỉ để phát hiện ra rằng nó quá lớn? Có thể bạn đã cố gắng đính kèm nhiều thứ cùng một lúc và gặp lỗi, vì vậy bạn phải gửi nhiều email riêng biệt chỉ để nhận mọi thứ từ người nhận? Tôi biết nó có thể làm tôi buồn hơn. Tôi đã phải đối mặt với điều đó đôi khi giống như bạn. May mắn thay, tôi là một người đam mê nghiên cứu và đã tìm ra một số phương pháp bạn có thể sử dụng để lấy dữ liệu quý giá đó ở nơi nó thuộc về. Hãy đi sâu vào và thảo luận về một số mục yêu thích của tôi!
Quyền mua 1: nén các tập tin
Đây là một trong những cách nhanh nhất và dễ nhất để đính kèm các tệp lớn vào email. Nén tệp đơn giản có nghĩa là kích thước của chúng được giảm (nén) và tất cả chúng được thêm vào một thư mục. Không có dữ liệu nào bị mất trong quá trình nén. Thông tin dư thừa trong văn bản, ảnh hoặc video được giảm thành các lần lặp lại dễ quản lý hơn nhiều. Sau khi người nhận giải nén thư mục đã tạo, mọi thứ được khôi phục về kích thước ngay lập tức, chính xác như khi nó được tạo hoặc chia sẻ từ đầu.
Như tôi đã nói, việc tạo một thư mục nén là cực kỳ nhanh chóng.
- Chọn tất cả các tệp bạn muốn thêm vào thư mục zip bằng cách giữ phím CTRL (trong Windows) và nhấp vào từng tệp.

- Khi bạn đã chọn tất cả các tệp, hãy nhấp chuột phải vào một trong số chúng và di chuột qua vị trí được chỉ định. “Gửi đến”. Chọn tùy chọn thứ hai trong danh sách: “Thư mục nén (đã nén)”

- Ngay sau khi bạn nhấp vào tùy chọn này, thư mục nén mới chứa các tệp sẽ được tạo. Bạn sẽ nhận thấy rằng các tệp gốc của bạn vẫn còn ở đó.

- Lưu ý rằng thư mục mới tạo đã sẵn sàng để thêm tên bạn chọn. Nếu bạn nhấp nhầm, bạn có thể nhấp chuột phải vào thư mục zip mới và chọn “Đổi tên”.
- Quay lại email của bạn và đính kèm thư mục nén mới như bạn làm với bất kỳ tệp nào khác và gửi nó!
Quyền mua 2: gửi tệp qua Dropbox
Dropbox là một công cụ tuyệt vời. Bạn có thể lưu trữ tất cả ảnh, video và tệp của mình một cách riêng tư, thậm chí 2 GB tự do! Bạn cũng có thể tạo các thư mục chia sẻ nơi bạn mời bất kỳ ai bạn chọn xem hoặc chỉnh sửa những thứ bạn đã chọn. Cùng tham khảo cách làm nhé!
- Sự tức giận hộp thả và tạo tài khoản miễn phí của bạn rồi chọn “Thư mục Chia sẻ Mới” Phía bên phải.

- Tạo một thư mục mới hoặc sử dụng một thư mục hiện có (nếu bạn đã là thành viên Dropbox).

- lựa chọn “Tôi muốn tạo và chia sẻ một thư mục mới”.
- Đặt tên cho thư mục và nhập địa chỉ email của những người mà bạn gửi tệp. Chọn nếu bạn muốn họ có thể chỉnh sửa mọi thứ trong thư mục (chỉnh sửa, xóa, nhận xét và thêm vào bất kỳ tệp nào trong thư mục). Cuối cùng, thêm tin nhắn nếu bạn muốn giải thích những gì có trong thư mục và lý do bạn chia sẻ nó với họ.

- Bây giờ là lúc để thêm tệp, ảnh hoặc video. Bạn có thể kéo chúng vào thư mục và chúng sẽ tự động tải. Hoặc đi đến từng tệp riêng biệt, nhấp chuột phải vào tệp đó và chọn “Sao chép.” Sau đó, nhấp chuột phải vào bất kỳ đâu bên trong thư mục Dropbox và chọn “Dán.” Tùy chọn cuối cùng bạn có thể sử dụng là nhấp vào “Tải tệp lên” ở phía bên phải của màn hình. Chọn (các) tệp của bạn và sau đó Dropbox sẽ hỏi bạn nên đặt chúng vào thư mục nào. Đảm bảo chọn thư mục bạn vừa tạo.

- Sau khi thêm tệp, một email đã được gửi đến người nhận và họ có quyền truy cập ngay lập tức. Tuy nhiên, bạn vẫn có một số điều bạn có thể làm cho từng tệp riêng lẻ. Ở phía bên phải của dòng tên tệp, bạn sẽ thấy ba dấu chấm. Nhấp để hiển thị hộp tùy chọn thả xuống. Bạn có thể chia sẻ tệp cụ thể đó với nhiều người, tải tệp về thiết bị của mình, thêm, đổi tên, xóa, v.v.

Đó là tất cả! Bây giờ bạn đã tạo thành công một thư mục trong tài khoản Dropbox miễn phí của mình, thêm tệp và chia sẻ chúng với những người bạn đã chọn.
Quyền mua 3- Chia sẻ các tệp lớn với Sharefile
Sharefile là một dịch vụ trả phí, được sử dụng chủ yếu trong các bối cảnh thương mại. Tuy nhiên, có bản dùng thử miễn phí 30 ngày mà không cần thẻ tín dụng. Trang web được tạo ra bởi Citrix. Công ty này đã sản xuất phần mềm chất lượng cao trong nhiều năm và cá nhân tôi hứa với bạn rằng nó an toàn và tuyệt vời.
Đi chia sẻ tập tin và tạo tài khoản miễn phí của bạn trước khi bạn bắt đầu. Sau đó, bạn sẽ được hỏi về trang web công ty, ngành và số điện thoại. Sau đó, bạn sẽ được gửi một email xác minh, nơi bạn sẽ cần nhấp vào để đăng nhập lần đầu tiên. Sau khi đăng nhập, bạn sẽ xác nhận thông tin cá nhân của mình, chọn câu hỏi bí mật và đặt mật khẩu.
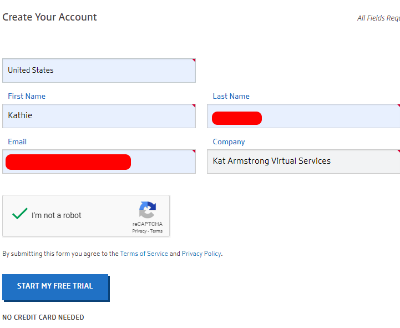
Lúc này, bạn sẽ vào trang chủ cá nhân của mình. Bạn sẽ nhận thấy rằng có các hướng dẫn ở dưới cùng bên trái của trang này, vì vậy bạn có thể khám phá các cách khác để sử dụng dịch vụ cụ thể này. Hộp ở trên cùng bên trái là nơi các tệp đã tải lên của bạn sẽ được hiển thị, bên cạnh đó là các phím tắt để chia sẻ hoặc yêu cầu tệp và hơn thế nữa. Ở phía bên trái của trang, bạn có thể truy cập các thư mục của mình và hơn thế nữa.

Tất nhiên, điều đầu tiên cần làm là thêm tệp. Chọn “chia sẻ tệp” trong hộp lối tắt. Tại đây, bạn có bốn thứ để lựa chọn: Gửi email bằng ShareFile, Nhận liên kết (tới email, IM, hoặc thậm chí văn bản), Phản hồi và Phê duyệt, và Gửi bằng Chữ ký. lựa chọn “Email với ShareFile”.
Khi trang này mở ra, bạn sẽ thấy rằng bạn cần thêm email của mình vào bên trái, tiếp theo là dòng chủ đề và thông báo. Sau đó, ở bên phải, bạn sẽ thêm các tệp bạn muốn gửi. Đây là nó, mọi người! Khi bạn hài lòng với thông tin ở bên phải và tất cả các tệp, video và / hoặc ảnh của bạn đã được thêm vào, hãy nhấp vào màu xanh lam “Gửi” ở dưới cùng bên trái của trang.
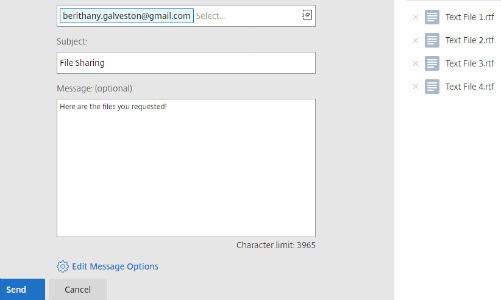
Có rất nhiều thứ khác mà bạn có thể chọn làm với ShareFile mà tôi sẽ không xem xét ngay bây giờ. Như đã đề cập ở trên, có những hướng dẫn hữu ích trên trang web mà bạn có thể chọn sử dụng để giúp bạn hiểu những gì khác mà bạn có thể sử dụng trang web.
Quyền mua 4- Gửi các tệp lớn qua Google Drive
Phương pháp cuối cùng tôi sẽ nói đến là sử dụng Google Drive. Rất có thể, bạn đang sử dụng công cụ hiện tượng này.
- Ở đầu trang, hãy nhấp vào mũi tên thả xuống bên cạnh nơi có nội dung “Kỷ lục của tôi”. Nếu bạn chưa tải lên các tệp bạn cần, hãy chọn tùy chọn này và thực hiện ngay bây giờ. Sau khi bạn tìm thấy mọi người bên trong Drive, hãy chọn “Thư mục mới”.
- Đặt tên cho thư mục và nhấp vào “Để tạo” sau đó đặt tên cho thư mục.
- Nhấp chuột phải vào tệp bạn muốn thêm vào thư mục mới, chọn “Chuyển tới” và sau đó di chuột qua “Kỷ lục của tôi” Nhấp vào mũi tên nhỏ ở bên phải và chọn thư mục bạn vừa tạo, sau đó nhấp vào mũi tên màu xanh lam “Đến đây” cái nút.

- Khi bạn đã hoàn tất việc di chuyển các tệp, hãy nhấp đúp vào tên thư mục ngay bên dưới các tệp đó để mở nó. Bạn sẽ thấy chúng được liệt kê ở đó.

- Nếu bạn vẫn còn tệp trên máy tính của mình chưa được tải lên và bạn cần chia sẻ, thật dễ dàng để thực hiện việc này. Nhấp chuột phải vào bên trong thư mục. Chọn “Tải tệp lên” và sau đó duyệt và chọn những gì bạn cần.

- Khi bạn có mọi thứ cần chia sẻ trong thư mục của mình, hãy nhấp vào mũi tên xuống bên cạnh tên thư mục ở đầu trang. Chọn “Chia sẻ”.

- Thêm địa chỉ email của những người bạn cần chia sẻ và chọn nút Gửi!
Bây giờ bạn đã chia sẻ thành công các tài liệu quan trọng, video hài hước hoặc ảnh quý giá của mình từ Google Drive.
Bạn đã sử dụng hoặc nghe nói đến các phương pháp chia sẻ tệp nào khác? Bạn có cần giúp đỡ để hiểu cách sử dụng nó không? Như mọi khi, hãy cho tôi biết và tôi sẽ cố gắng hết sức để nhảy vào và cứu anh ta.
Chia sẻ tệp tốt!