
Cổng USB không hoạt động có thể gây ra nhiều vấn đề khác nhau vì nhiều thiết bị máy tính cần được kết nối theo cách này. Chuột, bàn phím và nhiều thiết bị khác mà bạn cần có thể ngừng hoạt động do cổng USB bị lỗi. Tuy nhiên, có nhiều cách để giải quyết vấn đề này. Đọc tiếp để tìm hiểu cách sửa cổng USB trên các thiết bị khác nhau.
Cổng USB không hoạt động trên hệ thống Windows 10
Cổng USB trên máy tính chạy hệ thống Windows 10 có thể ngừng hoạt động vì nhiều lý do. Tuy nhiên, có bốn cách tiếp cận khác nhau để giải quyết vấn đề này.
Kiểm tra USB
Không nghi ngờ gì nếu USB bị hỏng nếu nó hoạt động tốt trước khi chuyển sang Windows 10. Tuy nhiên, những điều kỳ quặc có thể xảy ra. Để tránh lãng phí thời gian vào việc khắc phục sự cố phức tạp hơn, trước tiên hãy loại trừ điều này. Có thể kiểm tra các thiết bị USB bằng cách ngắt kết nối chúng và kết nối chúng với một máy tính khác.
kiểm tra sức mạnh
Phương pháp này chỉ dành cho máy tính xách tay. Các cổng USB trên máy tính xách tay nhận điện từ nguồn điện của máy tính xách tay. USB kết nối với các cổng này có thể không hoạt động nếu không được thực hiện đúng cách. Trong một số trường hợp, một sửa chữa đơn giản là đủ:

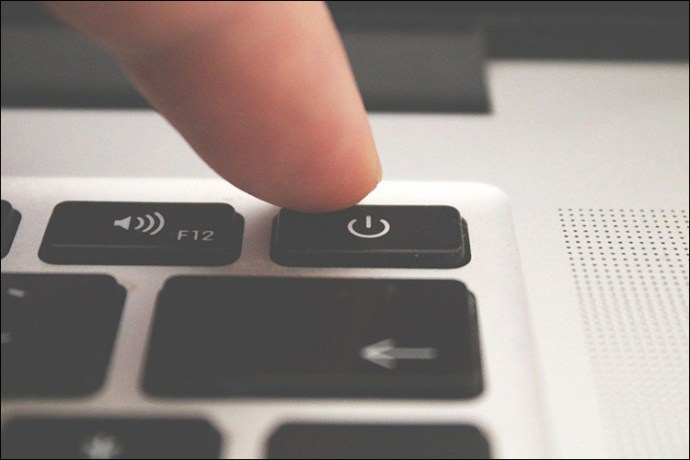


Kiểm tra cài đặt quản lý năng lượng
Theo mặc định, máy tính với hệ thống Windows tắt cổng USB khi không sử dụng và bật lại khi sử dụng. Thật không may, hệ thống Windows đôi khi có thể không bật lại cổng. Để ngăn chặn hệ thống Windows quản lý năng lượng cho các cổng và thiết bị USB, hãy làm như sau:
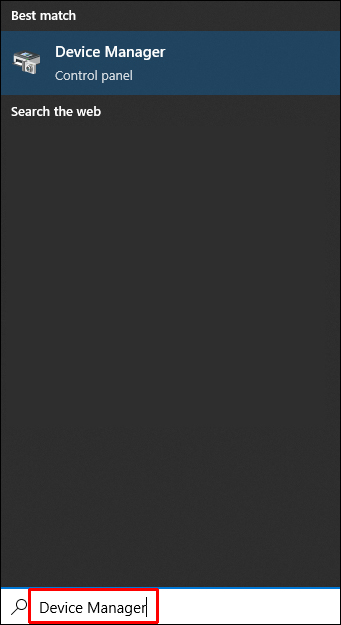
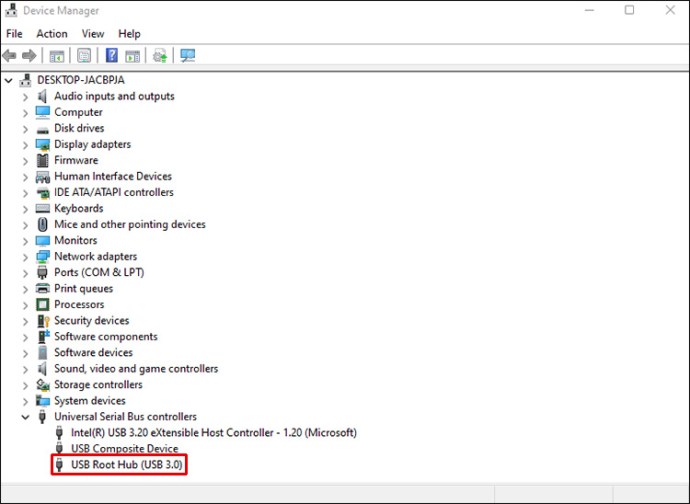
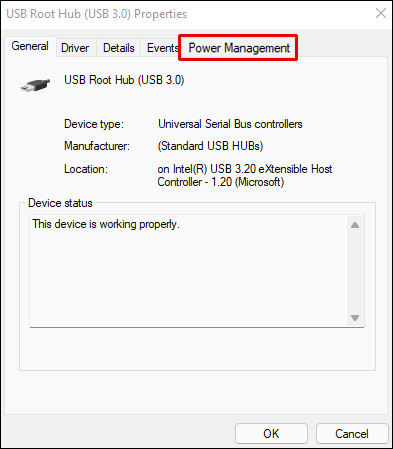
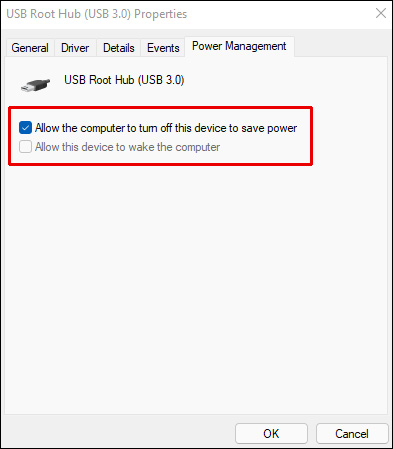
Kiểm tra trình điều khiển USB
Các cổng USB của bạn có thể không hoạt động do sự cố trình điều khiển. Nếu không có cách nào ở trên hoạt động hoặc nếu bạn không thoải mái với việc thay đổi trình điều khiển, bạn có thể sử dụng Driver Easy.
Để tìm trình điều khiển phù hợp cho hệ thống của bạn, Driver Easy có thể phát hiện chúng ngay lập tức. Cài đặt trình điều khiển sai hoặc mắc lỗi không phải là vấn đề vì bạn không cần biết gì về hệ điều hành của mình.
Driver Easy có thể tự động cập nhật trình điều khiển của bạn cho dù bạn chọn phiên bản trả phí hay miễn phí. Việc cập nhật rất dễ dàng và chỉ cần hai cú nhấp chuột:
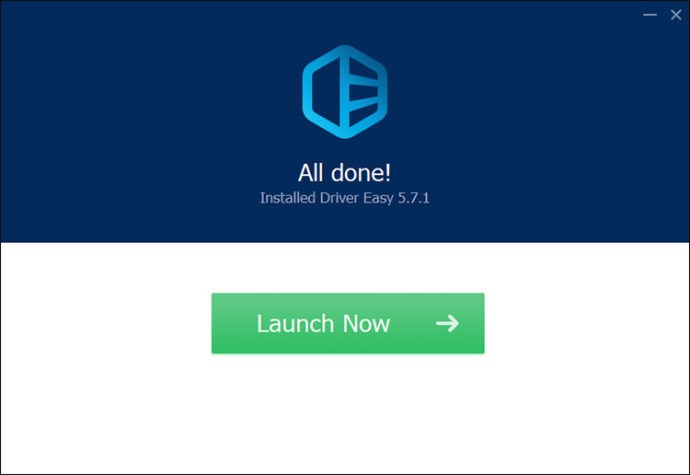
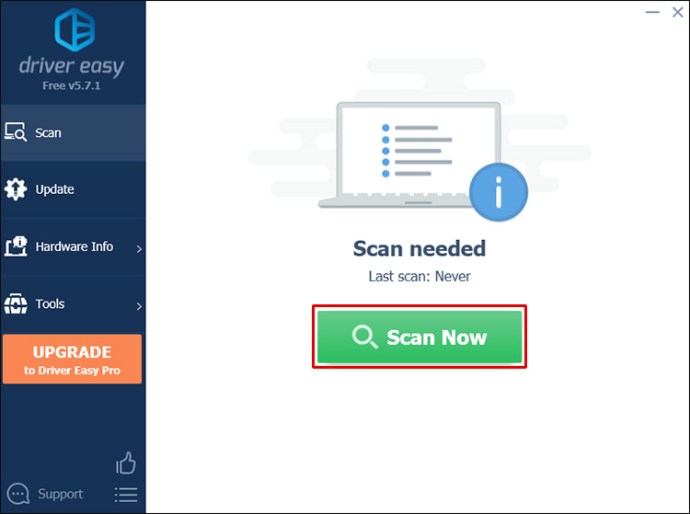
Trình điều khiển USB đã được xác định để cập nhật sẽ được cập nhật ngay khi bạn nhấp vào nút Cập nhật bên cạnh. Ngoài ra, bạn có thể chọn “Cập nhật tất cả” để tải xuống và cài đặt phiên bản mới của tất cả các trình điều khiển bị thiếu hoặc lỗi thời trên hệ thống của mình (bạn sẽ được nhắc nâng cấp khi chọn tùy chọn này).
Cổng USB không hoạt động trên hệ thống Windows 11
Cổng USB có thể ngừng hoạt động trên máy tính hệ thống của bạn Windows 11 vì những lý do tương tự như PC chạy nó Windows 10. Do đó, các bước bạn có thể thực hiện là tương tự nhau. Các phương pháp sau đây là hiệu quả nhất.
Cập nhật trình điều khiển của bạn
Có thể tải xuống các bản cập nhật theo cách thủ công nếu bạn chưa cài đặt công cụ OEM. Bạn sẽ có thể tải các bản cập nhật trình điều khiển và phần mềm cho thiết bị của mình bằng cách tìm kiếm số kiểu của thiết bị. Đây là cách:

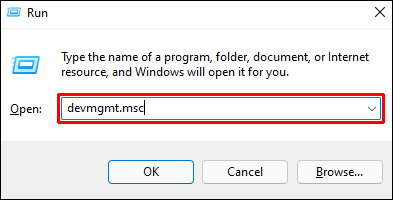
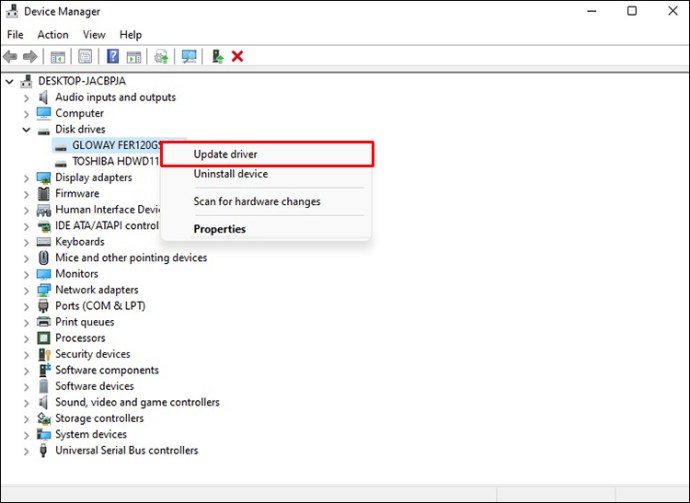
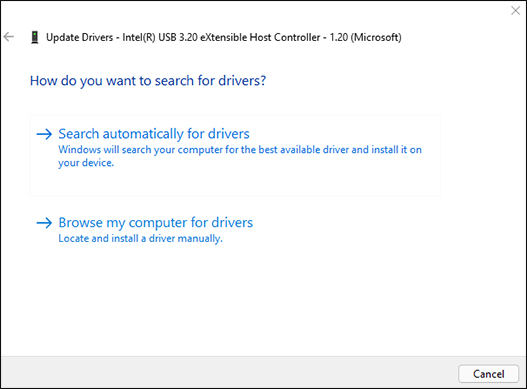
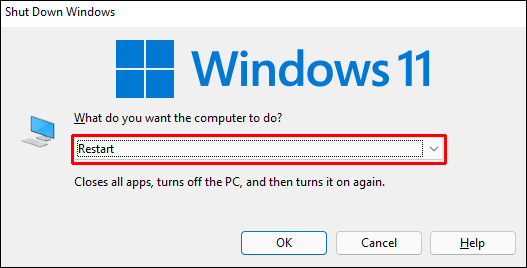
Sửa đổi cấu hình quản lý nguồn
Các thiết bị USB có thể cần nhiều điện năng. Tuy nhiên, nguồn điện này không phải lúc nào cũng có khi chạy bằng pin. Khi pin cấp nguồn cho máy tính xách tay, trình điều khiển USB có thể không nhận đủ năng lượng do cài đặt quản lý nguồn. Các thay đổi đối với cài đặt quản lý nguồn sẽ giải quyết được sự cố. Bạn có thể đạt được điều này bằng cách làm theo các hướng dẫn sau:

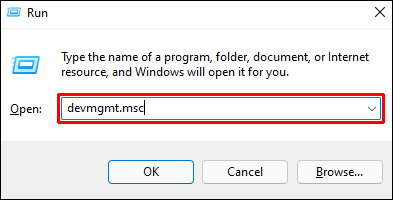
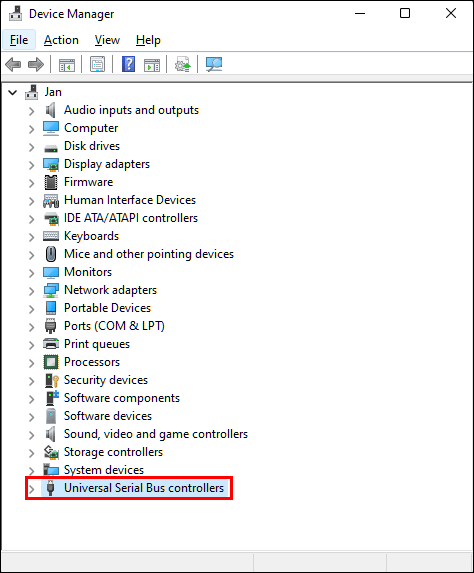
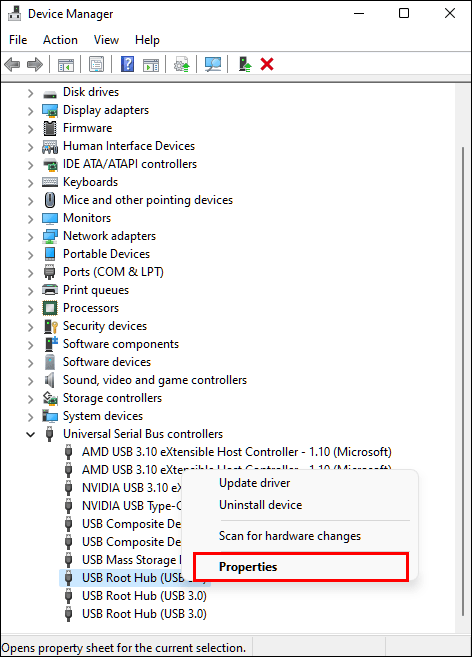
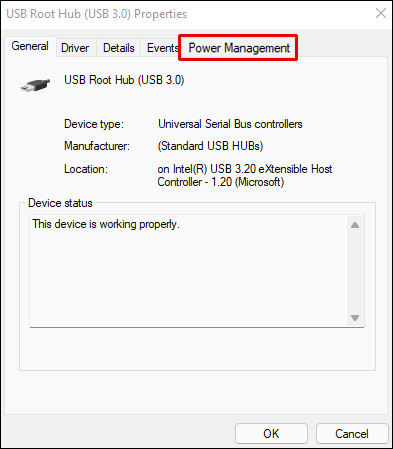
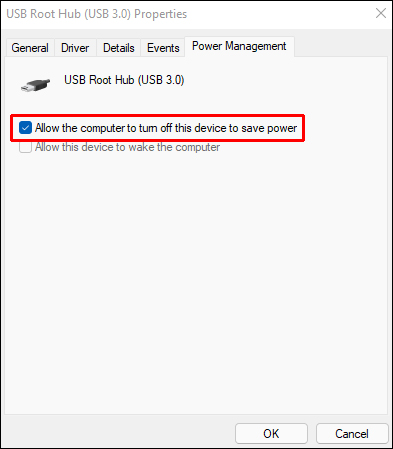
Tùy chọn nguồn tạm dừng có chọn lọc USB
Để vô hiệu hóa USB Selective Suspend trên hệ thống của bạn Windows 11, hãy làm theo các bước sau:

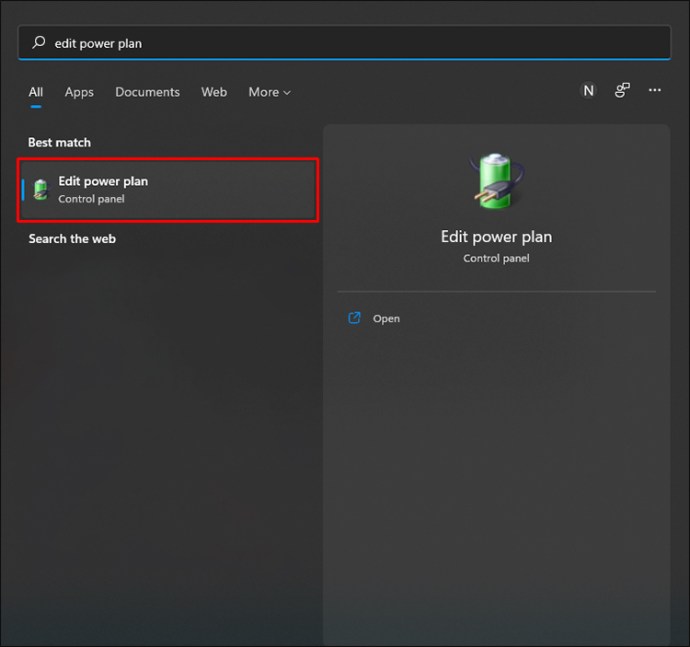
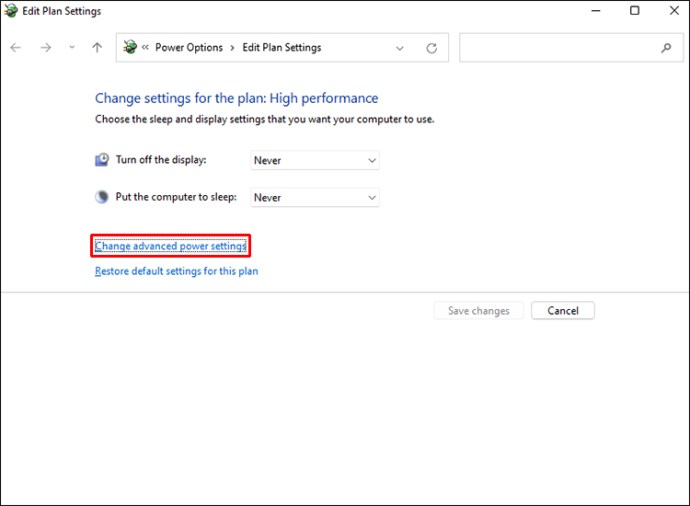
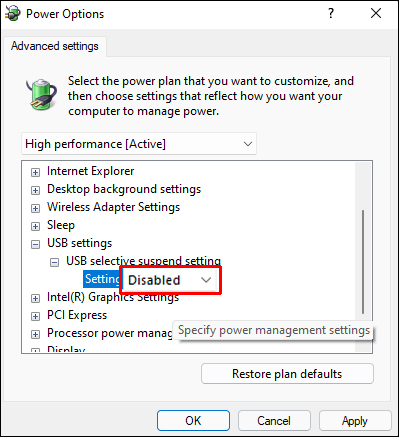
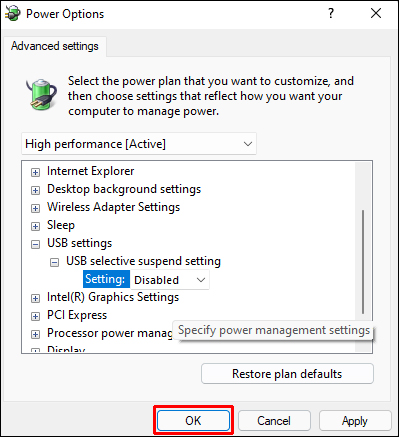
Cổng USB không hoạt động trên Mac
Ở bước đầu tiên, bạn cần đặt lại Mac SMC, đây là một thủ tục đơn giản. Đây là cách:

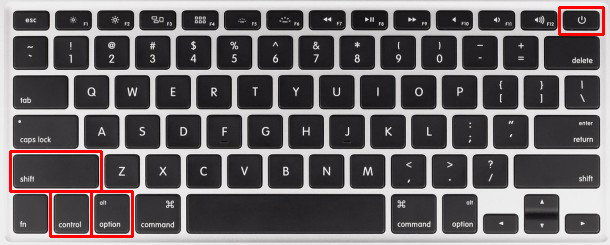
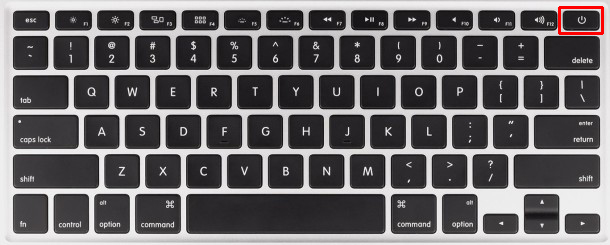
Giờ đây, bạn có thể kiểm tra các cổng USB của MacBook bằng cách cắm thiết bị USB vào và xem nó có hoạt động không.
Cổng USB không hoạt động trên Chromebook
Kiểm tra cập nhật
Đảm bảo máy tính xách tay của bạn đang chạy phiên bản ChromeOS mới nhất. Xem xét khả năng các sự cố bất thường trong hệ điều hành đang ngăn USB hoạt động bình thường. Trong trường hợp này, Google có thể đã triển khai một bản sửa lỗi.
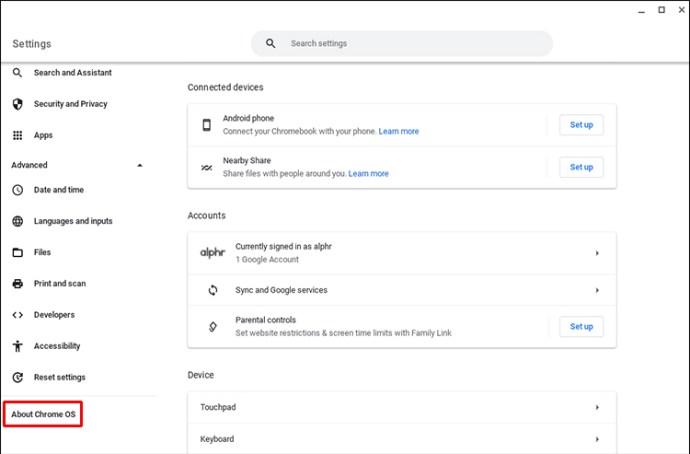
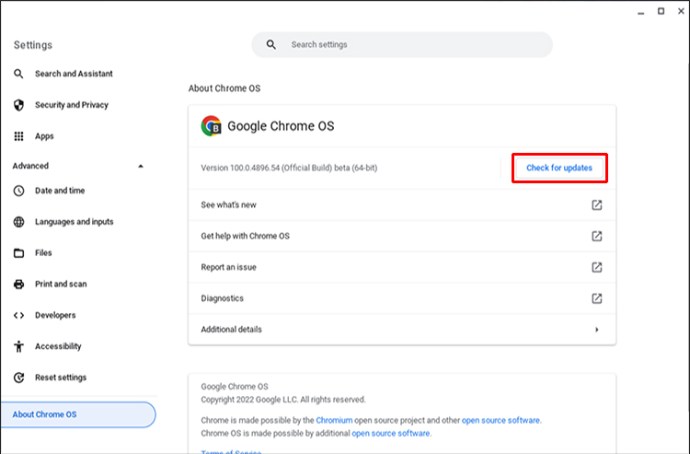
Đặt lại phần cứng Chromebook của bạn
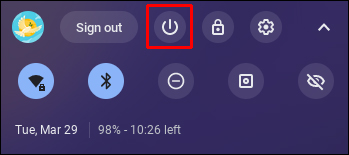
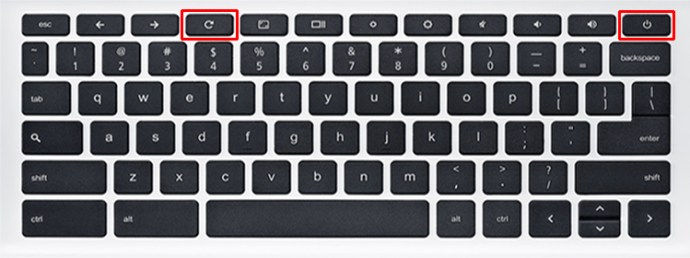
Cổng USB không hoạt động trên máy tính xách tay Dell
Kiểm tra cài đặt quản lý nguồn
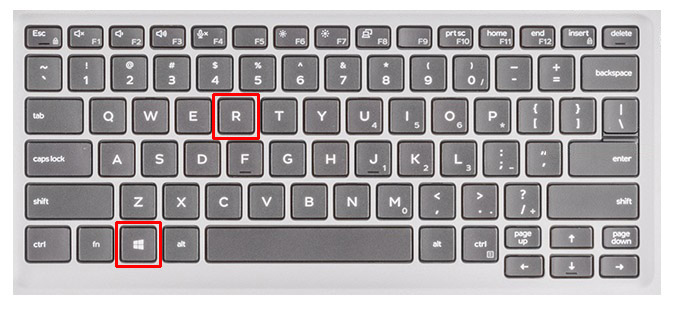
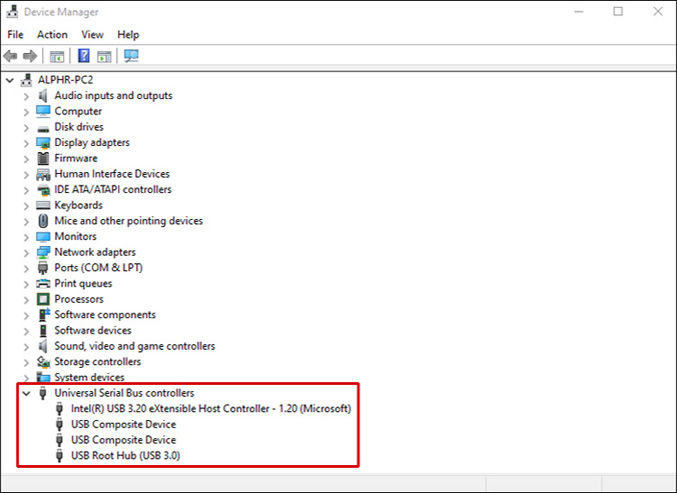
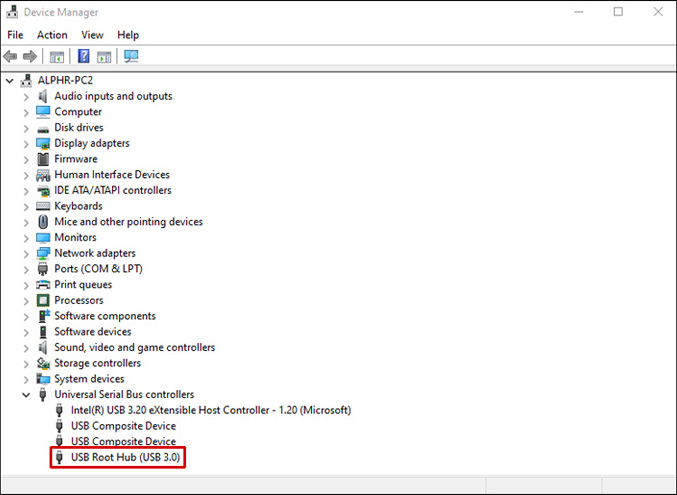
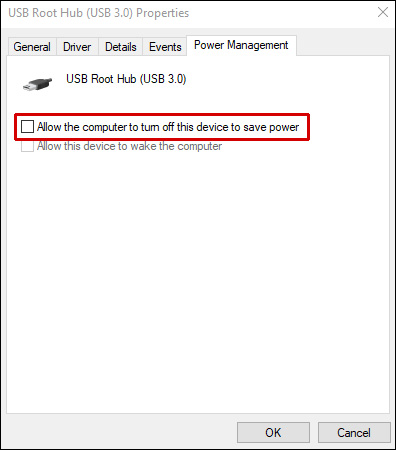
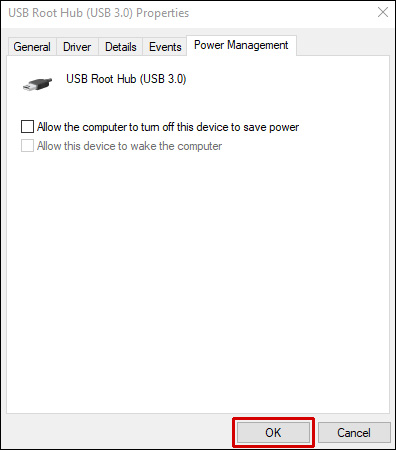
Lặp lại quy trình này cho từng cổng USB.
Cập nhật trình điều khiển USB
Trình điều khiển USB của bạn có thể là nguyên nhân gây ra sự cố nếu bạn đã thử ba phương pháp trước mà không thành công. Trong trường hợp này, cập nhật là giải pháp đơn giản nhất.
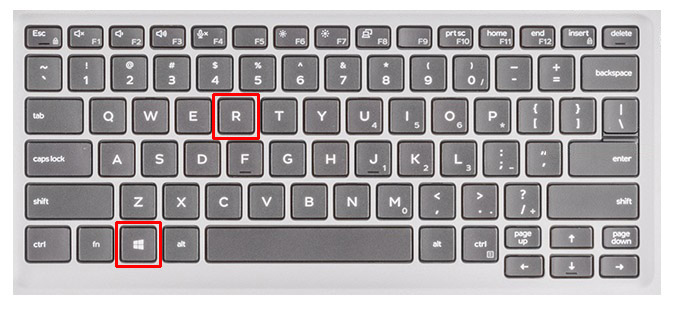
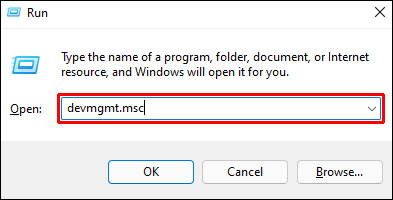
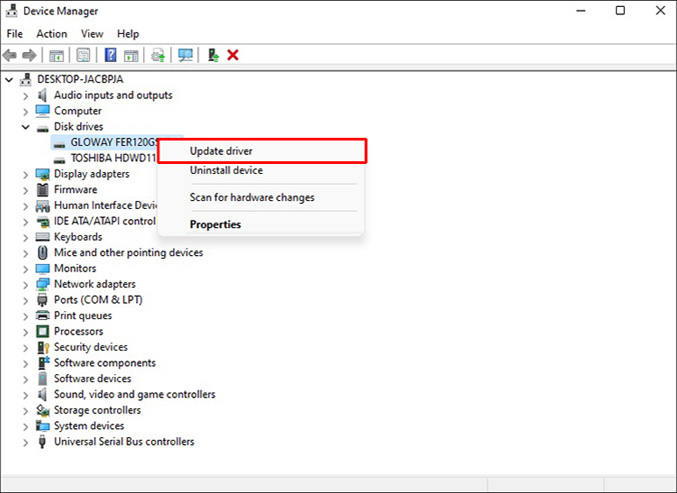
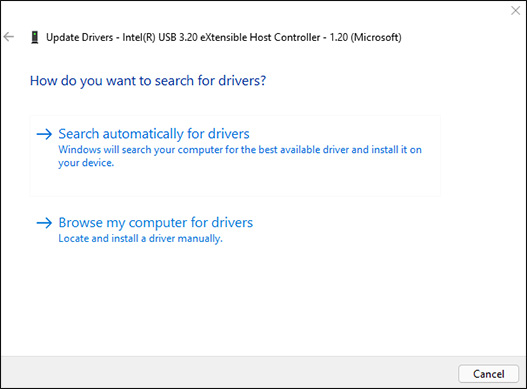
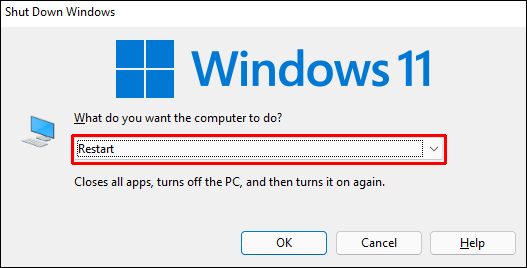
Cổng USB không hoạt động trên máy tính xách tay HP
Thay đổi cài đặt quản lý nguồn

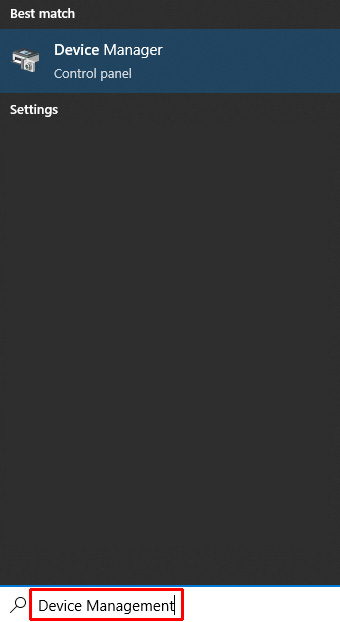
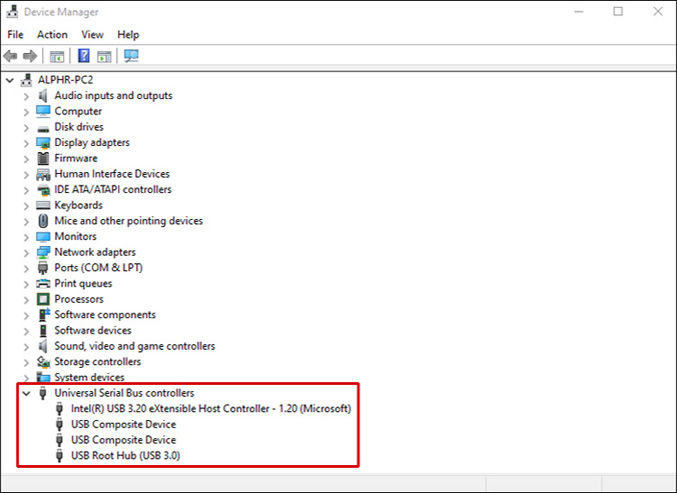
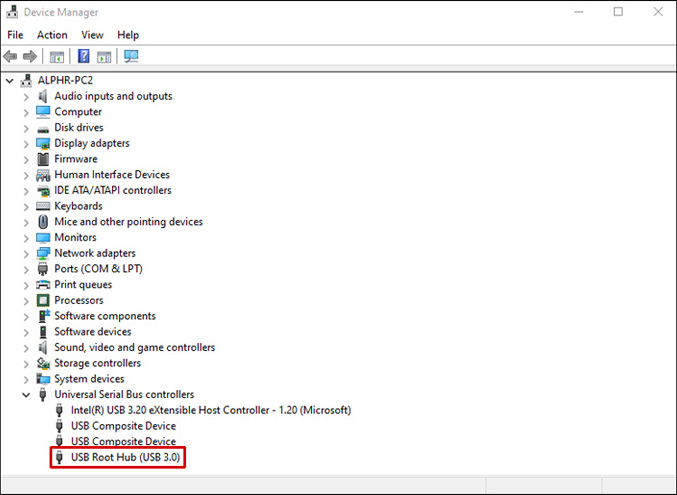
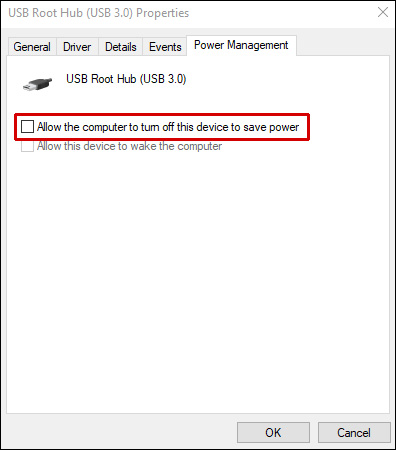
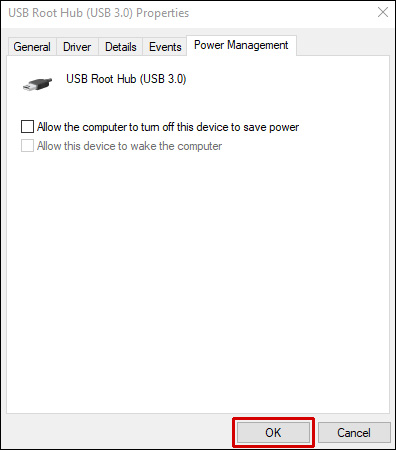
Lặp lại quy trình cho từng USB.
Cập nhật trình điều khiển USB

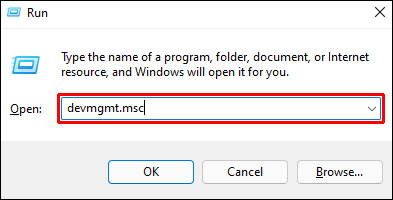
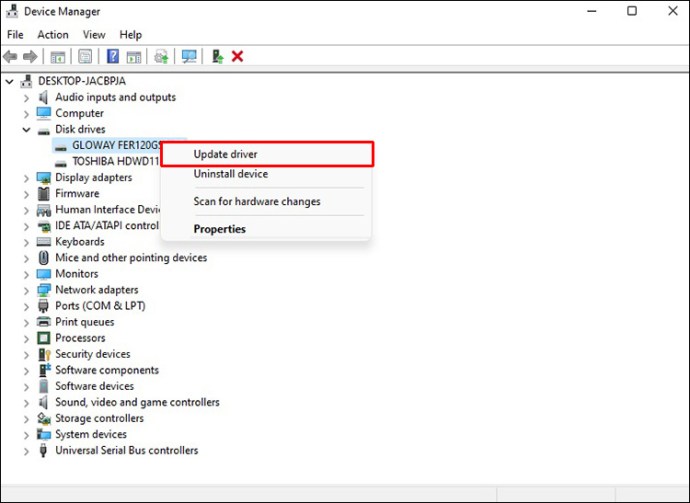
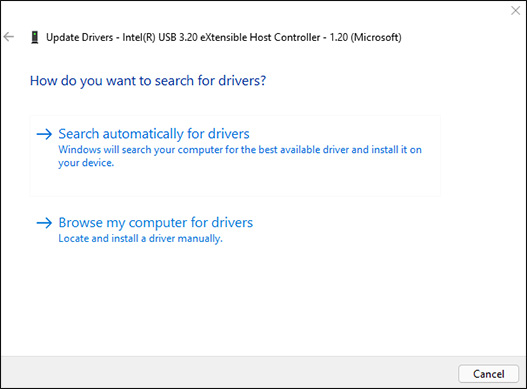
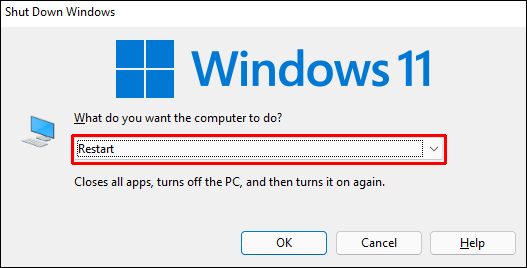
Có một cổng USB hoạt động ngay lập tức
Nếu không có gợi ý nào ở trên hữu ích, có thể các cổng USB trên máy tính của bạn đã bị hỏng. Bạn có thể nhờ cửa hàng sửa chữa kiểm tra nếu mang theo máy tính. Thay thế các cổng USB bị hỏng nên là một quá trình đơn giản và không tốn kém.
Bạn đã bao giờ gặp sự cố với cổng USB của mình chưa? Làm thế nào bạn sửa chữa nó? Cho chúng tôi biết trong phần ý kiến dưới đây!
