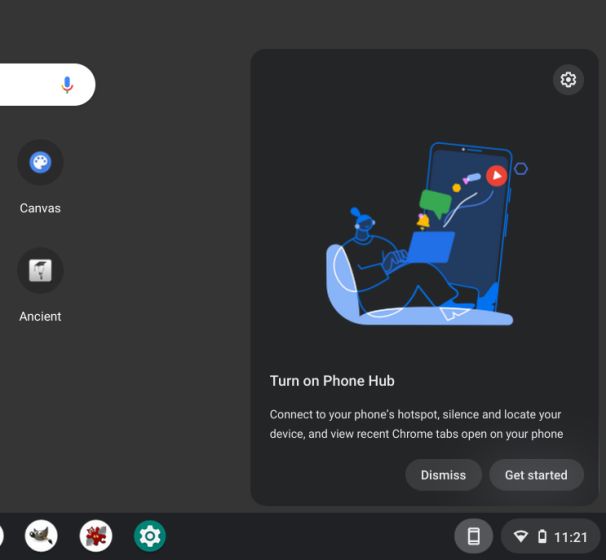
Google đang cố gắng hết sức để thu hẹp khoảng cách giữa Chromebook và điện thoại thông minh Android để tạo ra hệ sinh thái của riêng mình. Ví dụ: giờ đây bạn có thể hiển thị ảnh từ điện thoại Android của mình trên Chromebook chỉ bằng một cú nhấp chuột và điều đó thật tuyệt vời. Bạn cũng có thể xem thông báo của Android trên Chromebook và trả lời tin nhắn ngay lập tức. Và nếu bạn muốn truy cập trực tuyến nhanh chóng trên Chromebook mới của mình, bạn có thể dễ dàng chia sẻ mật khẩu Wi-Fi của mình giữa thiết bị Chrome OS và điện thoại Android. Trong bài viết này, chúng tôi cung cấp hướng dẫn chia sẻ mật khẩu Wi-Fi giữa Chromebook và điện thoại Android.
Chia sẻ mật khẩu WiFi giữa Chromebook và điện thoại Android (2022)
Trong bài viết này, chúng tôi đã giới thiệu ba cách để chia sẻ mật khẩu Wi-Fi giữa Chromebook và điện thoại thông minh Android. Một trong số đó là một tính năng sắp ra mắt, nhưng nó sẽ rất hữu ích khi được đưa vào hoạt động cho tất cả người dùng. Mở rộng bảng bên dưới và điều hướng đến phương pháp bạn đã chọn.
Chia sẻ mật khẩu Wi-Fi giữa Chromebook và điện thoại Android bằng trung tâm điện thoại
Nếu muốn chia sẻ mật khẩu Wi-Fi giữa Chromebook và điện thoại Android, bạn có thể dễ dàng thực hiện điều đó trên Điện thoại Hub. Chỉ cần bật “Đồng bộ hóa Wi-Fi” để đồng bộ hóa tất cả các mạng Wi-Fi đã lưu, bao gồm cả thông tin đăng nhập từ điện thoại Android với Chromebook của bạn. Đây là cách nó hoạt động:
1. Để đồng bộ hóa mật khẩu Wi-Fi giữa máy tính xách tay Chrome OS và điện thoại Android, trước tiên bạn cần bật Điện thoại Hub trên Chromebook của bạn. Nhấp vào biểu tượng “điện thoại” trên kệ Chrome OS và nhấp vào “Bắt đầu“.
2. Sau đó chọn điện thoại Android của bạn từ trình đơn thả xuống và nhấp vào “Chấp nhận và tiếp tục”. Trên trang tiếp theo, bạn có thể cần nhập mật khẩu tài khoản Google của mình để xác minh thông tin đăng nhập của mình.
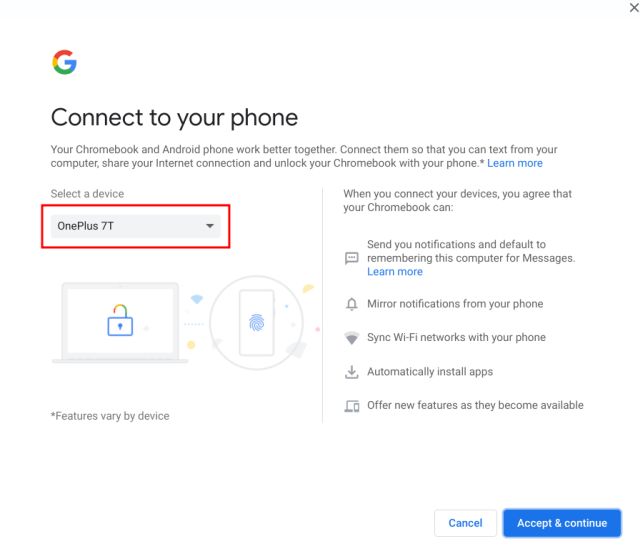
3. Sau đó, một số tính năng của Điện thoại Hub sẽ được mở khóa. Bây giờ hãy nhấp vào biểu tượng “Điện thoại” trên giá, sau đó chọn biểu tượng bánh răng “Cài đặt”.
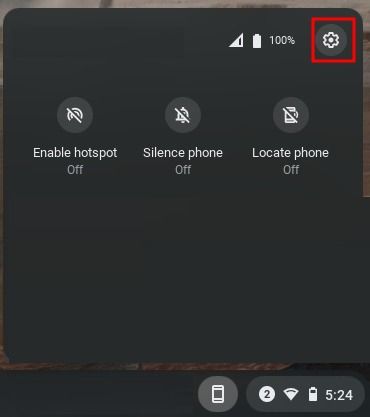
4. Sau đó, tiếp tục và bật công tắc “Đồng bộ hóa Wi-Fi” ở dưới cùng. Thao tác này sẽ đồng bộ hóa tất cả các mạng WiFi, bao gồm cả mật khẩu của chúng từ điện thoại Android với Chromebook của bạn.
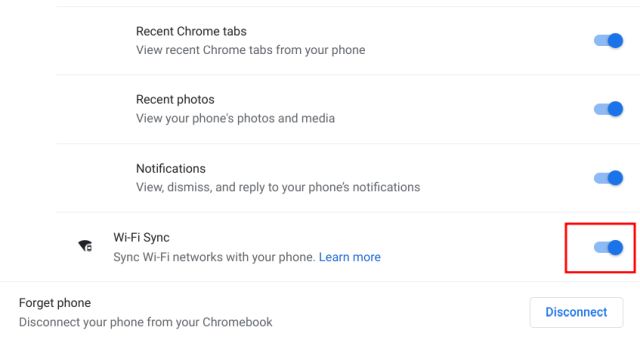
5. Giờ đây, bạn có thể nhấp vào bất kỳ mạng Wi-Fi nào đã lưu trên Chromebook của mình và kết nối với chúng mà không cần phải nhập mật khẩu.
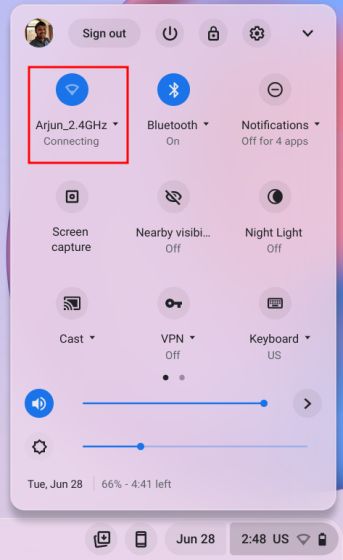
Đồng bộ hóa thông tin đăng nhập Wi-Fi giữa các Chromebook từ tài khoản Google của bạn
Ngoại trừ điện thoại Hub Google cũng đồng bộ hóa những thứ khác trong nền, bao gồm mạng Wi-Fi, dữ liệu ứng dụng, cài đặt, hình nền, v.v. từ các thiết bị Chrome OS khác. Nếu bạn đã lưu mật khẩu Wi-Fi trên một Chromebook khác, thì thiết bị này sẽ đồng bộ hóa với thiết bị hiện tại của bạn và bạn sẽ không phải nhập mật khẩu. Do đó, bạn có thể dễ dàng chia sẻ mật khẩu Wi-Fi giữa các Chromebook khác nhau. Đây là cách để đi về nó.
1. Đầu tiên, mở bảng Cài đặt nhanh ở góc dưới bên phải và nhấp vào biểu tượng “Cài đặt”. Thao tác này sẽ mở trang Cài đặt trong Chrome OS.
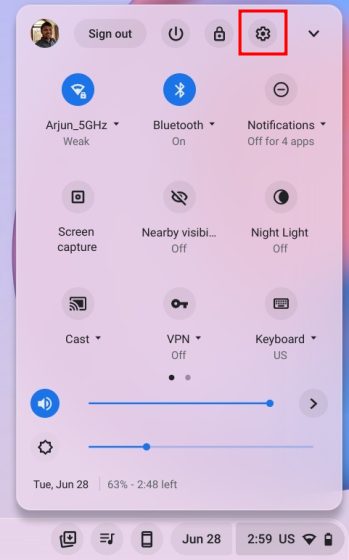
2. Tiếp theo, chuyển đến “Tài khoản” ở thanh bên trái, sau đó nhấp vào “Dịch vụ đồng bộ hóa và Google” ở khung bên phải.
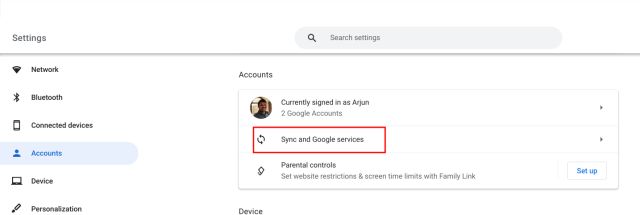
3. Sau đó nhấp vào “Quản lý những gì bạn đồng bộ hóa”.
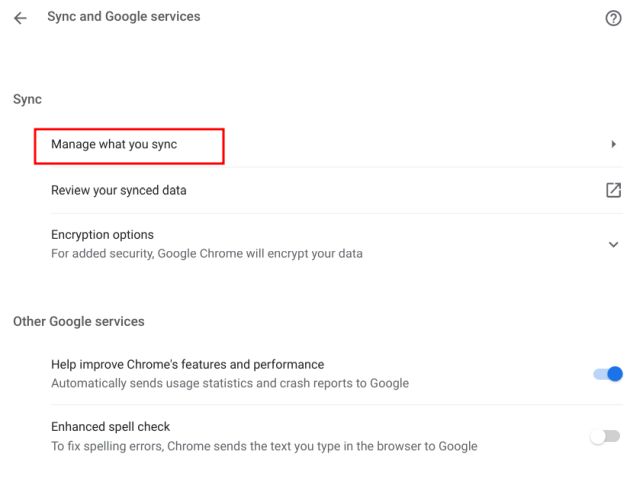
4. Trên trang tiếp theo, hãy đảm bảo bật khóa chuyển “Mạng Wi-Fi”. Điều này sẽ giữ cho mật khẩu và mạng Wi-Fi của bạn được đồng bộ hóa trên tất cả các Chromebook của bạn.
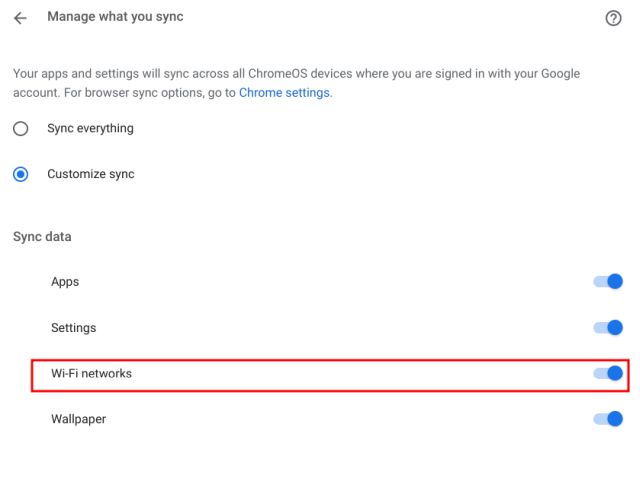
[Upcoming Feature] Chia sẻ mật khẩu Wi-Fi giữa Chromebook và điện thoại Android với tính năng Chia sẻ lân cận
Google đang nghiên cứu tính năng Chia sẻ lân cận cho phép bạn chia sẻ mật khẩu Wi-Fi giữa Chromebook và điện thoại Android của mình. Tính năng mới này vẫn chưa được phát hành, thậm chí không có trên kênh nhà phát triển hoặc kênh canary, vì vậy vẫn còn vài tháng nữa mới có bản phát hành ổn định. Những người ở 9to5Google đã báo cáo rằng tính năng “Chia sẻ lân cận Nhận thông tin xác thực Wi-Fi” sẽ bị ẩn dưới cờ Chrome bên dưới.
chrome://flags/#nearby-sharing-receive-wifi-credentials
Chúng tôi sẽ cập nhật cho bạn về tính năng mới ngay khi có sẵn. Nhưng như đã cam kết chính thức, tính năng này sẽ cho phép bạn chia sẻ thông tin Wi-Fi bao gồm SSID (tên mạng), loại bảo mật và mật khẩu Wi-Fi từ điện thoại thông minh Android sang Chromebook của bạn. Tất cả điều này được thực hiện cục bộ qua Bluetooth, vì vậy bạn có thể nhanh chóng kết nối với mạng Wi-Fi.
Câu hỏi thường gặp (FAQ)
Làm cách nào để chia sẻ mật khẩu Wi-Fi giữa Chromebook và điện thoại Android?
Bạn có thể đồng bộ hóa mật khẩu Wi-Fi giữa Chromebook và điện thoại Android bằng Điện thoại Hub và đồng bộ hóa tài khoản Google của bạn. Bên cạnh đó, có một tính năng Chia sẻ lân cận sắp ra mắt cho phép bạn nhanh chóng chia sẻ thông tin đăng nhập Wi-Fi trên điện thoại Android của mình. Thông tin chi tiết có thể được tìm thấy trong hướng dẫn của chúng tôi.
Làm cách nào để đồng bộ hóa mật khẩu Wi-Fi giữa Chromebook và điện thoại thông minh Android?
Mở trang Cài đặt Chrome OS và chuyển đến Thiết bị được kết nối -> điện thoại Android của bạn -> Bật “Đồng bộ hóa Wi-Fi”.
Làm cách nào để đồng bộ hóa tất cả các mạng Wi-Fi của tôi trên Chromebook?
Để đồng bộ hóa tất cả các mạng Wi-Fi đã lưu với Tài khoản Google của bạn, hãy truy cập trang Cài đặt trong Chrome OS. Sau đó, mở Tài khoản ở ngăn bên trái -> Đồng bộ hóa và các dịch vụ của Google -> Quản lý nội dung bạn đồng bộ hóa -> Bật “Mạng Wi-Fi”. Đó là nó.
Đồng bộ nhanh mật khẩu Wi-Fi giữa Chromebook và điện thoại Android
Dưới đây là ba cách để chia sẻ mật khẩu Wi-Fi giữa Chromebook và điện thoại Android. Trong số ba tính năng này, hai tính năng hiện đang chạy trên Chrome OS và tính năng Chia sẻ lân cận sắp tới sẽ giúp mọi thứ trở nên tuyệt vời hơn khi nó được tung ra trong kênh ổn định cho tất cả người dùng. Dù sao, đó là tất cả từ chúng tôi. Nếu bạn muốn bật trình khởi chạy Chrome OS mới, hãy xem hướng dẫn chuyên sâu của chúng tôi được liên kết tại đây. Để bật tính năng tự động nhấp trên Chromebook của bạn, đây là một tính năng trợ năng tuyệt vời, hãy xem hướng dẫn của chúng tôi. Cuối cùng, nếu bạn có bất kỳ câu hỏi nào, hãy cho chúng tôi biết trong phần bình luận bên dưới.
