
Bạn có thể truy cập các tệp của mình bằng biểu tượng PC này trên máy tính của mình. Để dễ truy cập, nhiều người dùng sẽ đặt nó làm biểu tượng lối tắt trên màn hình. Vì vậy, bạn có một số câu hỏi về vấn đề này. Làm cách nào để có biểu tượng của máy tính này trên màn hình nền? Cách thêm máy tính này vào máy tính để bàn trên hệ thống Windows 10? Nếu bạn biết máy tính này trước đây được gọi là Máy tính của tôi, bạn có thể có một câu hỏi khác. Cách thêm biểu tượng My Computer (This PC) vào màn hình nền trên hệ thống của bạn Windows 10? Bài viết này sẽ cho bạn biết cách hiển thị biểu tượng PC này trên màn hình của bạn bằng cách liệt kê một số phương pháp.
Làm cách nào để có biểu tượng máy tính này trên màn hình của tôi?
Dưới đây chúng tôi đã chỉ ra các phương pháp để thêm máy tính này vào máy tính để bàn trên hệ thống của bạn Windows 10.
Các bước khắc phục sự cố cơ bản
Trước khi trả lời câu hỏi làm thế nào để có được biểu tượng của máy tính này trên màn hình nền, hãy cho chúng tôi biết lý do tại sao nó biến mất. Biểu tượng máy tính này có thể không hiển thị trên màn hình nếu có trục trặc trên máy tính. Cố gắng giải quyết lỗi bằng các phương pháp khắc phục sự cố cơ bản bên dưới.
Lưu ý: Bạn có thể trực tiếp thực hiện các phương pháp được cung cấp bên dưới trước khi thử các phương pháp khắc phục sự cố cơ bản này nếu bạn biết rằng biểu tượng đã vô tình bị xóa và không có trục trặc nào trong hệ thống.
1. Tắt chế độ máy tính bảng: Nếu bạn đang xem màn hình máy tính ở chế độ máy tính bảng, bạn có thể không định vị được biểu tượng This PC trên màn hình của mình. Để thấy biểu tượng PC này, bạn cần tắt chế độ máy tính bảng. Để thực hiện việc này, hãy chọn Không chuyển sang chế độ máy tính bảng hoặc Hỏi tôi trước khi chuyển chế độ trong Cài đặt hệ thống.

2. Chọn Show desktop icons: Đôi khi biểu tượng cho máy tính này có thể không hiển thị nếu nó bị ẩn trên màn hình nền. Tùy chọn này cho phép hiển thị các biểu tượng trên màn hình nền. Làm theo các bước bên dưới để chọn Show Desktop Icons.
1. Nhấp chuột phải vào màn hình nền và di chuyển con trỏ đến menu Xem.
2. Chọn Hiển thị các biểu tượng trên màn hình trong danh sách.

3. Chạy quét SFC: Trình kiểm tra tệp hệ thống hoặc quét SFC có thể khắc phục sự cố thiếu biểu tượng. Bạn cần chạy quét SFC trên máy tính của mình và sửa lỗi.

4. Cập nhật hệ thống Windows: Cập nhật hệ thống Windows trên máy tính của bạn có thể khôi phục các sự cố hệ thống và sửa lỗi, cho phép bạn sử dụng biểu tượng This PC.
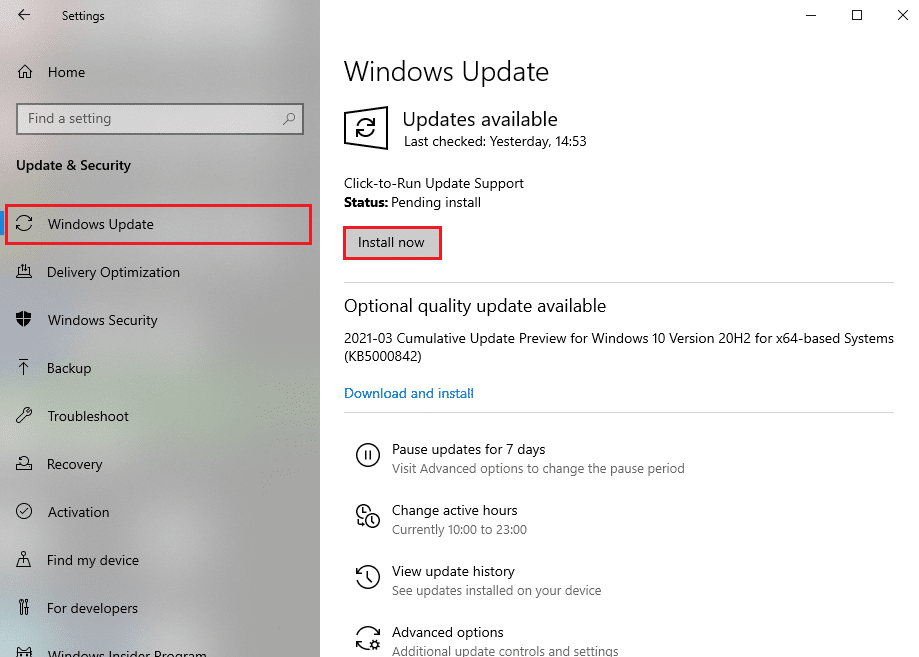
5. Đặt lại PC của bạn: Đặt lại PC của bạn để khắc phục mọi sự cố và bắt đầu với một PC mới.

6. Khôi phục máy tính của bạn về cài đặt trước đó: Nếu sự cố biến mất biểu tượng của máy tính này vẫn chưa được giải quyết, bạn có thể thử khôi phục máy tính của mình về cài đặt cũ hơn khi máy tính đang hoạt động.

7. Cập nhật trình điều khiển cạc đồ họa của bạn: Trình điều khiển cạc đồ họa lỗi thời có thể ngăn không cho biểu tượng PC này hiển thị trên máy tính của bạn. Bạn cần cập nhật trình điều khiển card đồ họa trên máy tính của mình.
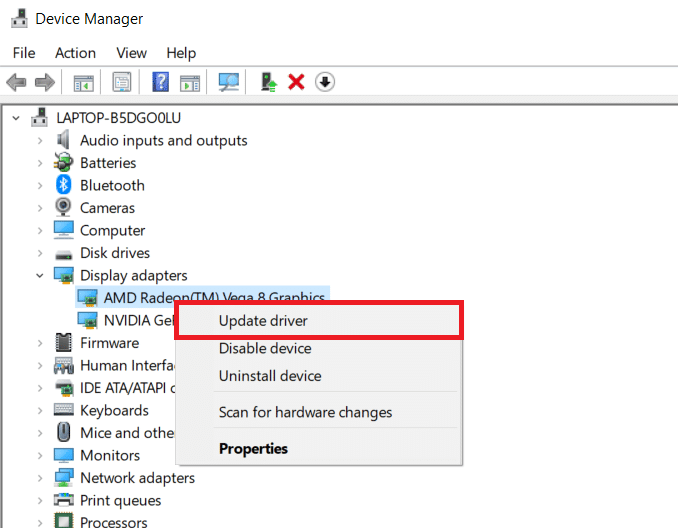
Phương pháp đầu tiên để hiển thị biểu tượng PC này trên màn hình của bạn là cá nhân hóa menu trên màn hình của bạn. Sử dụng phương pháp này, bạn có thể cá nhân hóa Màn hình của mình và chọn các biểu tượng bạn muốn trên Màn hình của mình.
1. Nhấn đồng thời các phím Windows + D để mở màn hình nền.
2. Nhấp chuột phải vào màn hình nền và chọn Cá nhân hóa từ menu.

3. Chọn tab Chủ đề ở ngăn bên trái của cửa sổ Cá nhân hóa.

4. Nhấp vào Cài đặt Biểu tượng Màn hình nền trong Cài đặt Liên quan.

5. Trong cửa sổ tiếp theo, đánh dấu vào ô Máy tính trong danh sách.
Chú ý 1: Vì tùy chọn máy tính này trước đây được gọi là Máy tính của tôi, bạn phải chọn tùy chọn biểu tượng trên màn hình nền.
Chú ý 2: Bạn có thể bỏ chọn Allow themes to change desktop icon. Điều này sẽ ngăn các chủ đề tích hợp ẩn các biểu tượng trên màn hình.

6. Nhấp vào nút Áp dụng và sau đó nhấp vào nút OK để thực hiện thay đổi này trên máy tính của bạn.

Phương pháp 2: Tạo một phím tắt trên màn hình
Bạn có thể tạo một lối tắt làm câu trả lời cho câu hỏi làm thế nào để có được biểu tượng This PC trên Màn hình của bạn. Nếu bạn muốn tạo lối tắt mới cho máy tính này trên màn hình của mình, bạn có thể làm theo các bước trong phương pháp này.
1. Mở Desktop trên máy tính bằng cách nhấn đồng thời các phím Windows Phím +D.
2. Nhấp chuột phải vào màn hình nền và di chuyển con trỏ đến Mới trong menu. Trong menu xuất hiện, chọn Phím tắt.

3. Nhập %windir%explorer.exe vào thanh và nhấp vào Tiếp theo.

4. Nhập tên là This PC và nhấn Finish để tạo phím tắt.

5. Sau khi tạo lối tắt, nhấp chuột phải vào nó và chọn Thuộc tính từ menu.

6. Trong cửa sổ Thuộc tính cho máy tính này, nhấp vào nút Thay đổi biểu tượng… trong tab Phím tắt.

7. Nhập %windir%System32imageres.dll vào thanh và nhấp vào OK.

8. Tìm biểu tượng This PC trong danh sách và nhấp vào nó. Nhấn OK một lần nữa.

9. Nhấp vào Áp dụng và sau đó nhấp vào OK để tạo lối tắt trên màn hình.

Lưu ý: Ngoài ra, bạn có thể mở Explorer Windows và kéo tab This PC ra ngoài màn hình để tạo lối tắt.
Phương pháp 3: Xây dựng lại bộ đệm biểu tượng máy tính này
Các tệp bộ đệm trong biểu tượng PC này có thể đã cản trở khả năng hiển thị của biểu tượng trên màn hình nền. Bạn có thể xây dựng lại các tệp bộ đệm và khắc phục các sự cố về biểu tượng bằng cách xóa chúng hoặc sử dụng dòng lệnh để nhận câu trả lời về cách thêm máy tính này vào màn hình trên hệ thống của bạn Windows 10.
Tùy chọn I: Xóa tệp IconCache.db
Thực hiện theo các bước bên dưới để xây dựng lại bộ đệm biểu tượng bằng cách xóa tệp IconCache.db.
1. Nhấn đồng thời các phím Windows + E để mở File Explorer.
2. Điều hướng đến đường dẫn vị trí sau:
C:Users(User Name)AppDataLocal.
Lưu ý: Thay thế (Tên người dùng) bằng tên người dùng hệ thống của bạn trong đường dẫn trên.

3. Nhấp chuột phải vào tệp IconCache.db và chọn Xóa.
Lưu ý: Nếu bạn không thể tìm thấy tệp, hãy chọn Mục ẩn trong menu Xem.

Tùy chọn II: sử dụng dòng lệnh
Đôi khi bạn có thể gặp khó khăn khi xóa một tập tin. Sau đó, xây dựng lại bộ đệm biểu tượng thông qua dòng lệnh sẽ hữu ích.
Lưu ý: Đóng tất cả các chương trình nền trước khi làm theo các bước bên dưới.
1. Nhập Command Prompt vào thanh tìm kiếm hệ thống Windows và nhấp vào Chạy với tư cách quản trị viên để chạy ứng dụng với tư cách quản trị viên.

2. Nhấp vào Có trong cửa sổ UAC để xác nhận lựa chọn của bạn.
3. Nhập các lệnh sau và nhấn Enter sau mỗi lệnh.
taskkill /F /IM explorer.exe cd /d %userprofile%AppDataLocal attrib –h IconCache.db del IconCache.db start explorer.exe

4. Sau khi thực hiện các lệnh, hãy khởi động lại máy tính của bạn.
Phương pháp 4: Sử dụng Trình chỉnh sửa chính sách nhóm
Sử dụng cửa sổ chỉnh sửa chính sách nhóm, bạn có thể định cấu hình cài đặt để hiển thị các biểu tượng trên màn hình nền. Vì vậy, bạn có thể nhận được câu trả lời cho câu hỏi làm thế nào để có được biểu tượng của máy tính này trên màn hình nền.
Lưu ý: Trình chỉnh sửa chính sách nhóm chỉ có thể được truy cập trong các phiên bản Windows 10 Pro, Doanh nghiệp và Giáo dục.
1. Mở hộp thoại Run bằng cách nhấn đồng thời các phím Windows + Các phím R.
2. Nhập gpedit.msc và nhấp vào OK để khởi chạy trình chỉnh sửa chính sách nhóm cục bộ.

3. Mở rộng thư mục Cấu hình Người dùng trong Chính sách Máy tính Cục bộ, sau đó mở rộng thư mục Mẫu quản trị.

4. Mở rộng thư mục Desktop và nhấp vào thư mục Desktop trong danh sách.

5. Trong ngăn bên phải, nhấp vào Tắt tất cả các mục.

6. Chọn Not Configured từ danh sách và nhấp vào Apply rồi OK.

Mẹo chuyên nghiệp: Cách dễ dàng truy cập máy tính này
Bạn có thể thử sử dụng các phương pháp được liệt kê ở đây nếu vẫn không thể tìm thấy biểu tượng This PC trên màn hình của mình.
Tùy chọn I: Ghim vào Menu Bắt đầu
Bạn có thể thấy máy tính này được ghim vào menu bắt đầu và bạn có thể truy cập vào biểu tượng từ menu.
1. cắm chìa khóa Windowssau đó nhập máy tính này và nhấp vào Ghim vào Bắt đầu.

Tùy chọn II: Chạy trong Explorer Windows
Sử dụng phương pháp này, bạn có thể thiết lập explorer Windowsđể mở nó trên máy tính này.
1. Nhấn đồng thời các phím Windows + E để khởi động Explorer Windows.
2. Chuyển đến tab Xem ở trên cùng và nhấp vào nút Tùy chọn trên ruy-băng.

3. Trên tab Chung, nhấp vào menu thả xuống bên cạnh Mở File Explorer để: cài đặt.

4. Nhấp vào PC này trong danh sách, sau đó nhấp vào Áp dụng và sau đó nhấp vào OK.

***
Bài viết này cung cấp các giải pháp để có được biểu tượng máy tính này trên màn hình của bạn. Sử dụng bài viết này, bạn có thể tìm hiểu cách thêm biểu tượng Máy tính của tôi (PC này) vào màn hình nền trên hệ thống của bạn Windows 10. Hãy thử các phương pháp sau. Hãy cho chúng tôi đề xuất của bạn và đăng truy vấn của bạn trong phần bình luận. Cũng cho chúng tôi biết những gì bạn muốn tìm hiểu tiếp theo.
