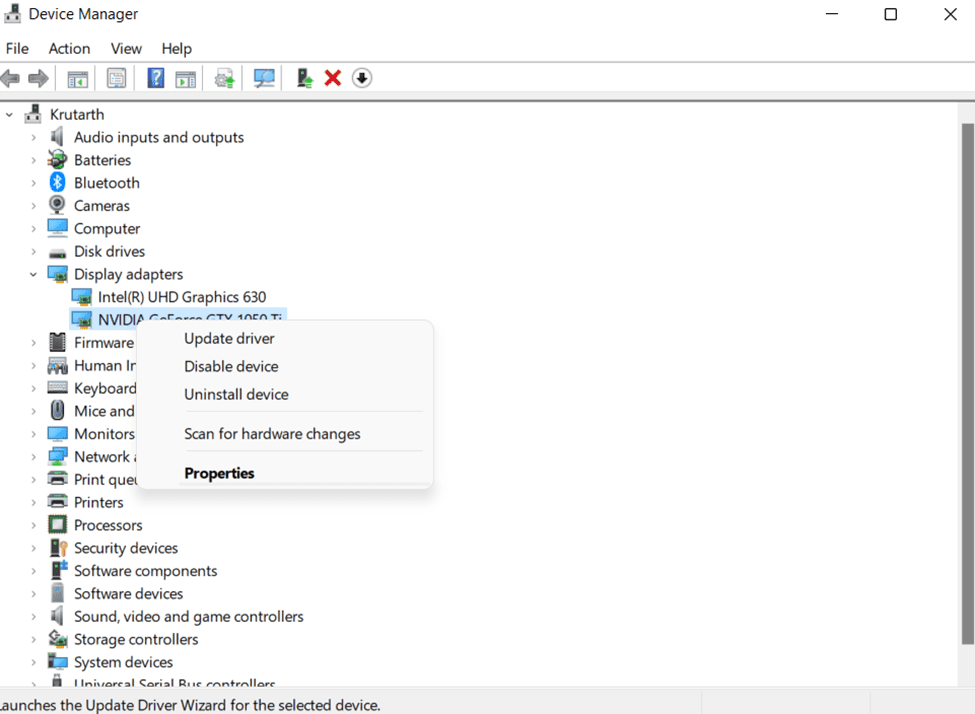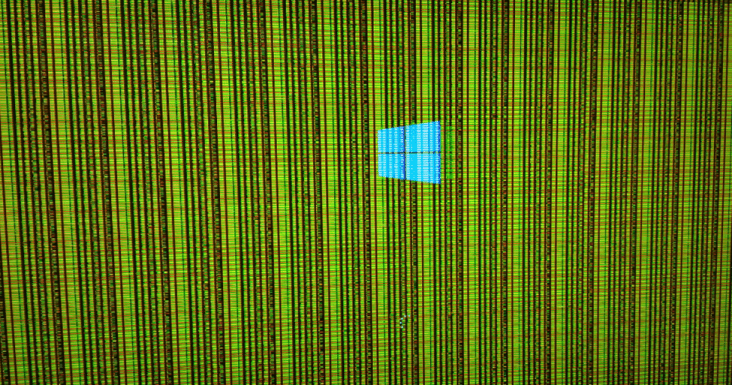
Sử dụng máy tính đang chạy Windows đôi khi có thể gây bực bội. Hệ thống có thể ngừng hoạt động và bạn có thể không biết lý do. Hãy tưởng tượng rằng bạn đang thực hiện một nhiệm vụ quan trọng và hệ thống đột nhiên bị treo.
Bạn không thể tiếp tục công việc của mình, cũng như không thể khởi động lại hệ thống. Đây là lúc bạn có thể kiểm tra vấn đề trong thiết bị của mình. Việc đóng băng đột ngột này có thể do độ phân giải không cân bằng, không đủ RAM, tệp bị hỏng hoặc sự cố cạc đồ họa.
Tự hỏi tại sao hệ thống của bạn đột nhiên gặp sự cố khi đang làm việc?
Để làm được điều này, trước tiên bạn phải hiểu những điều cơ bản về card đồ họa và các chức năng của nó trên máy tính hoặc máy tính xách tay.
Card đồ họa là gì?
Card đồ họa, còn được gọi là card màn hình, card đồ họa, card VGA hoặc card đồ họa, là một card mở rộng hoạt động chủ yếu để tạo hình ảnh đầu ra cho thiết bị của bạn. Bộ xử lý đồ họa (GPU) của bạn là thành phần chính thực hiện các phép tính cho cạc đồ họa của bạn.
Card đồ họa cũng có thể là một trong những nguyên nhân khiến hệ thống gặp sự cố. Tuy nhiên, card đồ họa thường sẽ đưa ra cảnh báo sớm để thay thế card đồ họa trước khi nó bị hao mòn hoàn toàn. Vì vậy, trước tiên chúng ta nên xem xét các cách mà cạc đồ họa của bạn báo hiệu rằng nó sắp chết.
Triệu chứng lỗi card đồ họa
#1. trục trặc màn hình
Card đồ họa của bạn gây ra sự cố khi bạn bắt đầu nhìn thấy các màu lạ trên khắp màn hình. Bạn cũng có thể thấy các khoảng trống hoặc đường kẻ xuất hiện khắp màn hình. Điều này có thể có nghĩa là card đồ họa của bạn có vấn đề.
#2. nói lắp
Khi card đồ họa không hoạt động bình thường, màn hình có thể bị đơ. Màn hình có thể bị đóng băng đột ngột và bạn có thể không tìm được lối thoát. Nếu tình trạng nói lắp của bạn đi kèm với các dấu hiệu cảnh báo khác được liệt kê bên dưới, rất có thể tất cả các sự cố này đều do card đồ họa của bạn gây ra.
#3. Màn hinh xanh
Nếu hệ thống của bạn ngừng hoạt động và một màn hình xanh trống xuất hiện trước mặt bạn, bạn phải cho rằng card đồ họa của mình là nguyên nhân gây ra sự cố. Mỗi khi bạn bắt đầu công việc liên quan đến đồ họa trực quan, hệ thống của bạn có thể ngừng hoạt động và một màn hình xanh sẽ xuất hiện trước mặt bạn.
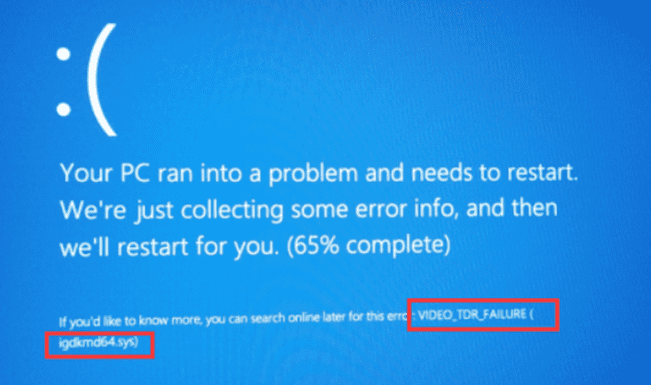
Nếu bạn gặp phải bất kỳ hoặc tất cả các sự cố này, hãy yên tâm rằng cạc đồ họa của bạn cần được khắc phục sự cố.
Bạn cần thực hiện các bước nào để sao lưu và chạy cũng như ngăn cạc đồ họa gây ra sự cố? Hãy nói về họ.
Giải pháp khắc phục sự cố card màn hình
Khởi động lại card đồ họa của bạn
Bạn có thể sử dụng phím tắt Windows + Ctrl + Shift + B đồng thời trên thiết bị của bạn. Thao tác này sẽ khởi động lại card đồ họa. Không có ứng dụng hoặc trò chơi đang chạy nào bị đóng khi sử dụng phím tắt này. Màn hình có thể chuyển sang màu đen và bạn cũng có thể nghe thấy tiếng bíp. Phím tắt này hoạt động cho tất cả các card đồ họa từ AMD đến NVIDIA.
Gỡ cài đặt và cài đặt lại trình điều khiển đồ họa
Trước tiên, bạn cần gỡ cài đặt rồi cài đặt lại trình điều khiển đồ họa trên thiết bị của mình để khắc phục sự cố.
Có thể gỡ cài đặt trình điều khiển đồ họa bằng trình quản lý thiết bị. Trình quản lý thiết bị là bảng điều khiển cho phép bạn cài đặt và gỡ cài đặt các thiết bị và trình điều khiển trên hệ thống của mình.
Các bước để gỡ cài đặt trình điều khiển đồ họa là:
- cắm chìa khóa Windows + R trên thiết bị của bạn. Thao tác này sẽ khởi chạy cửa sổ menu Run.
- Trong hộp menu này gõ devmgmt.msc. Sau khi nhấn nút Enter, cửa sổ Device Manager sẽ mở ra.
- Bạn sẽ nhận được một danh sách trước mặt bạn. Từ đó, bạn có thể nhấp đúp vào danh mục Bộ điều hợp hiển thị. Một danh sách tất cả các thiết bị đang hoạt động trên hệ thống của bạn có thể xuất hiện. Nhấp chuột phải vào tên card đồ họa của bạn, sau đó chọn tùy chọn để gỡ cài đặt thiết bị.
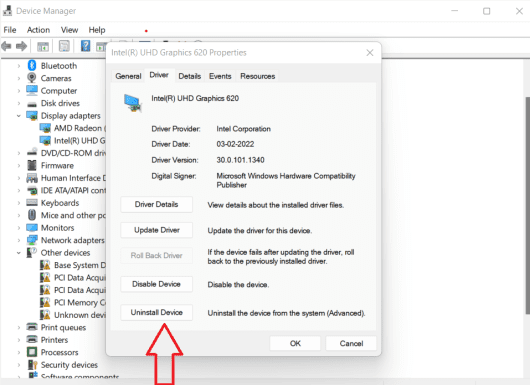
- Sau đó, một hộp thoại xác nhận sẽ xuất hiện. Bạn có thể nhấp vào tùy chọn “Xóa phần mềm trình điều khiển cho thiết bị này”.
- Nhấp vào nút gỡ cài đặt.
Thao tác này sẽ gỡ cài đặt trình điều khiển đồ họa khỏi thiết bị.
Bây giờ bạn có thể cài đặt lại trình điều khiển đồ họa theo nhiều cách khác nhau.
Khi quá trình gỡ cài đặt hoàn tất, bạn có thể cài đặt lại trình điều khiển đồ họa bằng cách thực hiện theo các hướng dẫn bên dưới:
Cho phép tự động cài đặt trình điều khiển đồ họa
Sau khi quá trình gỡ cài đặt hoàn tất, bạn có thể khởi động lại thiết bị và hệ thống Windows sẽ tự động cài đặt lại trình điều khiển cạc đồ họa. Tuy nhiên, cài đặt lại thủ công này không đảm bảo rằng trình điều khiển cạc đồ họa mới nhất được cài đặt trên thiết bị.
Cài đặt lại trình điều khiển đồ họa bằng Driver Easy
Tải Driver Easy về máy. Khởi chạy ứng dụng và quét thiết bị của bạn bằng ứng dụng. Nó sẽ quét tất cả các trình điều khiển có vấn đề và màn hình sẽ cung cấp cho bạn tùy chọn cập nhật chúng. Bạn có thể chỉnh sửa tất cả các trình điều khiển đồ họa này, điều này sẽ giải quyết vấn đề về trình điều khiển đồ họa của bạn.
Bạn có thể làm theo một trong các bước trên và cài đặt lại trình điều khiển đồ họa trên thiết bị của mình. Sau đó, cạc đồ họa của bạn có thể ngừng gây ra sự cố.
Cập nhật trình điều khiển cạc đồ họa của bạn
Cập nhật trình điều khiển cạc đồ họa của bạn có thể là một cách để giải quyết vấn đề với cạc đồ họa của bạn. Dưới đây là các bước bạn cần làm theo:
- Nhấp chuột Windows + R trên thiết bị của bạn.
- Một hộp thoại chạy sẽ xuất hiện trên màn hình. Bạn cần nhập devmgmt.msc vào hộp và nhấp Enter.

- Điều này sẽ liệt kê tất cả các card đồ họa trên màn hình. Nhấp chuột phải vào tên card đồ họa của bạn và chọn “Properties”.
- Chọn tab “Trình điều khiển” từ trình đơn thả xuống. Nhấp vào tùy chọn cập nhật trình điều khiển xuất hiện sau đó.
- Hệ thống sẽ yêu cầu bạn tìm kiếm phần mềm trình điều khiển cập nhật có sẵn.
- Thực hiện theo các hướng dẫn trên màn hình.
Trình điều khiển đồ họa của bạn có thể được cập nhật và không còn gây ra sự cố nữa.
Đặt lại card đồ họa từ BIOS

Đặt lại card đồ họa từ BIOS có thể hữu ích. Do đó, bạn có thể thử.
Dưới đây là các bước thực hiện để đặt lại card đồ họa từ BIOS:
- Khởi động lại thiết bị. Bạn có thể bắt đầu đặt lại card đồ họa trong BIOS bằng cách nhấp vào phím Esc trên bàn phím máy tính. Một hộp thông báo sẽ xuất hiện yêu cầu bạn nhấn “F10” để bắt đầu quá trình.
- Bạn có thể nhấn phím F10 hai lần để bắt đầu thiết lập BIOS trên thiết bị. Một trình đơn thả xuống sẽ xuất hiện trên màn hình. Từ đó, bạn có thể chọn “Tính năng Chipset nâng cao”. Bạn có thể sử dụng các phím trên bàn phím để di chuyển giữa các tùy chọn này.
- Một danh sách các tùy chọn khác sẽ xuất hiện trên màn hình. Ở đó bạn có thể chọn ‘Video BIOS Cacheable’.
- Sau đó, bạn có thể nhấn các phím + và – để kích hoạt cài đặt BIOS.
- Sau đó, bạn có thể nhấn phím F10 trên bàn phím. Nhấp vào tùy chọn “Có” xuất hiện trên màn hình. Quá trình này sẽ thiết lập lại card đồ họa của bạn trong BIOS.
Đăng kí
Dưới đây là tất cả các bước bạn có thể thực hiện để đặt lại, cài đặt lại hoặc khắc phục sự cố do cạc đồ họa của mình gây ra. Sau khi làm theo các bước này, cạc đồ họa của bạn có thể không còn gây ra sự cố nữa. Nếu sự cố vẫn tiếp diễn, bạn có thể nhờ chuyên gia trợ giúp vì sự cố có thể do các yếu tố khác gây ra chứ không phải do cạc đồ họa.
Bạn cũng có thể xem cách khắc phục lỗi “trình điều khiển hiển thị đã ngừng phản hồi”.