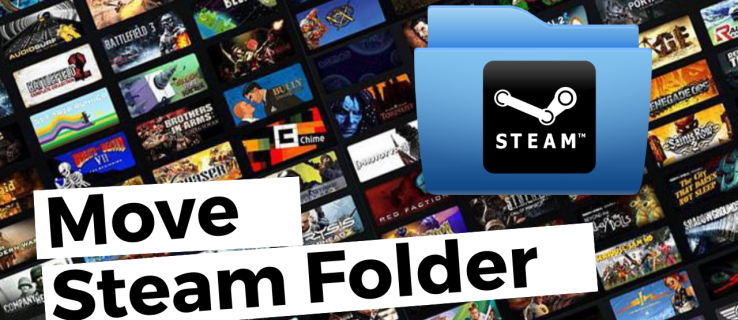
Trong những năm gần đây, các trò chơi đã trở nên lớn hơn nhiều và chiếm một lượng đáng kể dung lượng ổ đĩa. Do đó, Steam đã quyết định cung cấp cho người dùng tùy chọn di chuyển các trò chơi đã chọn sang ổ đĩa khác. Bằng cách này, không cần phải tải xuống lại hàng gigabyte khổng lồ để di chuyển một loạt tệp trò chơi sang một vị trí khác. Tuy nhiên, có thể nhiều người chơi chưa quen với tính năng này. Đó là lý do tại sao chúng tôi tập hợp một hướng dẫn đơn giản chỉ cho bạn cách di chuyển các trò chơi Steam của bạn sang một ổ đĩa khác.
Vì Steam cho phép truy cập vào một số thư mục thư viện nên bạn có thể quyết định nơi trò chơi của mình sẽ được cài đặt sau khi chúng được tải xuống. Ngoài ra, công ty hiện cho phép người dùng chuyển các trò chơi này sau khi quá trình tải xuống hoàn tất. Cho đến gần đây, quá trình này rất phức tạp, nhưng bây giờ câu chuyện đã hoàn toàn khác.
Làm cách nào để di chuyển trò chơi Steam sang ổ đĩa/phân vùng khác bằng Steam?
Di chuyển một trò chơi Steam sang một ổ đĩa trong hoặc ổ đĩa ngoài khác là một quá trình đơn giản, nhưng thời gian để chuyển các tệp trò chơi phụ thuộc vào tốc độ của ổ đĩa và kích thước của trò chơi. Quá trình này tạo một thư mục mới trên phân vùng hoặc ổ lưu trữ đã chọn.
Lưu ý: Khi sử dụng ổ đĩa ngoài trên nhiều máy tính, hệ điều hành trên mỗi thiết bị phải giống nhau vì mỗi hệ điều hành có mã Steam, trình cắm và dữ liệu khác nhau để chạy. Nếu bạn kết nối ổ đĩa với Ubuntu, nó sẽ ghi đè lên các tệp hệ thống Windowsđể chạy trên Linux. Điều tương tự áp dụng ngược lại.
Đây là cách chuyển trò chơi Steam sang trình điều khiển khác.

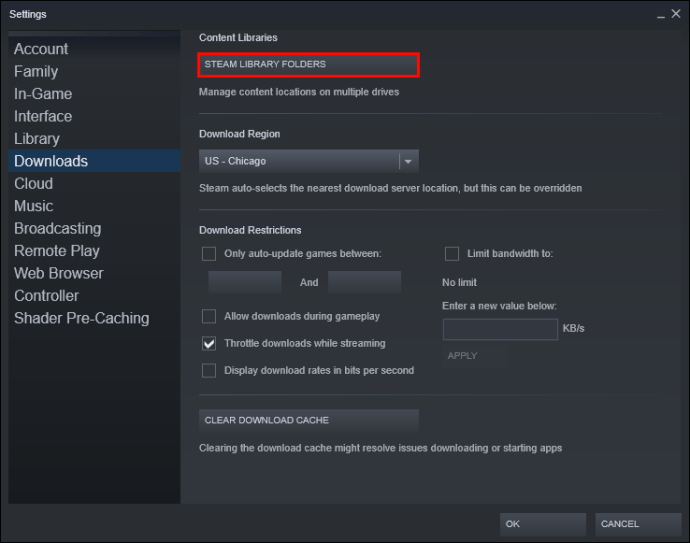
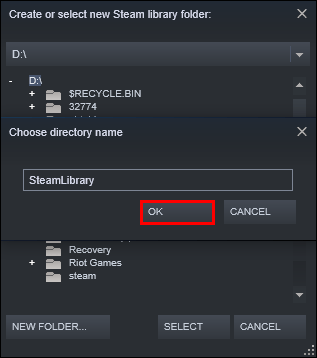


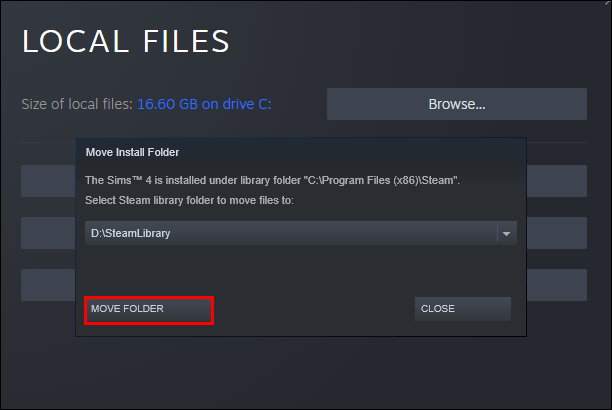
Làm cách nào để di chuyển nhiều trò chơi Steam sang một ổ đĩa khác cùng một lúc?
Nếu bạn muốn chuyển tất cả các trò chơi trên Steam của mình hoặc chuyển hàng loạt một số trò chơi sang một ổ đĩa khác, hãy làm theo các bước sau:

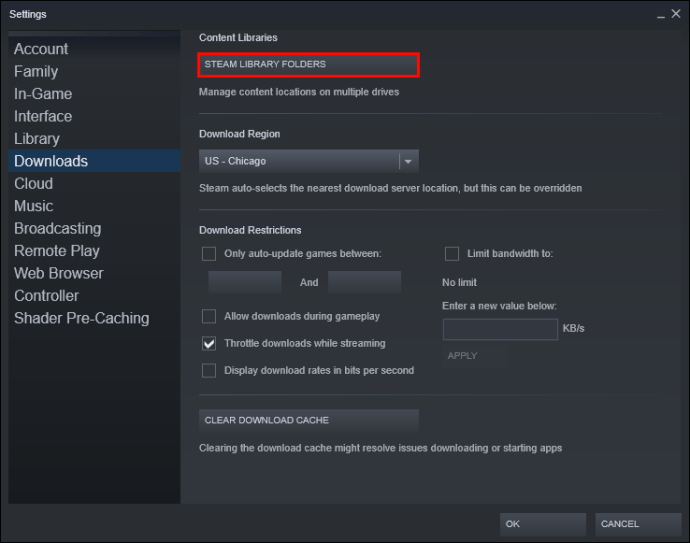
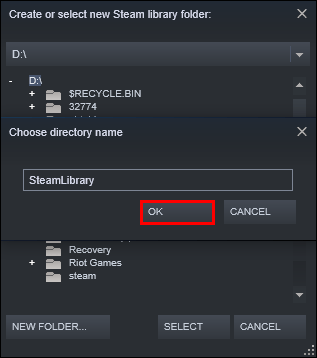
Cách chuyển tất cả các trò chơi trên Steam bằng File Explorer Windows
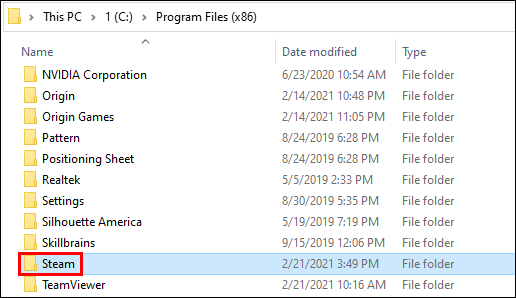
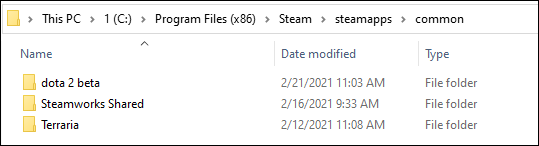
Làm cách nào để thay đổi vị trí thư viện Steam của tôi?
Bạn cũng có thể thay đổi vị trí thư viện Steam của mình:
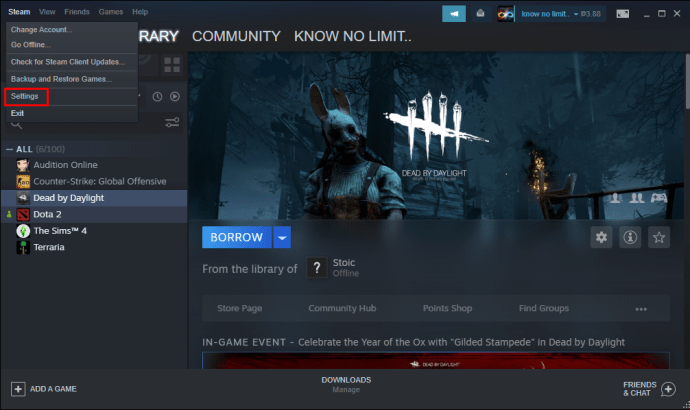
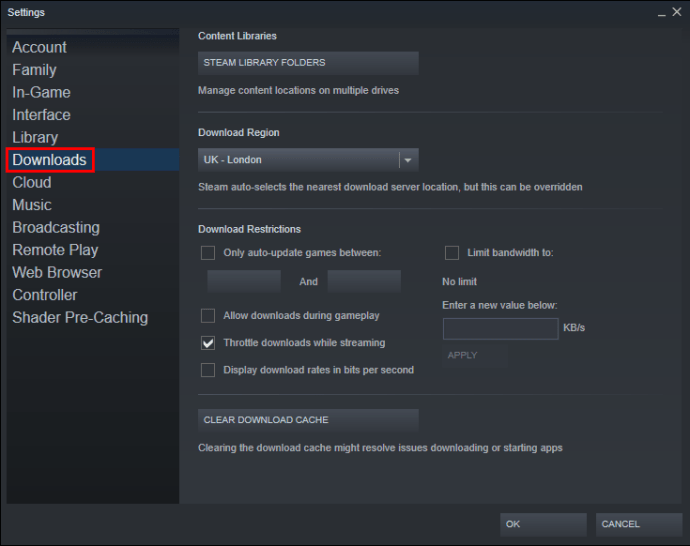
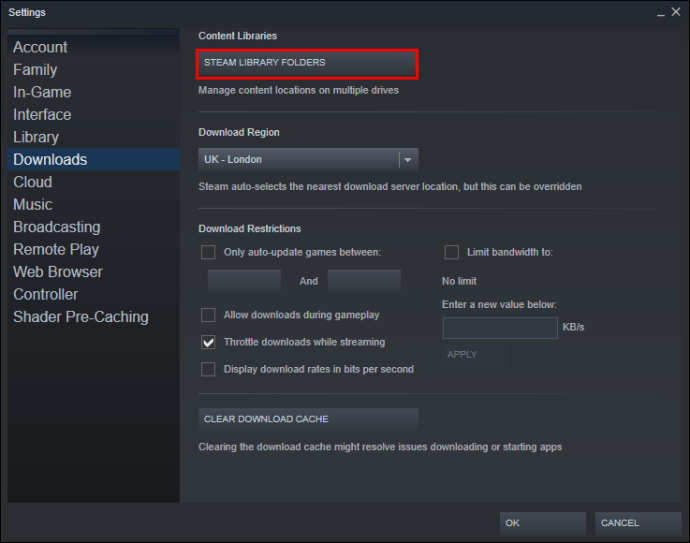
Câu hỏi thường gặp bổ sung
Trong trường hợp chúng tôi để lại một số câu hỏi chưa được trả lời, vui lòng xem phần Câu hỏi thường gặp bên dưới.
Tại sao bạn lại di chuyển các trò chơi Steam sang một ổ đĩa khác?
Người dùng thường chọn di chuyển trò chơi Steam của họ sang ổ đĩa khác vì hai lý do. Lý do đầu tiên là không còn dung lượng trống trên đĩa cài đặt các trò chơi hơi nước.
Theo mặc định, các trò chơi Steam của bạn sẽ được cài đặt trên ổ C, nhưng các chương trình và trò chơi của bạn có thể dễ dàng chiếm hết dung lượng của nó. Theo thời gian, thanh phân vùng sẽ chuyển sang màu đỏ hoặc đĩa sẽ đầy đến miệng. Để ngăn chặn điều này, người dùng Steam chọn di chuyển các trò chơi Steam của họ sang một phân vùng có nhiều dung lượng trống hơn.
Lý do thứ hai là các game thủ muốn chuyển trò chơi của họ sang ổ cứng thể rắn (SSD) để giảm thời gian tải. Điều này là do SSD có tốc độ truyền cao hơn nhiều so với ổ đĩa cứng (HDD). Nhờ đó, các trò chơi được chuyển sang SSD tải nhanh hơn nhiều.
Làm cách nào để chuyển bản cài đặt Steam hiện có?
Đây là cách bạn có thể di chuyển cài đặt Steam hiện có của mình sang một ổ cứng khác:
• Đăng xuất khỏi tài khoản Steam của bạn và đóng ứng dụng.
• Điều hướng đến thư mục chứa cài đặt Steam của bạn. Nó phải nằm trong các tệp chương trình trên ổ C.
• Xóa các thư mục và tập tin ở đó, nhưng giữ lại các thư mục Steam.exe File và SteamApps Userdata.
• Cắt thư mục Steam và dán vào nơi khác. Ví dụ: bạn có thể đặt nó ở đâu đó trên ổ đĩa D. Khi bạn tải xuống các trò chơi trong tương lai, chúng sẽ được lưu trong một thư mục mới.
• Mở Steam, nhập thông tin đăng nhập của bạn và đợi chương trình cập nhật xong. Sau đó, bạn cần xác minh tính toàn vẹn của các tệp của mình.
• Để thực hiện việc này, hãy khởi động lại máy tính của bạn và mở Steam.
• Chọn “Quản lý” rồi chọn “Thuộc tính”.
• Nhấn “Tệp cục bộ” và nhấn “Xác minh tính toàn vẹn của tệp trò chơi…”
Làm cách nào để chuyển các tệp đã lưu từ Steam?
Nếu bạn đang di chuyển trò chơi đến một vị trí khác, bạn cũng nên di chuyển các tệp đã lưu của mình.
• Tìm thư mục trò chơi bằng cách nhấp chuột phải vào tiêu đề trong Thư viện Steam của bạn.
• Chọn “Properties” và nhấn “Local Files”.
• Nhấp vào “Duyệt tệp cục bộ” để tìm vị trí của tệp trò chơi. mở nó ra.
• Sao chép các tệp từ thư mục lưu trữ và dán chúng vào một vị trí trên ổ đĩa khác.
• Xóa nội dung của thư mục lưu trữ trước đó.
• Bắt đầu trò chơi từ đĩa mới và các tệp đã lưu sẽ tải tiến trình hiện tại của bạn.
Làm cách nào để di chuyển toàn bộ thư mục Steam sang ổ đĩa khác?
Di chuyển toàn bộ thư mục Steam hoạt động giống như di chuyển cài đặt Steam:
• Đăng xuất khỏi tài khoản của bạn và đóng ứng dụng.
• Duyệt đến thư mục cài đặt Steam hiện tại trong Program Files.
• Xóa tất cả các tệp và thư mục trừ thư mục Userdata và SteamApps và tệp Steam.exe.
• Cắt thư mục Steam và dán vào vị trí mới.
• Mở ứng dụng khách và đăng nhập vào tài khoản của bạn. Đợi cập nhật hoàn tất và xác minh tính toàn vẹn của tệp.
Nâng cao trải nghiệm chơi trò chơi của bạn
Di chuyển trò chơi Steam sang ổ đĩa khác có thể được thực hiện trong một vài bước nhanh chóng và đơn giản. Hầu hết trong số họ tập trung vào việc tạo một thư viện bổ sung và di chuyển các trò chơi của bạn đến một vị trí mới. Cho dù bạn cần giải phóng dung lượng hay muốn chạy trò chơi trên các cài đặt nhanh hơn, giờ đây bạn đã biết cách thực hiện cả hai.
Bạn đã thử di chuyển trò chơi Steam của mình sang một ổ đĩa khác chưa? Bạn đã gặp phải bất kỳ khó khăn trên đường đi? Hãy cho chúng tôi biết trong phần bình luận bên dưới.
