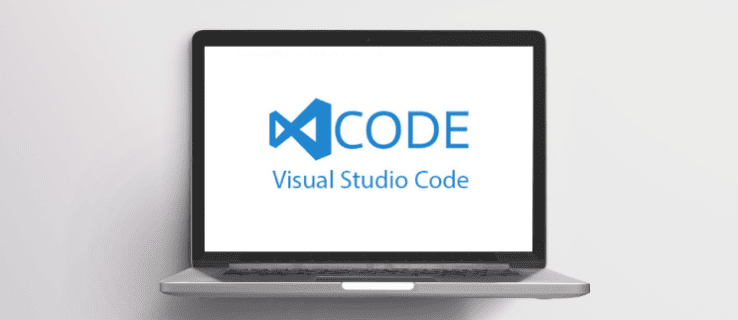
Khi nhập lệnh trong Mã VS, cố gắng sắp xếp ngăn nắp đôi khi có thể là điều cuối cùng bạn nghĩ đến. Mặc dù không bắt buộc phải định dạng để chạy chương trình, nhưng nó sẽ giúp ích rất nhiều khi gỡ lỗi và cố gắng xác định vị trí lỗi.
Trong bài viết này, chúng tôi sẽ chỉ cho bạn cách định dạng mã của bạn trong Mã VS, cùng với các mẹo hữu ích khác để tổ chức mã của bạn.
Làm thế nào để định dạng mã?
VS Code có các lệnh tích hợp để sắp xếp mã hiện đang nhập thành định dạng chuẩn. Các phím tắt này không yêu cầu phần mở rộng bổ sung và có thể được sử dụng bất cứ lúc nào. Các phím tắt như sau:
cho máy tính
Định dạng toàn bộ tài liệu:
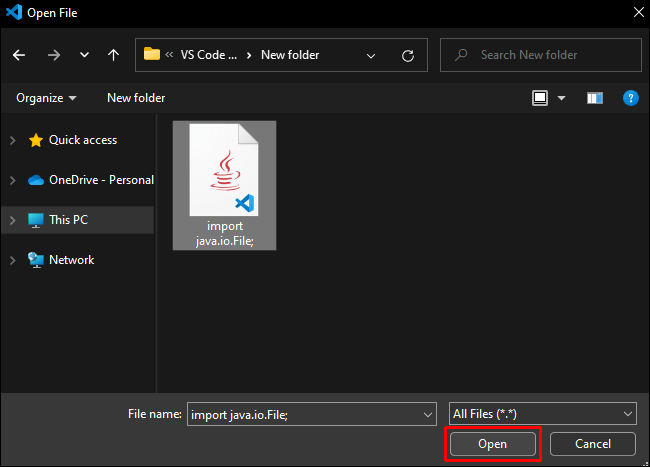
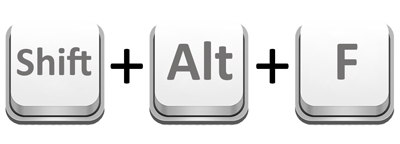
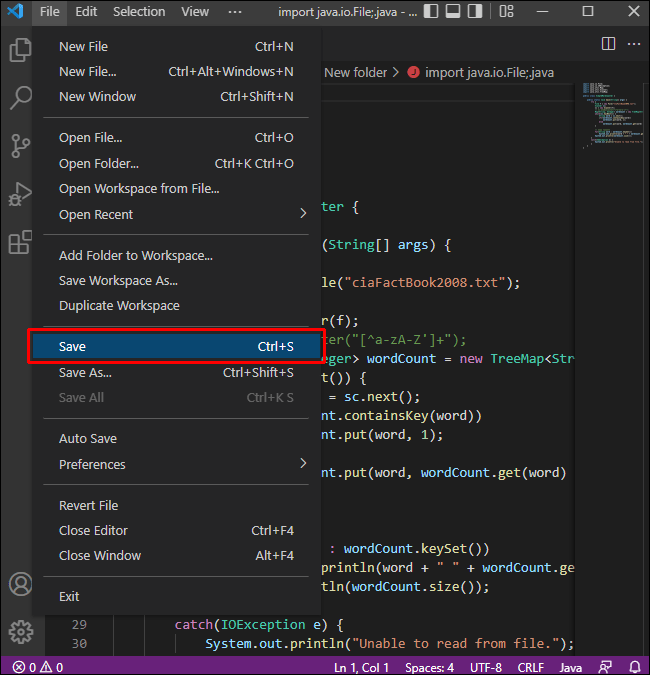
Chỉ định dạng mã đã chọn:


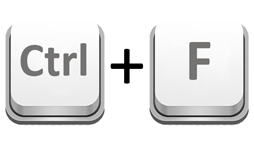
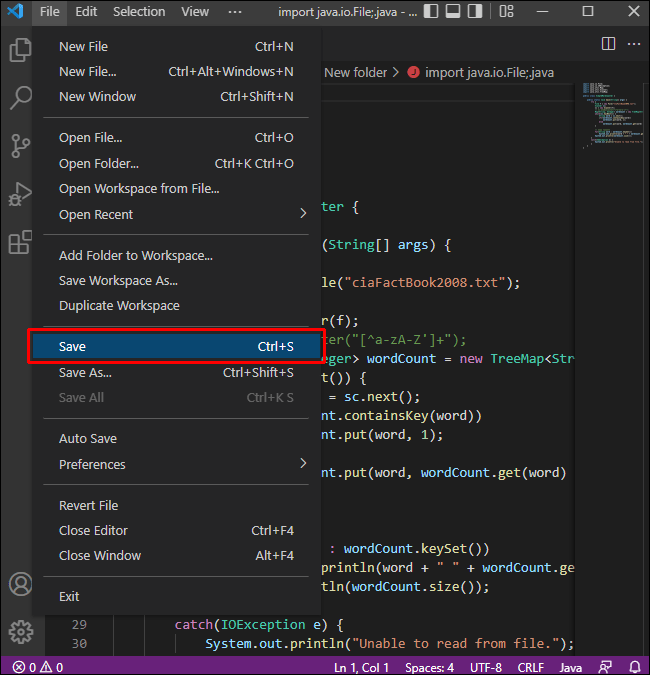
Lưu ý rằng nếu bạn nhấn “Ctrl + F” mà không nhấn “Ctrl + K” trước, bạn sẽ mở menu tìm kiếm. Nếu điều này xảy ra, chỉ cần đóng bằng cách nhấp vào nút “x” hoặc nhấn Esc.
Di chuyển hàng lên hoặc xuống:
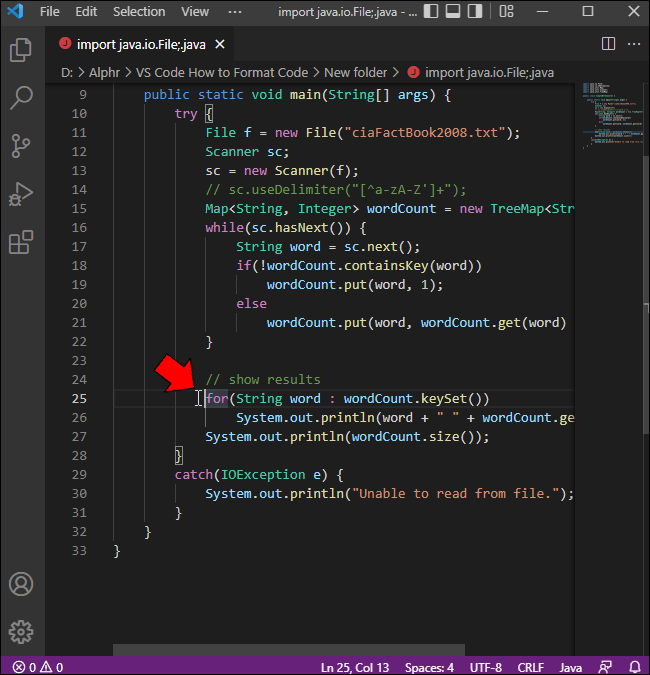

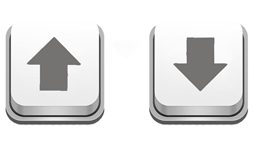
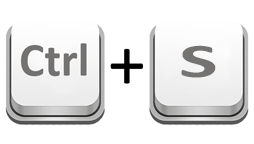
Thay đổi thụt lề một dòng:
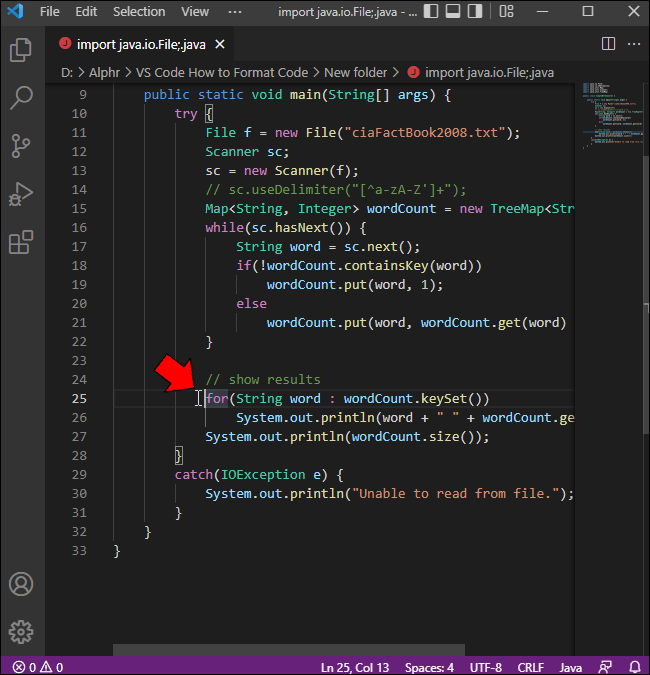
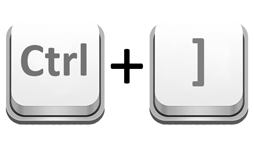

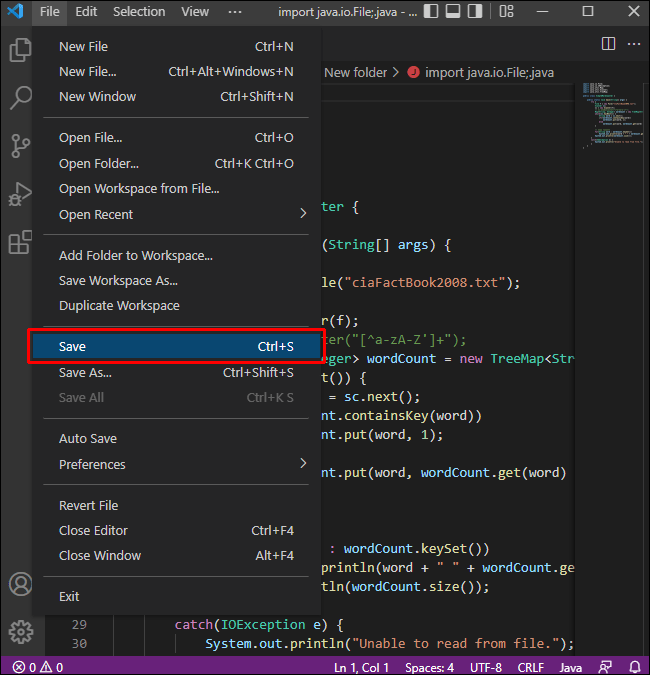
For Mac
Format the entire document:
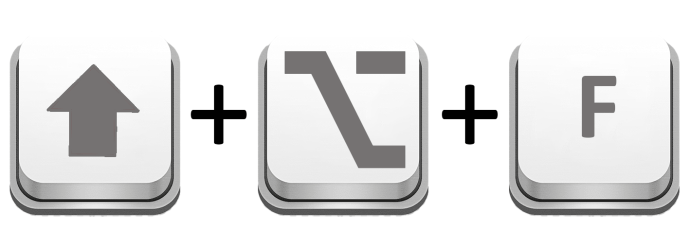
Formatting selected code only:
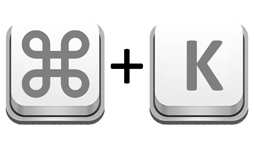
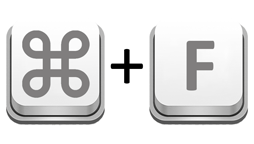
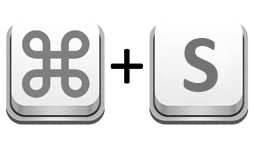
Note that using “⌘ + F” without pressing “⌘ + K” beforehand will only open the Find Menu. To close the Find Menu just press “x” on the right side or press Esc.
Move lines up or down:

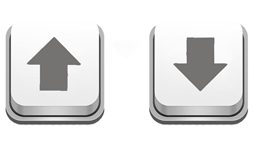
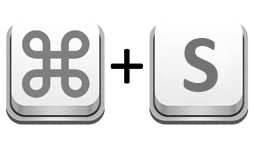
Change indentation of a single line:
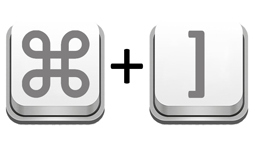

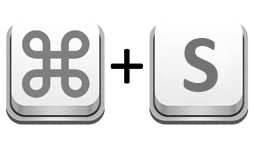
Mã định dạng mã VS khi ghi
Mã VS không có lệnh gốc định dạng tài liệu khi lưu. Thay vào đó, bạn có thể thực hiện việc này bằng cách cài đặt tiện ích mở rộng định dạng trong ứng dụng Mã VS. Phổ biến nhất trong số các tiện ích mở rộng này là Prettier, cung cấp nhiều tính năng định dạng trong Mã VS. Prettier có thể được cài đặt bằng cách làm theo các bước sau:
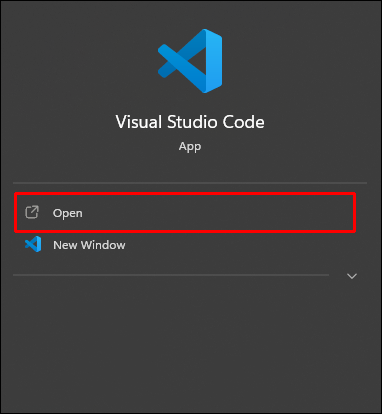
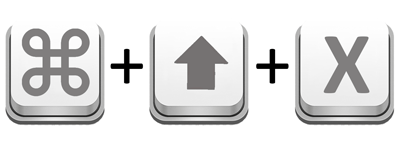
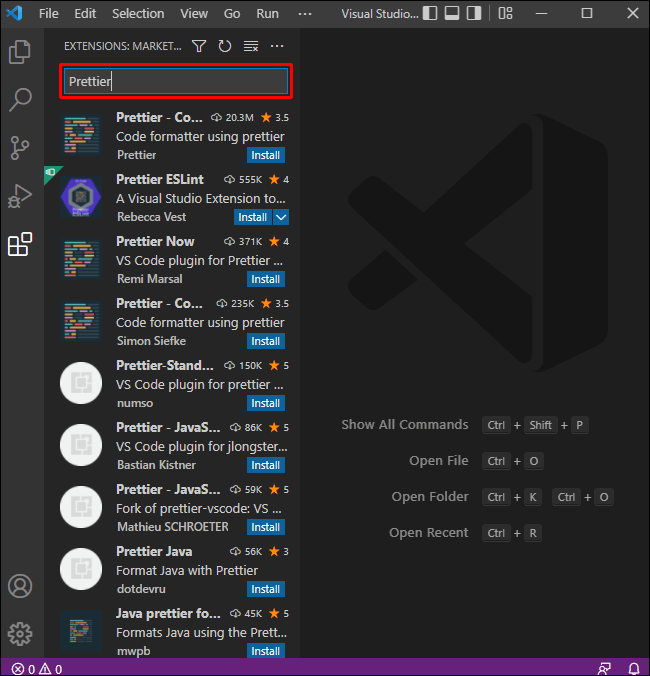
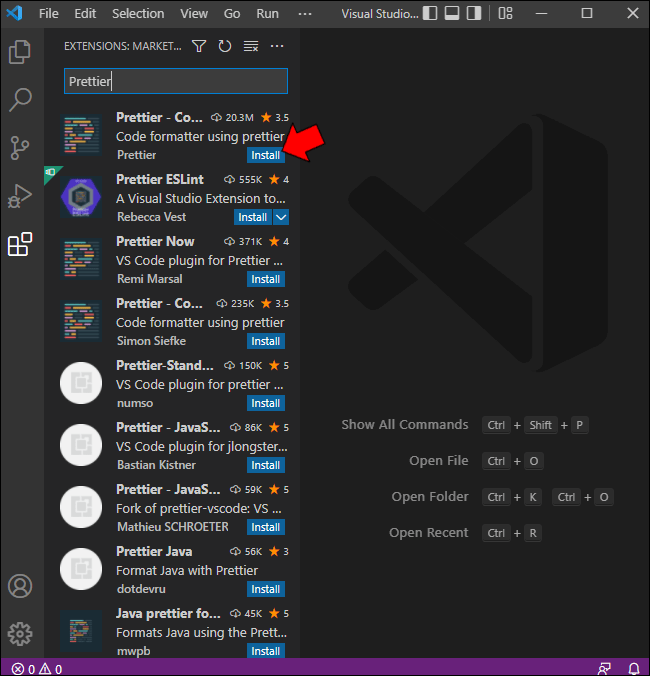
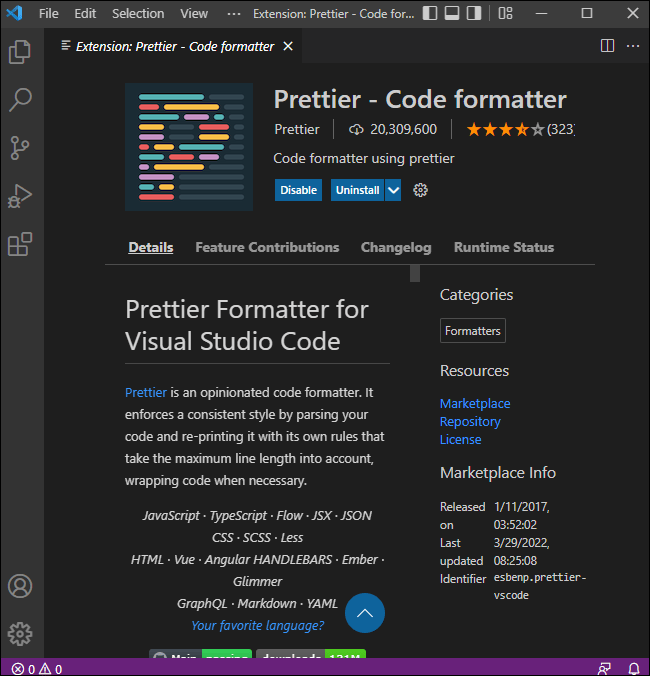
Trước khi Prettier bắt đầu tự động định dạng tài liệu khi lưu, bạn cần định cấu hình tiện ích mở rộng để kích hoạt tính năng này. Điều này được thực hiện bằng cách làm theo các bước sau:
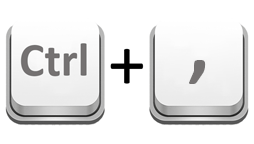
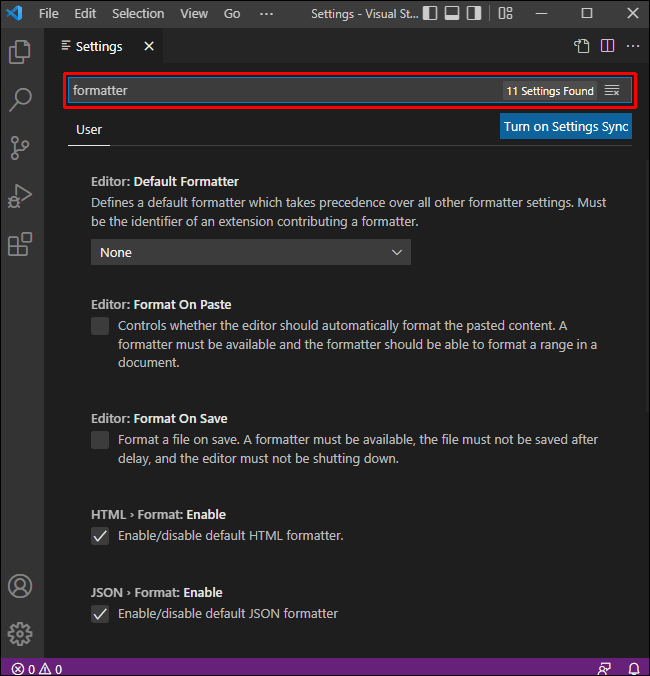
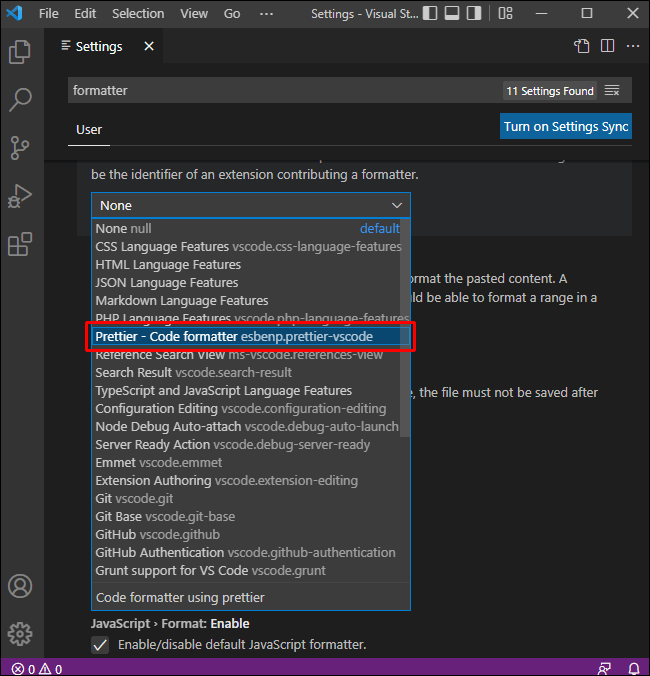

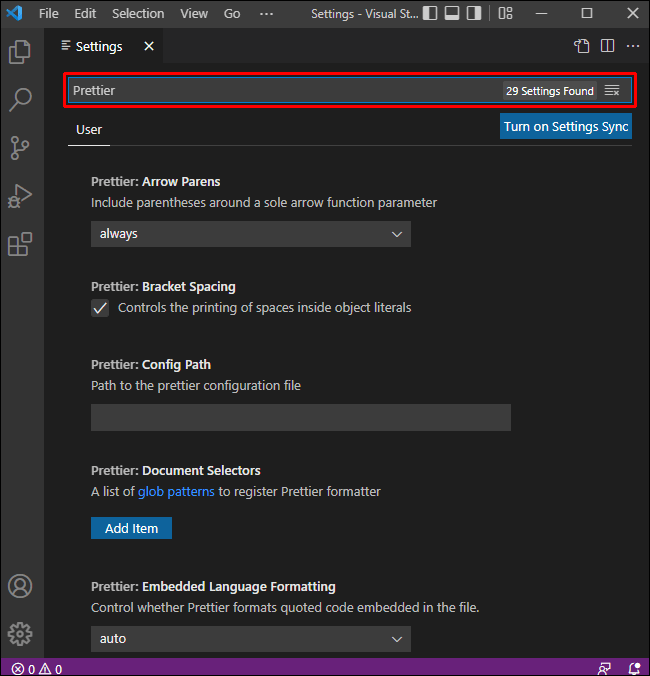

Vì bạn đã định cấu hình Prettier thành định dạng tự động chỉ khi có tệp cấu hình, nên bạn cần tạo một tệp cho từng dự án. Điều này được thực hiện bằng cách làm theo các bước sau:
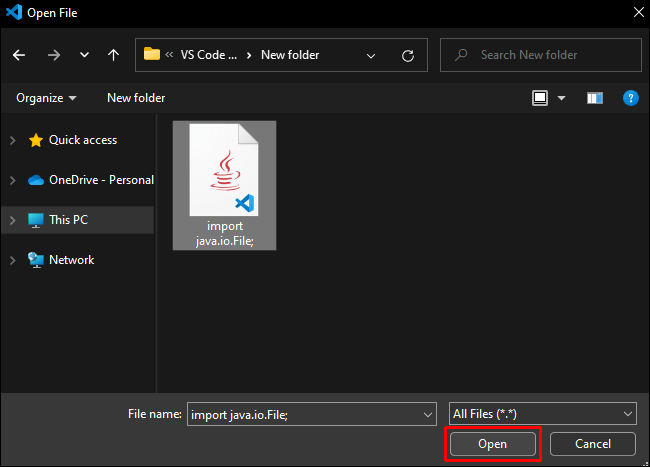

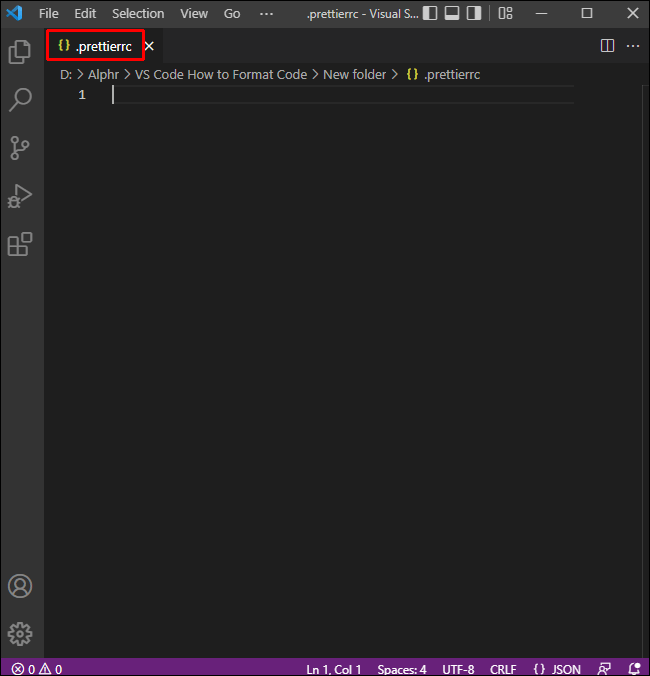

Mẹo để giữ cho mã của bạn có tổ chức
mã tổ chức
Việc định dạng đúng các dự án của bạn không chỉ giúp chúng dễ đọc hơn mà còn giúp xác định lỗi và giữ cho mã của bạn được tổ chức. Mặc dù không cần thiết để chương trình hoạt động, nhưng biết cách định dạng tệp trong Mã VS là một lợi thế nhất định.
Bạn có biết các cách khác để định dạng tệp trong Mã VS không? Chia sẻ ý kiến của bạn bằng cách bình luận xuống dưới.
