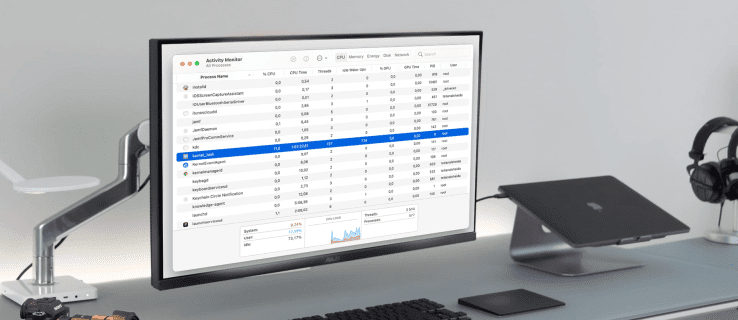
Không thể xác định nguồn gốc của độ trễ máy tính là phần khó chịu nhất khi tìm giải pháp cho vấn đề này. Nếu máy Mac của bạn vẫn có vẻ chậm chạp sau khi đóng tất cả các ứng dụng, thì rất có thể kernel_task đáng sợ là nguyên nhân.
May mắn thay, có nhiều cách để giải quyết vấn đề này. Bài viết này sẽ hướng dẫn bạn các bước cần thiết để giải quyết vấn đề kernel_task và giữ cho máy Mac của bạn chạy bình thường.
Kernel_task High CPU Mac – màn hình ngoài
Quy trình kernel_task được tự động kích hoạt khi máy Mac của bạn khởi động và chạy trong nền theo mặc định.
kernel_task phần lớn không được biết đến. Nếu bạn lo lắng về nhiệt độ của máy Mac hoặc một số chương trình đang sử dụng quá nhiều CPU và quá nóng, bạn sẽ rất vui khi biết rằng ứng dụng này có thể giúp bạn. Nhiệm vụ chính của kernel_task là đưa nhiệt độ bên trong máy Mac của bạn trở lại bình thường.
Việc sử dụng CPU và bộ nhớ cao của Kernel_task thường bị đổ lỗi vì đây là hoạt động sử dụng nhiều tài nguyên. Nhưng điều đó không đúng. Kernel_task chiếm CPU và ngăn không cho các tiến trình khác truy cập vào nó. Tất cả các quá trình khác bị chậm lại cho đến khi chúng bình tĩnh lại, sau đó CPU sẽ được dỡ tải trở lại. Tuy nhiên, mọi thứ không phải lúc nào cũng đi theo kế hoạch.
Sự cố phát sinh khi bộ xử lý của máy Mac của bạn bị quá tải và không thể phục hồi. Nhiều khả năng, đây là một vấn đề dễ khắc phục cần được giải quyết càng sớm càng tốt.
Kernel_task sử dụng nhiều CPU có thể do một số nguyên nhân khác nhau. Tuy nhiên, một số người dùng cũng có thể gặp phải kernel_task khi kết nối màn hình ngoài. Đây là những gì bạn có thể làm để khắc phục sự cố:
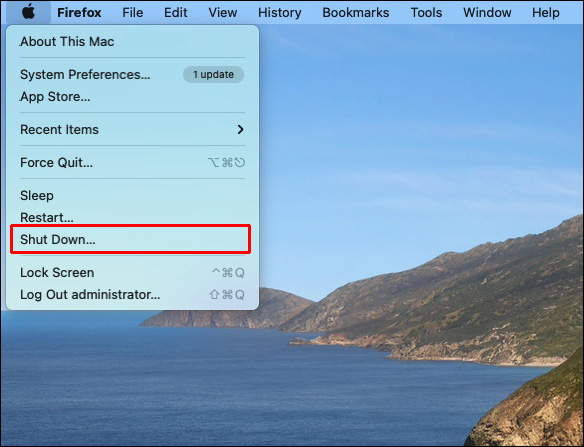
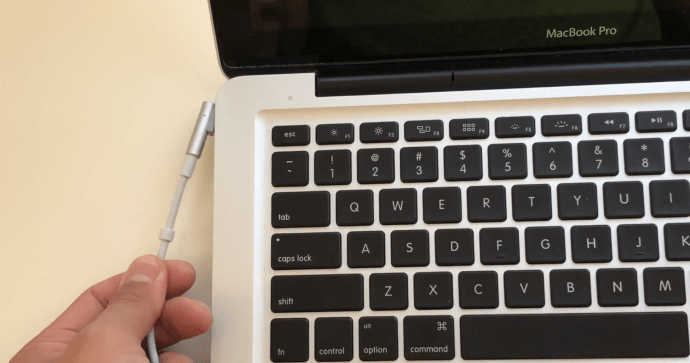
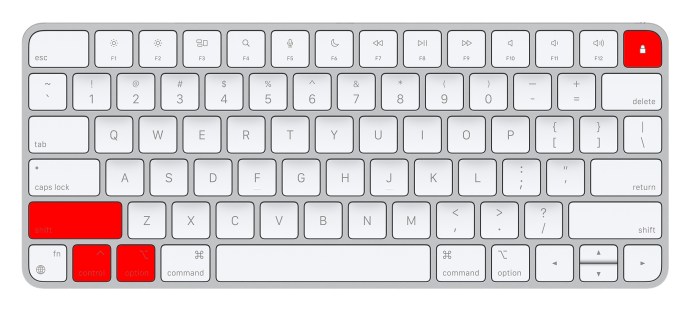
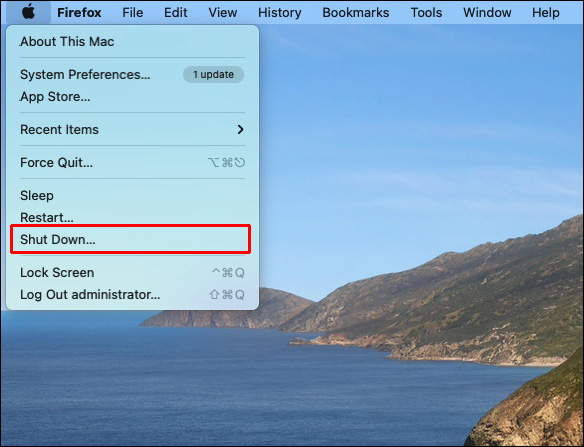
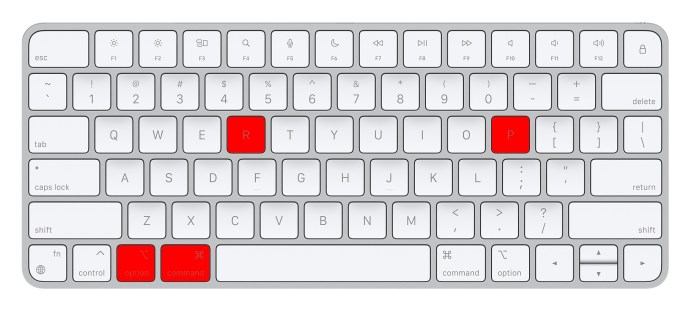
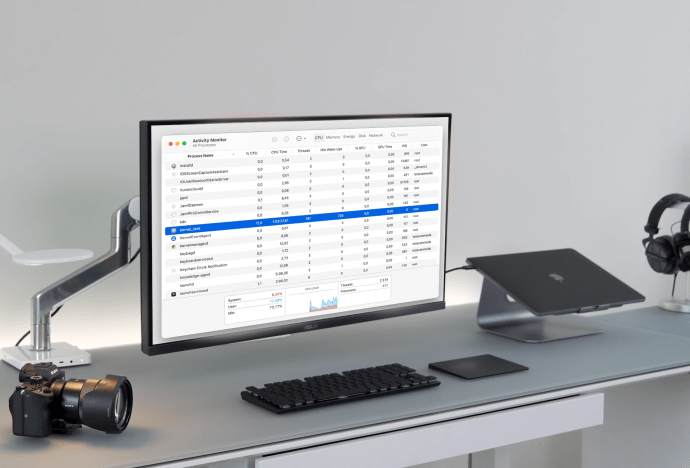
Với Trình giám sát hoạt động, bạn có thể thấy chính xác dung lượng bộ nhớ và sức mạnh xử lý mà kernel_task đang sử dụng. Đây là cách:
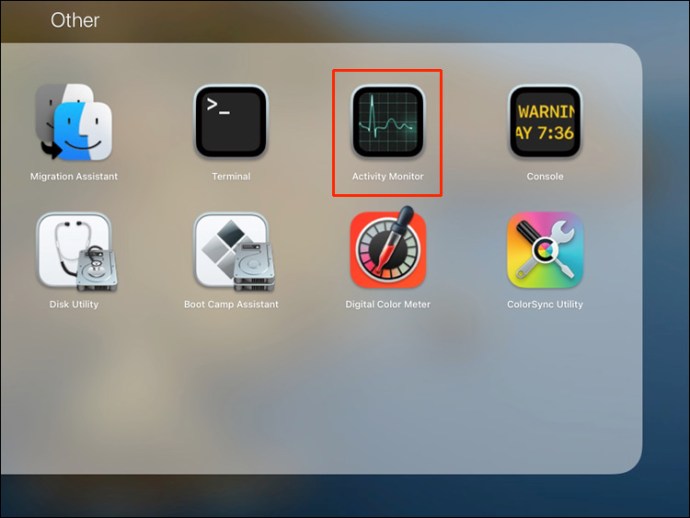
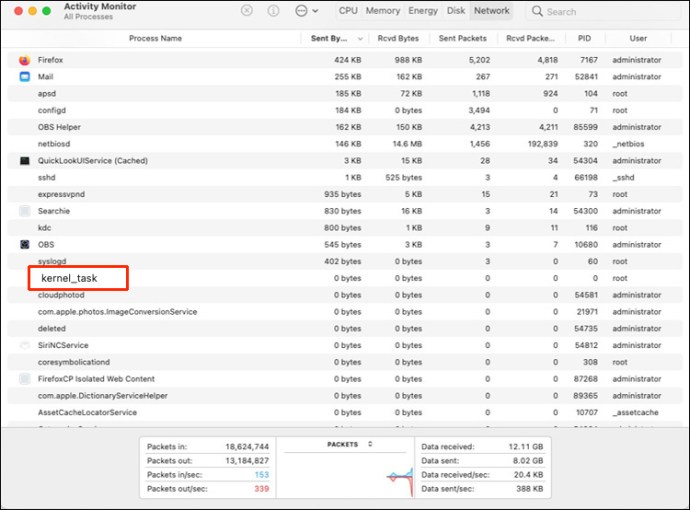
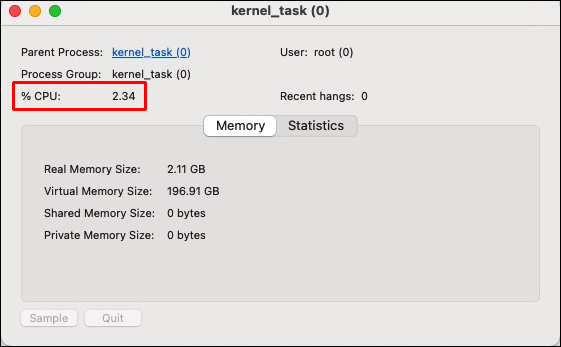
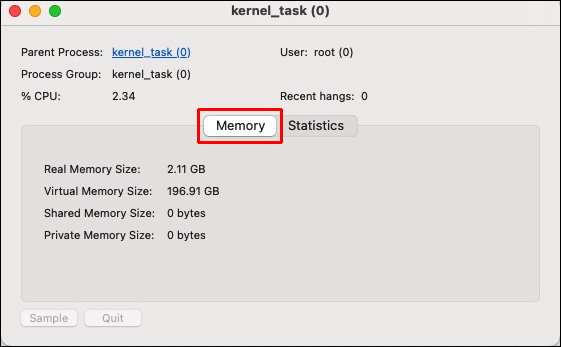
Kernel_task CPU cao – Mac Big Sur
Có một số cách để khắc phục sự cố kernel_task trong Big Sur.
phần mềm diệt virus
Phần mềm độc hại có thể lấy đi gần như toàn bộ sức mạnh tính toán của máy Mac, buộc CPU của bạn phải chạy ở mức hoặc gần 100%. Chạy quét toàn bộ ổ đĩa trên máy Mac của bạn bằng chương trình chống vi-rút như Antivirus One. Antivirus One xác định và loại bỏ phần mềm độc hại một cách nhanh chóng và hiệu quả, ngăn không cho vi-rút và phần mềm độc hại làm lãng phí tài nguyên máy Mac của bạn hoặc thậm chí phá hủy nó.
Đặt lại máy Mac của bạn
Thao tác này sẽ làm mới hệ điều hành và đóng các ứng dụng cũng như tác vụ nền, làm cạn kiệt CPU của máy Mac mà bạn không hề hay biết.
Đặt lại SMC của máy Mac
Bàn phím, quạt, pin và các thành phần thiết yếu khác của MacBook được cung cấp bởi Bộ điều khiển quản lý hệ thống (SMC). Quá trình kernel_task có thể làm tăng tải CPU nếu quạt của máy Mac không hoạt động bình thường. Do đó, SMC phải được đặt lại.
Các mẫu MacBook Air và MacBook Pro được giới thiệu từ năm 2018 trở đi có chip bảo mật T2. Thực hiện theo các bước bên dưới để đặt lại SMC của các máy Mac này.

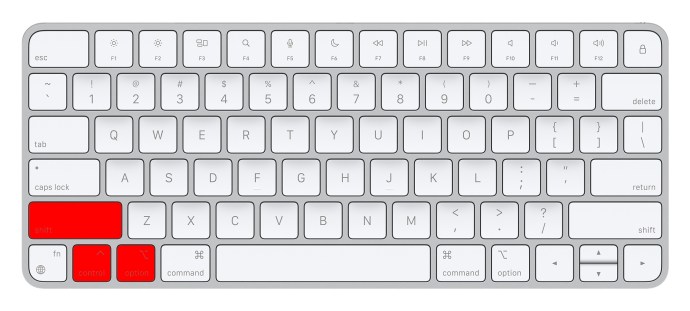
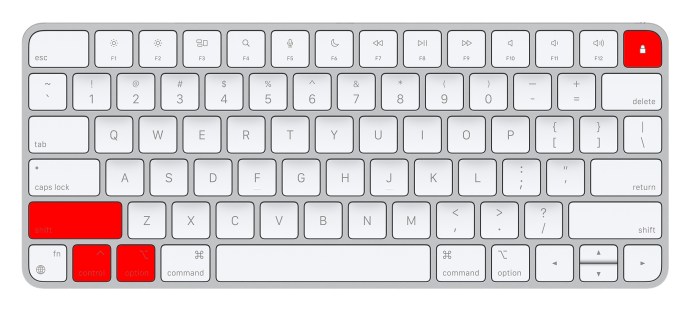
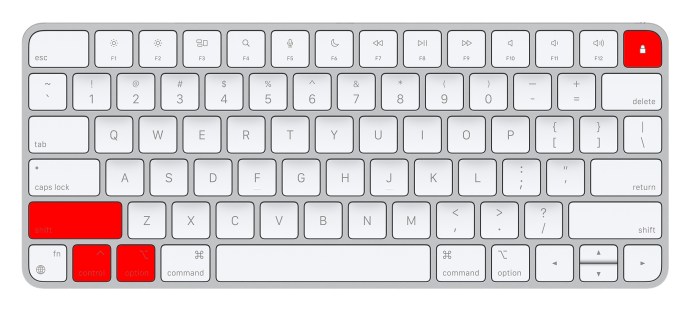
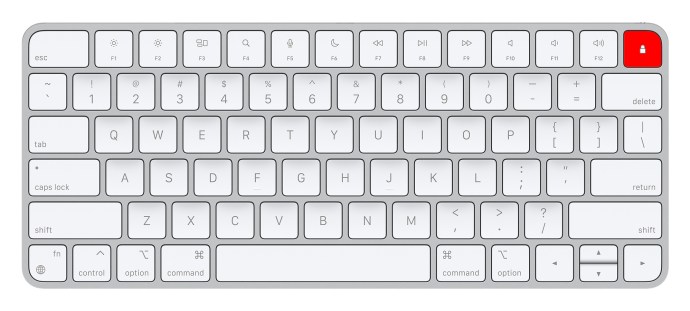
Nếu bạn có MacBook được phát hành vào năm 2017 trở về trước, hãy làm theo các bước sau:

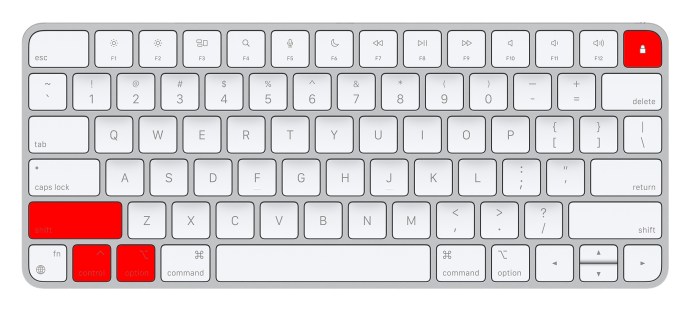
Đặt lại NVRAM
NVRAM là bộ nhớ có thể giữ lại dữ liệu ngay cả khi tắt nguồn điện cho chip bộ nhớ. Sau khi đặt lại NVRAM, việc sử dụng CPU kernel_task trở lại bình thường.
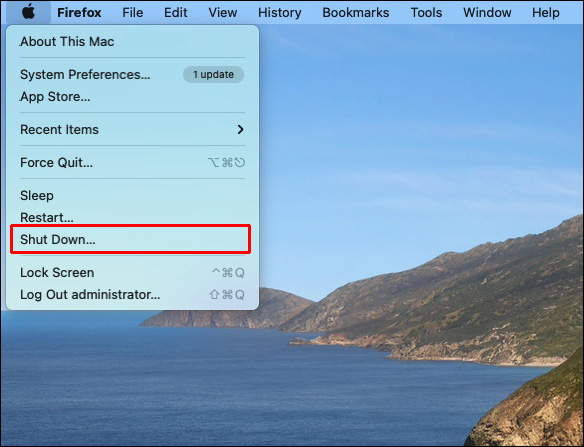
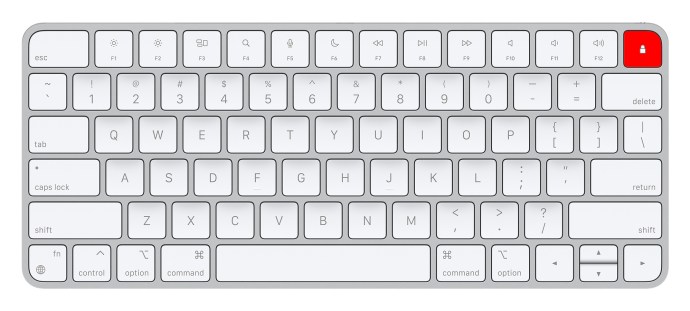
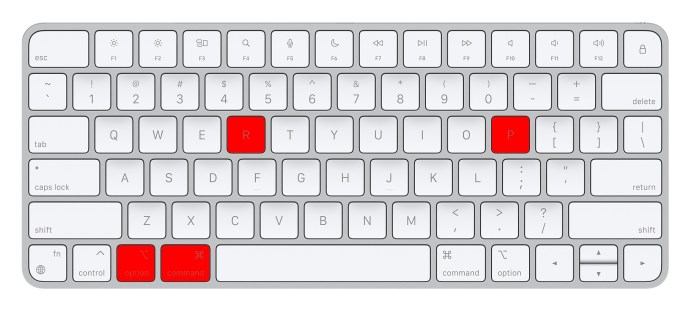
Khởi động máy tính của bạn ở chế độ an toàn.
Khởi động máy Mac của bạn ở chế độ an toàn có thể giúp chẩn đoán các chương trình của bên thứ ba đang gây ra việc sử dụng CPU quá mức bởi quy trình kernel_task. Đây là cách:
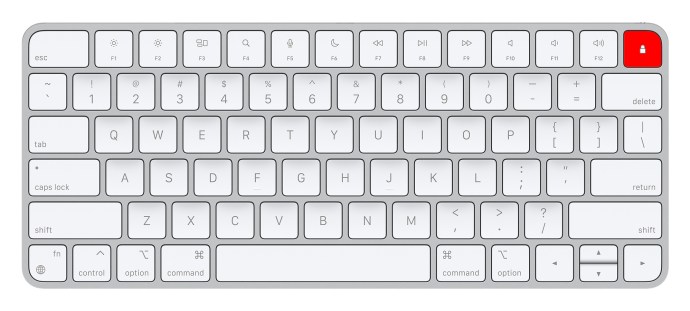
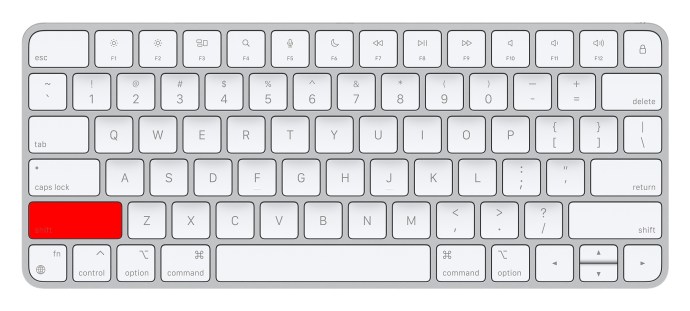
Kernel_task CPU cao – Mac Catalina
Đối với Catalina, các bước bạn có thể thực hiện giống như đối với Big Sur. Bạn có thể chạy phần mềm chống vi-rút, đặt lại máy Mac, đặt lại SMC, đặt lại NVRAM hoặc khởi động vào chế độ an toàn.
Kernel_task CPU cao – Thu phóng
Thu phóng cũng có thể gây ra sự cố kernel_task. Ngoài ra còn có nhiều điều bạn có thể cố gắng giải quyết.
Đóng tất cả các ứng dụng
Đóng tất cả các ứng dụng không cần thiết có thể giải quyết vấn đề vì nó sẽ giải phóng CPU.
Cập nhật thu phóng
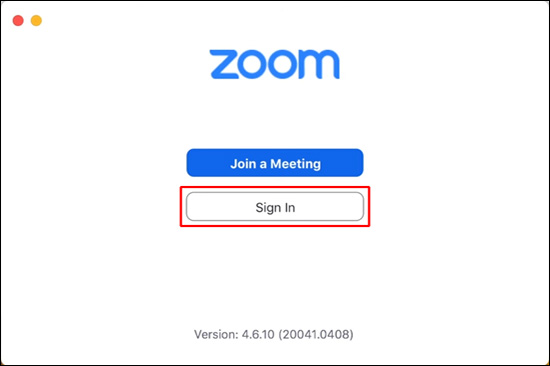
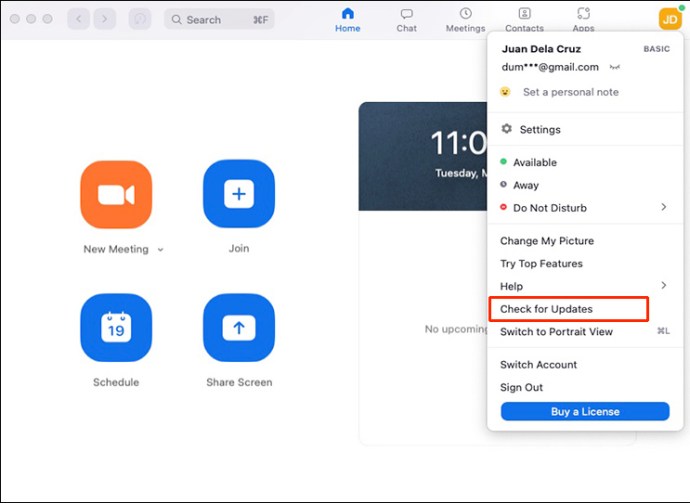
Thay đổi cài đặt thu phóng
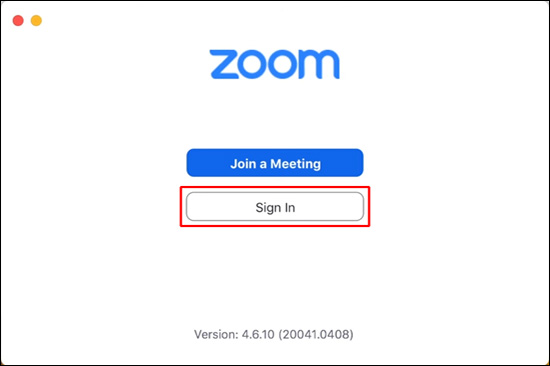
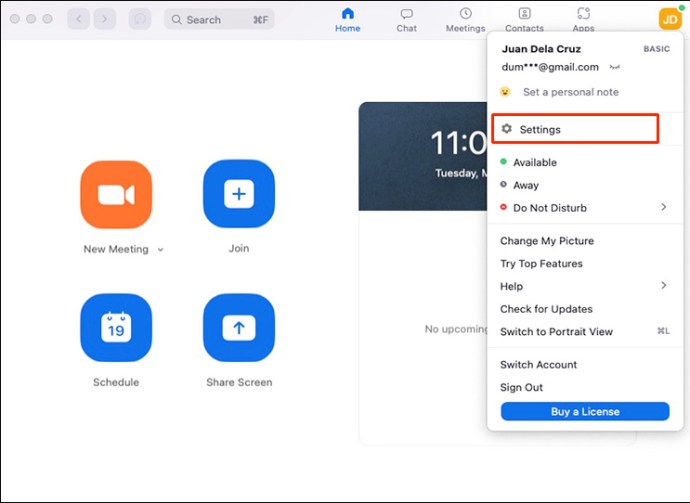
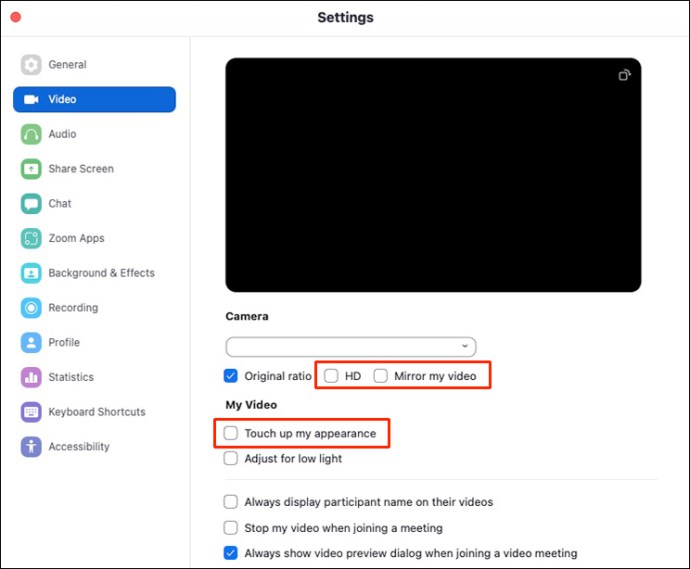
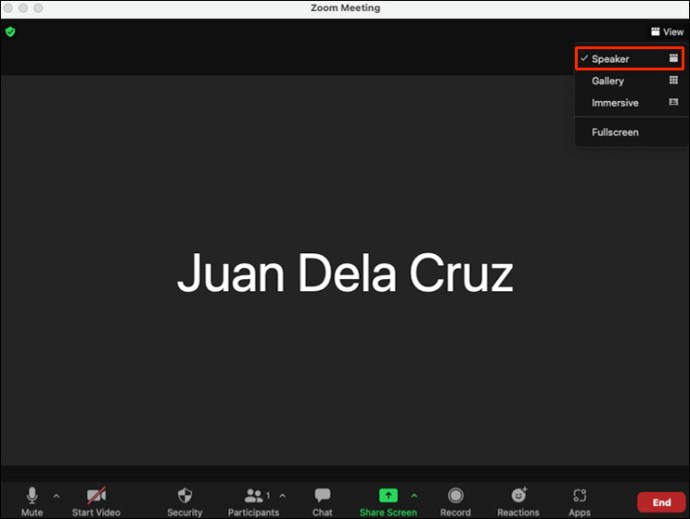

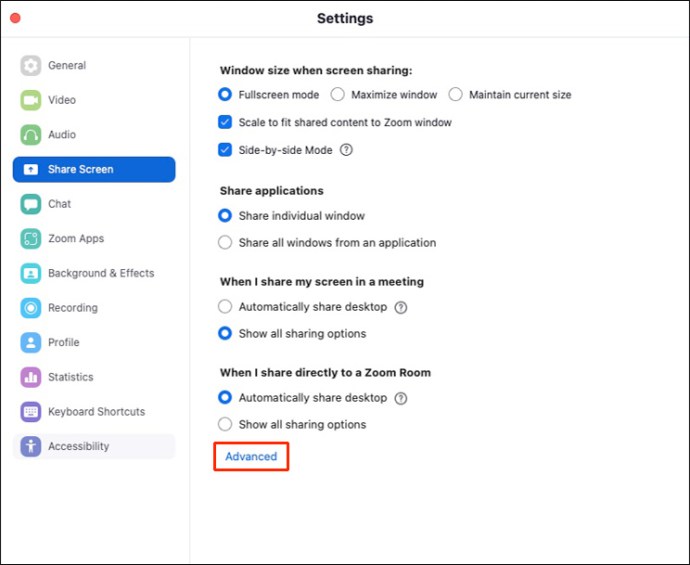
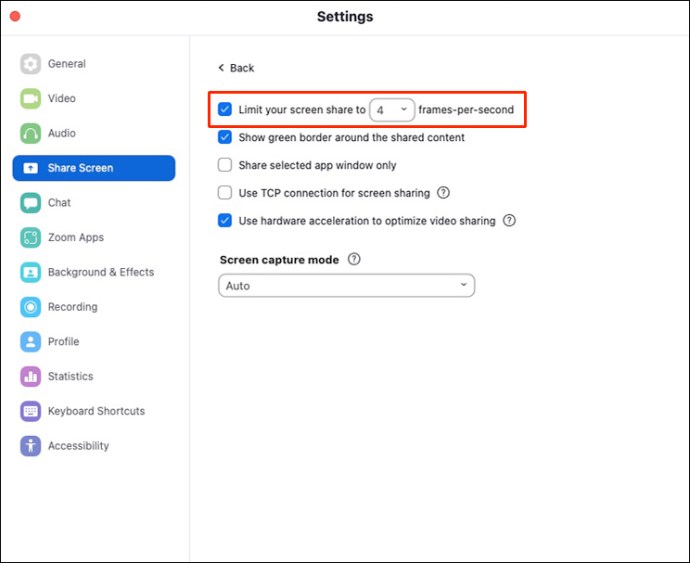
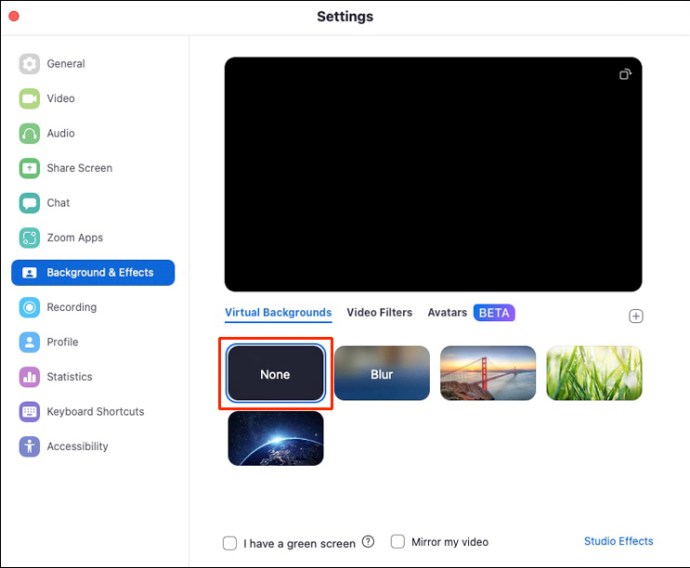
Cài đặt lại thu phóng
Nếu tất cả các phương pháp trên không giải quyết được sự cố của bạn, bạn có thể cần phải cài đặt lại Zoom như một tùy chọn cuối cùng. Có thể cài đặt sạch sẽ giúp giải quyết vấn đề sử dụng CPU cao.

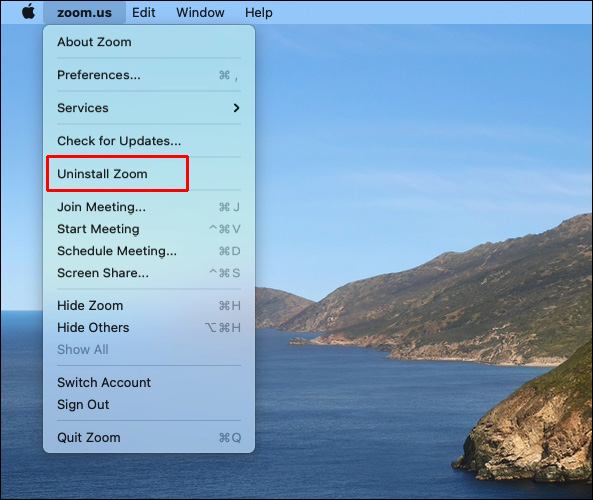
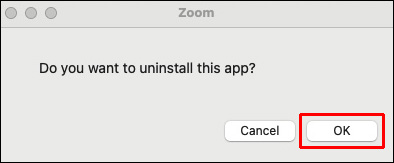
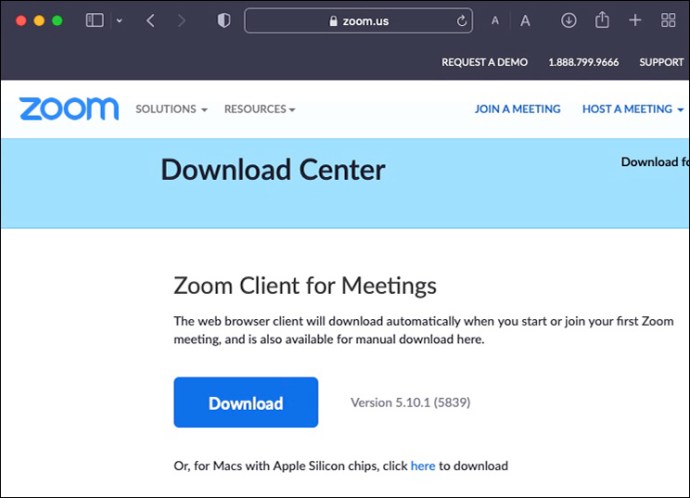
Giải quyết vấn đề Kernel_task một cách dễ dàng
Mặc dù vấn đề kernel_task đôi khi có thể khiến bạn đau đầu, nhưng có nhiều cách để giải quyết vấn đề này. Nếu một trong số chúng không hoạt động, hãy thử cái tiếp theo cho đến khi bạn tìm ra giải pháp tốt nhất. Trước tiên, bạn có thể thử khởi động lại máy Mac hoặc ứng dụng gây ra sự cố, sau đó tiếp tục từ đó. Cách tiếp cận này là đơn giản nhất nhưng hiệu quả nhất.
Bạn đã bao giờ gặp sự cố kernel_task chưa? Làm thế nào bạn sửa chữa nó? Cho chúng tôi biết trong phần ý kiến dưới đây!
