
Surface hoạt động với Surface Pen. Nó không phải là công cụ vẽ tốt nhất, nhưng nó hoạt động đủ tốt để chú thích tài liệu và ghi chú. Surface Pen kết nối dễ dàng với máy tính bảng và hệ thống Windows 10 sẽ cài đặt các trình điều khiển cần thiết cho nó. Vì cả máy tính bảng và bút đều là sản phẩm của Microsoft nên việc thiết lập chúng rất dễ dàng.
Sửa Surface Pen không viết
Surface Pen có thể vẽ và có một nút ở bên cạnh. Chức năng của nút khác nhau tùy thuộc vào ứng dụng bạn đang sử dụng, nhưng đầu bút thường hoạt động giống nhau trên tất cả các ứng dụng. Nếu bút không hoạt động, tức là bạn không thể vẽ bằng bút nhưng các nút hoạt động tốt, hãy kiểm tra xem ứng dụng bạn đang sử dụng có hỗ trợ vẽ hoặc chú thích hay không. Bạn có thể kiểm tra nó trong ứng dụng OneNote. Nếu bút không hoạt động, hãy thử các giải pháp sau.
1. Kiểm tra pin của thiết bị
Đảm bảo cả bút và máy tính bảng đều được sạc đầy. Máy tính bảng có thể không nhận thông tin đầu vào từ bút nếu nó sắp hết điện. Tương tự, nếu bút sắp hết điện, nó cũng có thể không hoạt động. Sạc cả hai mặt hàng và thử lại.
2. Bỏ ghép nối và ghép nối thiết bị
Hãy thử hủy ghép nối Surface Pen của bạn và ghép nối lại. Giống như việc tắt và bật một thứ gì đó có thể giải quyết vấn đề, việc hủy ghép nối và ghép nối bút có thể giải quyết vấn đề này.
Mở ứng dụng Cài đặt bằng phím tắt Win+I.
Chuyển đến thiết bị.
Chọn Bluetooth.
Chọn Bút bề mặt.
Nhấn vào Xóa thiết bị.
Ghép bút lại sau khi tháo.

3. Khởi động lại bề mặt của bạn
Surface, giống như bất kỳ máy tính bảng nào khác, luôn bật. Nó có thể được tắt, nhưng máy tính bảng không thực sự được sử dụng theo cách đó. Hãy thử tắt và bật lại Surface của bạn.
Nhấn và giữ nút tăng âm lượng và nút nguồn trên Surface của bạn.
Phát hành sau 20 giây.
Nhấn nút nguồn để bật lại máy tính bảng.
4. Cài đặt bản cập nhật trình điều khiển
Kiểm tra các bản cập nhật trình điều khiển Surface Pen. Đảm bảo bút được ghép nối với hệ thống.
Mở Trình quản lý thiết bị.
Mở rộng các thiết bị giao diện con người.
Nhấp chuột phải vào Surface Pen của bạn và chọn Update Driver.
Kiểm tra trực tuyến để cập nhật trình điều khiển.
Cài đặt các bản cập nhật trình điều khiển có sẵn.
5. Khôi phục cập nhật trình điều khiển
Một số người dùng đã có thể giải quyết các sự cố về bút bằng cách hoàn nguyên bản cập nhật trình điều khiển.
Mở Trình quản lý thiết bị.
Mở rộng các thiết bị giao diện con người.
Bấm đúp vào bút bề mặt.
Chuyển đến tab Trình điều khiển.
Nhấp vào Quay lại Trình điều khiển.
6. Cài đặt bản cập nhật hệ thống Windows
Nếu bạn có bản cập nhật hệ thống đang chờ xử lý Windows, cài đặt chúng. Các bản cập nhật thường khắc phục các sự cố về phần mềm và trình điều khiển.
Mở ứng dụng Cài đặt bằng phím tắt Win+I.
Chuyển đến Cập nhật & Bảo mật.
Chọn tab Cập nhật.
Nhấp vào Kiểm tra cập nhật.
Cài đặt các bản cập nhật có sẵn.
Khởi động lại hệ thống nếu cần thiết.
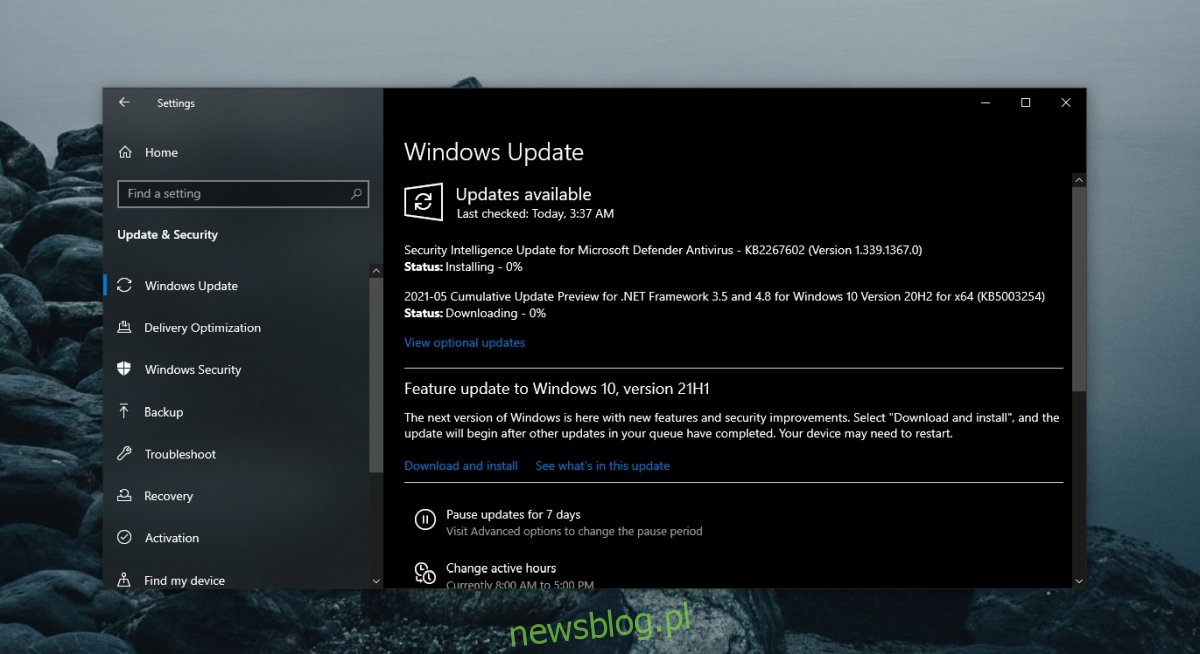
7. Cập nhật chương trình cơ sở Surface Pen
Giống như Windows 10, Surface Pen cũng nhận được các bản cập nhật chương trình cơ sở.
Đảm bảo bút được ghép nối với hệ thống.
Tải xuống Trình cập nhật bút Surface Hub từ Microsoft.
Khởi chạy ứng dụng và nó sẽ cập nhật chương trình cơ sở của bút.
Đăng kí
Surface Pen là một thiết bị phần cứng và có thể bị hư hỏng về mặt vật lý. Nếu vẫn thất bại, hãy kiểm tra thiết bị. Đầu có thể bị hỏng. Nó có thể được sửa chữa hoặc bạn có thể cần phải mua một cái mới.
