
Các lớp cho phép bạn quản lý các phần tử khác nhau trong một tác phẩm. Sau đó, chúng được lắp ráp, từng lớp một để tạo ra một hình ảnh hoàn chỉnh. Nếu có thể hợp nhất các lớp, các hành động thú vị khác tồn tại: liên kết và tạo nhóm. Tính năng đầu tiên cho phép người dùng liên kết các lớp để di chuyển chúng dễ dàng hơn. Đối với các chuyển động từ hình ảnh này sang hình ảnh khác, cũng có thể đi qua một nhóm các lớp.
Trên GIMP, biểu tượng chuỗi cho bạn biết các lớp nào được liên kết với nhau. Tất nhiên, thao tác này có thể đảo ngược: chúng ta có thể tháo rời các phần tử ngay khi có nhu cầu. Khi bạn sửa đổi một lớp được liên kết, thay đổi không ảnh hưởng đến các phần tử khác. Chỉ có một trong những hoạt động bị ảnh hưởng. Đối với chức năng nhóm, nó cho phép bạn thao tác với các lớp có điểm tương đồng.
Liên kết các lớp trong GIMP
Thao tác để liên kết các lớp trong trình chỉnh sửa GIMP không thể đơn giản hơn:
1. Trong tab chuyên dụng, có sẵn ở cột bên phải của trình chỉnh sửa, hãy chọn lớp đầu tiên.
2. Nhấp vào ổ khóa ngay bên cạnh biểu tượng con mắt, nằm ở bên trái của lớp.
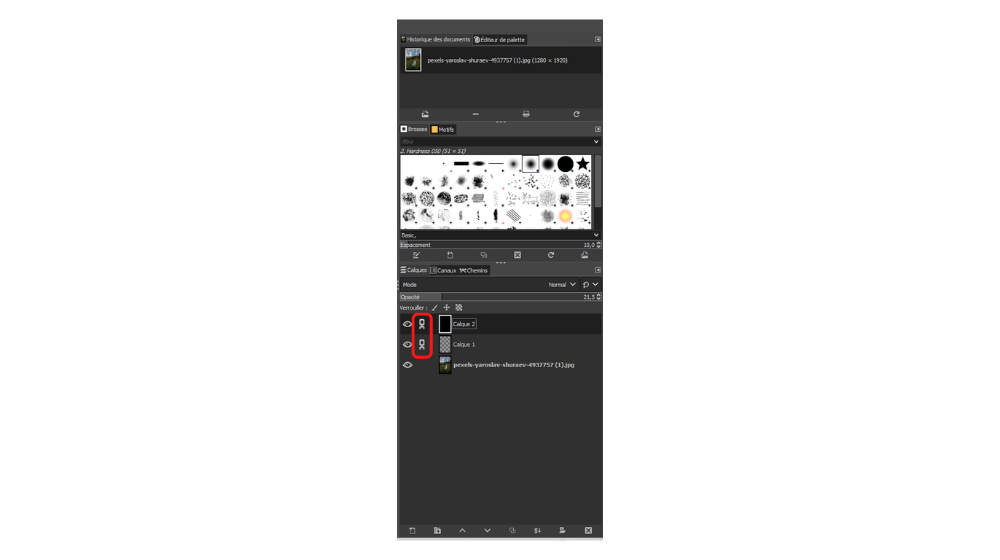
3. Làm tương tự đối với mục bạn muốn đính kèm.
4. Và bây giờ, hai lớp này được liên kết tốt!
Bây giờ có thể di chuyển hai yếu tố này lại với nhau. Để xóa liên kết, chỉ cần nhấp vào biểu tượng chuỗi. Các lớp lại có thể được thao tác riêng biệt.
Lớp nhóm trong GIMP
Nhóm lớp là các thư mục. Chúng cho phép bạn tổ chức các yếu tố khác nhau tạo nên một hình ảnh. Lợi thế? Sau đó, bạn có thể thực hiện các hành động nhóm: chẳng hạn như di chuyển trong cấu trúc cây của các lớp, xóa, sao chép hoặc di chuyển từ hình ảnh này sang hình ảnh khác.
Dưới đây là các phương pháp để tạo nhóm lớp:
Phương pháp 1
1. Trong menu chính của trình chỉnh sửa, nhấp vào “Lớp”.
2. Chọn tùy chọn “Nhóm lớp mới”.
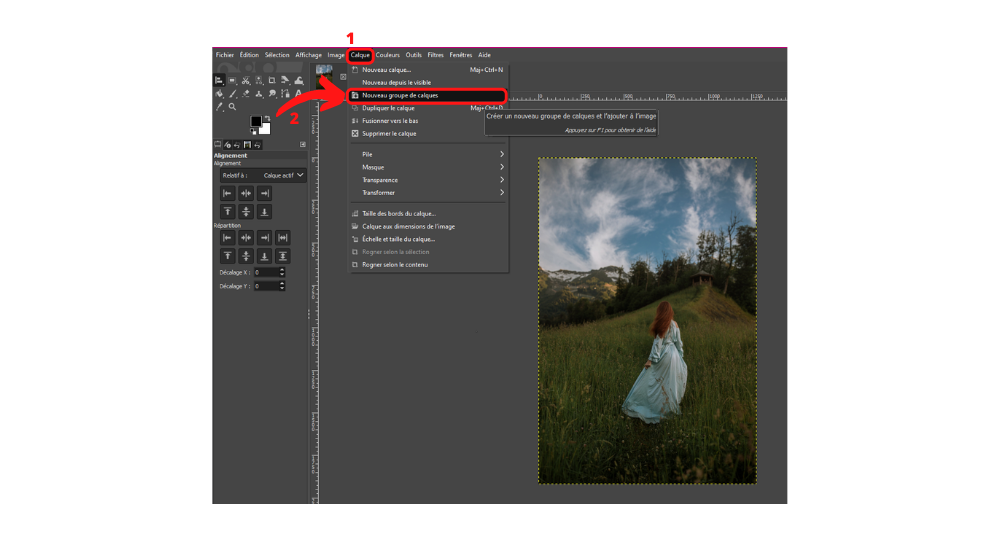
Phương pháp 2
1. Nhấp chuột phải vào danh sách lớp, nằm ở cột bên phải của GIMP.
2. Chọn từ danh sách xuất hiện tùy chọn “Nhóm lớp mới”.
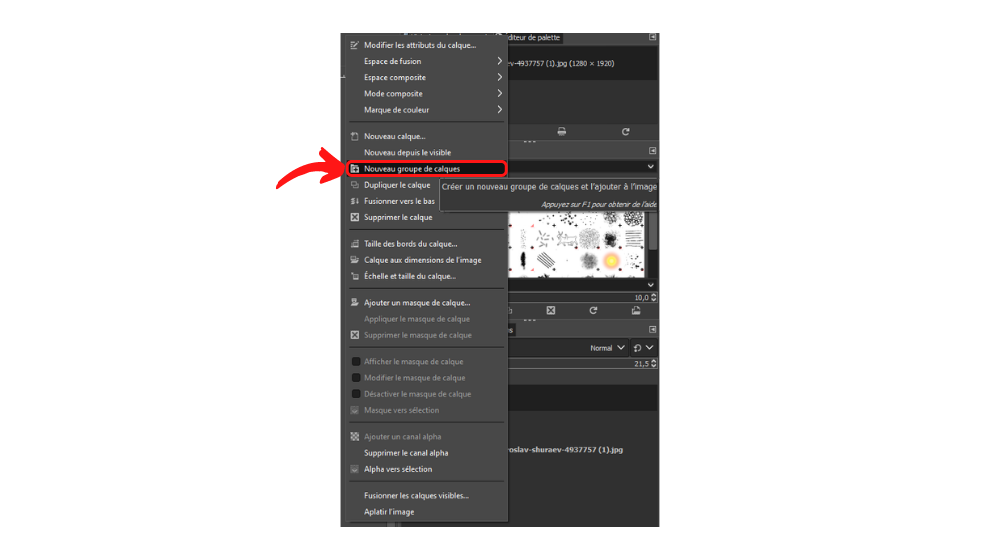
Phương pháp 3
1. Ở cuối phần “Lớp”, hãy nhấp vào nút thứ hai, được minh họa bằng một thư mục được tô điểm bằng dấu cộng.
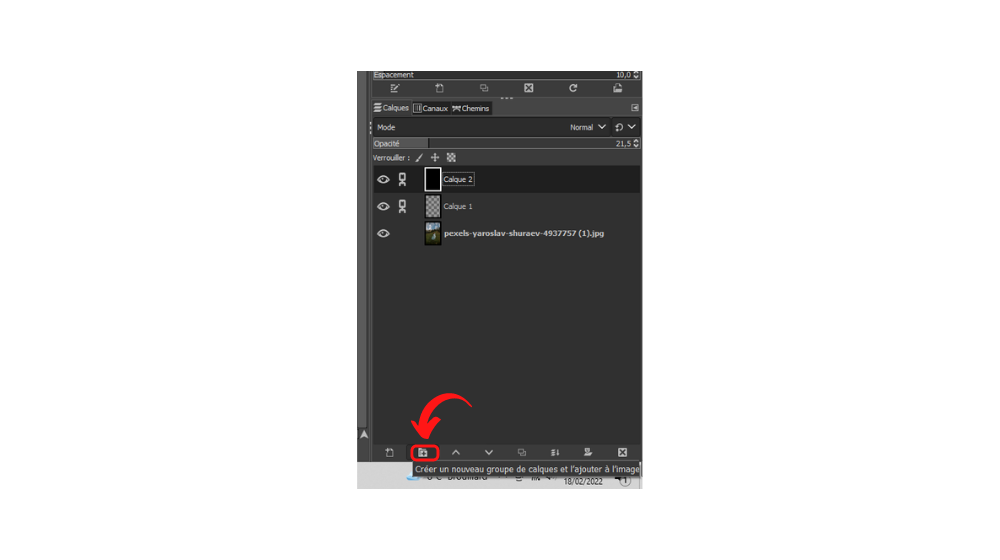
2. Nhóm mới xuất hiện trong danh sách lớp.
Tất cả những gì bạn phải làm là kéo và thả để chèn các lớp mới vào thư mục này. Đừng quên cá nhân hóa nhóm này, bằng cách đặt tên cho nó: nhấp đúp vào nó để thực hiện sửa đổi này.
Nguồn hình ảnh: Pexels
Tìm tất cả các hướng dẫn để tìm hiểu cách quản lý các lớp trong GIMP:
- Làm cách nào để tạo một lớp trong GIMP?
- Cách sử dụng Công cụ căn chỉnh trong GIMP?
- Làm cách nào để thay đổi kích thước của một lớp trong GIMP?
- Làm thế nào để hợp nhất các lớp trong GIMP?
- Làm thế nào để quản lý các chế độ kết hợp trong GIMP?
- Làm cách nào để xóa một lớp trong GIMP?
