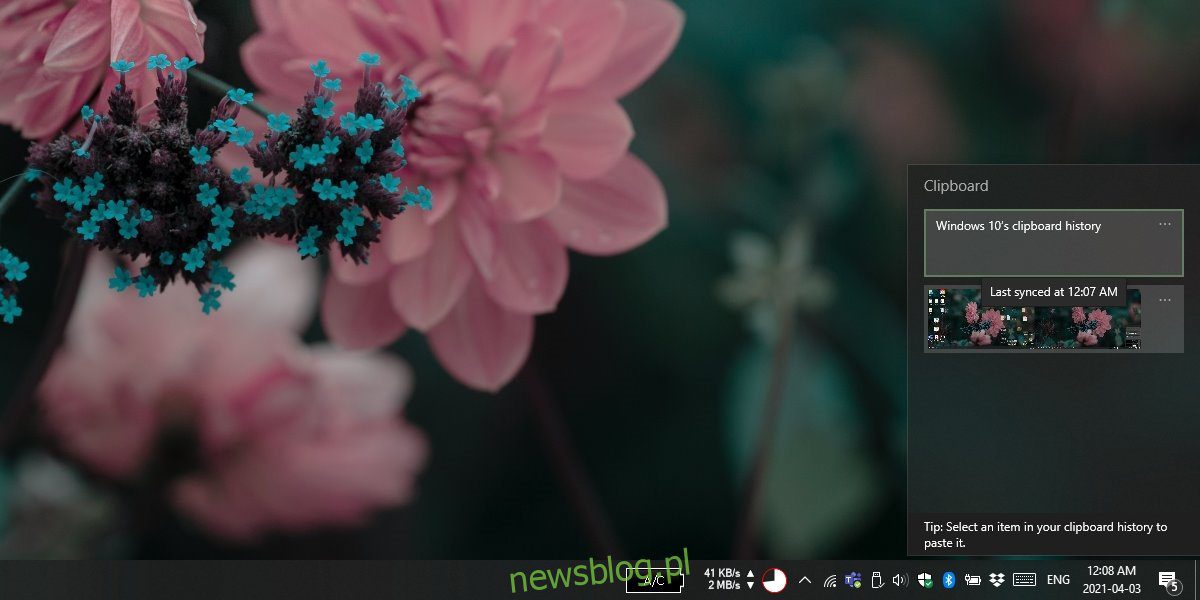
Windows 10 có trình quản lý clipboard tích hợp. Đây là một tính năng khá mới đã được thêm vào để mở rộng khả năng clipboard của hệ thống Windows 10.
người dùng hệ thống Windows từ lâu đã sử dụng trình quản lý khay nhớ tạm để lưu trữ nhiều mục trong khay nhớ tạm. Với các công cụ của bên thứ ba, luôn có nguy cơ dữ liệu nhạy cảm bị rò rỉ, do đó, tốt hơn là có một giải pháp tích hợp như Lịch sử bảng tạm hệ thống Windows 10.
Lịch sử clipboard hệ thống Windows 10 không hoạt động
Để sử dụng lịch sử khay nhớ tạm của hệ thống Windows 10, bạn phải đáp ứng các yêu cầu hệ thống sau;
Với hệ thống Windows Ngày 10 tháng 10 năm 2018 trở lên
Thêm tài khoản Microsoft Live vào hệ thống Windows 10
Để bật lịch sử khay nhớ tạm sau khi đảm bảo bạn đáp ứng các yêu cầu ở trên, hãy làm theo các bước sau.
Mở ứng dụng Cài đặt bằng phím tắt Win+I.
Chuyển đến Hệ thống > Bảng tạm.
Bật khóa chuyển “Lưu nhiều mục vào khay nhớ tạm để sử dụng sau…”.
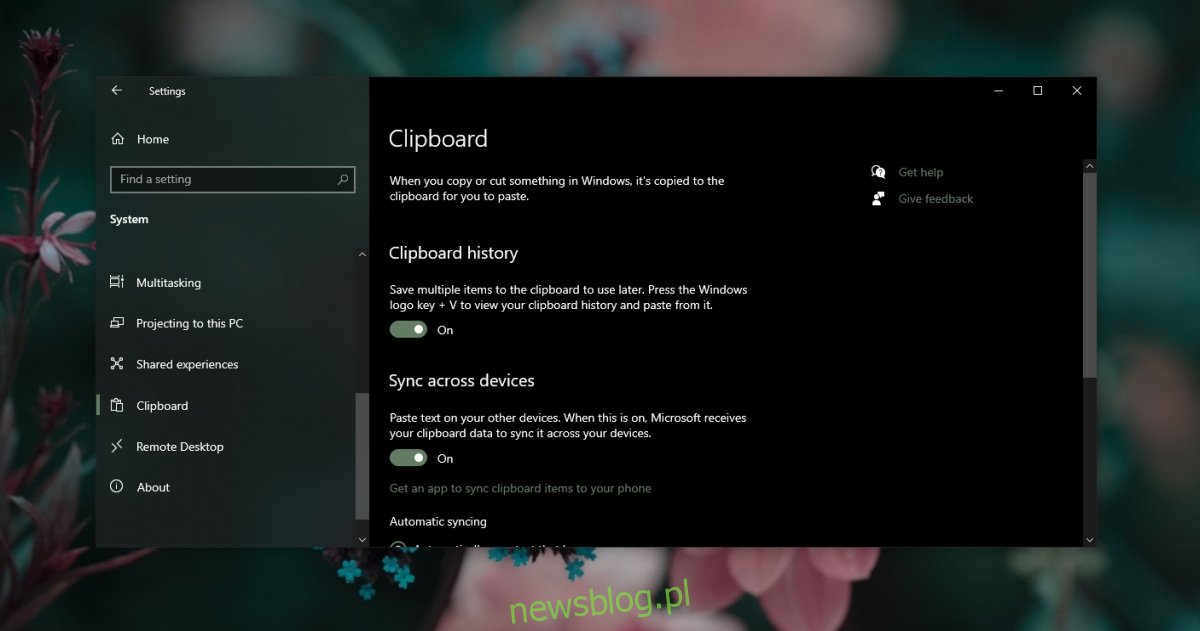
Sử dụng lịch sử clipboard trong hệ thống Windows 10;
Sao chép các mục bằng phím tắt Ctrl + C như bình thường.
Nhấn vào phím tắt Win + V để mở lịch sử khay nhớ tạm.
Chọn mục bạn muốn dán.
Sau khi chọn, sử dụng phím tắt Ctrl + V để dán nó.
Cách truy cập khay nhớ tạm (lịch sử)
Nếu bạn đã trải qua quá trình thiết lập và lịch sử khay nhớ tạm của bạn không hoạt động, hãy thử các giải pháp bên dưới.
1. Khởi động lại Explorer Windows
Nếu bạn đã bật lịch sử khay nhớ tạm nhưng tính năng này không hoạt động, bước khắc phục sự cố đầu tiên của bạn là khởi động lại Explorer Windows.
Nhấp chuột phải vào thanh tác vụ và chọn Trình quản lý tác vụ từ menu ngữ cảnh.
Chuyển đến tab Quy trình.
Tìm kiếm và chọn Explorer Windows.
Nhấp vào nút Khởi động lại ở góc dưới bên phải.
Lưu ý: Sau khi bật lịch sử khay nhớ tạm, bạn có thể muốn khởi động lại hệ thống của mình.
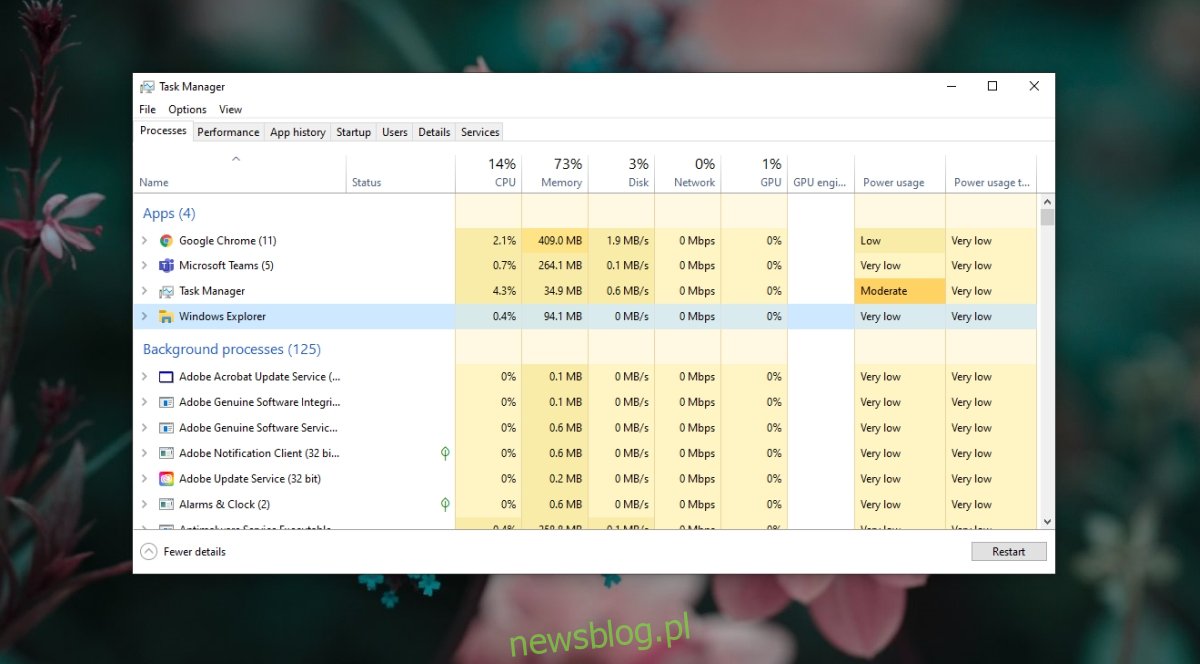
2. Kích hoạt lịch sử clipboard từ sổ đăng ký
Đối với một số người dùng, lịch sử khay nhớ tạm phải được bật từ sổ đăng ký hệ thống Windows. Không rõ tại sao điều này lại xảy ra nhưng có thể liên quan đến ngôn ngữ được đặt trên hệ thống của bạn Windows 10.
Nhấn vào phím tắt Win + R để mở cửa sổ Run.
Trong hộp chạy, nhập regedit và nhấn Enter.
Chuyển đến khóa này: KEY_LOCAL_MACHINESOFTWAREPoliciesMicrosoftWindowsSystem
Tìm giá trị AllowClipboardHistory. Nếu nó không tồn tại, nhấp chuột phải vào Giá trị hệ thống và chọn Mới > Giá trị DWORD (32-bit) từ menu ngữ cảnh. Đặt tên là AllowClipboardHistory.
Bấm đúp vào giá trị AllowClipboardHistory và đặt giá trị của nó thành 1.
Khởi động lại Explorer Windows (xem phần trước).
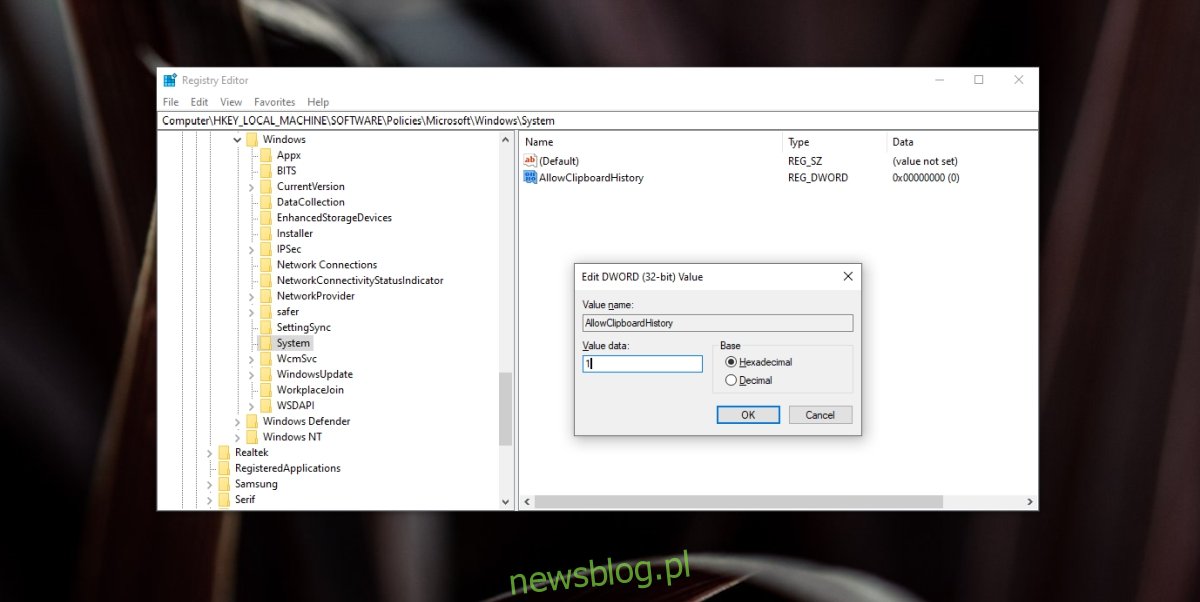
3. Chỉnh sửa chính sách nhóm
Nếu bạn có phiên bản Pro của hệ thống Windows 10, ngoài trình chỉnh sửa sổ đăng ký, bạn còn có trình chỉnh sửa chính sách nhóm. Bạn sẽ cần bật riêng lịch sử khay nhớ tạm trong Chính sách nhóm.
Nhấn phím tắt Win + R để mở cửa sổ chạy.
Trong hộp chạy, nhập gpedit.msc và nhấn Enter.
Chuyển đến Cấu hình máy tính > Mẫu quản trị > Hệ thống > Chính sách hệ điều hành.
Tìm kiếm và bấm đúp vào Cho phép lịch sử khay nhớ tạm.
Trong cửa sổ mở ra, chọn Đã bật.
Nhấp vào OK.
Tìm Cho phép đồng bộ hóa khay nhớ tạm giữa các thiết bị và nhấp đúp vào nó.
Chọn Đã bật và nhấp vào OK.
Lưu ý: Bạn nên khởi động lại Explorer sau khi thực hiện thay đổi này Windows.
Đăng kí
Lịch sử bảng tạm hoạt động nếu bạn có tài khoản Microsoft Live được đặt làm tài khoản người dùng trên hệ thống của mình. Đối với nhiều người dùng, đây là nhược điểm duy nhất của tính năng này. Nếu bạn không sử dụng tài khoản Microsoft Live, việc kích hoạt tài khoản này có thể sẽ là phần tốn thời gian nhất trong quá trình kích hoạt lịch sử khay nhớ tạm. Tính năng này hoạt động ngay khi bạn bật và thường không có thời gian chờ đợi để kích hoạt.
