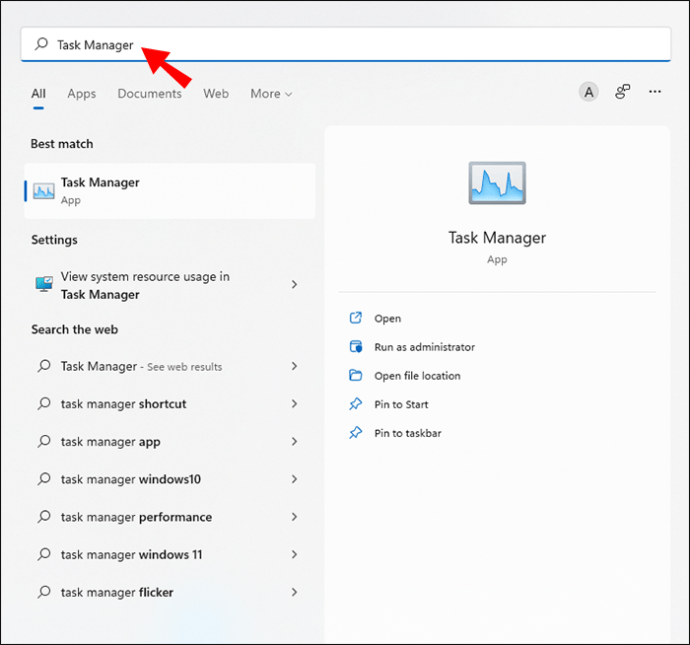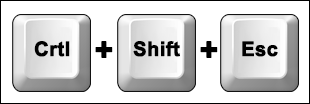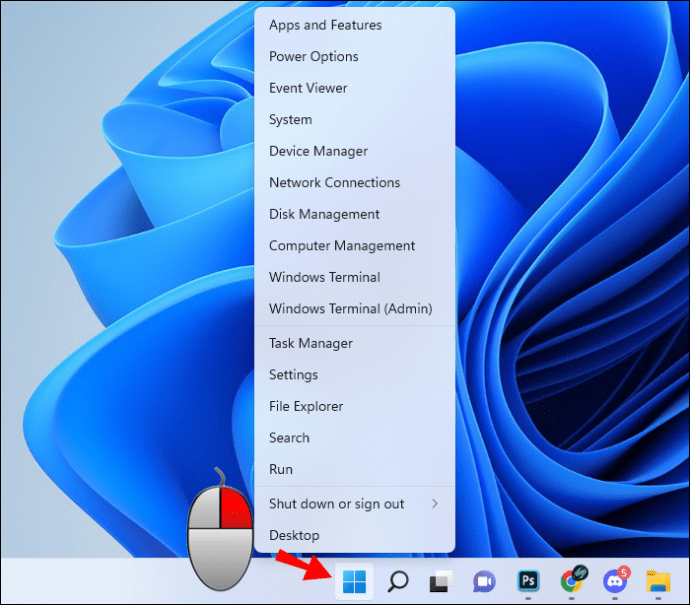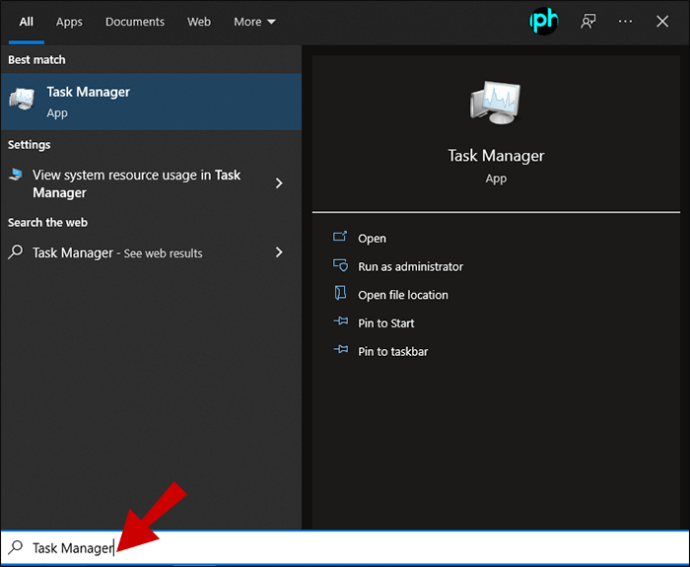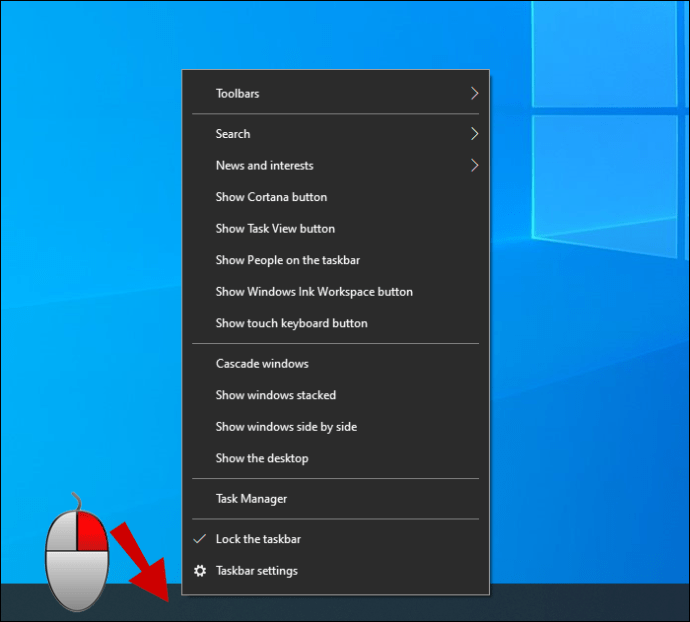Ứng dụng Discord khởi động khi bạn bật máy tính. Bạn có thể khó khởi động máy tính khi máy tính bị khóa trong ứng dụng Discord. Ngoài ra, thông báo Discord có thể không phải là điều đầu tiên bạn muốn xem khi bật máy tính. May mắn thay, bạn có thể ngăn Discord mở khi khởi động theo một số cách. Đọc tiếp để tìm hiểu thêm về cách tắt tính năng tự động khởi động này.

Làm cách nào để ngăn Discord mở khi khởi động trên Mac?
Việc hạn chế Discord chạy khi bạn bật máy Mac có thể được thực hiện theo hai cách. Phương pháp đầu tiên đơn giản hơn và bạn chỉ cần ứng dụng Discord và một vài cú nhấp chuột. Mặc dù nhanh hơn nhưng phương pháp đầu tiên cũng có nhiều khả năng thất bại hơn, khiến phương pháp thứ hai trở nên đáng tin cậy hơn.
Cách tắt Tự khởi động Discord thông qua Cài đặt Discord
Không phải ai cũng thích tính năng tự khởi động, vì vậy các nhà phát triển đã làm cho tính năng này dễ dàng vô hiệu hóa bằng ứng dụng Discord. Quá trình này giống nhau đối với tất cả các hệ điều hành và bao gồm ba bước:
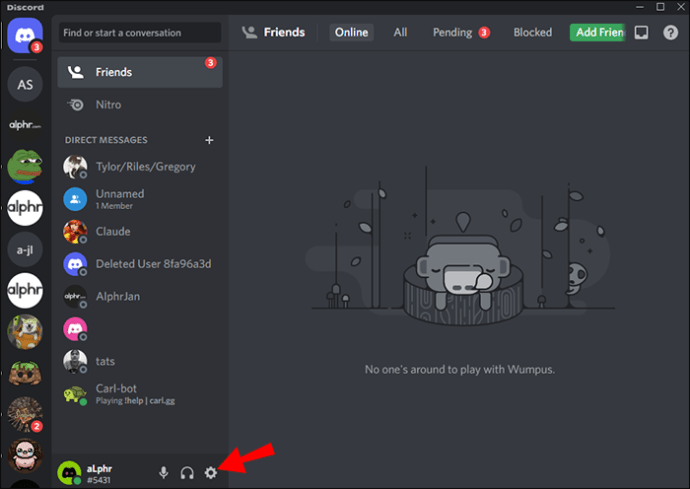
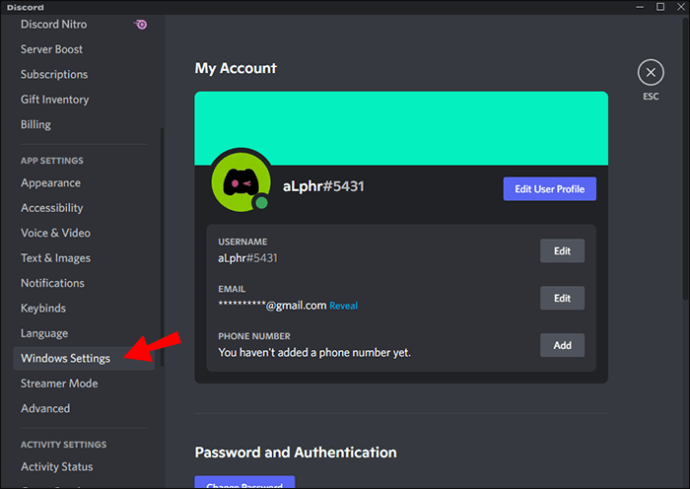

Ngoài ra, bạn có thể chạy Discord khi khởi động dưới dạng biểu tượng khay để nó không cản trở. Để chạy Discord thu nhỏ:
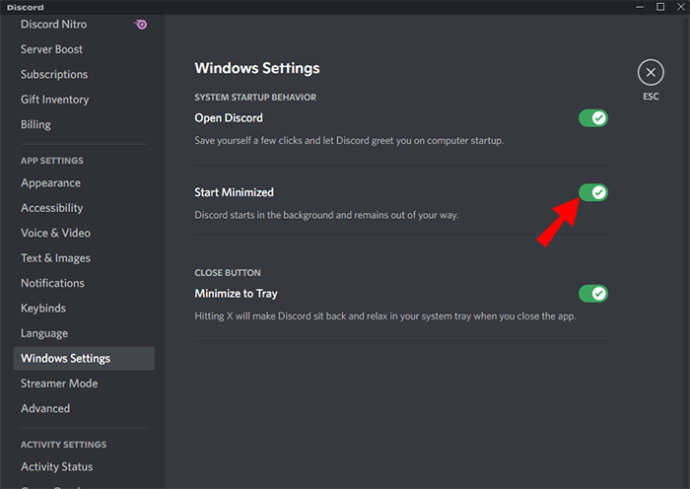
Sử dụng ứng dụng có thể là phương pháp nhanh nhất nhưng đôi khi không thành công. May mắn thay, bạn có thể sử dụng cài đặt của hệ điều hành để ghi đè ứng dụng và hạn chế Discord chạy khi khởi động.
Làm cách nào để tắt tự động khởi động Discord thông qua cài đặt máy tính?
Đặt nhiều ứng dụng tự động khởi động khi bạn đăng nhập có thể làm chậm thời gian khởi động của máy Mac. Nếu không định sử dụng ứng dụng Discord hàng ngày, bạn có thể xóa ứng dụng này khỏi danh sách các mục đăng nhập của mình. Đây là cách ngăn Discord mở khi khởi động:
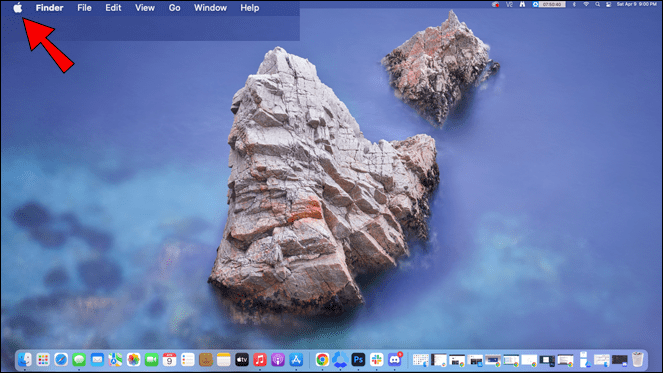
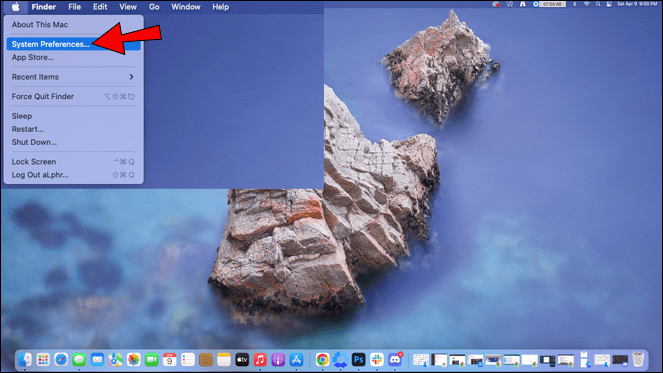
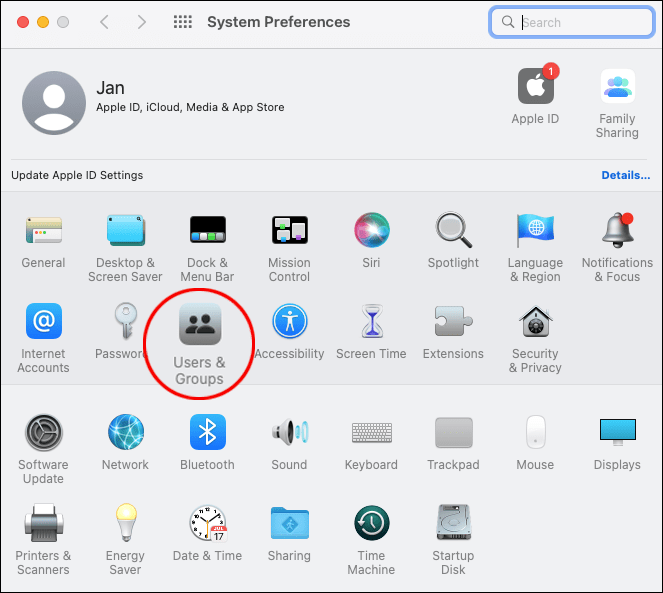
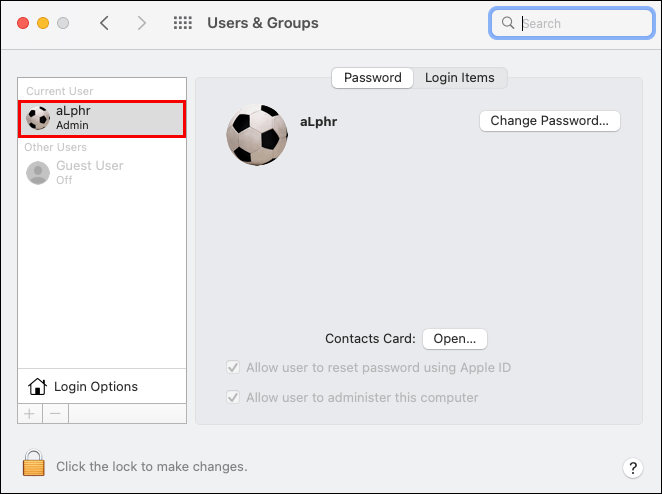
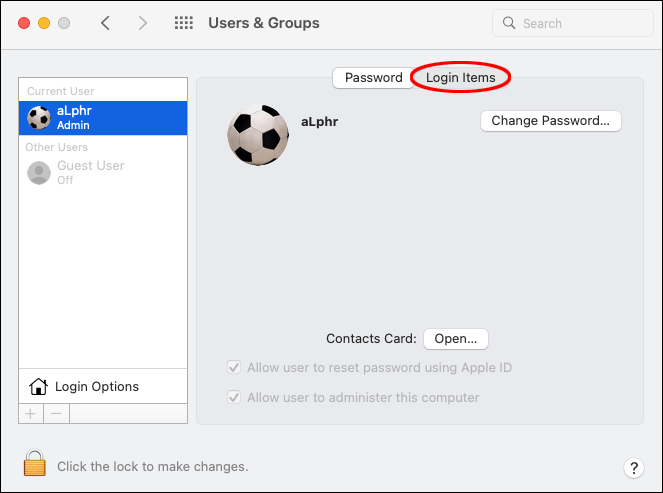
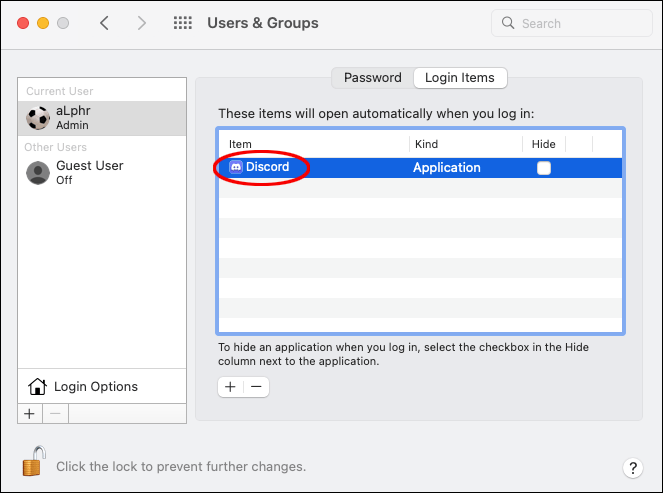
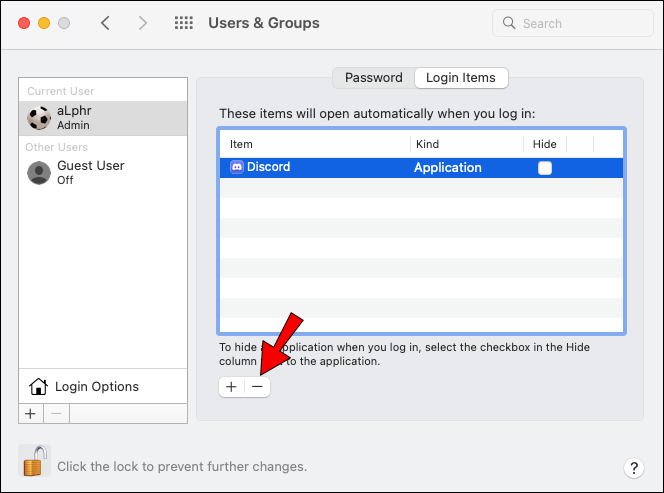
Cách ngăn Discord mở khi khởi động trên PC của bạn Windows 11?
Nếu bạn không muốn các cuộc trò chuyện Discord của mình chào đón bạn ngay khi bạn bật máy tính, thì có hai cách để thực hiện. Cả hai phương pháp đều tương đối dễ sử dụng. Cái trước nhanh hơn vì nó chỉ yêu cầu ứng dụng Discord và cái sau liên quan đến việc điều chỉnh một số cài đặt hệ thống. Tuy nhiên, phương pháp thứ hai được sử dụng thường xuyên hơn vì nó đảm bảo ngăn Discord mở khi khởi động.
Cách tắt Tự khởi động Discord thông qua Cài đặt Discord
Tính năng tự động khởi chạy hữu ích cho những người dùng muốn truy cập Discord càng sớm càng tốt. Tuy nhiên, một số người dùng có thể coi tính năng này là một trở ngại, vì vậy các nhà phát triển đã làm cho nó dễ dàng vô hiệu hóa nó. Đây là những việc cần làm:
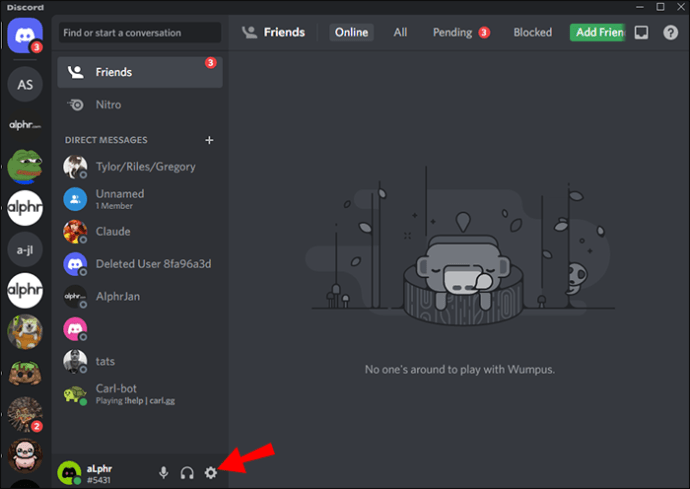
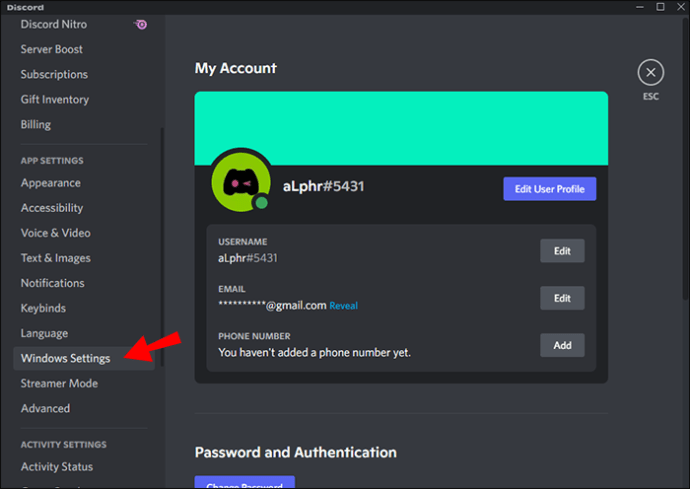
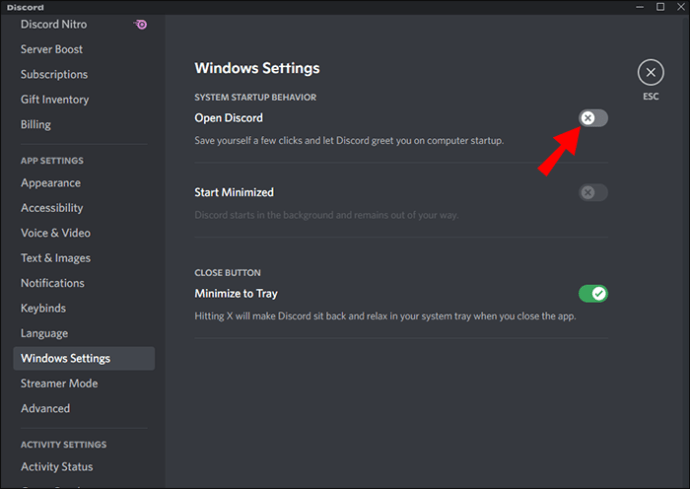
Nếu bạn không ngại mở Discord khi khởi động miễn là nó không ở phía trước, thay vào đó, bạn có thể chạy Discord thu nhỏ. Đây là cách:
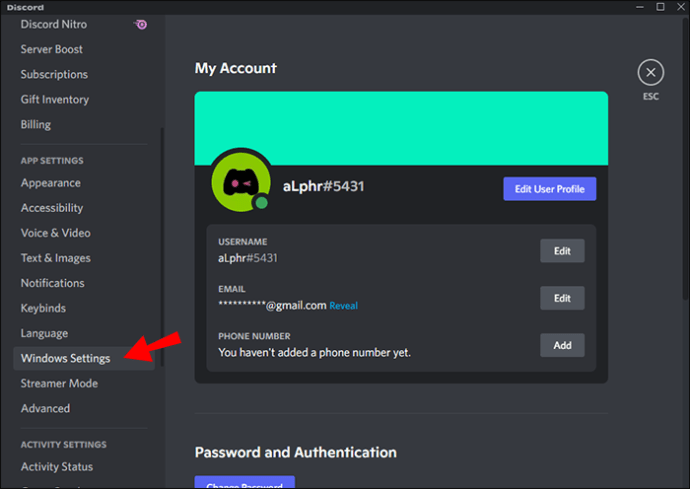
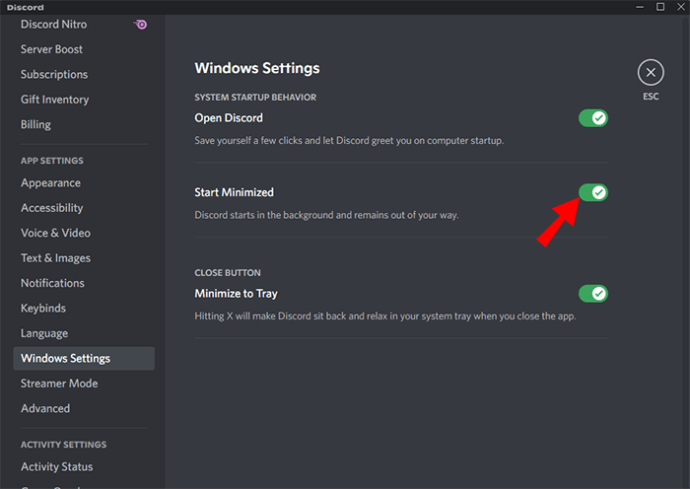
Mặc dù phương pháp này khá đơn giản nhưng bạn vẫn có thể gặp phải trường hợp Discord khởi động ngay lập tức trên máy tính của mình. Trong trường hợp này, thay đổi cài đặt máy tính của bạn là cách tốt nhất để ngăn điều đó xảy ra lần nữa.
Làm cách nào để tắt tự động khởi động Discord thông qua cài đặt máy tính?
Càng nhiều chương trình và ứng dụng được thiết lập để chạy khi khởi động, thì máy tính của bạn khởi động càng lâu. Một số ứng dụng cần thiết cho hoạt động bình thường của máy tính, nhưng Discord không phải là một trong số đó. Bạn có thể dễ dàng thay đổi hệ điều hành Windows 11 để ngăn Discord mở khi khởi động.
Điều đầu tiên bạn cần là Trình quản lý tác vụ. Bạn có thể sử dụng công cụ hữu ích này theo nhiều cách:
- Nhập “Trình quản lý tác vụ” vào thanh tìm kiếm.

- Nhấn “Ctrl + Shift + Esc” trên bàn phím.

- Khởi chạy màn hình GINA bằng cách nhấp vào phím tắt “Ctrl + Alt + Del” và chọn “Trình quản lý tác vụ”.

- Nhấp chuột phải vào nút “Bắt đầu” trên thanh tác vụ và chọn “Trình quản lý tác vụ”.

Nếu Trình quản lý tác vụ chỉ xuất hiện với một vài chương trình được liệt kê, hãy nhấp vào “Chi tiết khác” ở góc dưới bên trái để truy cập tất cả các tùy chọn.
Bây giờ bạn đã mở rộng đầy đủ Trình quản lý tác vụ, hãy xóa Discord khỏi danh sách các chương trình sẽ khởi động khi khởi động bằng cách thực hiện như sau:
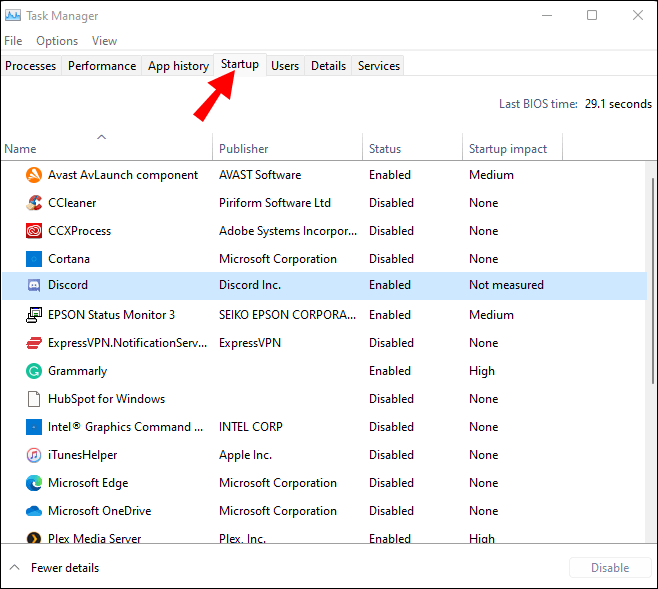
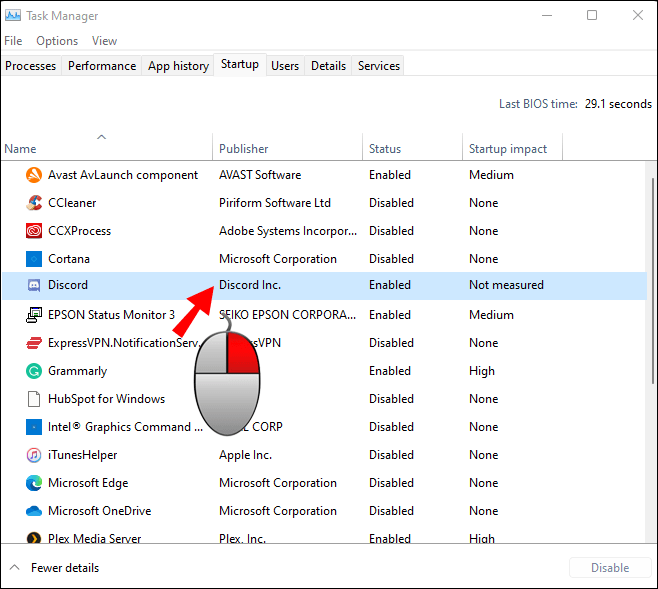
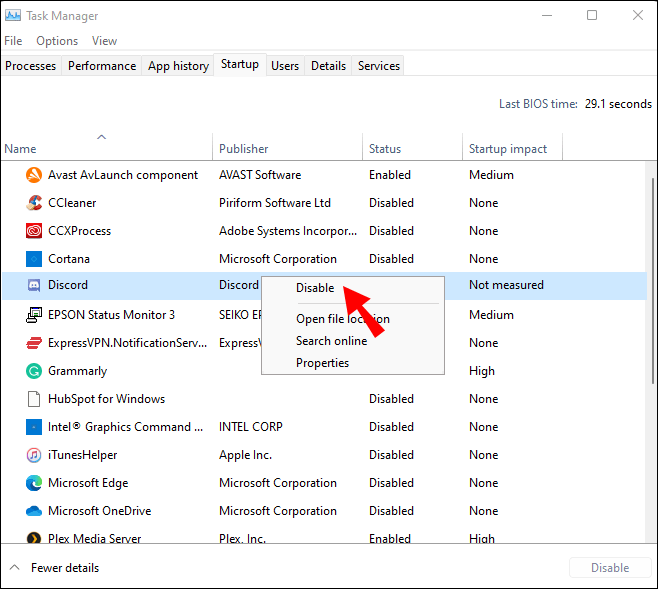
Cách ngăn Discord mở khi khởi động trên PC của bạn Windows 10?
Có hai phương pháp để ngăn Discord mở khi khởi động Windows 10. Mặc dù không yêu cầu nhiều hơn một vài phút, nhưng phương pháp thứ hai có tỷ lệ thành công cao hơn.
Cách tắt Tự khởi động Discord thông qua Cài đặt Discord
Ứng dụng Discord có tùy chọn tích hợp để tắt Instant Start Discord, bất kể bạn sử dụng hệ điều hành nào. Đây là cách sử dụng tùy chọn này:
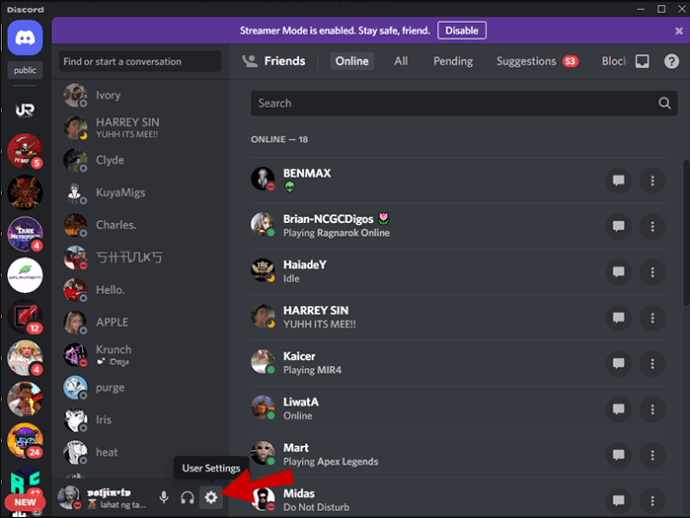
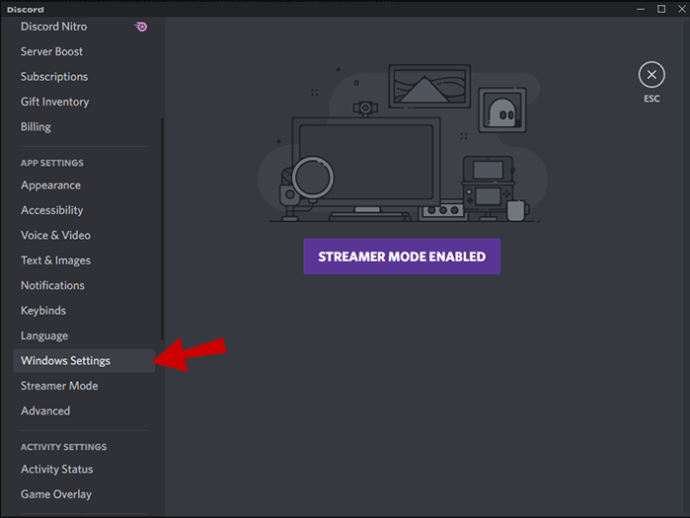
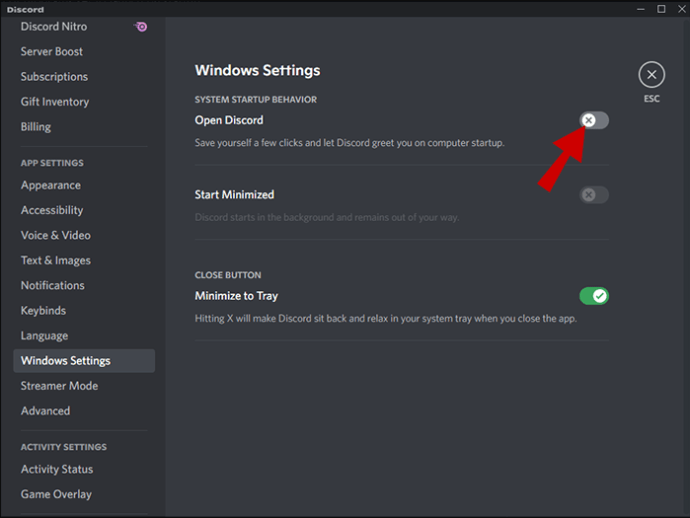
Có một cách để làm cho Discord mở khi khởi động nhưng không cản trở. Làm theo các bước sau để chạy Discord trong nền:
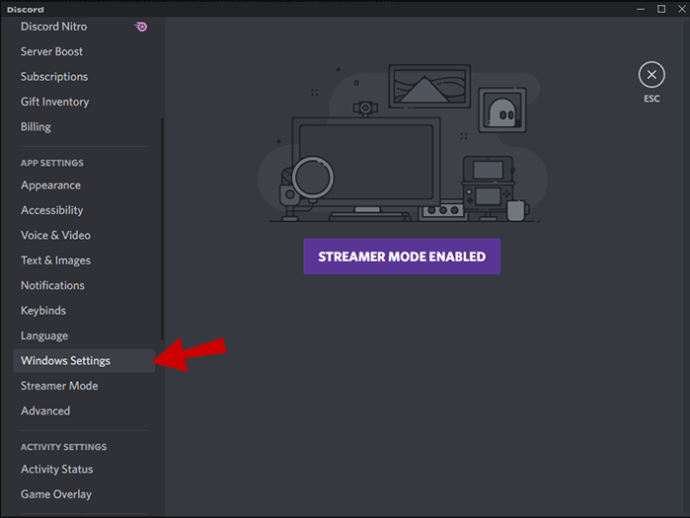
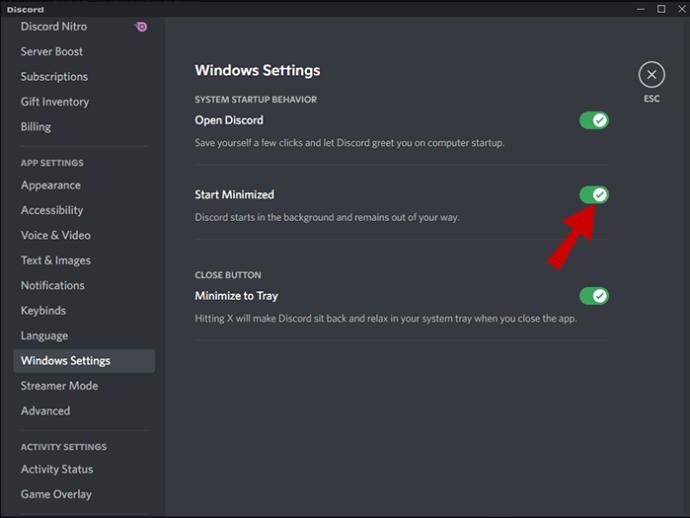
Nếu ứng dụng Discord khởi động vào lần tiếp theo bạn khởi động máy tính, bạn sẽ phải sử dụng phương pháp thứ hai. Thay đổi cài đặt hệ điều hành Windows 10 sẽ khiến Discord không mở khi khởi động cho đến khi bạn thay đổi lại.
Làm cách nào để tắt tự động khởi động Discord thông qua cài đặt máy tính?
Các chương trình được cho là chạy khi khởi động có thể làm chậm quá trình khởi động một cách đáng kể. Vì Discord không cần thiết cho hoạt động của máy tính nên bạn có thể dễ dàng vô hiệu hóa nó thông qua Trình quản lý tác vụ.
Có một số cách để mở Trình quản lý tác vụ trong hệ điều hành Windows 10:
- Nhập “Trình quản lý tác vụ” vào thanh tìm kiếm ở góc dưới cùng bên trái của màn hình nền.

- Nhấn các phím “Ctrl + Shift + Esc” trên bàn phím của bạn.

- Nhấp vào phím tắt “Ctrl + Alt + Del” và chọn tùy chọn “Trình quản lý tác vụ” trên màn hình GINA.

- Nhấp chuột phải vào thanh tác vụ ở cuối màn hình và chuyển đến “Trình quản lý tác vụ”.

Nếu bạn chỉ thấy danh sách các chương trình hiện đang chạy, hãy nhấp vào “Chi tiết khác” ở góc dưới bên trái để mở rộng Trình quản lý tác vụ.
Khi Trình quản lý tác vụ được mở, bạn có thể vô hiệu hóa Discord khi mở khi khởi động theo ba bước đơn giản:
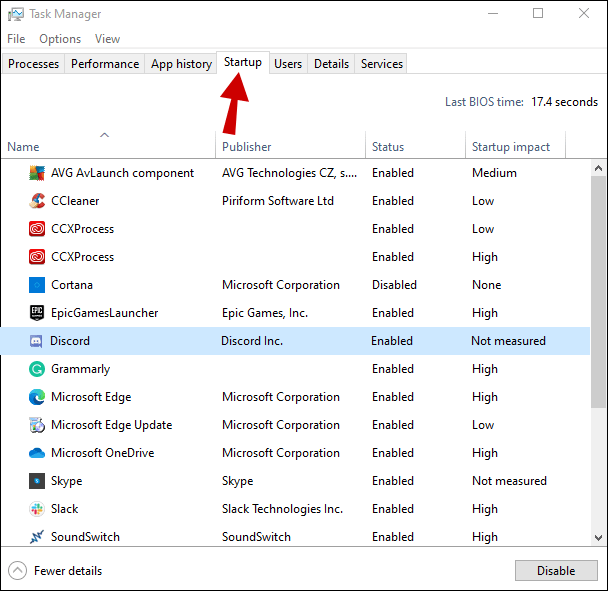
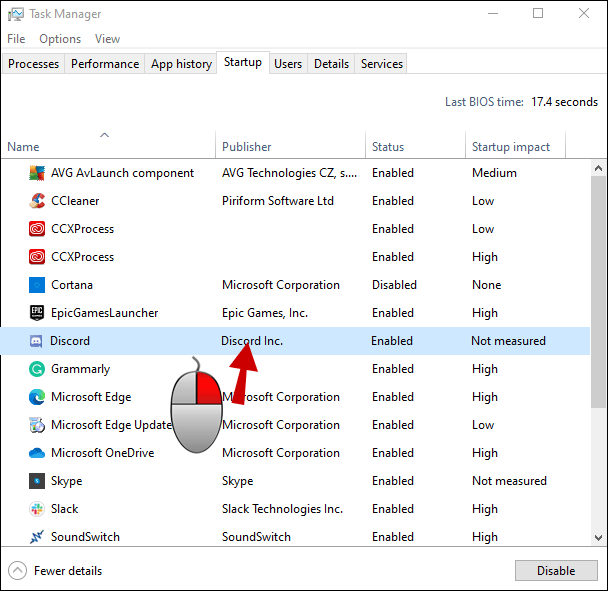
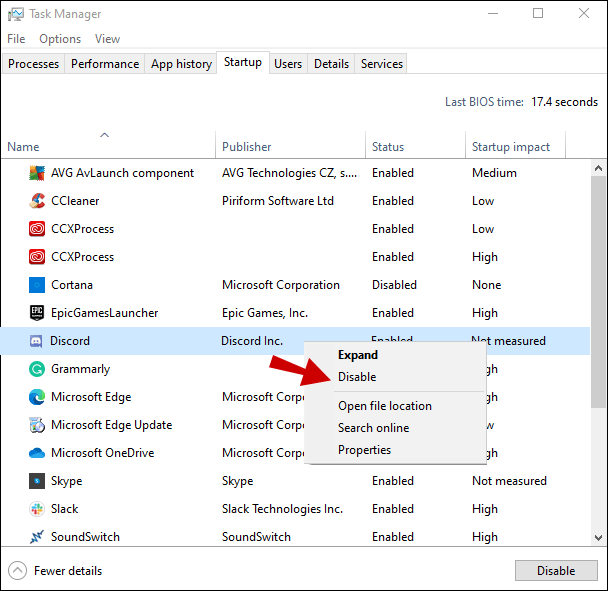
chấm
Tính năng tự động khởi động của Discord có thể hữu ích khi bạn muốn tiết kiệm một vài cú nhấp chuột và đi thẳng vào ứng dụng. Tuy nhiên, tính năng này có thể tác động tiêu cực đến thời gian khởi động, tốc độ và tâm trạng của máy tính nếu bạn không muốn xem các cuộc hội thoại của mình ngay lập tức. Nếu bạn cảm thấy nhược điểm của tính năng này nhiều hơn ưu điểm của nó, hãy sử dụng một trong các phương pháp trên để vô hiệu hóa nó một cách dễ dàng.
Bạn đã gặp sự cố mở Discord khi khởi động chưa? Làm thế nào bạn ngăn chặn nó? Cho chúng tôi biết trong phần ý kiến dưới đây.