
Với tính năng plug-and-play của những chiếc TV hiện đại, bạn sẽ nghĩ cắm vào máy tính hay laptop là màn hình sẽ tự động khớp. Thật không may, hầu hết thời gian không phải như vậy, vì vậy bạn cần tìm cách giải quyết.
Trong bài viết này, chúng tôi sẽ chỉ cho bạn những cách phổ biến nhất để máy tính lấp đầy màn hình TV khi được kết nối qua HDMI. Chúng tôi cũng sẽ cung cấp một số câu trả lời nhanh cho các câu hỏi thường gặp về việc điều chỉnh tỷ lệ khung hình của TV.
Tại sao TV của tôi không vừa với màn hình?
Một lý do phổ biến khiến TV và máy tính không khớp với màn hình là do sự khác biệt về tỷ lệ khung hình. Mặc dù tỷ lệ khung hình phổ biến nhất cho HDTV là 16:9, không phải TV nào cũng tương thích với tiêu chuẩn này. Các màn hình phổ biến cho PC và laptop có cùng tỷ lệ 16:9, nhưng được gắn nhãn 1920 x 1080 hoặc chỉ 1080p. 1600 x 900 cũng là tỷ lệ khung hình của 16: 9nhưng được đánh dấu là 900p.
Những khác biệt như vậy có thể khiến hình ảnh không hiển thị chính xác trên TV màn hình rộng, đặc biệt nếu TV có độ phân giải cao hơn, chẳng hạn như 4K. Để màn hình TV hiển thị chính xác toàn bộ hình ảnh như trên màn hình, cài đặt hiển thị trên máy tính và TV phải khớp với nhau.
Làm cách nào để đảm bảo máy tính của tôi lấp đầy màn hình TV?
Khi được kết nối qua HDMI, đảm bảo rằng bạn đã chọn đúng nguồn đầu vào trên TV của mình. Về cơ bản, bạn có thể làm điều này bằng cách làm như sau:


Ngoài ra, bạn có thể tùy chỉnh màn hình máy tính để bàn của mình bằng cách thực hiện theo các bước sau:
Trong hệ thống Windows:
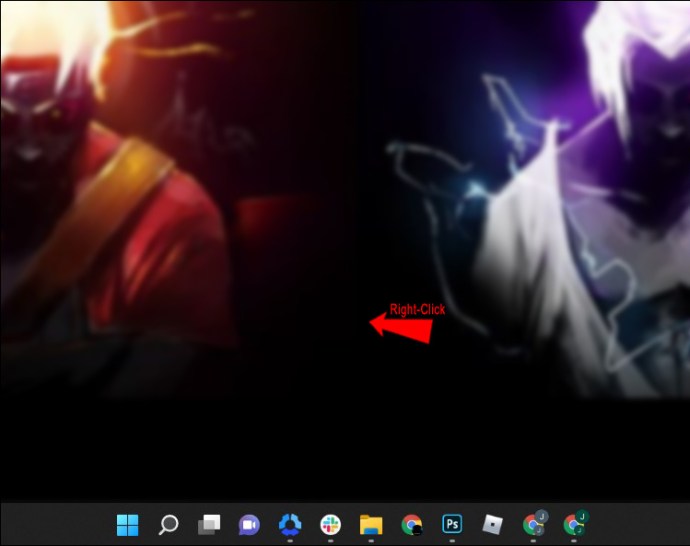
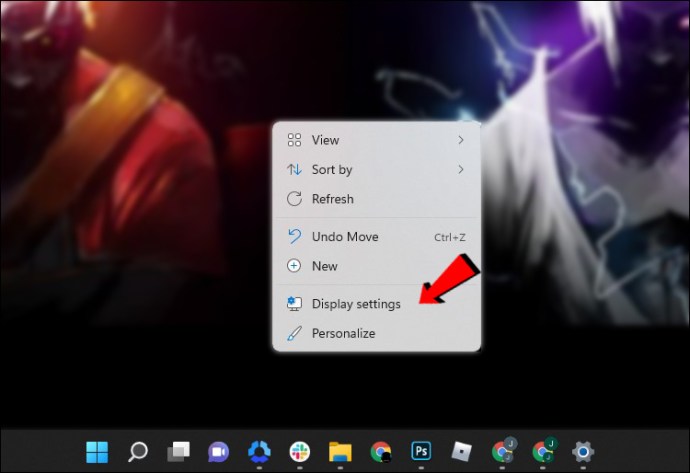
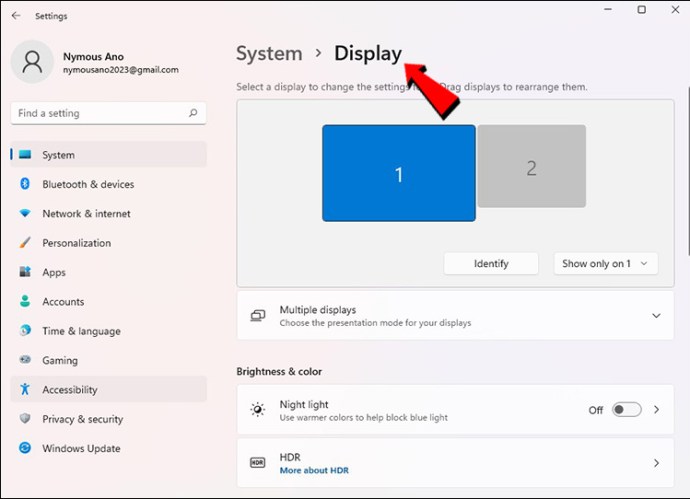
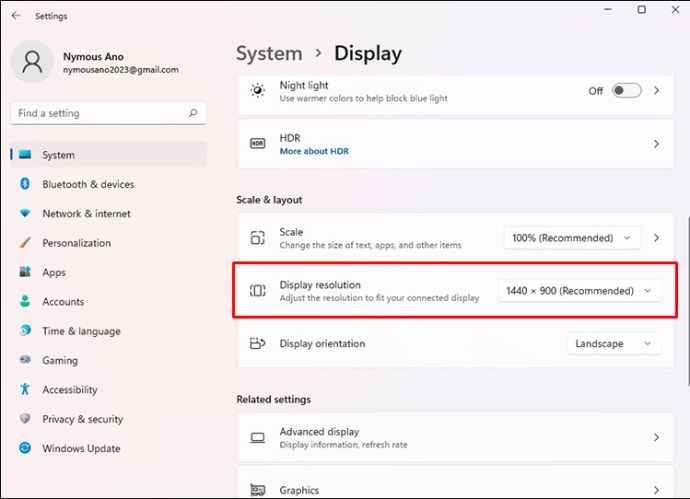

Trên máy Mac:

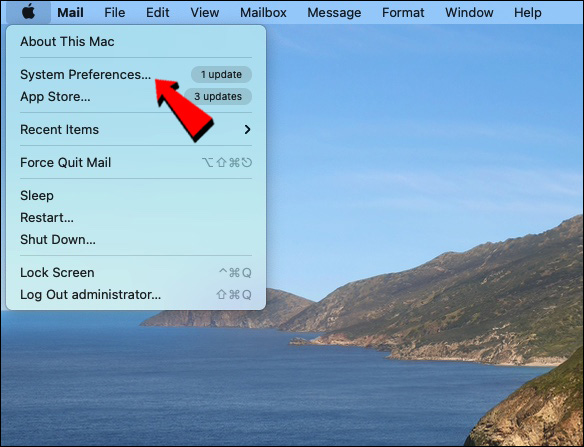
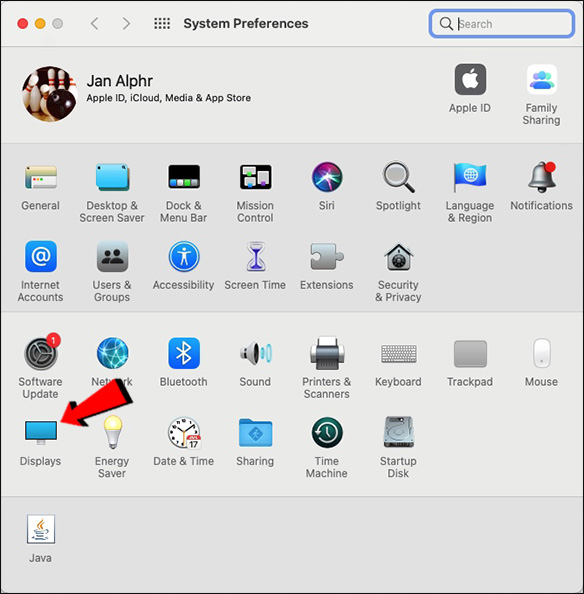

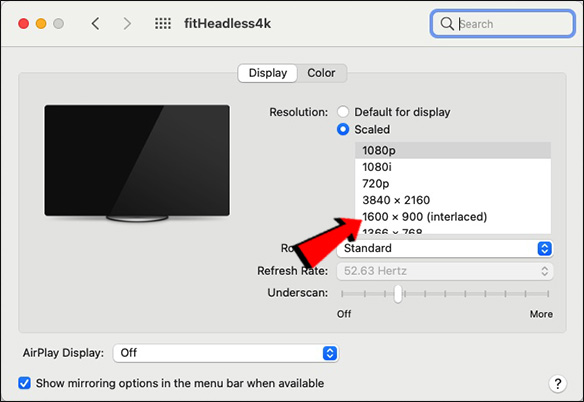
Tỷ lệ khác
Như đã đề cập, 16:9 hay 1920 x 1080 là tỷ lệ khung hình tiêu chuẩn của TV hiện đại ngày nay nhưng không phải ai cũng tuân thủ. Một số thương hiệu có thể cung cấp độ phân giải cao hơn, đặc biệt nếu TV của bạn là 4K. Tham khảo hướng dẫn sử dụng TV của bạn để tìm độ phân giải chính xác để bạn có thể hiển thị máy tính của mình đúng cách để lấp đầy màn hình TV. Dưới đây là một số độ phân giải phổ biến nhất hiện có:
- TV nHD hiển thị ở định dạng 16:9nhưng ở độ phân giải 640 x 360p
- TV qHD hiển thị ở định dạng 16:9nhưng ở độ phân giải 960 x 540p
- HDTV là tiêu chuẩn định dạng 16 cũ:9 và 1280 x 720p
- HD+ cũng là 16:9nhưng hiển thị ở 1600 x 900p
- FHD là tiêu chuẩn hiện tại ở định dạng 16:9 và 1920 x 1080p
- DCI 2K là TV 2K và hiển thị ở định dạng 16:9 và 2048 x 1080p
- QHD thường được tìm thấy trên thiết bị di động và màn hình Apple Rạp chiếu phim. Nó có tỷ lệ khung hình là 16:9 và có độ phân giải 2560 x 1440p.
- 4K UHD là độ phân giải của tivi 4K hiện nay và đang phổ biến trên thị trường. Hiển thị 16:9 ở 3840×2160.
Thay đổi kích thước vấn đề
Đôi khi vấn đề ngược lại phát sinh khi bạn muốn hiển thị máy tính của mình trên TV. Nâng cấp là khi hình ảnh hiển thị lớn hơn mức mà TV có thể xử lý. Đây là sự cố khi thanh tác vụ nằm ở cuối màn hình và bị ẩn do hình ảnh máy tính được thu nhỏ lại. Điều này có thể dễ dàng khắc phục bằng cách điều chỉnh độ phân giải bằng trình điều khiển video. Các hướng dẫn khác nhau tùy thuộc vào việc bạn đang sử dụng AMD hay NVIDIA, nhưng chúng tôi sẽ cung cấp cho bạn cả hai hướng dẫn tại đây.
Đối với máy tính sử dụng NVIDIA
Bảng điều khiển NVIDIA có cài đặt điều khiển cho phép bạn điều chỉnh màn hình và tỷ lệ. Bạn có thể truy cập nó bằng cách làm theo các bước sau:
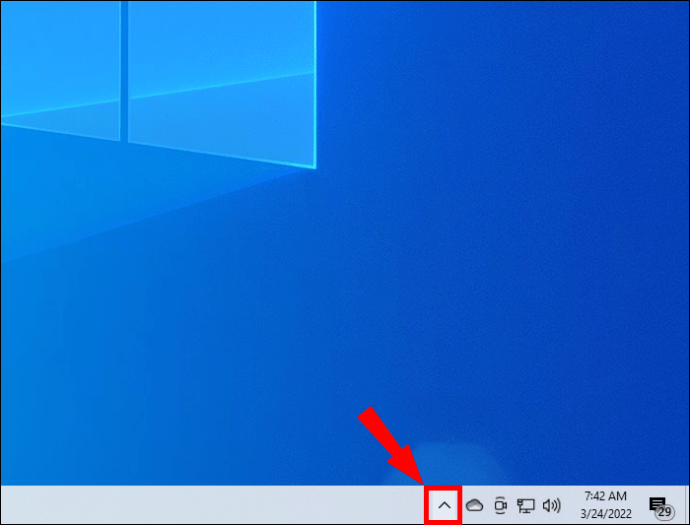

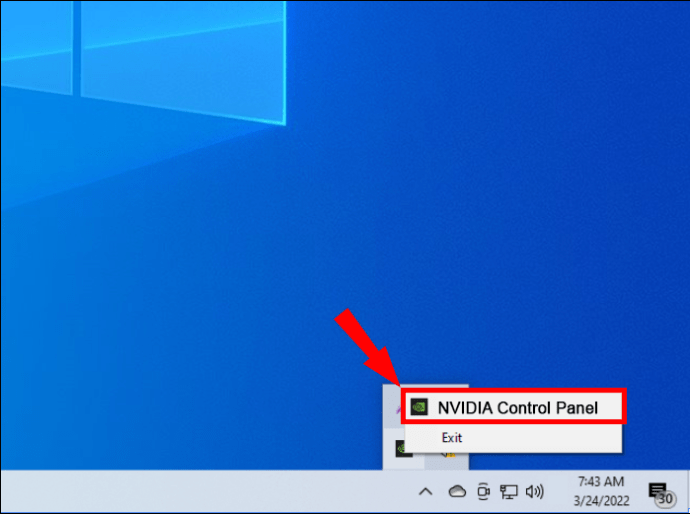

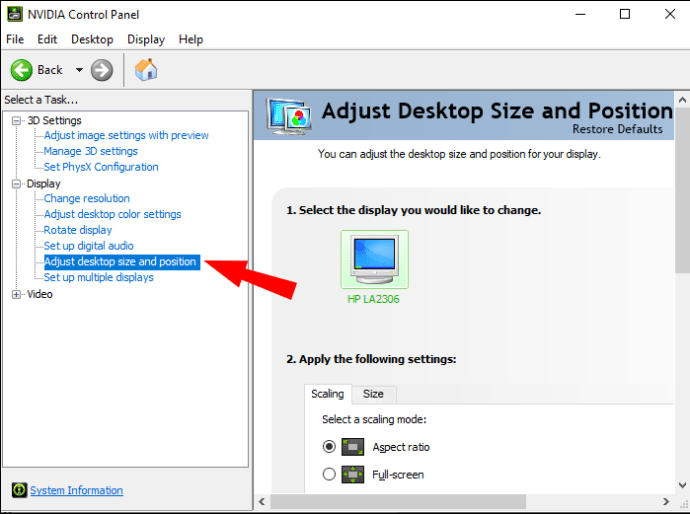
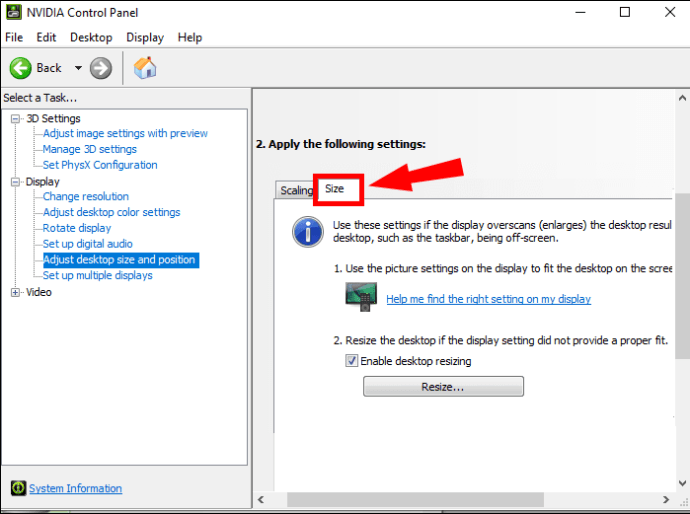
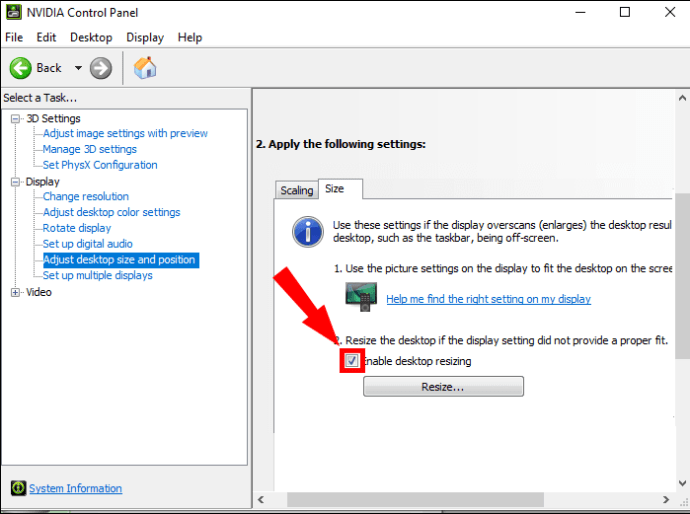
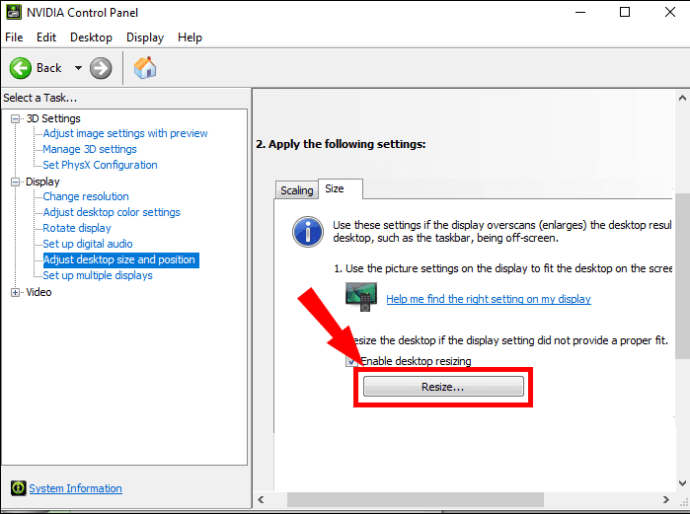
Đối với máy tính sử dụng AMD
AMD có một tùy chọn mở rộng quy mô tương tự. Bạn có thể điều chỉnh tỷ lệ bằng cách làm như sau:

Những điều cần lưu ý khi sử dụng TV làm màn hình
Giờ đây, máy tính của bạn đã được kết nối đúng cách với TV và đang hiển thị hình ảnh chính xác, có một số điều cần lưu ý. Có nhiều lý do chính đáng khiến hầu hết mọi người không sử dụng TV làm màn hình máy tính và lý do thường liên quan đến hiệu suất.
Nếu những điểm này không làm phiền bạn, thì xin chúc mừng, bạn có một màn hình máy tính khá. Tuy nhiên, nếu lý do bạn sử dụng TV làm màn hình là để chơi game, thì bạn có thể cân nhắc những điều sau:
Độ trễ đầu vào: Màn hình máy tính được thiết kế để có độ trễ đầu vào càng ít càng tốt. Điều này đề cập đến thời gian giữa việc di chuyển chuột hoặc sử dụng bộ điều khiển và hành động trên màn hình. HDTV không được thiết kế cho việc này vì nó ưu tiên xử lý video.
Hầu hết độ trễ đầu vào có thể được đo bằng mili giây và mặc dù 10 đến 20 mili giây có vẻ quá nhanh nhưng khi thi đấu cạnh tranh, độ trễ này có thể ảnh hưởng đến lối chơi của bạn.
Thời gian phản hồi: Đừng nhầm lẫn với độ trễ đầu vào, thời gian phản hồi đề cập đến tốc độ màn hình thay đổi màu sắc khi cảnh thay đổi. Vì TV ưu tiên xử lý video nên chúng có thời gian phản hồi chậm hơn để hiển thị màu sắc phong phú hơn và độ tương phản sắc nét hơn. Màn hình máy tính có xu hướng giảm xử lý hình ảnh để có thời gian phản hồi nhanh, đặc biệt là khi chơi game.
Một số TV sẽ có chế độ trò chơi làm giảm quá trình xử lý hình ảnh để theo kịp màn hình trò chơi nhanh và ngăn hiện tượng bóng mờ. Nếu TV của bạn không có tính năng này, bạn có thể bắt đầu nhìn thấy hình ảnh kép khi chơi trò chơi nhanh.
Tốc độ làm mới: Hầu hết các TV đều có tốc độ làm mới 60Hz, đủ để xem phim vì hầu hết phim được quay ở 24, 30 hoặc 60 khung hình mỗi giây. Nhiều trò chơi hiện đại có tốc độ làm mới từ 120 Hz trở lên. Nếu trò chơi và tốc độ làm mới màn hình không đồng bộ, bạn có thể gặp phải hiện tượng giật hình khi chơi trò chơi.
Một màn hình tạm thời
Nếu cần, TV có thể được sử dụng làm màn hình tạm thời. Tuy nhiên, nếu bạn không biết cách khớp máy tính với màn hình TV khi kết nối qua HDMI, trải nghiệm này có thể gây khó chịu. May mắn thay, có những giải pháp đơn giản cho vấn đề này tùy thuộc vào độ phân giải hiện tại của máy tính và TV của bạn.
Bạn có biết cách nào khác để khớp máy tính với màn hình TV qua HDMI không? Chia sẻ ý kiến của bạn bằng cách bình luận xuống dưới.
