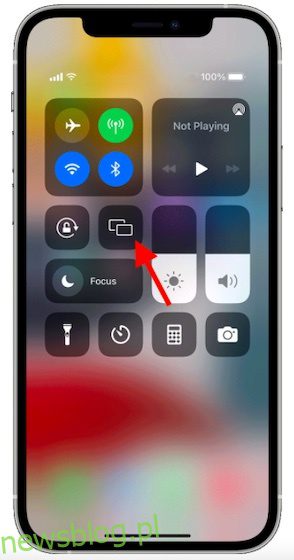
Khi nói đến trải nghiệm xem đắm chìm hoặc truyền phát đa phương tiện, Android TV hoặc Smart TV với màn hình lớn giống như một điểm đến. Cho dù bạn muốn nâng cao trải nghiệm xem của mình hay nâng cao khả năng xem ảnh gia đình, không có lựa chọn nào khác ngoài TV màn hình lớn hiện đại. Mặc dù AirPlay luôn cung cấp một cách khá dễ dàng để phản chiếu iPhone của bạn với TV, nhưng giao thức phát trực tuyến không dây giờ đây hoạt động mượt mà hơn bao giờ hết. Nếu đó là nơi bạn quan tâm, tôi sẽ chỉ cho bạn cách sử dụng AirPlay để truyền phát video hoặc phản chiếu màn hình iPhone hoặc iPad của bạn với TV tương thích.
Chiếu iPhone và iPad lên TV (2022)
Những điều cần kiểm tra trước khi phản chiếu iPhone lên TV
Đảm bảo TV của bạn tương thích với AirPlay 2
Được giới thiệu vào năm 2010 như một phần của iOS 4AirPlay ban đầu cho phép người dùng truyền phát âm thanh, ảnh và video qua thiết bị Apple TV. Tuy nhiên, trong năm 2018 Apple cho phép các nhà sản xuất TV và loa kết hợp công nghệ này với việc giới thiệu AirPlay 2.
Hiện tại, hầu hết các TV hiện đại của các nhà sản xuất hàng đầu, bao gồm Samsung, LG và VIZIO (kể từ năm 2018) đều được trang bị hỗ trợ AirPlay 2cho phép người dùng phản chiếu màn hình iPhone hoặc iPad của mình lên TV thông minh mà không cần phải phụ thuộc vào bất kỳ thiết bị nào khác.
Để biết TV của bạn có tương thích hay không, hãy kiểm tra biểu tượng AirPlay trên TV của bạn. Ngoài ra bạn cũng có thể vào website phụ kiện gia đình Apple để tìm hiểu xem TV của bạn có hỗ trợ giao thức phát trực tuyến không dây của công ty hay không Apple.
Đảm bảo iPhone của bạn hỗ trợ AirPlay 2
phát sóng 2 hỗ trợ một số mẫu iPhone và iPad cũ hơn. Kiểm tra danh sách dưới đây để đảm bảo rằng thiết bị của bạn đang ở trên máy bay.
Các mẫu iPhone được AirPlay hỗ trợ 2:
- iPhone 13, 13 mini, 13 Pro và 13 Pro Max
- iPhone 12, 12 mini, 12 Pro và 12 Pro Max
- iPhone SE 2
- iPhone 11, 11 Pro và 11 Pro Max
- iPhone XS, XS Max và XR
- điện thoại Iphone 8, 8 Plus và iPhone X
- điện thoại Iphone 7 và 7 Thêm
- iPhone 6s và 6s Plus
- iPhone SE 1
- điện thoại Iphone 6 và 6 Thêm
- Iphone 5s
Các mẫu iPad tương thích với AirPlay 2
- iPad 5 và mới hơn
- iPad mini trở lên
- iPad không khí 1 và mới hơn
- Tất cả các mẫu iPad Pro
Lưu ý: iPod Touch 6 và 7 họ cũng hỗ trợ AirPlay 2.
Phản chiếu iPhone và iPad của bạn trên TV của bạn
1. Trước tiên, hãy đảm bảo rằng iPhone hoặc iPad của bạn được kết nối với cùng một mạng Wi-Fi như của bạn Apple TV hoặc Smart TV tương thích với AirPlay 2.
2. Bây giờ hãy mở trung tâm điều khiển trên iPhone của bạn.
- Trên iPhone/iPad không có nút Home: Vuốt xuống từ góc trên cùng bên phải của màn hình để hiển thị Trung tâm điều khiển.
- Trên iPhone/iPad có nút Home: Vuốt lên từ cạnh dưới của màn hình để truy cập Trung tâm điều khiển.
3. Sau đó nhấn vào biểu tượng Phản chiếu màn hình.
4. Sau đó chọn TV thông minh tương thích của bạn Apple TV hoặc AirPlay-2.
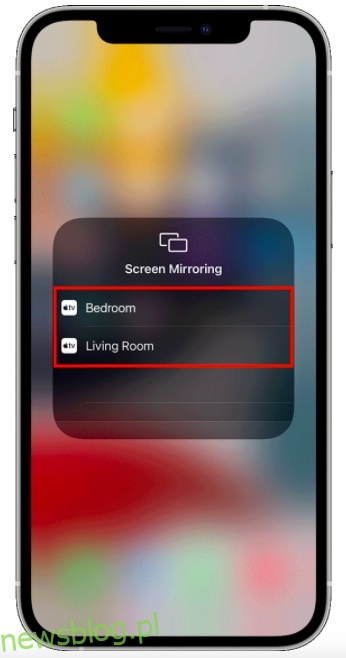
5. Nếu bạn thấy mật khẩu AirPlay trên màn hình TV, hãy nhập mật khẩu trên iPhone/iPad của bạn và nhấn OK trên cửa sổ bật lên.
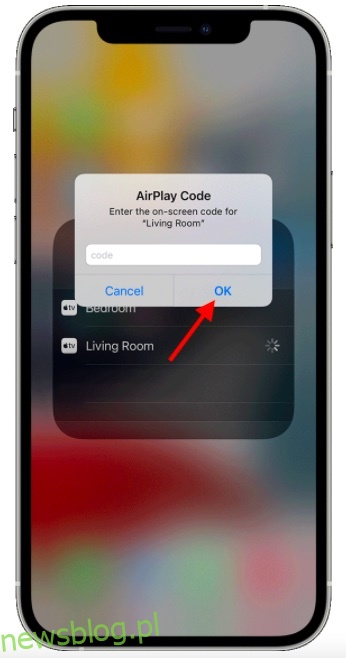
Thì đấy! Phản chiếu màn hình sẽ bắt đầu ngay lập tức và iPhone hoặc iPad của bạn sẽ xuất hiện trên TV thông minh của bạn. Bây giờ mọi thứ bạn làm trên thiết bị iOS sẽ được phản chiếu trên TV của bạn. Cần lưu ý rằng việc lật thiết bị iOS của bạn từ hướng ngang sang hướng dọc cũng sẽ tái tạo chuyển động nhanh này trên màn hình TV của bạn.
Ngừng phản chiếu iPhone hoặc iPad của bạn với Smart TV
1. Mở Trung tâm điều khiển trên thiết bị của bạn bằng cách vuốt xuống từ góc trên cùng bên phải hoặc vuốt lên từ cuối màn hình.
2. Bây giờ hãy nhấn vào biểu tượng Phản chiếu màn hình và chọn Dừng phản chiếu.
Truyền phát video từ iPhone và iPad lên TV
Truyền phát video từ iPhone hoặc iPad sang TV của bạn thật dễ dàng. Tuy nhiên, nếu bạn muốn truyền phát video bằng SharePlay, bạn cần sử dụng Apple TV.
Lưu ý: Một số ứng dụng video có thể không tương thích với AirPlay. Nếu bạn không thể AirPlay với ứng dụng video, hãy xem App Store trên Apple TV để tìm hiểu xem có ứng dụng này không.
1. Để bắt đầu, hãy kết nối thiết bị iOS/iPadOS của bạn với cùng một mạng Wi-Fi như của bạn Apple TV hoặc Smart TV có hỗ trợ AirPlay 2.
2. Truy cập ứng dụng hoặc trang web của bạn để tìm video mà bạn muốn truyền trực tuyến tới Apple TV. Sau đó nhấn vào biểu tượng AirPlay. Lưu ý rằng bạn có thể cần nhấn một nút khác để thấy biểu tượng AirPlay. Ví dụ: trong ứng dụng ảnh lưu trữ, trước tiên bạn phải nhấn vào biểu tượng Chia sẻ, sau đó chọn AirPlay trong bảng chia sẻ.
3. Sau đó chọn Smart TV tương thích từ menu Apple TV hoặc AirPlay 2 và thực hiện! Bây giờ hãy đi và thưởng thức video trực tuyến trên màn hình lớn.

Sau này, nếu bạn muốn dừng truyền phát video tới TV của mình, hãy vào ứng dụng và nhấn vào biểu tượng AirPlay.
Ngăn iPhone/iPad của bạn tự động phát trực tuyến tới thiết bị AirPlay
Nếu thiết bị iOS của bạn tự động truyền phát video tới TV của bạn Apple TV hoặc TV thông minh tương thích với AirPlay, bạn có thể ngăn thiết bị làm như vậy hoặc chọn sử dụng AirPlay trên một thiết bị khác.
- Truy cập ứng dụng video và nhấn vào biểu tượng AirPlay ở góc trên bên trái và chọn một thiết bị khác hoặc nhấn lại vào biểu tượng để dừng phát trực tuyến.
Phản chiếu iPhone lên TV mà không cần AirPlay
Phải làm gì nếu TV của bạn không tương thích với AirPlay-2? Đừng lo lắng, bạn vẫn có thể phản chiếu thiết bị iOS của mình với TV không được hỗ trợ bằng thiết bị phát trực tuyến như Chromecast và Roku. Sử dụng phần mềm phát trực tuyến, bạn có thể dễ dàng thiết lập thiết bị di động của mình và phản chiếu thiết bị đó với TV.
Dễ dàng truyền phát video hoặc phản chiếu màn hình iPhone hoặc iPad của bạn lên TV của bạn
Bằng cách này, bạn có thể phát trực tuyến các bộ phim yêu thích hoặc hiển thị màn hình iPhone hoặc iPad trên TV. Với sự ra mắt của AirPlay 2 truyền nội dung từ thiết bị iOS của bạn sang TV được hỗ trợ đã trở nên khá đơn giản. Nếu TV của bạn không hỗ trợ AirPlay, các thiết bị phát trực tuyến như Chromecast có thể lấp đầy khoảng trống mà không tốn thêm nhiều chi phí. Điều đó có nghĩa là, hãy chia sẻ suy nghĩ của bạn về hướng dẫn này và những điều bạn thấy quan trọng về AirPlay 2.
