
Nếu bạn là người dùng Kodi nghiêm túc, chắc chắn bạn đã dành nhiều thời gian để điều chỉnh thiết lập của mình. Trong nhiều trường hợp, đặc biệt là khi cập nhật thiết bị Kodi, bạn cần sao chép cấu hình, tiện ích bổ sung và cài đặt Kodi sang một vị trí mới. Có thể mất hàng giờ, nếu không muốn nói là vài ngày, để định cấu hình Kodi theo ý thích của bạn. Học cách sao chép thiết bị Kodi có thể hữu ích nếu bạn có nhiều thiết bị Kodi ở nhà. Như hướng dẫn của chúng tôi dưới đây cho thấy, nó không khó lắm. Đọc bài viết này để nhân đôi sự thích thú với Kodi của bạn. Bạn cũng sẽ học cách sao chép Kodi từ Firestick này sang Firestick khác.
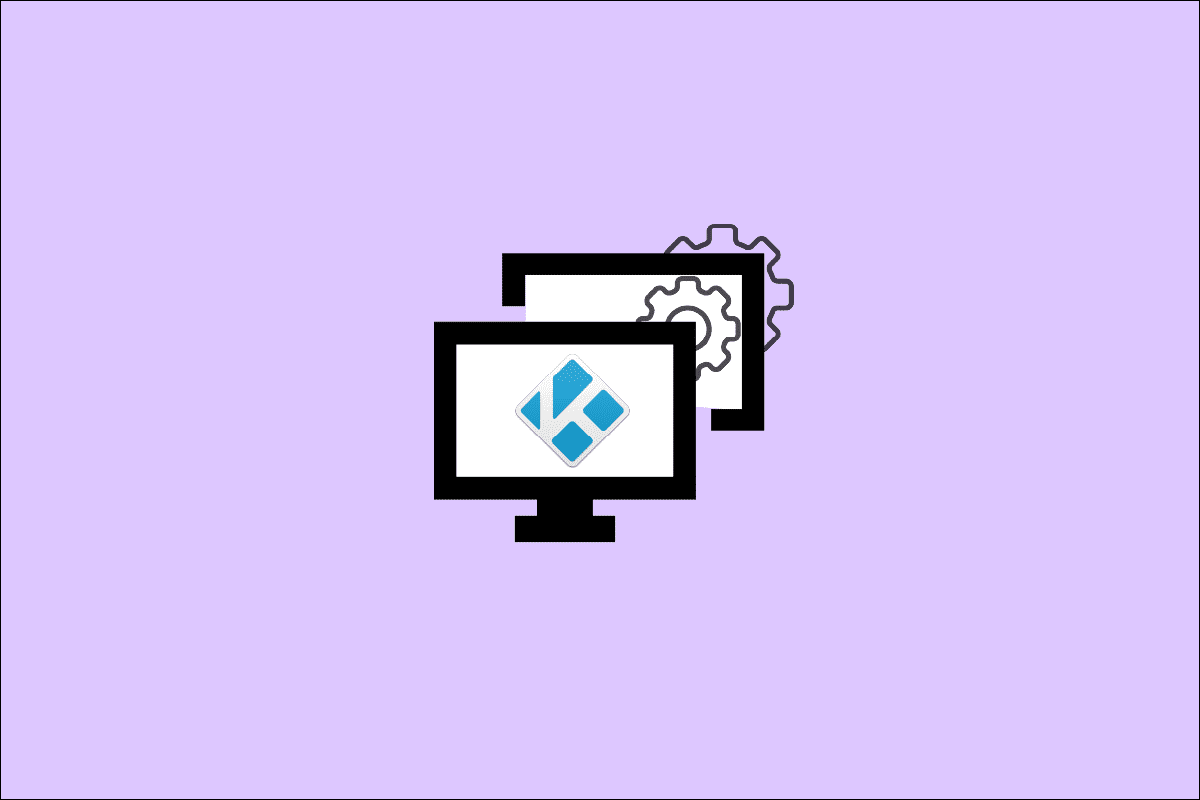
Làm cách nào để sao chép cấu hình Kodi và sao chép cấu hình?
Có nhiều lý do khiến ai đó muốn sao chép thiết lập Kodi.
- Bạn có thể làm điều này để tất cả các TV trong nhà của bạn có cùng một cấu hình.
- Bạn cũng có thể sao chép thiết lập của mình vào máy hoàn toàn mới của bạn bè để giúp họ thiết lập.
- Có lẽ gần đây bạn đã mua một chiếc TV mới, mạnh hơn và muốn chuyển các cài đặt trước đó của mình sang TV đó.
- Cuối cùng, nếu có sự cố xảy ra với quá trình cài đặt Kodi của bạn, bạn có thể lưu một bản sao của thiết lập của mình làm bản sao lưu.
Nhân bản Kodi rất đơn giản vì cách nó giữ cấu hình, cơ sở dữ liệu, tiện ích bổ sung và cài đặt. Tiện ích bổ sung, Phương tiện và Dữ liệu người dùng là ba thư mục duy nhất chứa toàn bộ cấu hình Kodi. Thư mục dữ liệu Kodi của bạn có ba thư mục con.
- Sao chép ba thư mục này và chuyển chúng sang thiết bị đích là tất cả những gì cần thiết để sao chép cài đặt Kodi của bạn.
- Chuyển dữ liệu giữa các máy tính rất đơn giản.
Tuy nhiên, mọi thứ có thể trở nên phức tạp khi nói đến TV và các thiết bị đa phương tiện. Hầu hết những trở ngại này đều có thể vượt qua và bạn sẽ học được cách thực hiện. Bạn có thể sao chép thiết bị của mình bằng nhiều kỹ thuật khác nhau.
Lưu ý: Tất cả các quy trình được liệt kê ở đây đều giả định rằng bạn đã cài đặt và chạy Kodi trên thiết bị đích ít nhất một lần. Họ cũng cho rằng thiết bị nguồn và thiết bị đích có cùng phiên bản Kodi.
Bươc 1: Tìm các tập tin cấu hình trên thiết bị nguồn
Bước đầu tiên là tìm thư mục dữ liệu Kodi trên máy tính của bạn. Vị trí của nó khác nhau tùy thuộc vào hệ điều hành trên thiết bị của bạn. Tại đây, bạn sẽ tìm thấy chúng trên các hệ điều hành Kodi phổ biến nhất.
1. Trong hệ thống Windows: Điều hướng đến đường dẫn vị trí thư mục nhất định.
Lưu ý: Thay USERNAME bằng tên người dùng hệ thống thực của bạn.
C:UsersUSERNAMEAppDataRoamingKodi
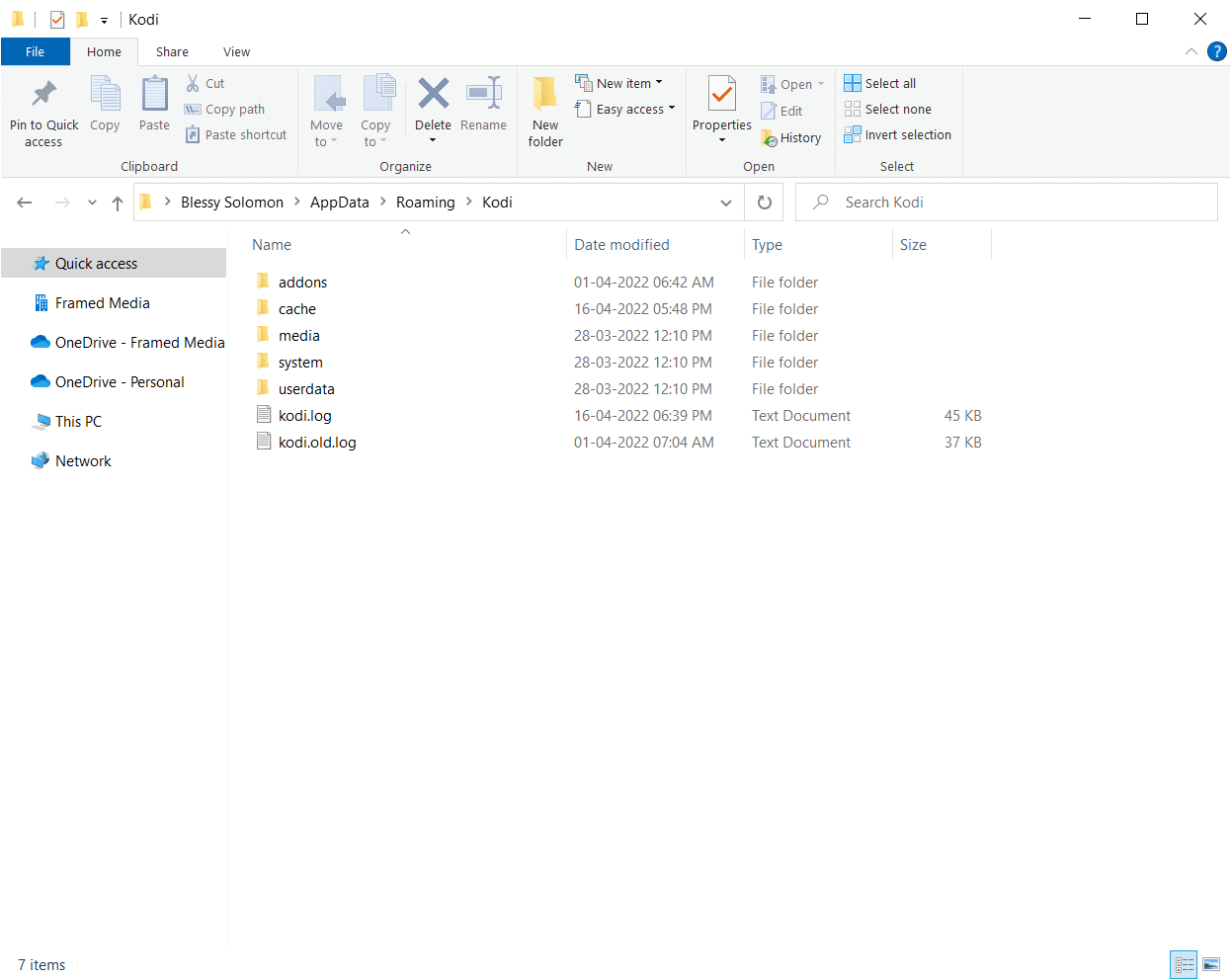
2. Trên Linux: Có thể tìm thấy các tệp trong vị trí thư mục ~/.kodi/ trên Linux.
3. Trên macOS: Đi đến vị trí sau để tìm các tệp cấu hình trên macOS.
Lưu ý: Thay USERNAME bằng tên người dùng hệ thống thực của bạn.
/Users/USERNAME/Library/Application Support/Kodi/
Trên macOS, nội dung của thư mục này được ẩn theo mặc định. Để xem nó, hãy làm theo các bước dưới đây:
1. Mở một thiết bị đầu cuối và gõ lệnh sau để điều hướng đến thư mục được đề cập ở trên.
cd /Users/USERNAME/Library/Application Support/Kodi/
2. Sau đó, để xem tất cả các tệp ẩn trong thư mục, hãy thực hiện lệnh sau:
chflags nohidden ~/Library
4. Trên iOS: Truy cập vị trí được cung cấp trên thiết bị iOS của bạn để tải xuống các tệp cấu hình. Lưu ý rằng việc xem các tệp hoặc thư mục ẩn trong iOS không phải là một nhiệm vụ dễ dàng. Do đó, việc chuyển thiết lập Kodi sang thiết bị iOS của bạn rất khó khăn. Hạn chế này có cách giải quyết, nhưng chúng nằm ngoài phạm vi của bài tiểu luận này. Trong một số trường hợp, cài đặt lại Kodi trên thiết bị mới có thể nhanh hơn.
/private/var/mobile/Library/Preferences/Kodi/
5. Trên Android: Điều hướng đến đường dẫn vị trí sau trên thiết bị Android của bạn để tải xuống tệp cấu hình Kodi.
Android/data/org.xbmc.kodi/files/.kodi/
Giống như iOS, các tệp này bị ẩn. Tùy chọn này thường được tìm thấy trong menu tùy chọn của chương trình duyệt tệp.
6. Trong LibreELEC/OpenELEC: Dưới đây là đường dẫn vị trí tệp cấu hình.
/storage/.kodi/
Bươc 2: Sao chép cấu hình Kodi
Bây giờ hãy làm theo các phương pháp được cung cấp để sao chép thiết lập Kodi của bạn.
Phương pháp 1: dành cho thiết bị Android không có bộ nhớ ngoài
Không giống như các thiết bị tương đương khác, Fire TV Stick không có đầu nối USB nên không thể kết nối với máy tính hoặc các thiết bị lưu trữ khác như thẻ nhớ USB hoặc ổ cứng USB ngoài. Tùy chọn duy nhất để sao chép Kodi từ Firestick này sang Firestick khác là sử dụng kết nối Wi-Fi với quyền truy cập mạng cục bộ rất hạn chế. Điều này có thể được thực hiện theo hai cách. Cả hai đều yêu cầu cài đặt phần mềm ES file explorer trên điện thoại thông minh của bạn.
Tùy chọn I: Cài đặt ES File Explorer
1. Nhấn nút Home trên điều khiển từ xa để chuyển đến màn hình chính của Fire TV Stick.
2. Chuyển đến đầu menu màn hình chính và chọn Tìm kiếm.
3. Nhập es trên bàn phím ảo để tìm tệp es.
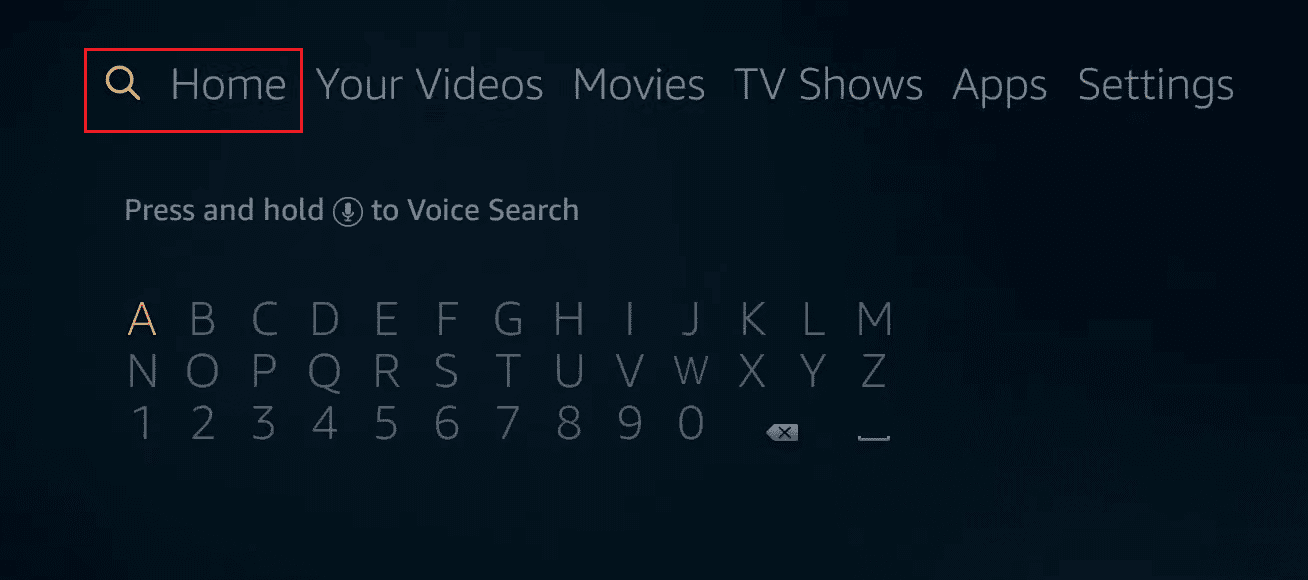
4. Chọn ES File Explorer từ kết quả tìm kiếm.
5. Để bắt đầu tải xuống và cài đặt ES File Explorer trên Fire TV Stick của bạn, hãy chọn Tải xuống.
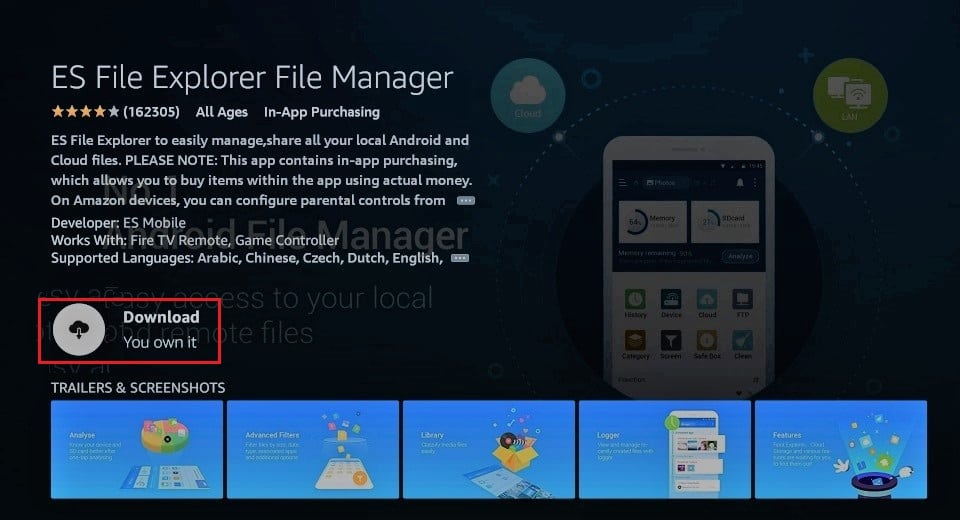
6. Sau khi cài đặt hoàn tất, hãy mở ES File Explorer trên Fire TV Stick của bạn bằng cách nhấp vào Mở.
Lưu ý: Nếu bạn có điện thoại thông minh Android không có bộ nhớ ngoài, bạn có thể tải xuống ES File Explorer từ Cửa hàng Google Play.
Hiện đang sử dụng ES File Explorer, bạn có thể sao chép Kodi từ Firestick này sang Firestick khác.
Phương án II: Upload trực tiếp qua mạng nội bộ
Nếu cả hai thiết bị được kết nối với cùng một mạng cục bộ và thư mục dữ liệu nguồn của Kodi có thể truy cập được thông qua mạng chia sẻ, thì bạn có thể làm theo phương pháp này để sao chép Kodi qua mạng cục bộ của mình.
1. Mở ứng dụng Es File Explorer trên thiết bị đích.
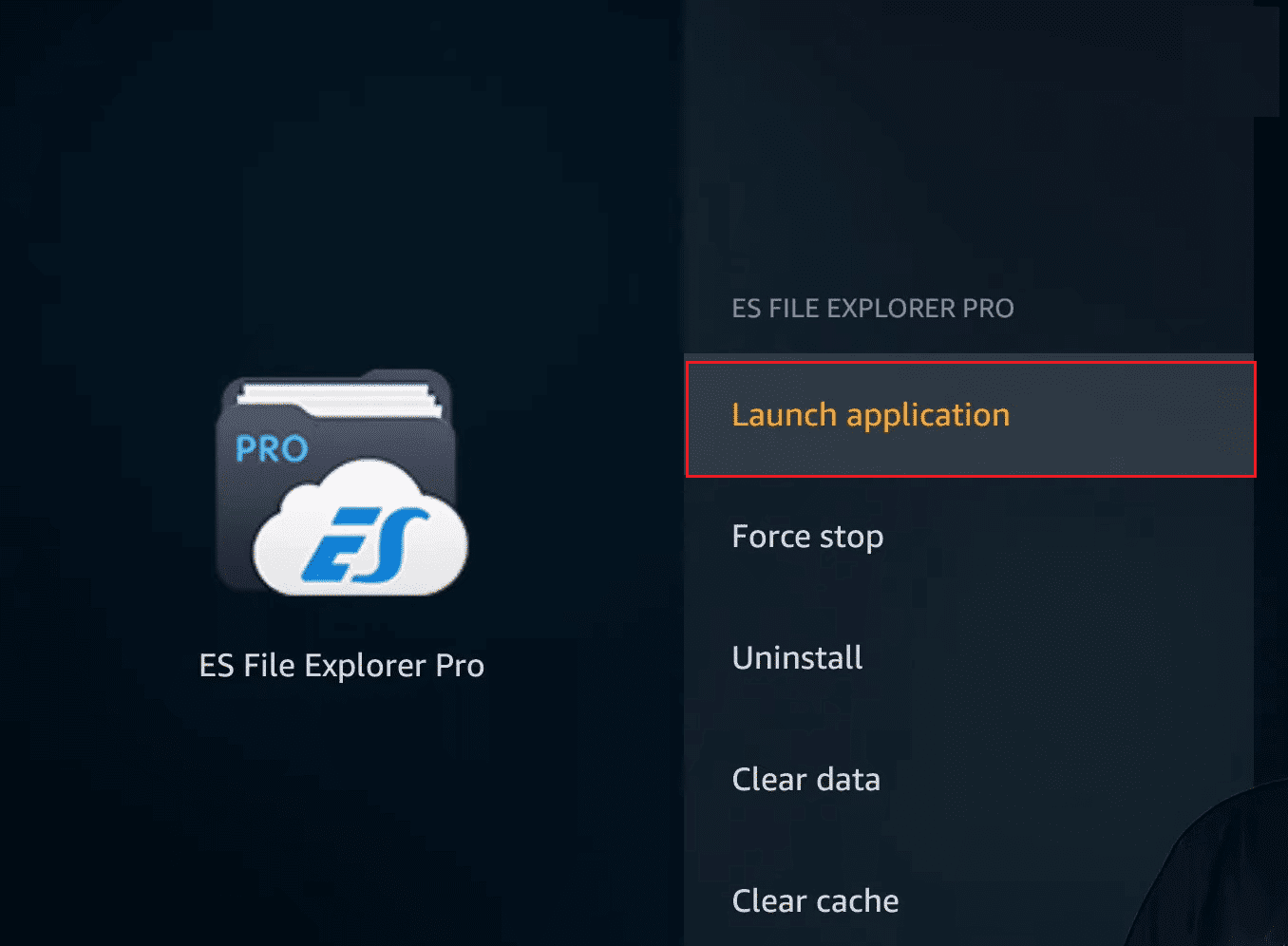
2. Chọn Mạng trong menu bên trái.

2. Sau đó chọn nút Scan on LAN bên phải.
3. Chuyển đến thư mục dữ liệu Kodi của bạn.
Lưu ý: Nếu bạn không thấy máy tính nguồn hoặc máy tính chia sẻ hoặc bạn không thể điều hướng đến thư mục dữ liệu Kodi, hãy kiểm tra các tham số chia sẻ trên máy tính nguồn. Hãy kiên nhẫn khi bạn thực hiện các thay đổi vì một số sửa đổi chia sẻ có thể mất vài phút.
4. Trong khi giữ nút Select trên điều khiển từ xa, hãy nhấp vào các thư mục tiện ích bổ sung, phương tiện và dữ liệu người dùng.
5. Bây giờ hãy quay lại menu bên trái, cuộn xuống, tìm và nhấp vào tùy chọn Sao chép.
6. Quay trở lại tab Mạng ở bên trái.
7. Sau đó, chọn Địa phương lần này và điều hướng đến android/data/org.xbmc.kodi/files/.kodi/.
8. Tại đây, khi bạn đến đó, hãy chọn nút Dán.
9. Cuối cùng, chọn Ghi đè khi được yêu cầu ghi đè lên các tệp hiện có.
Quá trình sao chép có thể mất vài phút tùy thuộc vào lượng dữ liệu được gửi. Sau khi sao chép hoàn tất, hãy khởi chạy Kodi trên thiết bị đích để đảm bảo mọi thứ hoạt động bình thường.
Tùy chọn III: Sử dụng Dropbox
Phương pháp này có thể được sử dụng để kết nối với các thiết bị trên các mạng khác nhau. Họ có thể ở trên các lục địa riêng biệt. Tất cả những gì bạn cần là cả hai thiết bị đều có kết nối internet để sao chép Kodi. Thực hiện theo các bước bên dưới để sao chép Kodi từ Firestick này sang Firestick khác.
1. Mở ứng dụng ES File Explorer trên Fire TV Stick (hoặc bất kỳ thiết bị tương đương nào)
2. Chọn Mạng từ menu bên trái, nhưng thay vì LAN, hãy nhấp vào Đám mây.

3. Sau đó chọn Thêm ổ đĩa đám mây của tôi.
4. Chọn Dropbox từ danh sách các lựa chọn thay thế.

5. Nhập thông tin đăng nhập Dropbox của bạn để đăng nhập vào tài khoản Dropbox của bạn.
6. Điều hướng đến vị trí của các thư mục tiện ích bổ sung, phương tiện và dữ liệu người dùng sau khi kết nối với tài khoản Dropbox của bạn.
7. Nhấn nút Chọn trên điều khiển từ xa trong khi nhấp vào ba thư mục như trong phương pháp trước.
8. Chọn nút Sao chép.
9. Sau đó, ở bên trái, quay lại tab Mạng.
10. Chọn Cục bộ và điều hướng đến android/data/org.xbmc.kodi/files/.kodi/.
11. Bây giờ chọn nút Dán.
12. Cuối cùng, chọn Ghi đè để ghi đè lên các tệp hiện có.
Thời gian cần thiết phụ thuộc vào lượng dữ liệu và tốc độ kết nối internet của bạn. Dự kiến sẽ mất nhiều thời gian hơn một chút so với chuyển trực tiếp được mô tả trước đó.
Phương pháp 2: Đến các thiết bị khác
Nếu thiết bị mục tiêu của bạn là Android, bạn có thể sử dụng một trong hai phương pháp được mô tả ở trên bằng cách cài đặt ES File Explorer. Có một số phương pháp để sao chép cài đặt Kodi sang các thiết bị khác. Chúng ta hãy xem xét các phương pháp được sử dụng phổ biến nhất.
Tùy chọn I: Tải trực tiếp qua mạng cục bộ
Phương pháp sao chép tệp vào Fire TV Stick này giống hệt với các phương pháp trước. Thay vì sử dụng trình khám phá tệp ES, bạn có thể sử dụng trình khám phá tệp hoặc trình quản lý tệp của hệ điều hành đích. Bạn cần biết cả hệ điều hành nguồn và đích.
1. Trên thiết bị đích, hãy mở File Explorer.
Lưu ý: Đây có thể là Trình quản lý tệp trên thiết bị đích, tùy thuộc vào tên.
2. Sau đó truy cập mạng cục bộ của bạn và tìm thiết bị nguồn.
3. Điều hướng qua các thư mục thiết bị cho đến khi bạn tìm thấy thư mục dữ liệu Kodi, thư mục chứa các tiện ích bổ sung, phương tiện và thư mục dữ liệu người dùng, rồi sao chép chúng qua.

4. Quay lại thư mục Kodi trên thiết bị cục bộ của bạn và dán ba thư mục đã sao chép vào đó.
Tất cả các cấu hình nguồn sẽ khả dụng khi Kodi được khởi chạy trên thiết bị đích.
Tùy chọn II: Sử dụng phương tiện lưu trữ bên ngoài
Phương pháp này yêu cầu phương tiện lưu trữ bên ngoài như khóa USB. Cả hai máy trạm phải hỗ trợ bộ lưu trữ USB bên ngoài. Cách tiếp cận này có ưu điểm là thiết bị nguồn và thiết bị đích có thể giống nhau. Bạn có thể làm theo các bước sau để sao chép Kodi từ Firestick này sang Firestick khác.
1. Sao chép ba thư mục (Extras, Media và User Data) từ thiết bị nguồn vào USB.
2. Bây giờ hãy ngắt kết nối và kết nối lại khóa USB với thiết bị đích.

3. Sau đó sao chép ba thư mục từ khóa USB vào thư mục Kodi của thiết bị đích.
Bằng cách này, bạn có thể sao chép tệp cấu hình Kodi thông qua ổ đĩa ngoài.
Mẹo chuyên nghiệp: Sử dụng VPN
Các ISP được biết là theo dõi các hoạt động trực tuyến của khách hàng của họ. Điều này là để đảm bảo rằng không ai vi phạm các điều khoản dịch vụ. Khi họ nghĩ rằng ai đó đang làm điều này, họ có thể làm chậm dịch vụ của họ, thông báo cho họ về vi phạm bản quyền hoặc thậm chí dừng họ hoàn toàn. Bạn có thể gặp phải các vấn đề hạn chế và bảo mật khi xem Premier League trên XBMC. Mặt khác, Kodi VPN có thể giúp bạn giải quyết những vấn đề này. VPN bảo vệ quyền riêng tư của bạn bằng cách mã hóa tất cả dữ liệu vào và ra khỏi máy tính của bạn bằng các thuật toán mạnh gần như khó bị hack. ISP của bạn sẽ không biết bạn đang đi đâu hoặc bạn đang làm gì trực tuyến. VPN cũng sẽ cho phép bạn bỏ qua hầu hết các giới hạn khu vực bằng cách chọn các máy chủ được đặt cách nhau hợp lý. Nếu bạn đang sử dụng máy tính chạy Windows Để biết 10 cách xem chương trình trên Kodi, hãy đọc hướng dẫn của chúng tôi Cách thiết lập VPN trên hệ thống của bạn Windows 10 để sử dụng VPN trên cùng.

***
Chúng tôi hy vọng bạn thấy thông tin này hữu ích và bạn có thể sao chép cấu hình Kodi của mình và sao chép cấu hình đó. Hãy cho chúng tôi biết kỹ thuật nào có lợi nhất cho bạn để sao chép Kodi từ Firestick này sang Firestick khác. Vui lòng sử dụng mẫu dưới đây nếu bạn có bất kỳ câu hỏi hoặc nhận xét nào. Cũng cho chúng tôi biết những gì bạn muốn tìm hiểu tiếp theo.
