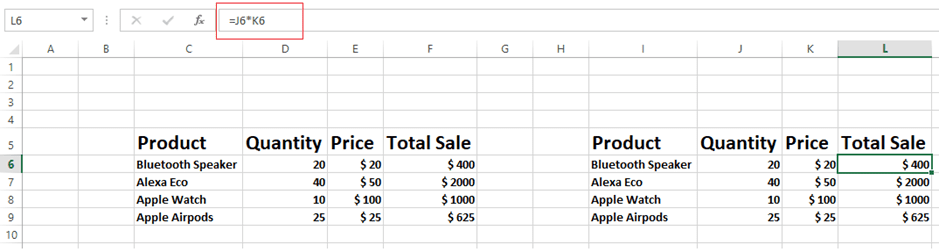
Ngoài việc quản lý dữ liệu, Microsoft Excel còn thực hiện nhiều tính toán và phép toán khác nhau để hỗ trợ hoạt động kinh doanh.
Sao chép và dán dữ liệu từ ô này sang ô khác được yêu cầu khi sử dụng Microsoft Excel. Hầu hết mọi người thấy rằng việc sao chép một giá trị từ Excel thay vì một công thức và dán nó vào một ô là rất khó hiểu và khó khăn.
Khi bạn sao chép dữ liệu từ một ô, định dạng của ô cũng được sao chép, bao gồm màu nền, công thức và màu phông chữ. Tuy nhiên, bạn muốn sao chép các giá trị chứ không phải công thức.
Hãy khám phá nó với một ví dụ đơn giản:
Như được hiển thị trong bảng Excel sau đây, có bốn cột – Sản phẩm trong C5, Số lượng trong D5, Giá trong E5 và Tổng số tiền bán hàng trong F5 – cùng với công thức nhân cột D và E
Nhiệm vụ là chỉ sao chép các giá trị từ một bảng sang bảng lân cận, không phải công thức của nó.
Lưu ý rằng nếu bạn sao chép toàn bộ bảng hoặc chỉ cột Tổng doanh thu (cột F) bằng phím tắt CTRL+C hoặc chuột (nhấp chuột phải và sao chép), cả giá trị và công thức sẽ được dán như trong trang tính Excel phía dưới.
Bạn sẽ nhận được kết quả tương tự trong Excel nếu sao chép và dán các giá trị bằng cách sử dụng cùng một phương pháp. Sử dụng phương pháp này, không thể đạt được mục tiêu chỉ truy xuất các giá trị từ một cột hoặc trang tính Excel.
Đối với người dùng chỉ muốn sao chép các giá trị, việc sao chép các công thức thật khó chịu.
Trong phần sau, chúng ta sẽ xem xét một số kỹ thuật sao chép giá trị từ bảng tính Microsoft Excel thay vì công thức.
Chỉ sử dụng chuột để dán các giá trị
Chúng ta sẽ hiểu làm thế nào chúng ta chỉ có thể sao chép các giá trị bằng chuột chứ không phải công thức.
Hãy sử dụng Excel ở trên để hiểu hoạt động này:
Trong ví dụ dưới đây (Hình 1) cột F chứa công thức. Chọn toàn bộ bảng hoặc một cột. Khi muốn dán dữ liệu, nhấp chuột phải vào lề cột đồng thời nhấn giữ chuột phải và rê chuột đến vị trí mong muốn.
Excel sẽ nhắc bạn các lựa chọn thay thế khi bạn thả nút chuột phải như trong hình 1 phía dưới. Nếu chọn “Copy here only as values” thì chỉ copy các giá trị như trong hình 2.
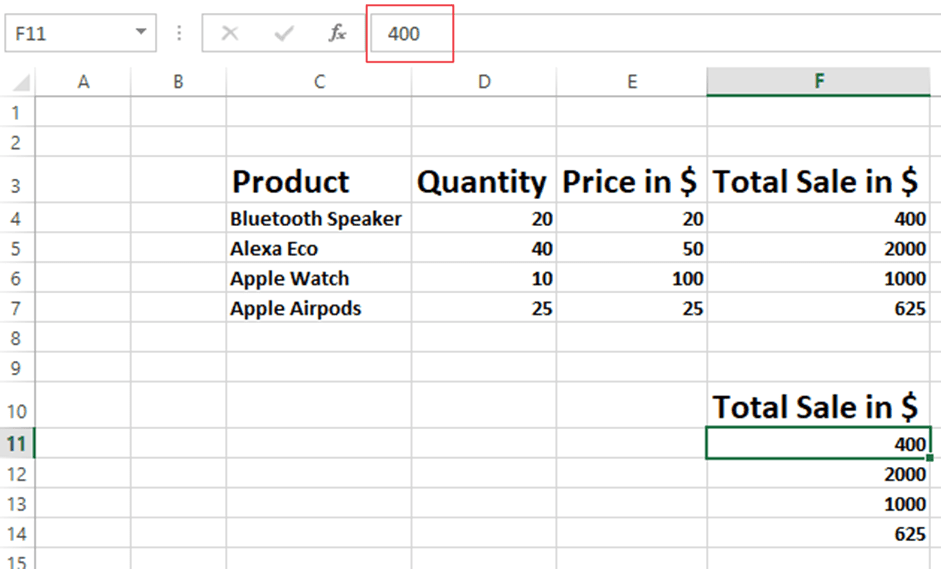 Hình ảnh 2
Hình ảnh 2
Đây là một trong những cách dễ dàng nhất để chỉ sao chép các giá trị – không phải công thức – trong bảng tính Microsoft Excel.
Để sử dụng kỹ thuật này, hãy sao chép cột hoặc bảng bằng phương pháp ưa thích của bạn và đặt con trỏ vào nơi bạn muốn dán. Sau đó, như thể hiện trong hình 1chọn tùy chọn dán từ menu dán đặc biệt trên thanh menu chính.
Người dùng cũng có thể truy cập menu dán đặc biệt bằng cách nhấp chuột phải vào nơi họ muốn dán và chọn nó, như minh họa trong Hình 2.
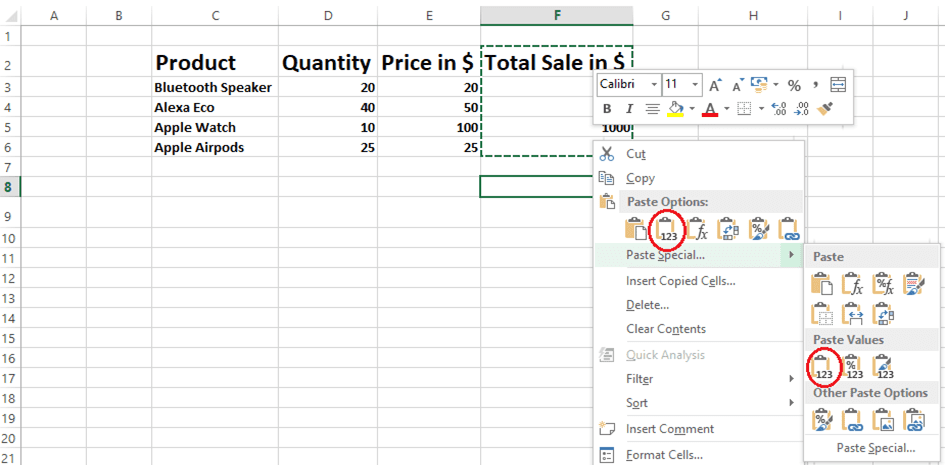 Hình ảnh 2
Hình ảnh 2
Bạn có thể thấy rằng chỉ các giá trị đã được chèn vào Bản vẽ 3 phía dưới.
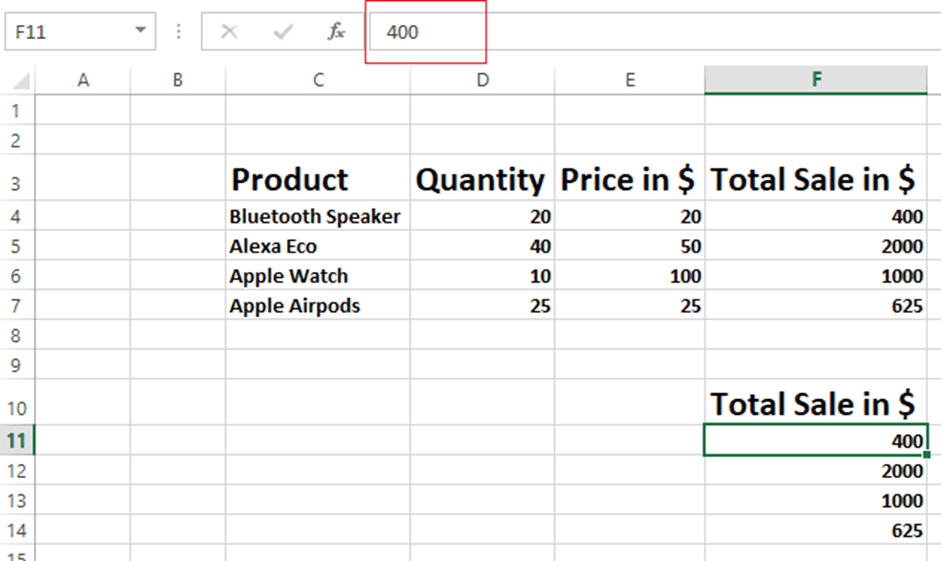 Hình ảnh 3
Hình ảnh 3
Sử dụng phím tắt Paste Special – Ctrl+Alt+V
Trong kỹ thuật trước, chúng ta đã thấy cách sử dụng chuột và một menu đặc biệt để dán, nhưng trong phương pháp này, chúng ta sẽ xem cách sử dụng các phím trên bàn phím để dán các giá trị, không phải công thức.
Hãy sử dụng cùng một trang tính Excel như trong quy trình được mô tả trước đó.
Sau khi dán cột, sao chép nó, chọn nơi bạn muốn đặt cột và nhấn phím tắt Ctrl + Alt + V.
Bạn sẽ thấy một hộp dán đặc biệt được hiển thị trong bảng Excel bên dưới. Chỉ các giá trị sẽ được dán khi bạn chọn “giá trị” từ danh sách.
Bạn đã sử dụng thành công phím tắt để chỉ sao chép giá trị chứ không phải công thức trong trang tính Microsoft Excel.
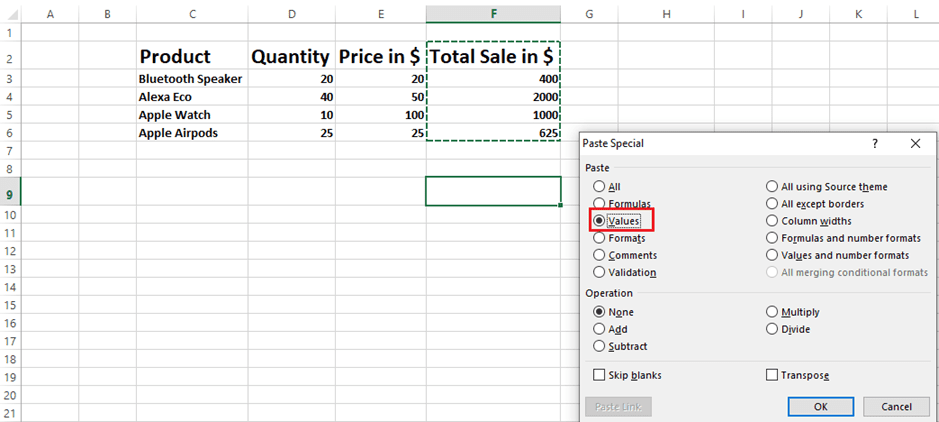
Sử dụng tổ hợp phím Alt+e+s+v
Phương pháp này cũng sử dụng các phím trên bàn phím, nhưng khó hơn một chút so với phương pháp được mô tả ở trên vì nó yêu cầu sử dụng đồng thời bốn phím. Tổ hợp phím Alt+e+s+v.
Sau khi nhấn tất cả các nút này, bạn sẽ thấy một menu dán đặc biệt, như bạn có thể thấy trong bảng tính Excel bên dưới.
Nếu bạn chọn Chỉ các giá trị từ menu, chỉ các giá trị sẽ được chèn vào ô.
Phương pháp này sẽ tốn thời gian và bất tiện nếu bạn muốn sao chép nhiều cột trong một bảng tính Excel lớn.
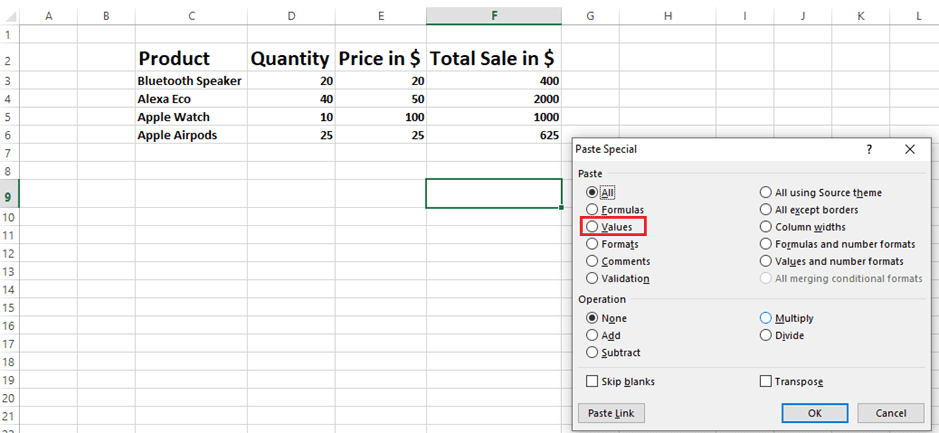
những từ cuối
Tất cả chúng ta thường xuyên cần sao chép dữ liệu từ một phần hoặc cột này sang phần khác hoặc cột khác bằng bảng tính Microsoft Excel. Bước này sẽ khó khăn nếu ô có công thức. Bạn có thể hoàn thành các tác vụ này nhanh hơn nếu sử dụng các kỹ thuật trên.
Sau đó, bạn có thể xem các mẹo và thủ thuật để cứu người trong Excel.
