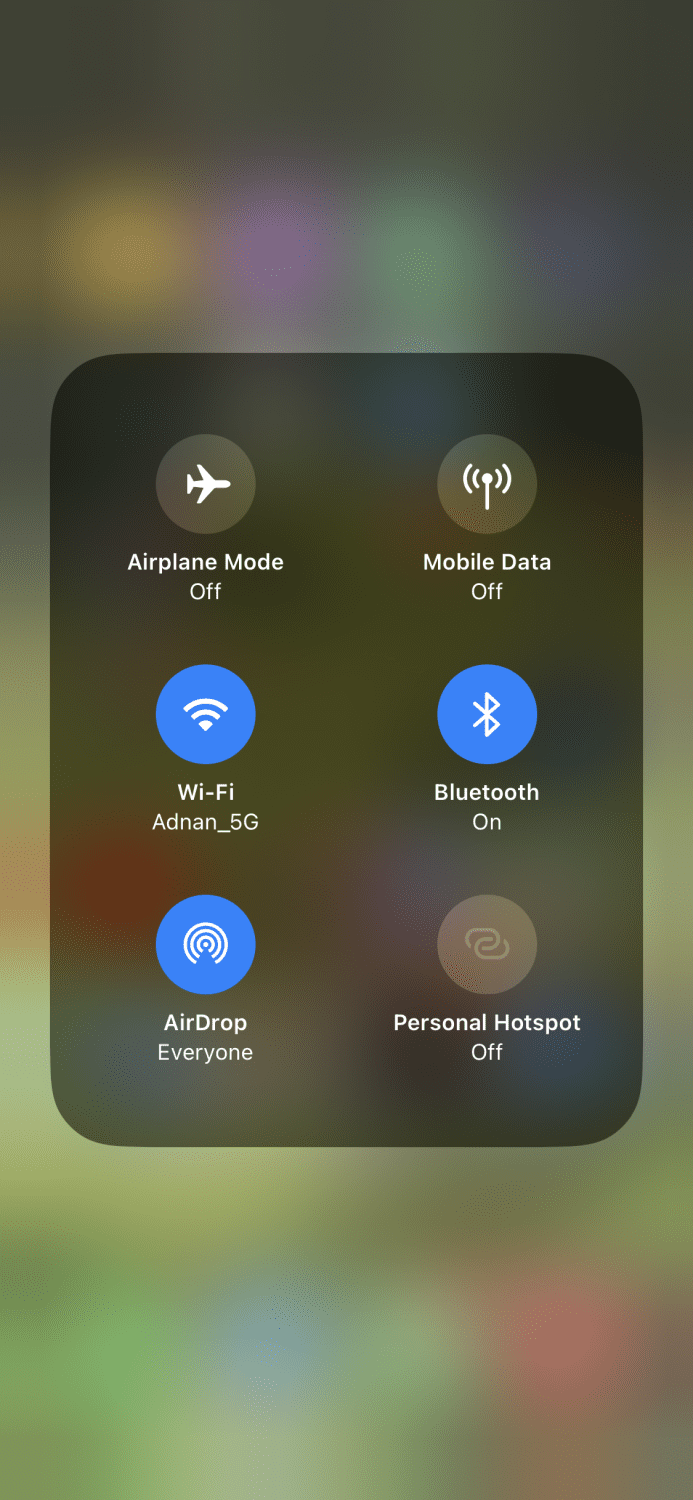
AirDrop phải là một trong những tính năng tiện lợi nhất của sản phẩm Apple.
Đây là tính năng chia sẻ tệp cho phép bạn gửi và nhận ảnh, video, tài liệu, v.v. đến các thiết bị lân cận khác Apple.
Bây giờ bạn có thể tự hỏi “tại sao đây là một trong những tính năng tiện lợi nhất?”. Câu trả lời cho điều đó đến từ việc chuyển tiền có thể nhanh như thế nào. Ngay cả khi tệp lớn, sẽ không mất quá nhiều thời gian để tải tệp lên. Lưu ý rằng đây là chuyển không mất dữ liệu, có nghĩa là chất lượng sẽ không bị ảnh hưởng.
Đó là một tính năng tuyệt vời khi bạn muốn chuyển dữ liệu của mình sang thiết bị khác ngay lập tức mà không phải chờ đợi lâu và không cần kết nối internet.
Ngoài ra, nó hoạt động trơn tru với các thiết bị iPhone, iPad và Mac, vì vậy bạn có thể tận hưởng hệ sinh thái của các sản phẩm này Apple.
Cách bật AirDrop trên thiết bị của bạn Apple?
Kích hoạt AirDrop rất đơn giản trên tất cả các thiết bị Apple. Bạn có thể làm theo các bước bên dưới cho từng thiết bị của mình để bật chúng:
cho iPhone
Có một số cách để bật AirDrop trên iPhone của bạn, nhưng cách phổ biến nhất là vuốt xuống trung tâm điều khiển từ góc trên cùng bên phải, nhấn và giữ biểu tượng Bluetooth.
Bạn sẽ thấy cửa sổ nhỏ này. Ở góc dưới bên trái, bạn có thể bật hoặc tắt AirDrop.
Đây là cách dễ nhất để kích hoạt AirDrop trên iPhone. Quá trình dài hơn là thực hiện từ Cài đặt > Cài đặt chung > AirDrop.
cho iPad
Quá trình này giống nhau trên iPad cũng như trên iPhone. Bạn có thể bật AirDrop từ trung tâm điều khiển hoặc cài đặt trên iPad của mình và bắt đầu chia sẻ/nhận phương tiện.
dành cho máy Mac
Kích hoạt AirDrop trên thiết bị Mac rất đơn giản. Bài viết này sẽ chỉ cho bạn hai cách khác nhau để làm điều đó, vì vậy bạn có thể chọn một cách thuận tiện cho mình.
Phương pháp đầu tiên là nhấp vào tab “Go” trên trang chủ của thiết bị Mac, sau đó nhấp vào “AirDrop” từ menu thả xuống.
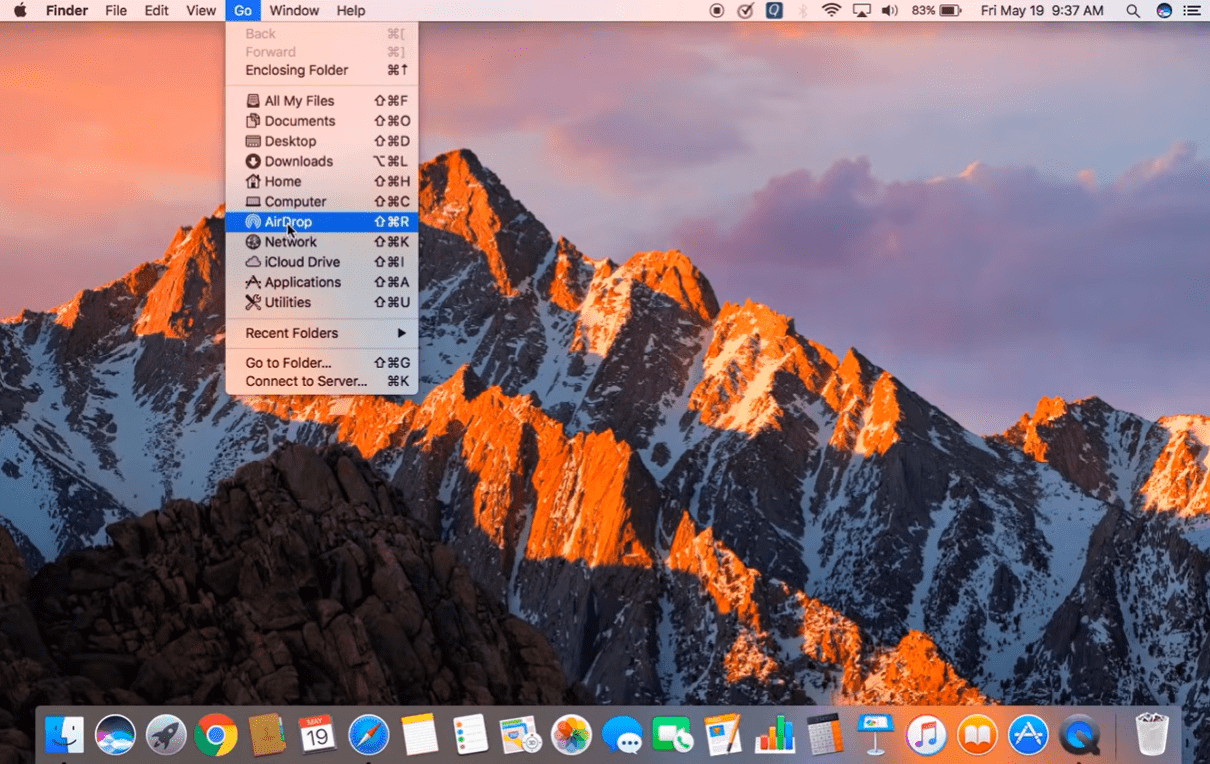
Thao tác này sẽ mở màn hình AirDrop.
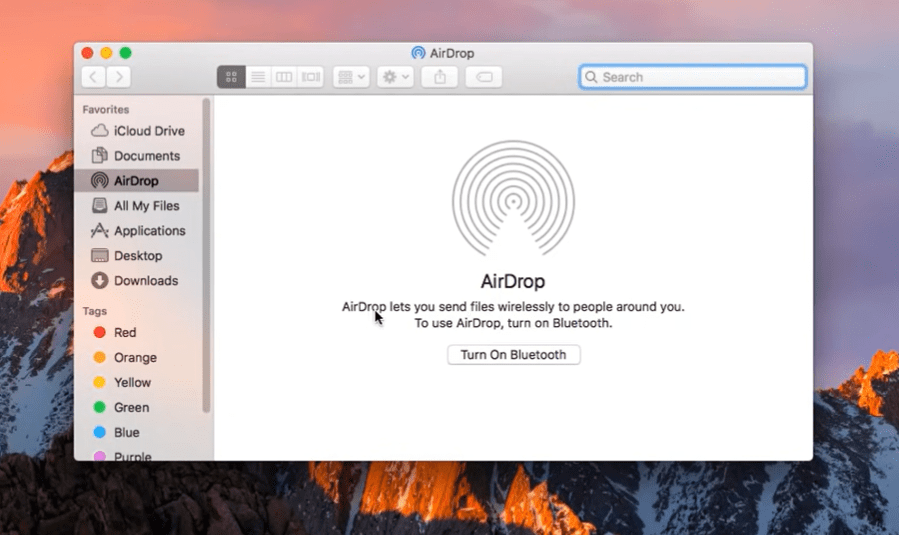
Phương pháp thứ hai là nhấp vào biểu tượng “Tìm kiếm” ở dưới cùng.
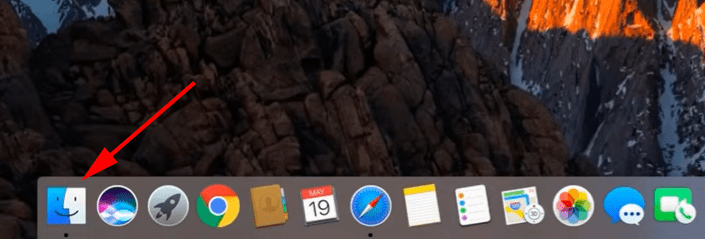
Bây giờ, ở phía bên trái, hãy nhấp vào nơi ghi “AirDrop” và một màn hình sẽ mở ra.
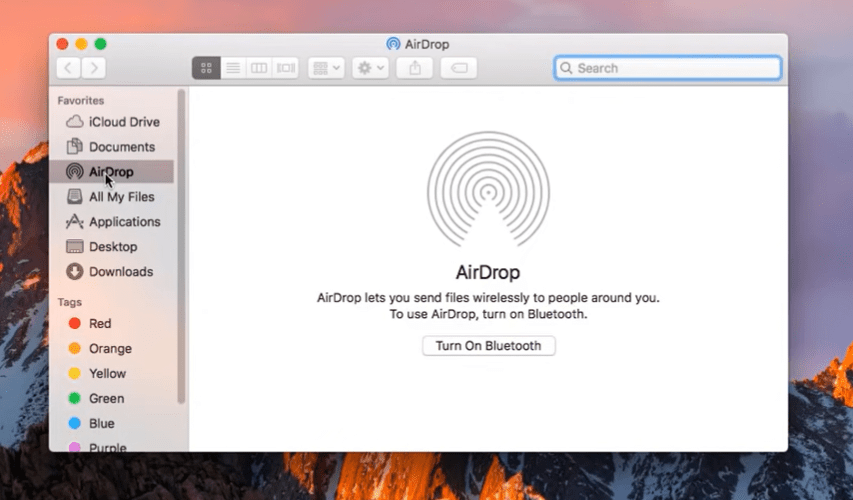
Cả hai phương pháp này sẽ xuất hiện trên cùng một màn hình. Cho dù bạn chọn cách nào, khi bạn đang ở trên màn hình AirDrop, bạn sẽ cần nhấp vào “Bật Bluetooth”.
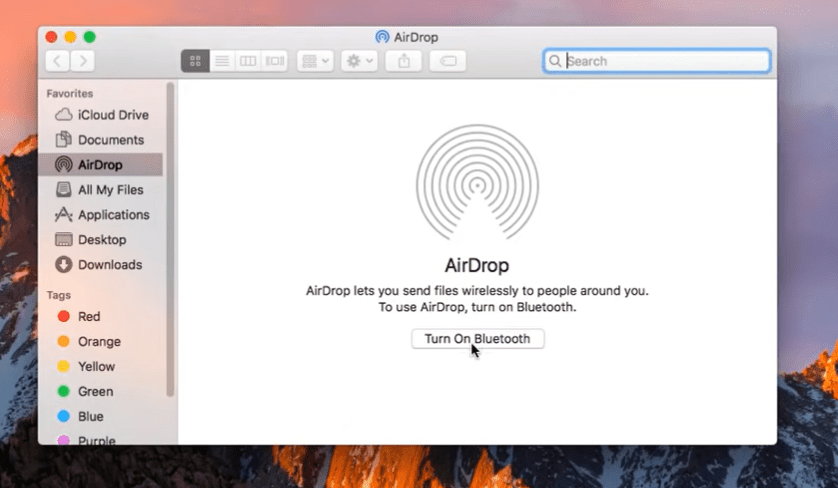
Khi Bluetooth được bật, một màn hình sẽ xuất hiện nơi bạn có thể chọn người mà bạn muốn thiết bị của mình có thể được phát hiện. Từ trình đơn thả xuống bên cạnh “Không ai”, chọn “Mọi người” hoặc “Chỉ liên hệ”, tùy thuộc vào tùy chọn của bạn.
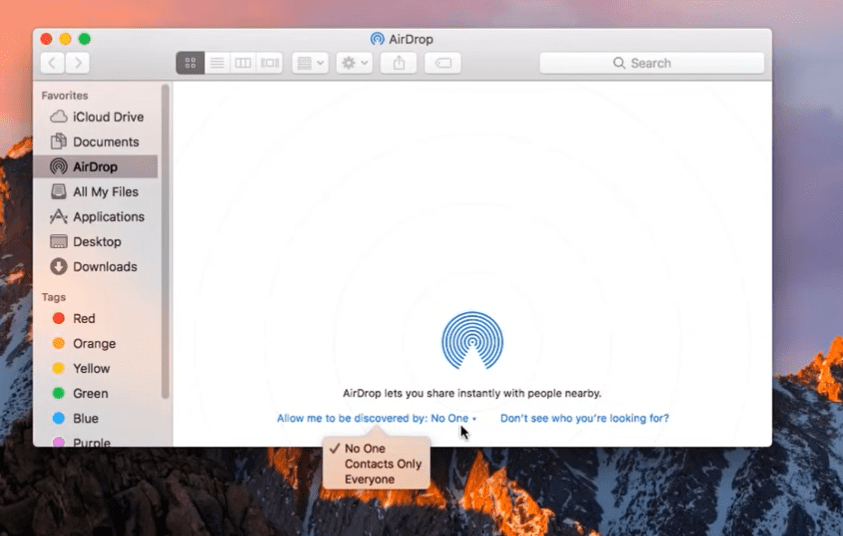
Đó là nó. Bây giờ AirDrop trên thiết bị Mac của bạn đã được bật và có thể được phát hiện bởi các thiết bị khác Apple.
Cách gửi tệp bằng AirDrop trên thiết bị của bạn Apple?
Sau khi tìm hiểu cách bật AirDrop trên thiết bị của bạn Applebước tiếp theo là gửi các tệp đến một thiết bị khác.
Dành cho iPhone và iPad
Vì quá trình này giống nhau trên iPhone và iPad nên tôi sẽ sử dụng iPhone làm ví dụ cho việc này. Tải lên các tập tin rất dễ dàng; Làm theo các bước dưới đây:
Bươc 1: Giả sử đây là ảnh bạn muốn gửi; đi tới Ảnh từ trang chủ iPhone của bạn.
Bươc 2: Trong bộ sưu tập, hãy tìm ảnh bạn muốn chia sẻ, sau đó chạm và giữ ảnh để hiển thị cửa sổ bật lên này. Chạm vào “Chia sẻ”.
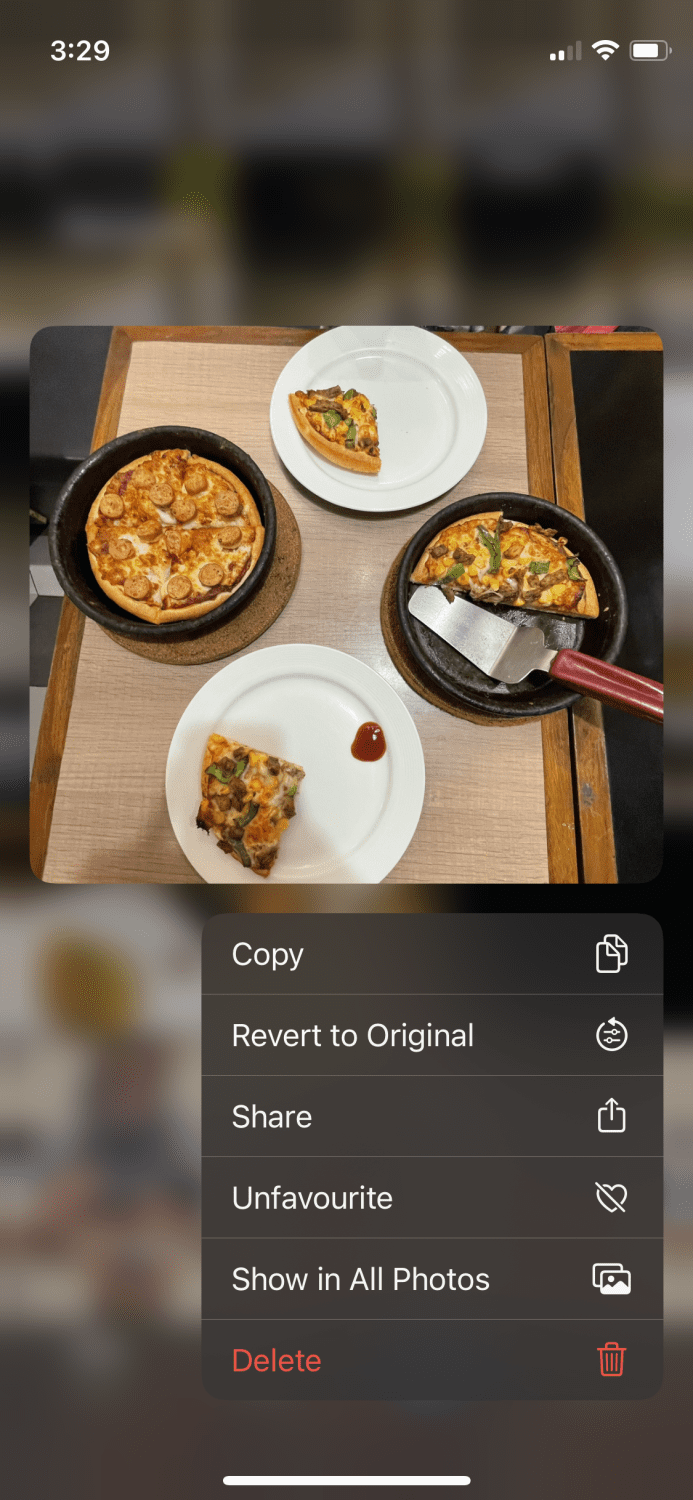
Bươc 3: Bây giờ bạn sẽ thấy các cách khác nhau để chia sẻ ảnh này, nhưng tùy chọn đầu tiên sẽ là AirDrop, vì vậy hãy nhấn vào đó.
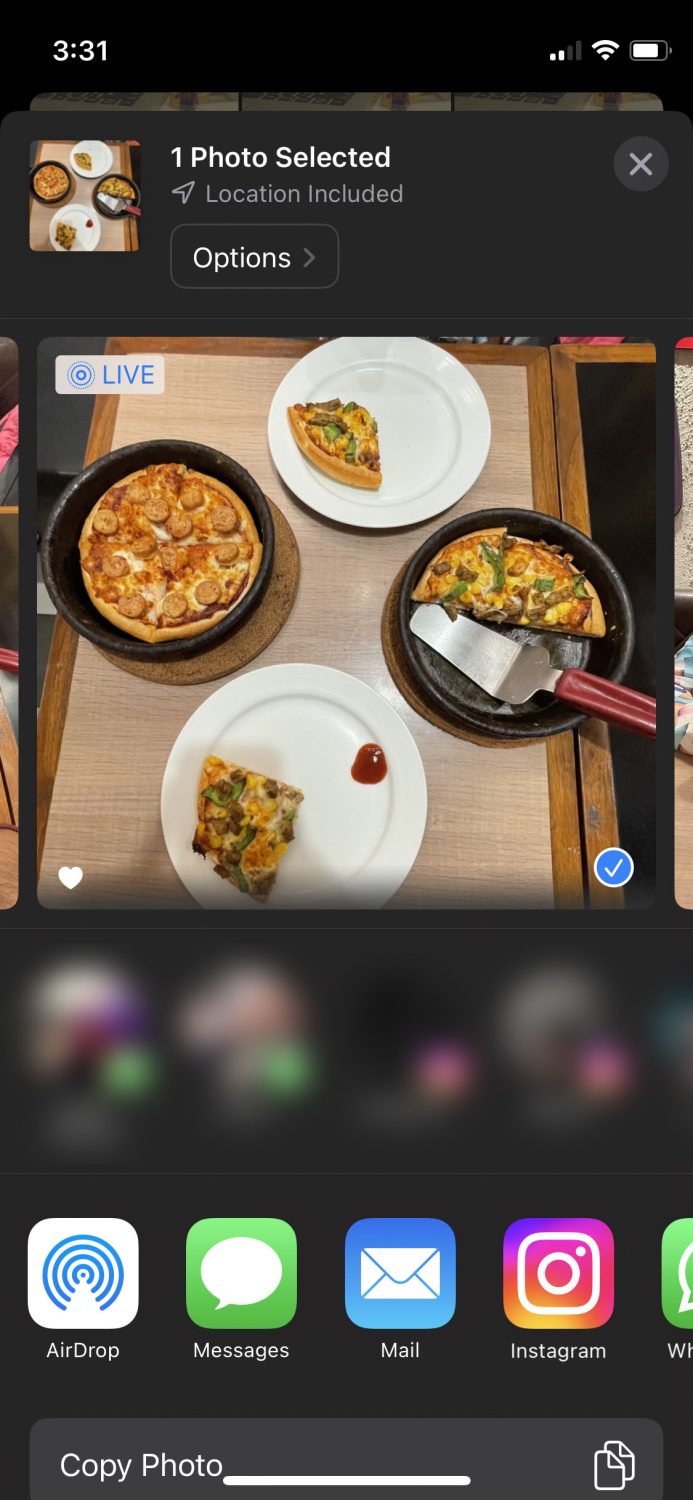
Bươc 4: Trên màn hình này, bạn sẽ thấy tất cả các thiết bị khả dụng và lân cận Applebạn có thể chia sẻ ảnh với ai. Hiện tại, chỉ có một thiết bị ở gần để chia sẻ nó.
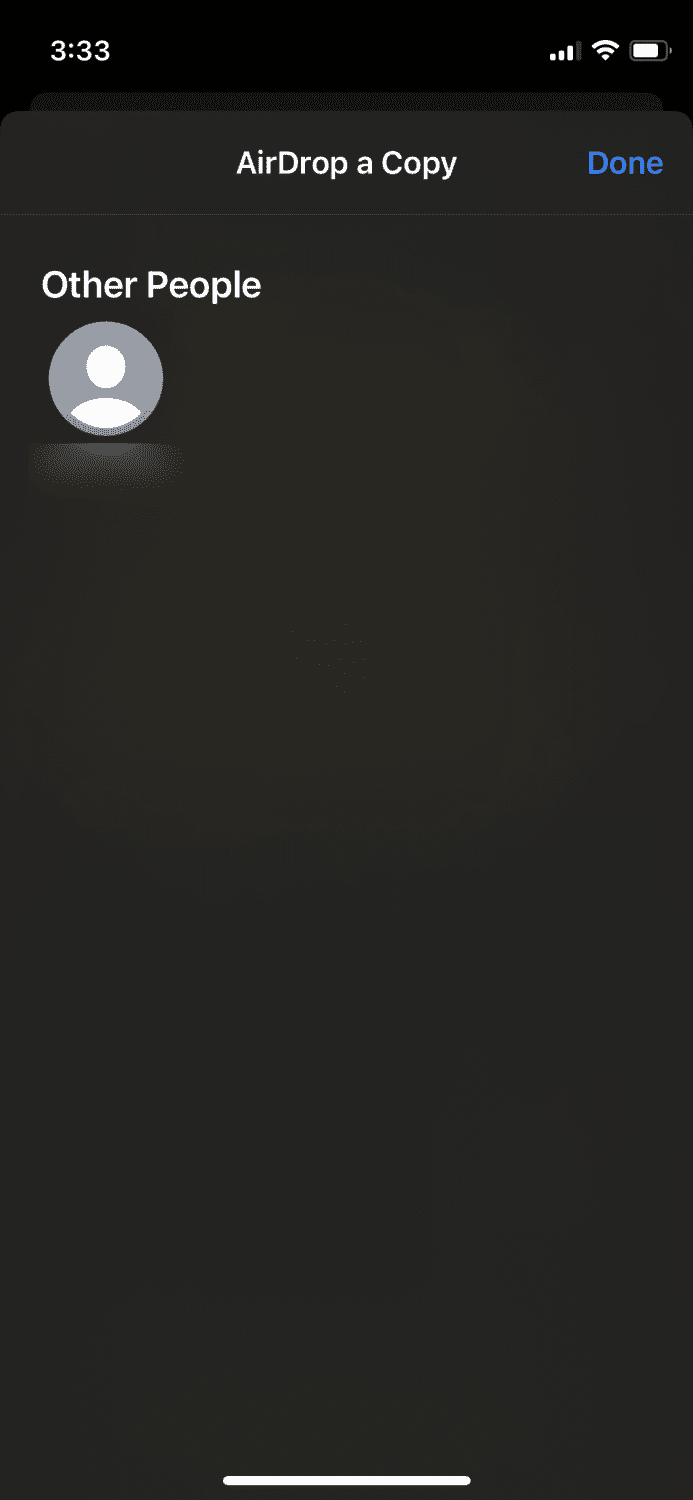
Và đó là điểm gửi tệp bằng AirDrop từ iPhone và iPad.
dành cho máy Mac
Trong ví dụ này, nếu bạn muốn chuyển tệp từ Macbook này sang Macbook khác, bạn cần thực hiện theo các bước đơn giản bên dưới. Quá trình này cũng giống như khi bạn muốn gửi tệp từ máy Mac sang iPhone/iPad.
Bươc 1: Bạn sẽ bắt đầu bằng cách bật AirDrop như trong bài đăng này.
Bươc 2: Chuyển đến màn hình AirDrop và bạn sẽ thấy các thiết bị ở gần và khả dụng.
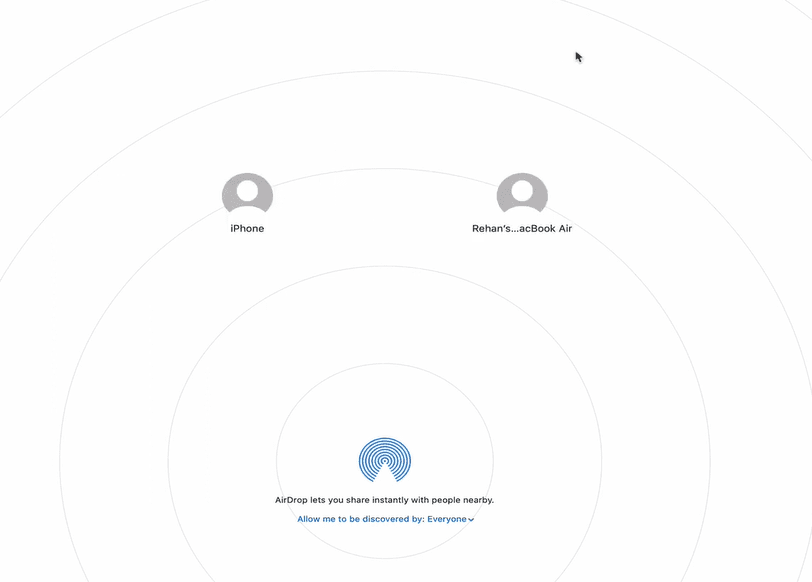
Bươc 3: Bây giờ bạn có thể kéo và thả một tệp cụ thể, có thể là video, ảnh hoặc tài liệu hoặc bạn có thể kéo và thả toàn bộ thư mục chứa các tệp đó.
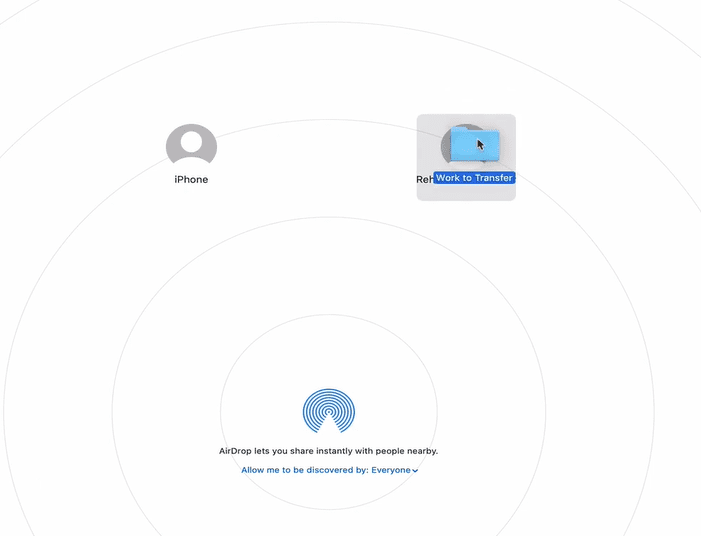
thiết bị thứ hai Apple bây giờ sẽ có thể chấp nhận các tệp đã tải lên.
Cũng đọc: 5 công cụ tốt nhất để chuyển ảnh từ iPhone sang máy tính
Cách nhận tệp bằng AirDrop trên thiết bị của bạn Apple?
Có lẽ là phần dễ nhất trong toàn bộ bài đăng này, việc nhận tệp chỉ mất không quá vài giây trên mọi thiết bị Applenơi bạn ở.
Trước tiên, bạn cần bật AirDrop và đảm bảo rằng bạn chọn có thể phát hiện bởi “Mọi người” hoặc “Chỉ danh bạ”.
Khi ai đó gửi tệp tới iPhone hoặc iPad của bạn, một cửa sổ bật lên sẽ xuất hiện trên màn hình hỏi bạn có muốn chấp nhận hay từ chối tệp không.
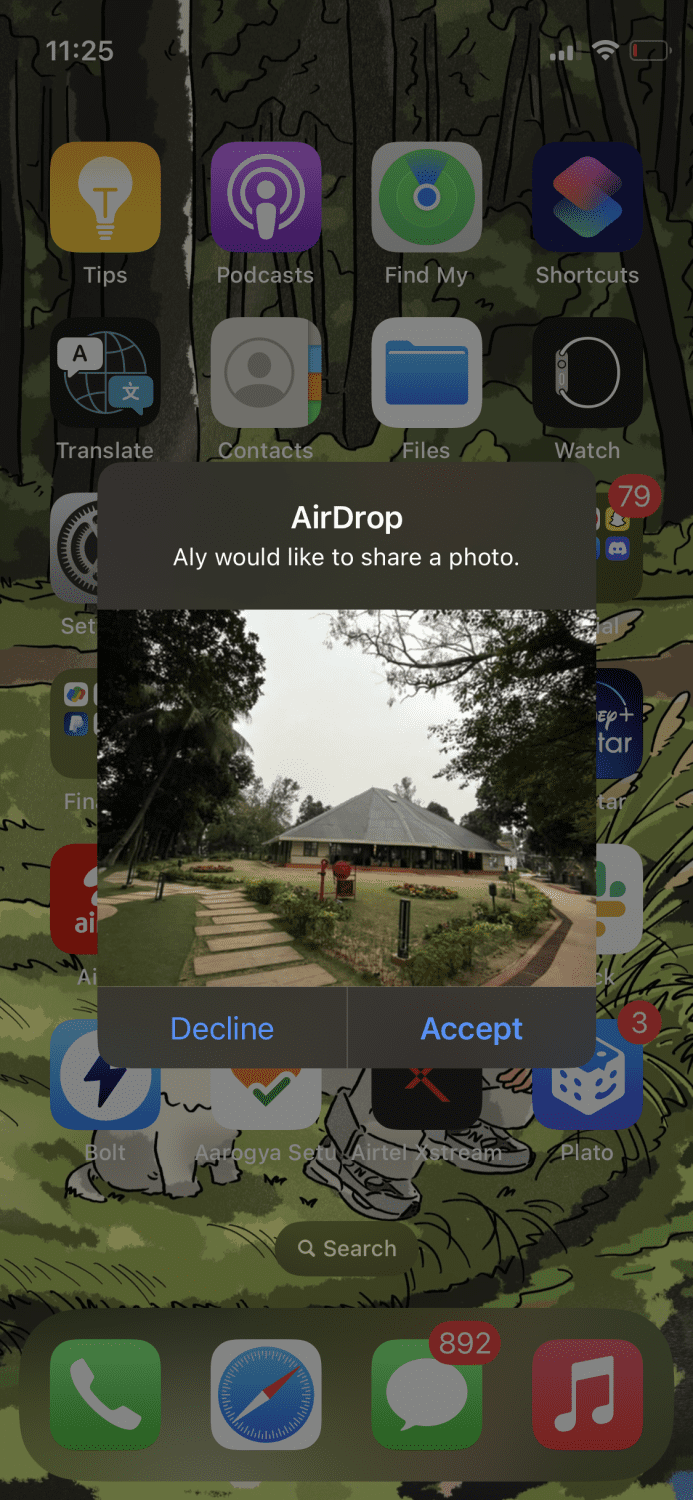
Điều này cũng đúng trên các thiết bị Mac.
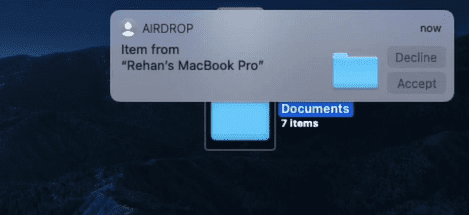
Sau khi bạn chấp nhận tệp, tệp sẽ được lưu ngay trên thiết bị của bạn.
Cài đặt AirDrop có nghĩa là gì?
3 cài đặt AirDrop mà bạn thấy khi bật nó có các mục đích khác nhau. Bây giờ chúng ta hãy nhìn vào các mục tiêu được liệt kê dưới đây.
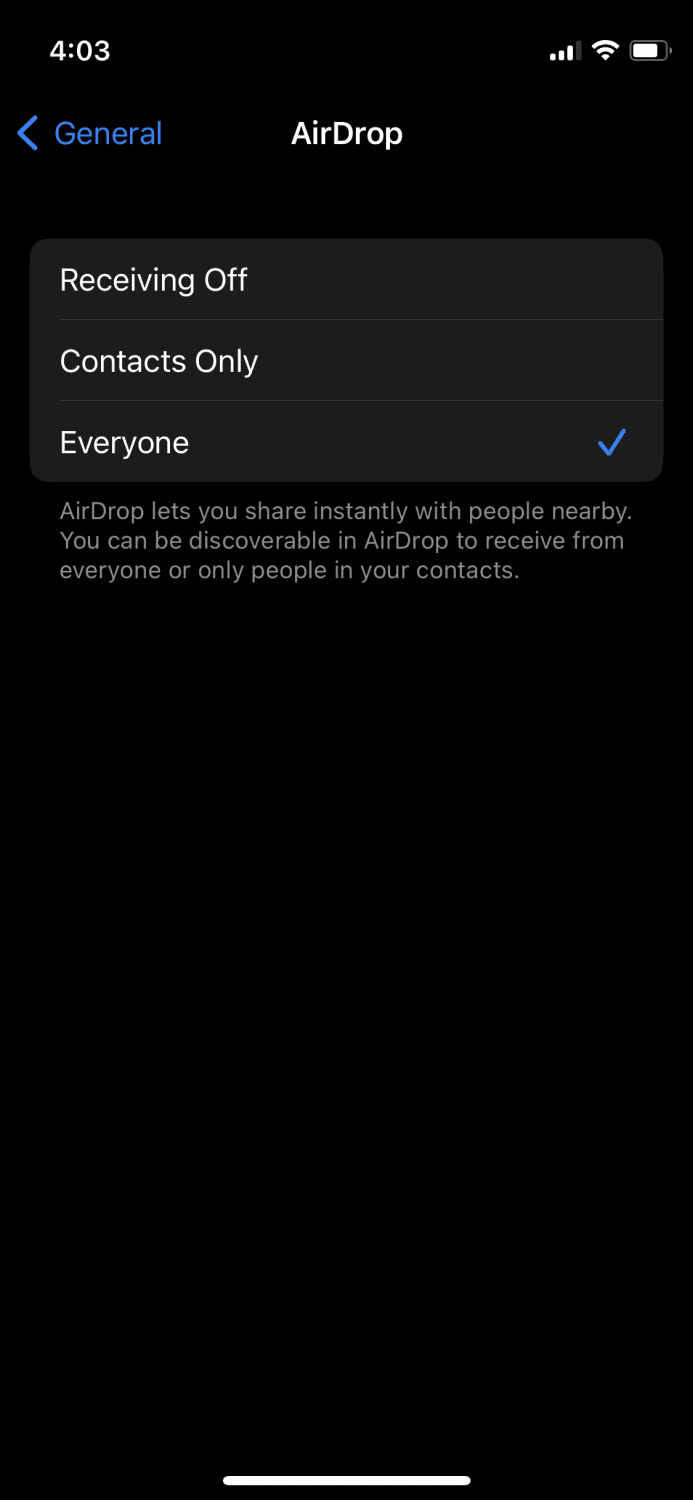
- Nhận bị vô hiệu hóa: Điều này có nghĩa là AirDrop bị vô hiệu hóa để nhận bất kỳ tệp nào, vì vậy không ai có thể gửi tệp đến thiết bị của bạn.
- Chỉ danh bạ: Khi bạn chỉ muốn những người trong danh bạ gửi tệp cho bạn.
- Mọi người: Điều này sẽ cho phép mọi thiết bị ở gần gửi tệp cho bạn.
Tuy nhiên, hãy nhớ rằng “Chỉ Danh bạ” là tùy chọn an toàn nhất và ngăn người lạ cố gắng gửi tệp cho bạn.
Đăng kí
Bài viết này sẽ giúp bạn hiểu rõ hơn về AirDrop và bắt đầu sử dụng nó để gửi và nhận tệp một cách thuận tiện.
Sau đó tìm hiểu cách đổi tên AirDrop.
