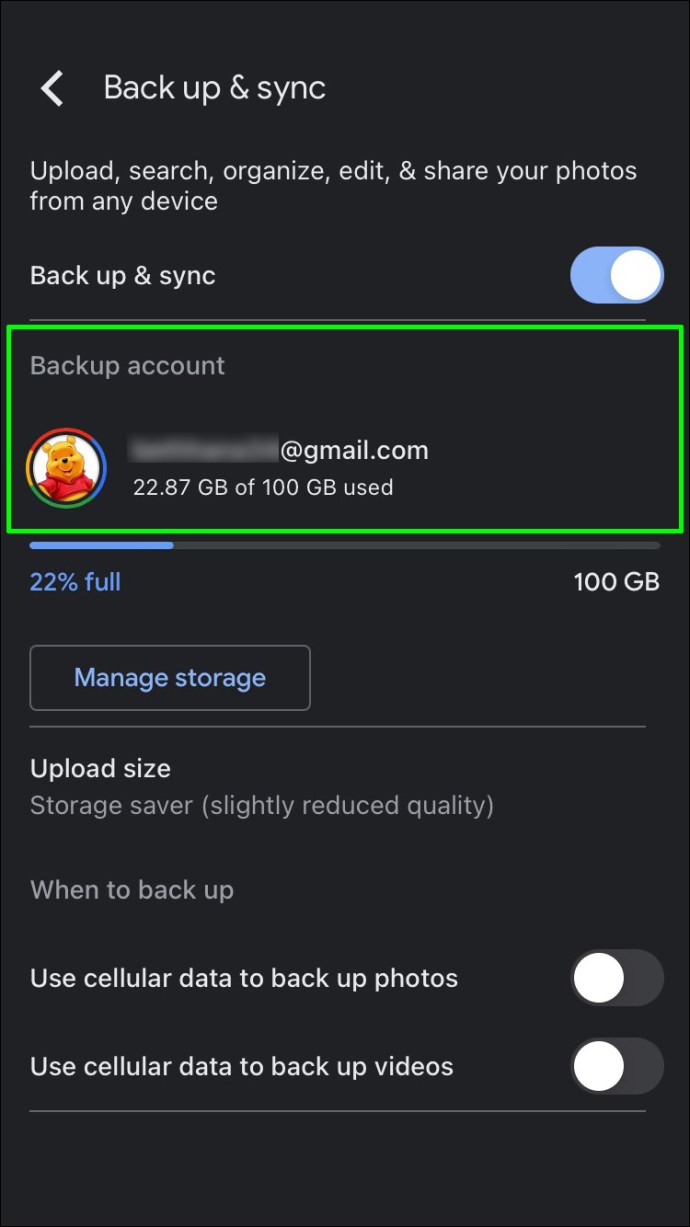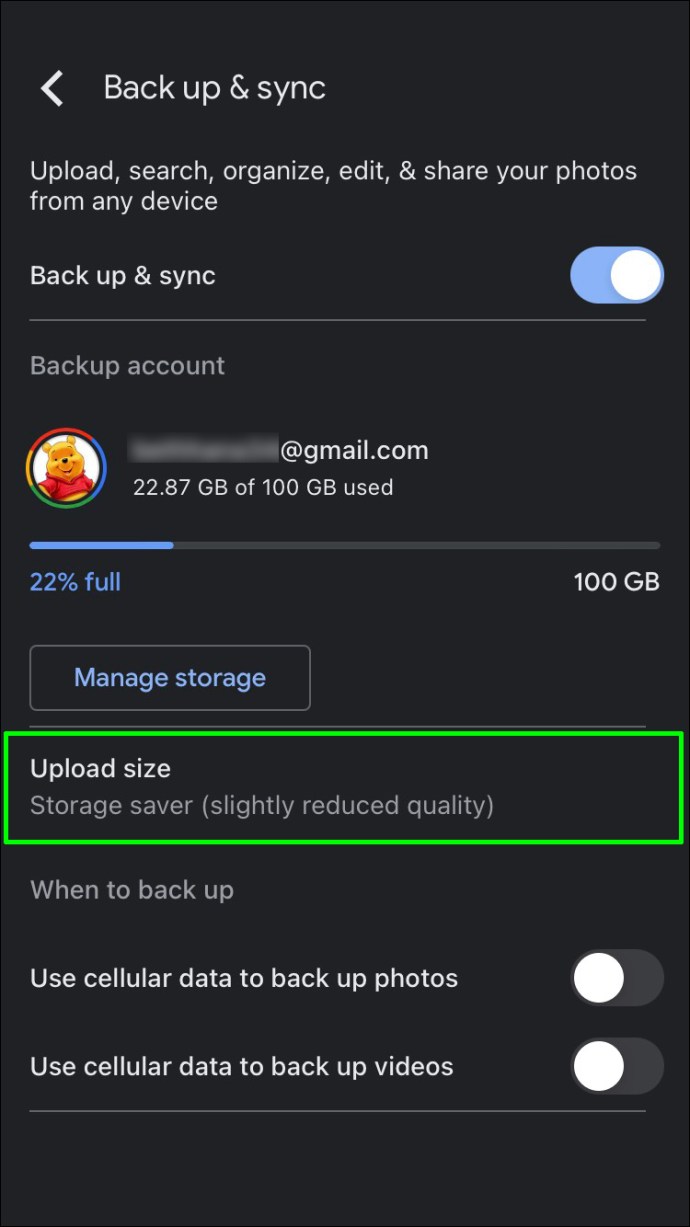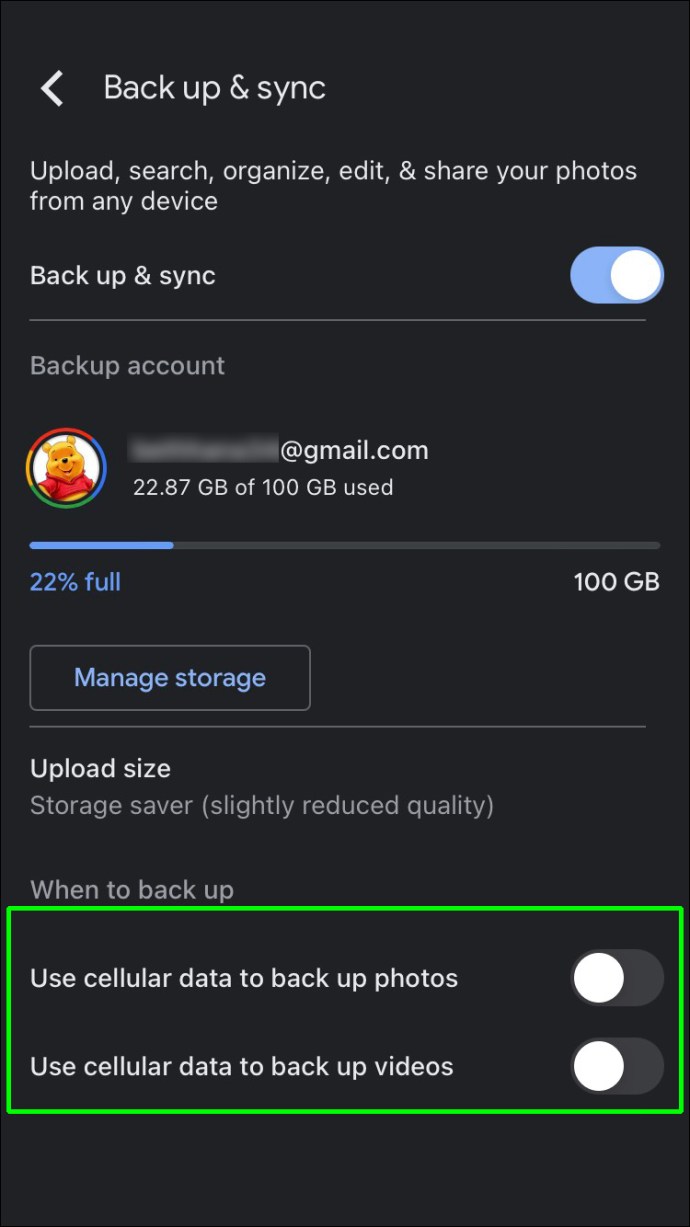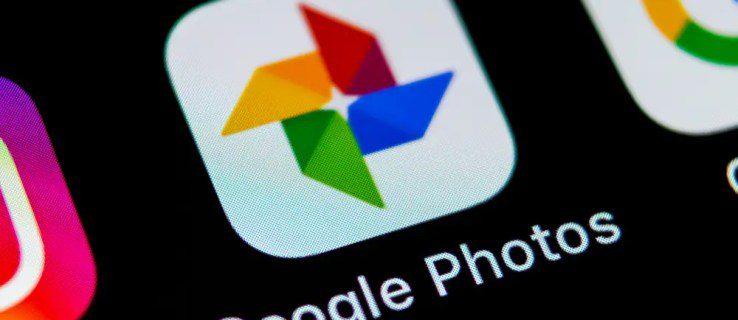
Nếu sử dụng Google Photos nhiều, bạn có thể gặp khó khăn khi sao lưu ảnh của mình lên đám mây. Mặc dù dịch vụ này rất tuyệt vời để lưu trữ ảnh một cách an toàn, nhưng nó không hoàn hảo và nhiều người dùng đã báo cáo sự cố.
Nếu bạn muốn biết phải làm gì nếu Google Photos không được sao lưu, thì bạn đã đến đúng nơi. Bài viết này sẽ cung cấp một số giải pháp cho vấn đề cho người dùng Android và iPhone.
Ảnh của Google không sao lưu trên iPhone
Mặc dù iCloud là dịch vụ lưu trữ ảnh mặc định nhưng nhiều người dùng iPhone lại chọn Google Photos để thay thế. Điều này thường là do khả năng tương thích đa nền tảng và giao dịch lưu trữ tốt. Tuy nhiên, Google Photos thường bị treo và hiển thị các thông báo như “Đang chuẩn bị sao lưu”, “Đang chờ đồng bộ hóa”, v.v.
May mắn thay, có một số giải pháp khi Google Photos không sao lưu trên iPhone.
Kiểm tra trạng thái sao lưu
Nếu bạn nhận thấy Google Photos không sao lưu trên iPhone của mình, vui lòng xác nhận trạng thái sao lưu hiện tại. Bằng cách này, bạn có thể áp dụng giải pháp thích hợp.
Đây là những gì bạn cần làm:
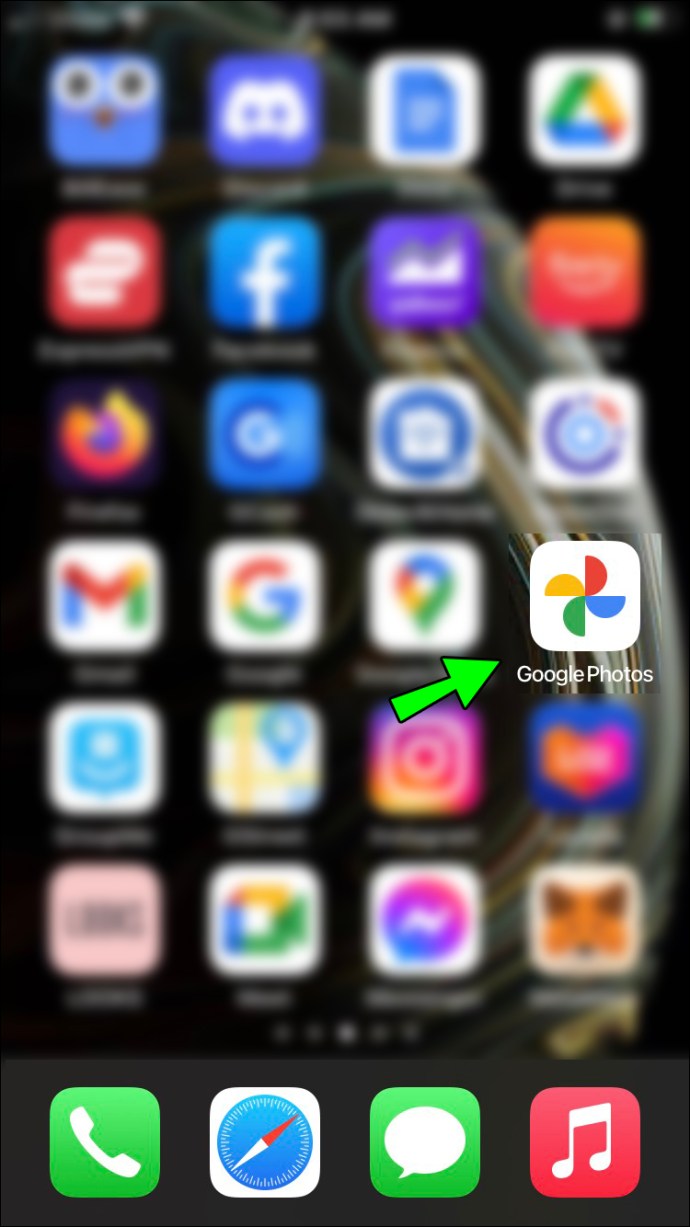
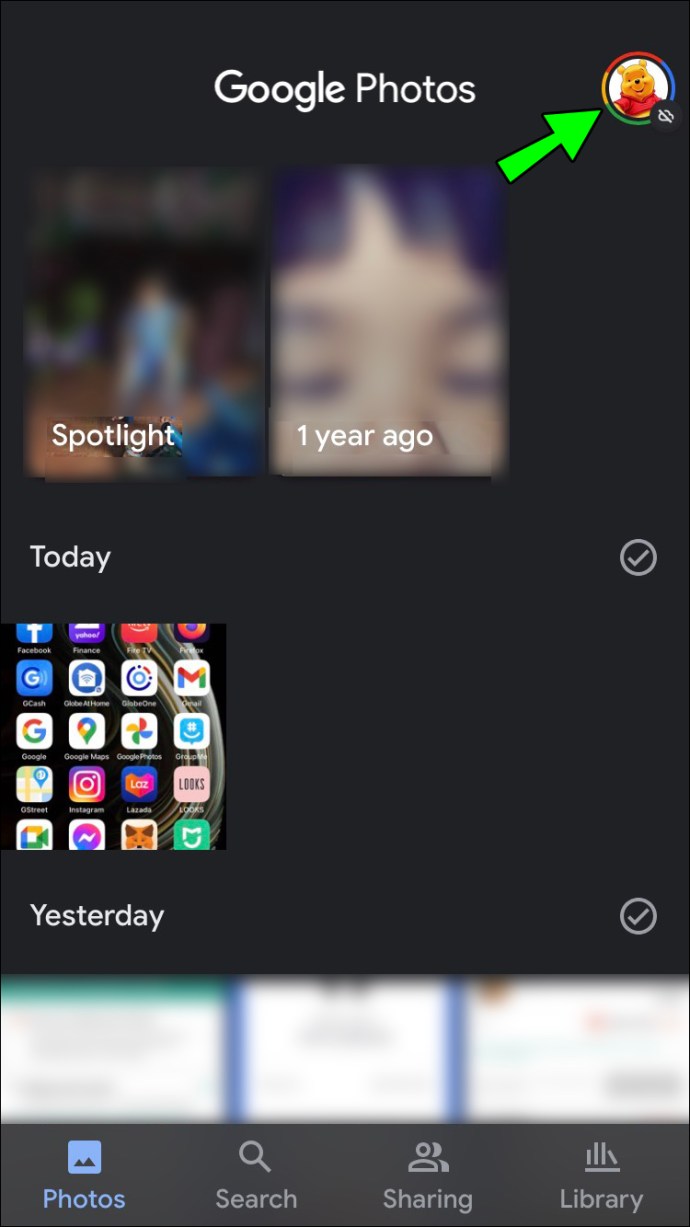
Bạn sẽ thấy một trong các thông báo sau:
- “Đang chờ kết nối” hoặc “Đang chờ Wi-Fi” – Thông báo này có nghĩa là kết nối internet của bạn không đủ mạnh để sao lưu ảnh của bạn. Hãy thử kết nối với một mạng khác để kích hoạt sao lưu.
- “Sao lưu bị tắt” – Nếu bạn thấy thông báo này, thì sao lưu đã bị tắt. Chỉ cần nhấn “Bật sao lưu” để cho phép Google Photos sao lưu ảnh của bạn.
- “Ảnh hoặc video bị bỏ qua” – Thông báo cho biết rằng một trong các ảnh hoặc video bạn muốn sao lưu không đáp ứng các yêu cầu của Google Photos. Điều này có thể khiến quá trình sao lưu dừng hoặc tạm dừng. Tìm ảnh hoặc video và tiến hành sao lưu.
- “Đang chuẩn bị sao lưu” hoặc “Đang chuẩn bị sao lưu” – Điều này có nghĩa là Google Photos đang chuẩn bị ảnh hoặc video của bạn để sao lưu. Tùy thuộc vào số lượng tệp bạn muốn sao chép, quá trình này có thể mất một lúc.
- “Sao lưu” – Google Photos hiện đang sao lưu các tệp của bạn. Ứng dụng sẽ hiển thị số lượng tệp còn lại.
- “Backup complete” – Quá trình hoàn tất.
Kiểm tra cài đặt
Vấn đề có thể xảy ra với một số cài đặt. Dưới đây là cách kiểm tra chúng và đảm bảo mọi thứ được thiết lập chính xác:
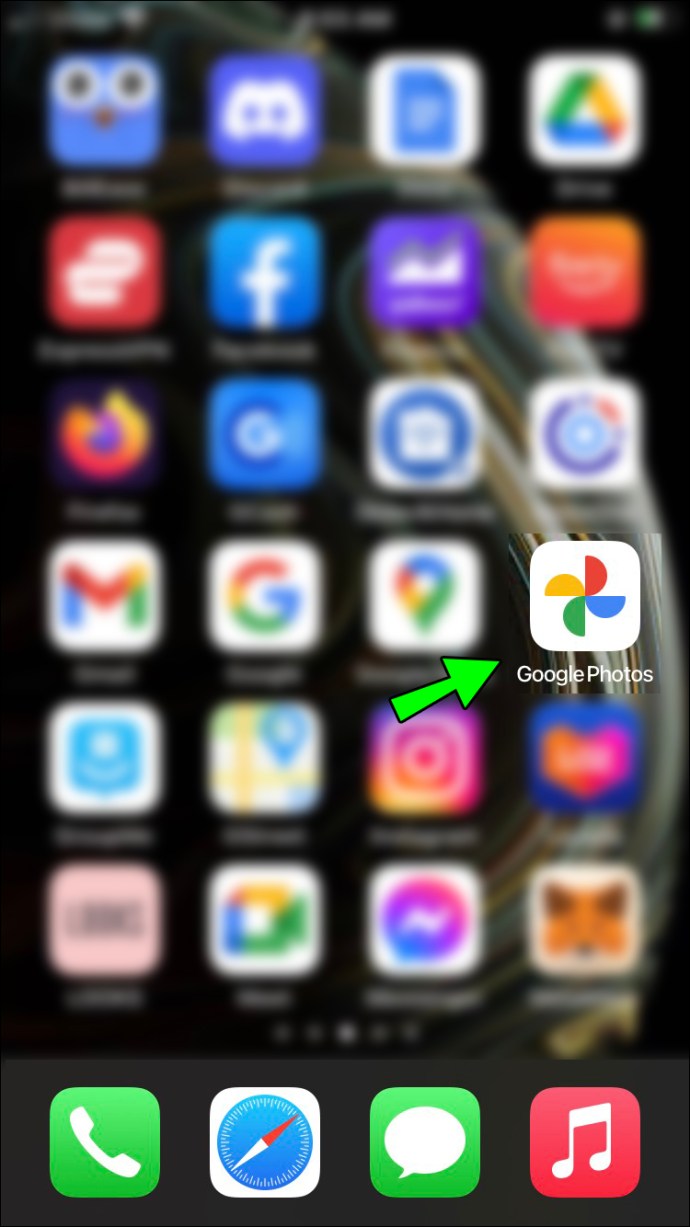
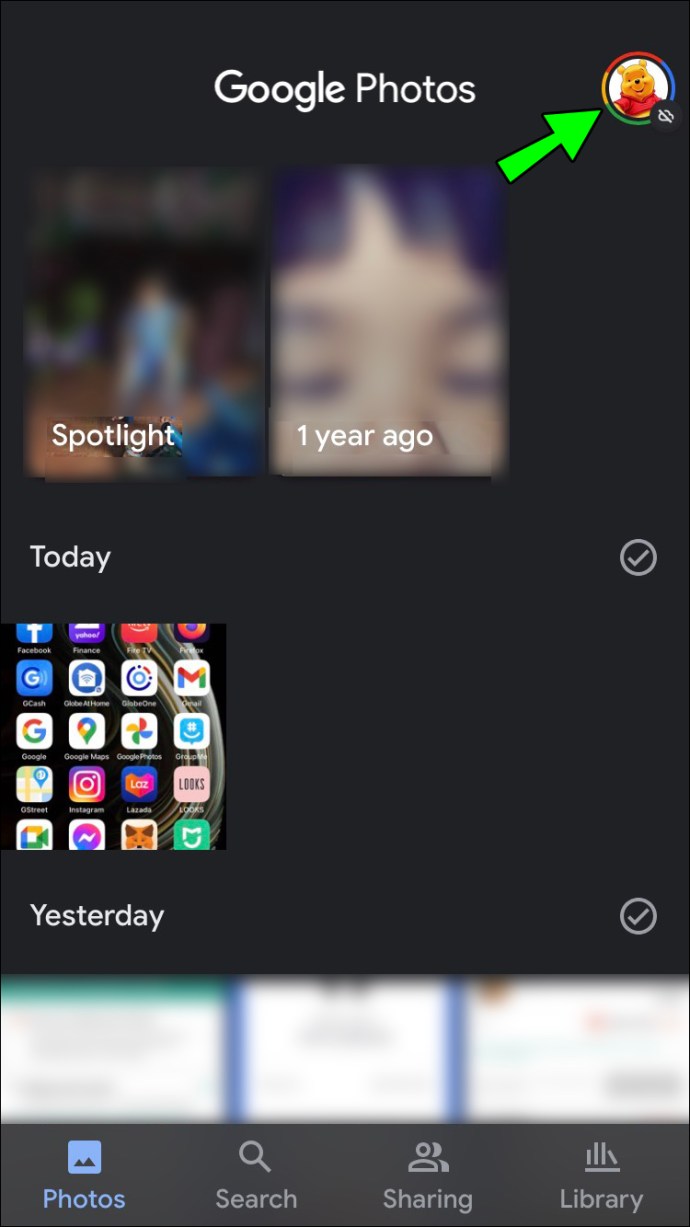
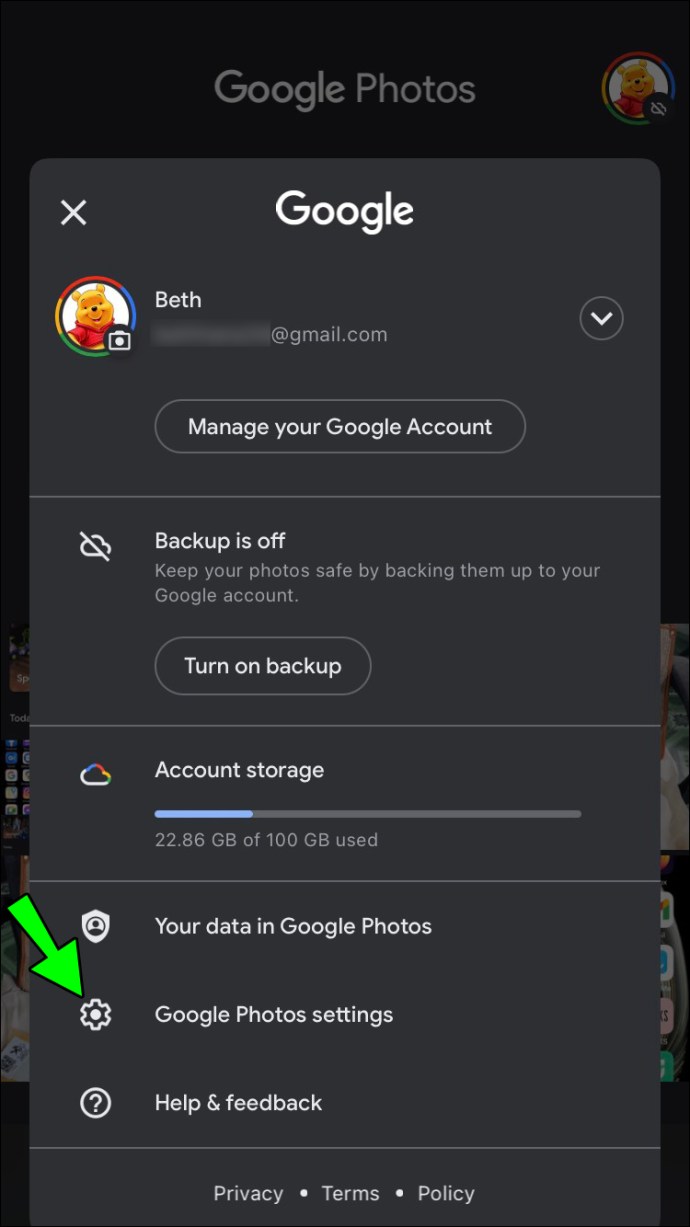
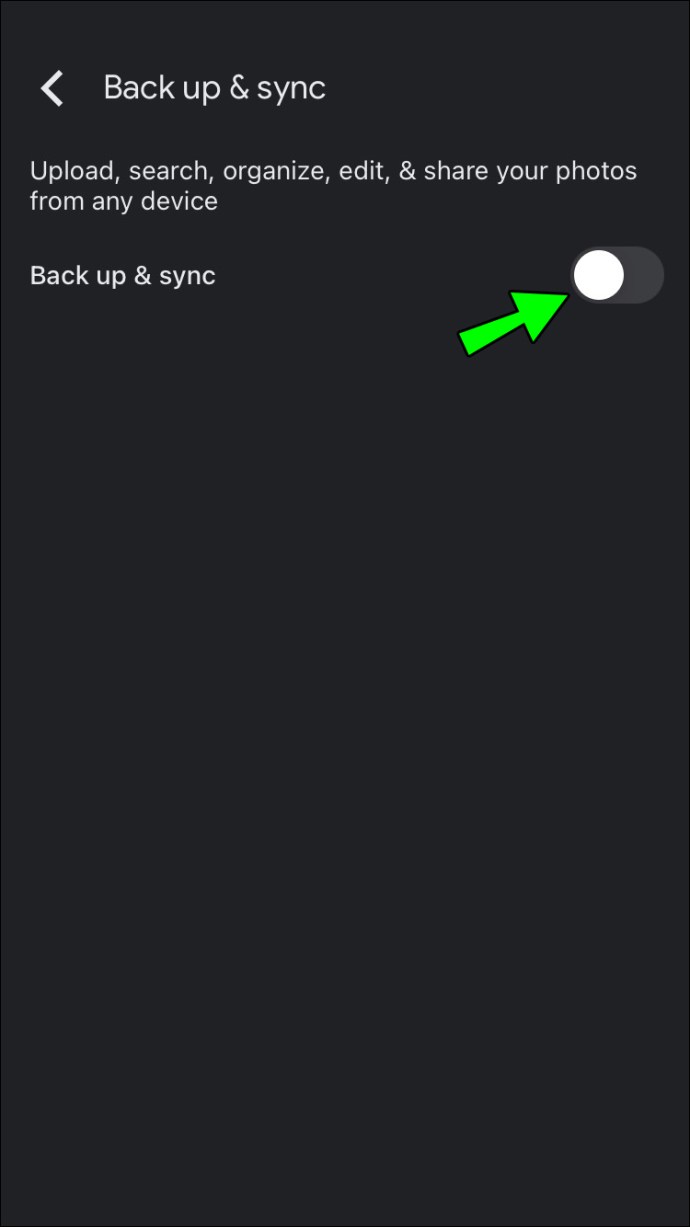
Nếu nút chuyển đổi được bật, bạn sẽ thấy các tùy chọn sau:
- Tài khoản dự phòng – Kiểm tra kỹ tài khoản được liệt kê và đảm bảo rằng đó là tài khoản chính xác

- Kích thước tải lên – Chọn xem bạn muốn tải lên các tệp không thay đổi chất lượng hay chất lượng giảm nhẹ. Nếu bạn chọn “Chất lượng gốc”, hãy nhớ rằng các tệp sẽ chiếm nhiều dung lượng hơn.

- Sử dụng dữ liệu di động – Chọn giới hạn hàng ngày để sao lưu bằng dữ liệu di động. Nếu chọn “Không có dữ liệu”, bạn sẽ không thể sao lưu các tệp của mình cho đến khi kết nối với mạng Wi-Fi.

- Thư mục – Google Photos chỉ tự động sao lưu thư mục máy ảnh. Nếu bạn muốn sao lưu các thư mục khác, hãy định cấu hình cài đặt.
kiểm tra quyền
Google Photos không thể sao lưu các tệp của bạn trừ khi bạn cấp cho chúng quyền truy cập vào các thư mục. Có thể bạn đã nhấn nhầm nút và Google Photos không thể hoàn tất quá trình sao lưu. Đây là những gì bạn cần làm để kiểm tra quyền:

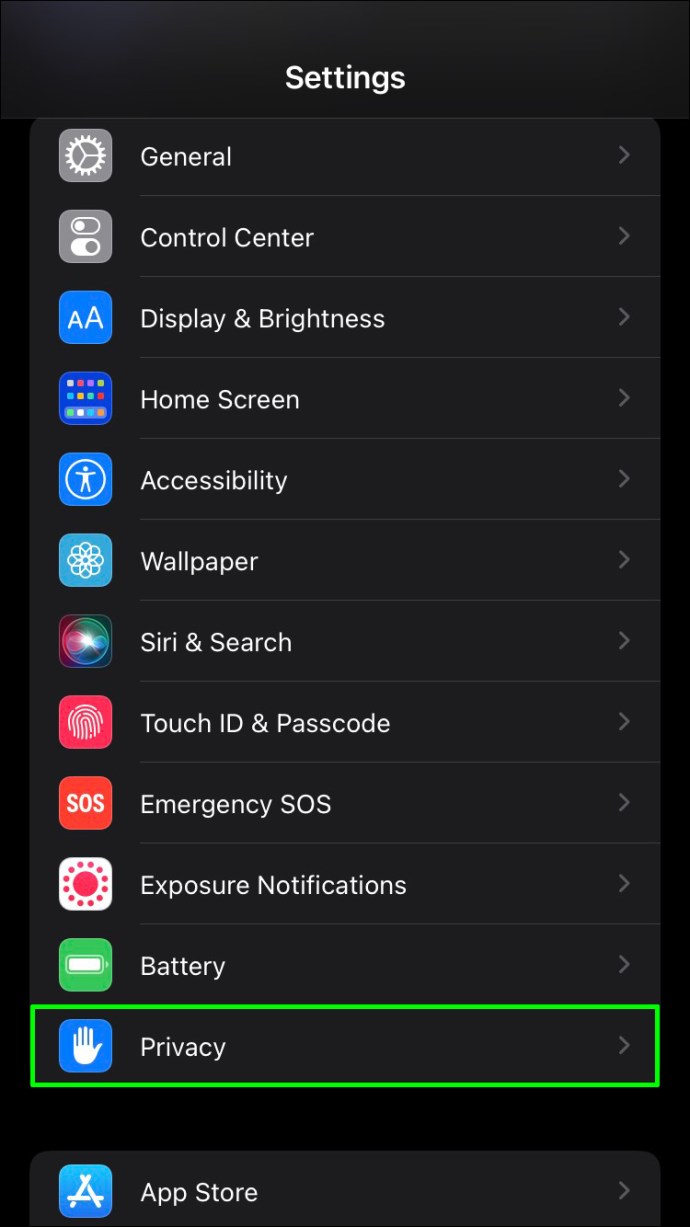
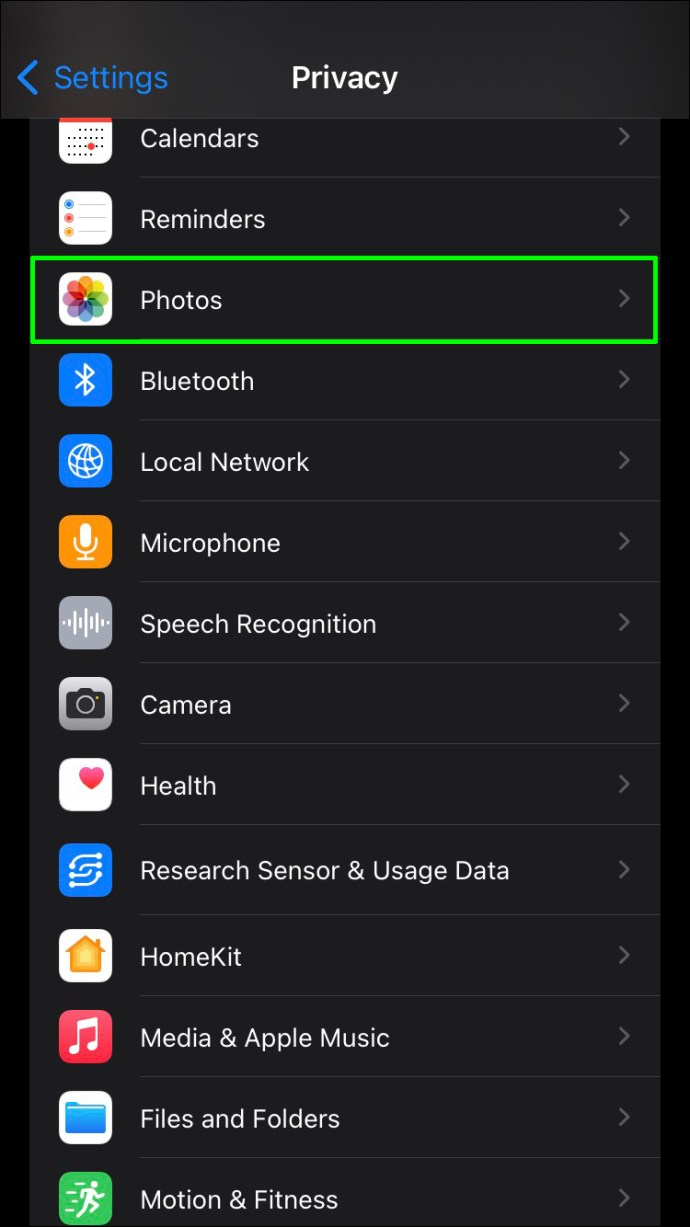
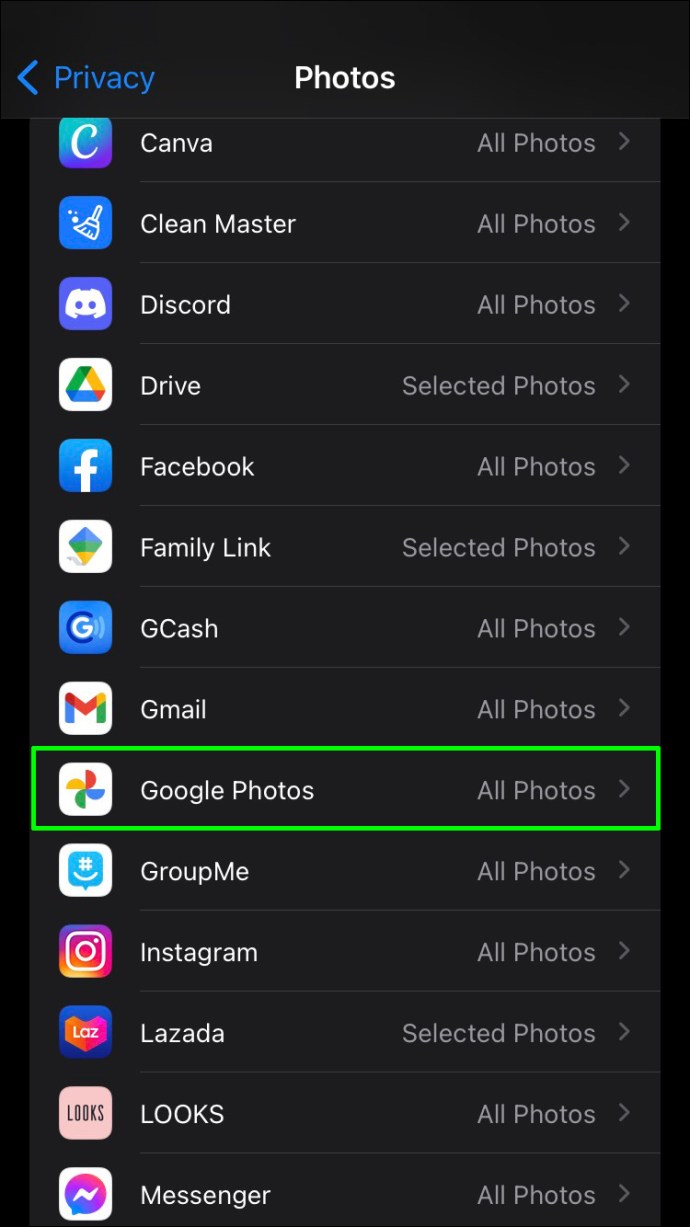
Cập nhật ứng dụng
Nếu đang sử dụng phiên bản Google Photos đã lỗi thời, bạn có thể không sao lưu được các tệp của mình. Đây là cách cập nhật ứng dụng bằng iPhone của bạn:
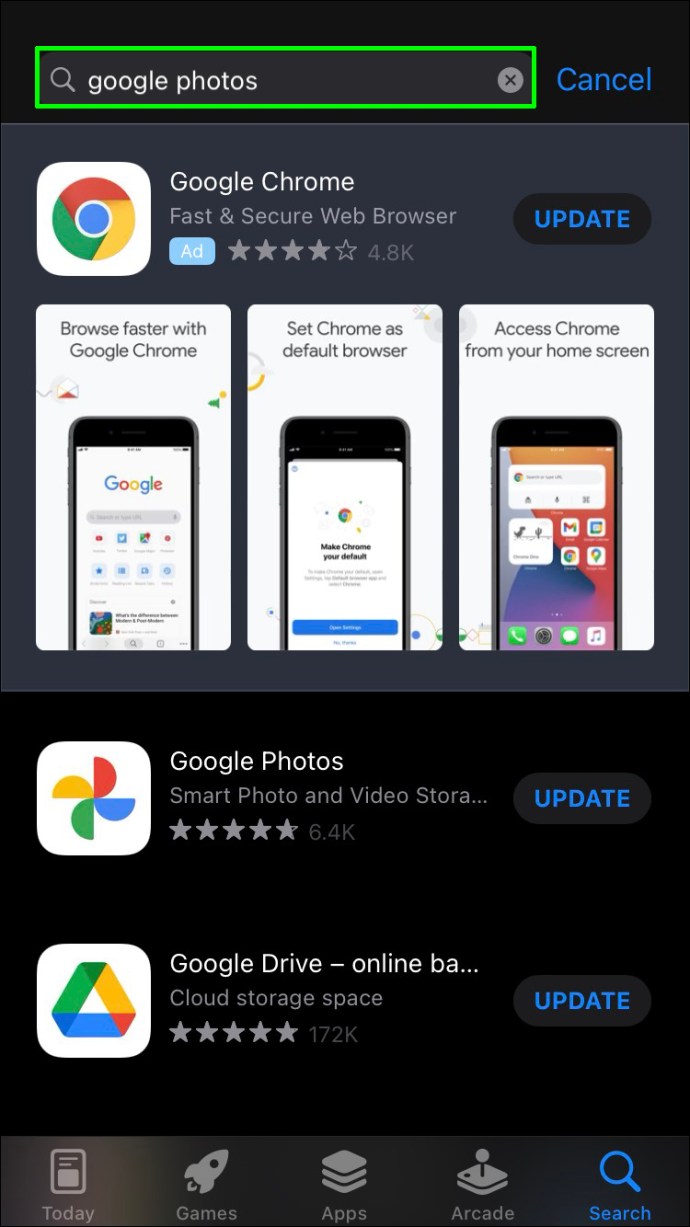
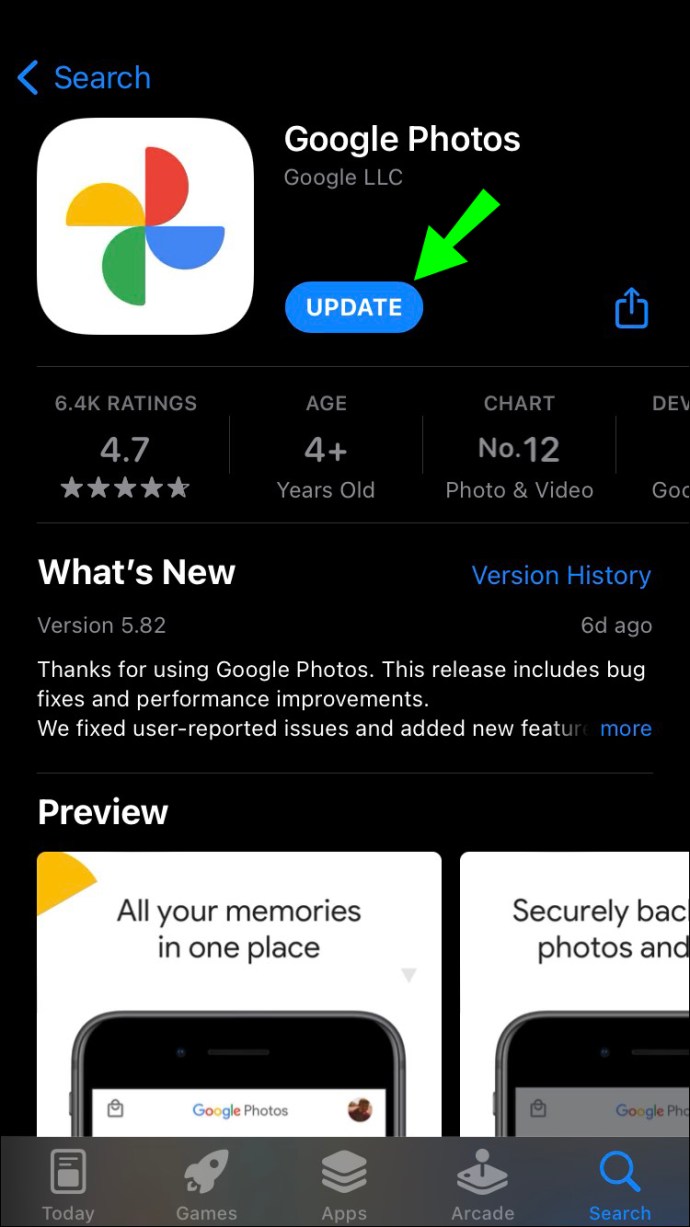
Tắt chế độ năng lượng thấp
iPhone có tính năng “Chế độ năng lượng thấp” giúp tắt tất cả các quy trình tiêu thụ pin khi pin yếu. Vì việc sao lưu tệp sẽ làm tiêu hao pin của bạn nên chế độ này sẽ tắt. Trong trường hợp này, có hai giải pháp. Đầu tiên là sạc pin ít nhất 80% và chức năng sẽ tự động tắt. Giải pháp thứ hai là tắt chế độ này theo cách thủ công:

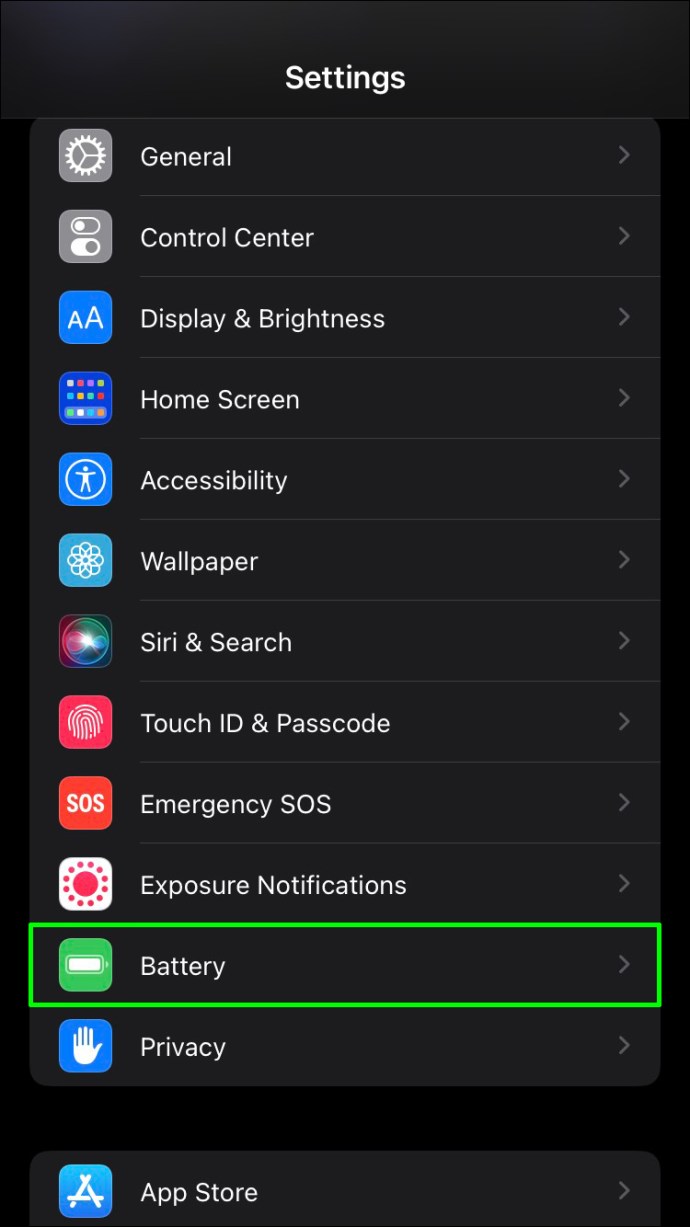
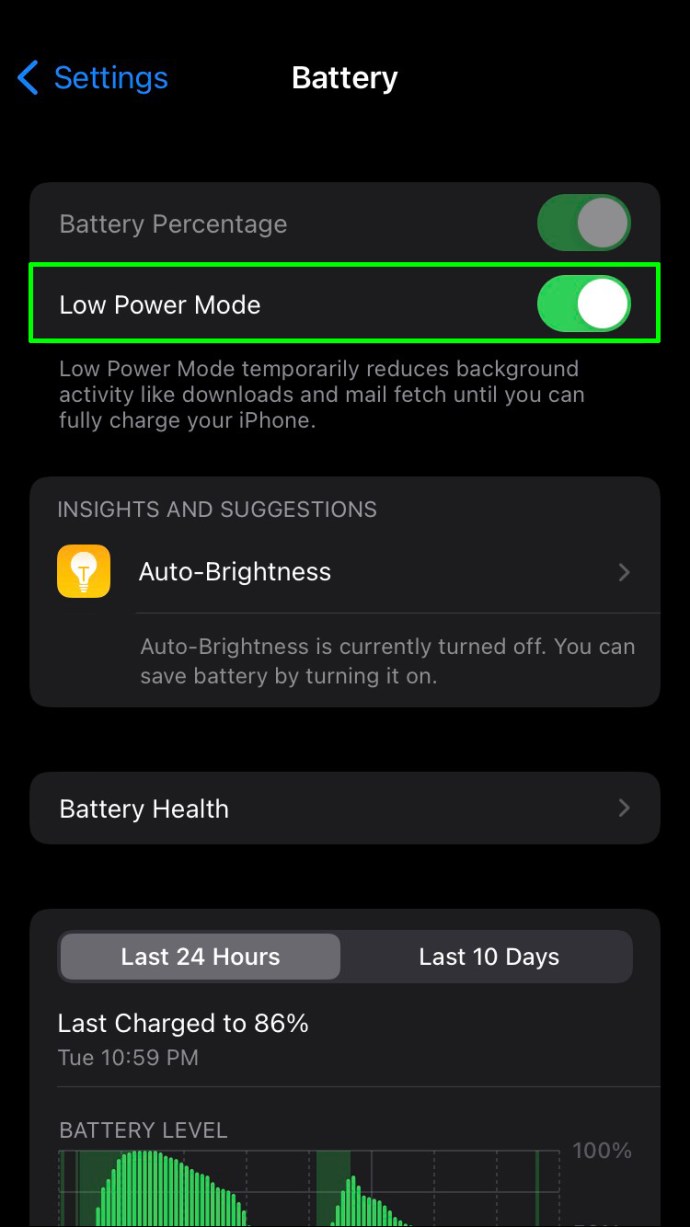
Nếu điện thoại của bạn không có đủ pin để duy trì hoạt động, chúng tôi khuyên bạn không nên tắt tùy chọn này. Trong trường hợp này, tốt hơn là đợi cho đến khi điện thoại được sạc đầy.
Ảnh Google không sao lưu trên android
Nhiều chủ sở hữu Android sử dụng Google Photos để sao lưu ảnh và video. Nó thường xảy ra rằng ứng dụng đột nhiên ngừng hoạt động. May mắn thay, các giải pháp thường đơn giản và không mất nhiều thời gian. Sau đây là những việc bạn có thể làm để giữ cho Google Photos hoạt động trơn tru.
Kiểm tra trạng thái sao lưu
Nếu bạn đang gặp sự cố với Google Photos và không biết nguyên nhân gây ra sự cố, hãy kiểm tra trạng thái sao lưu hiện tại của bạn. Để làm điều này, hãy làm theo các bước dưới đây:
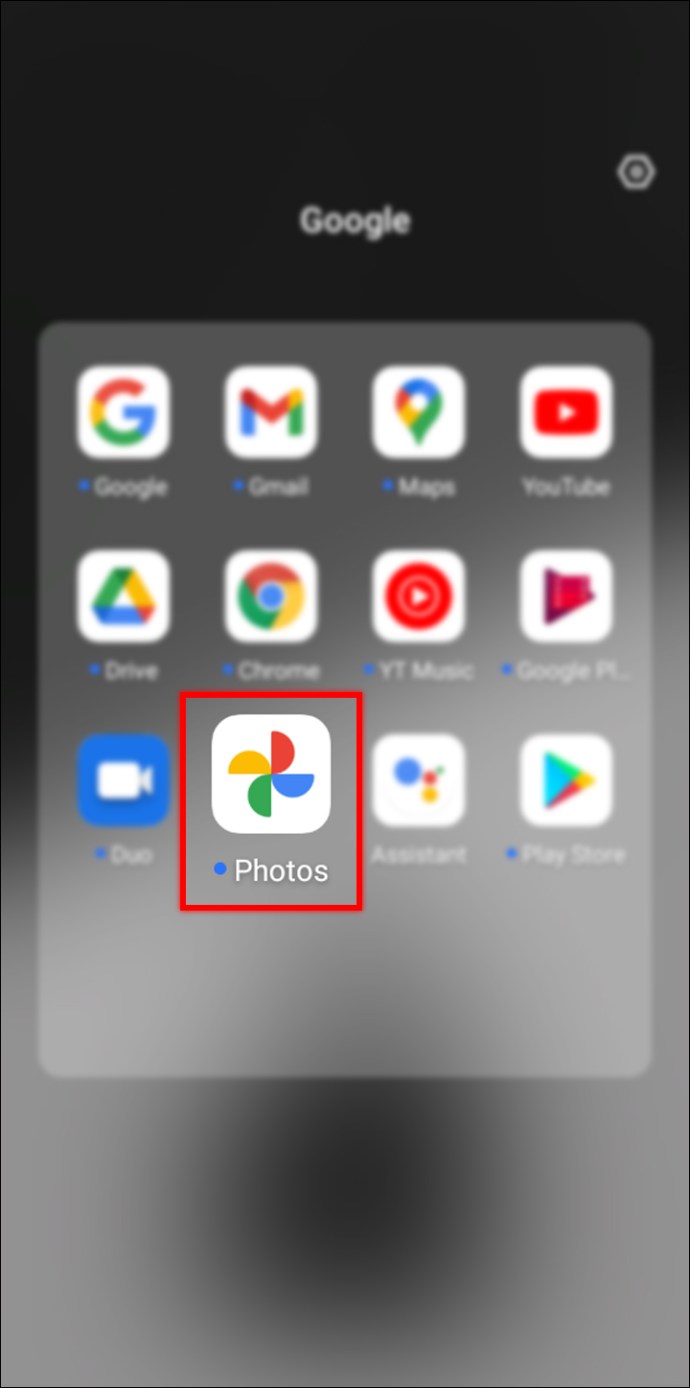
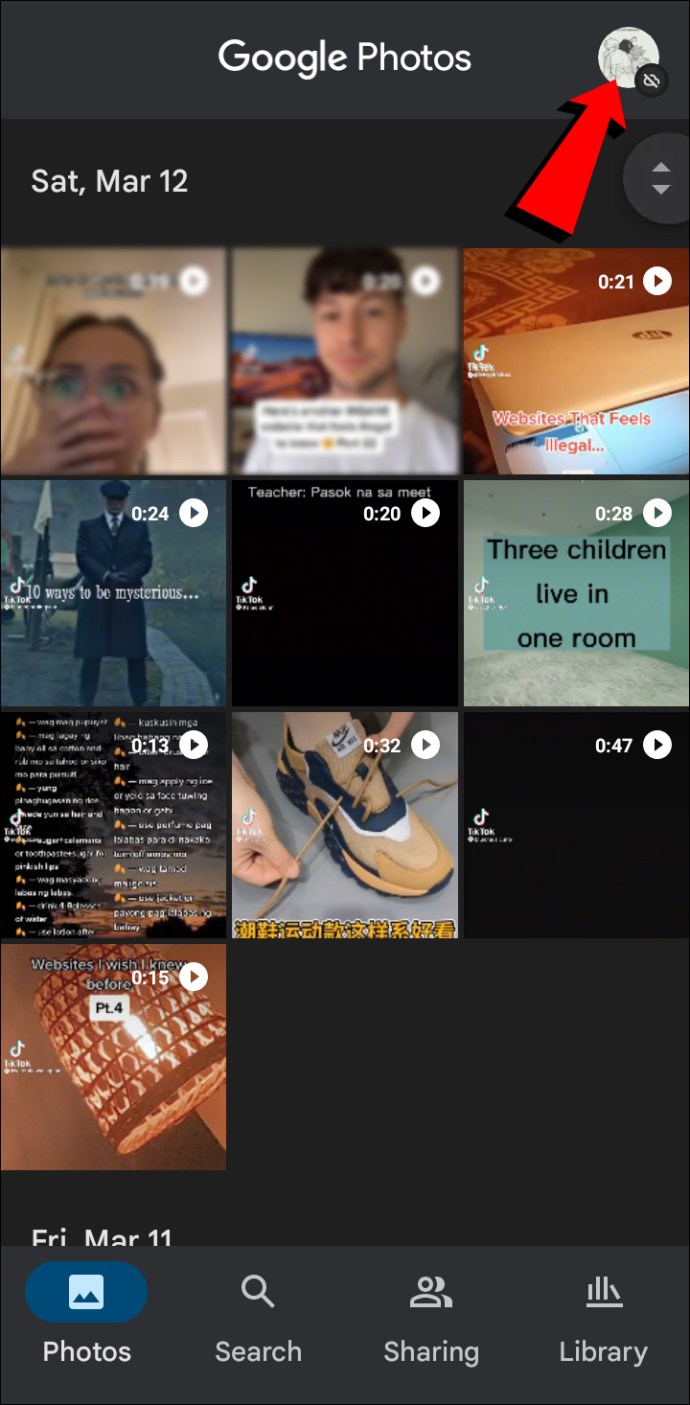
Một trong những thông báo này sẽ xuất hiện tại địa chỉ email của bạn:
- “Đang chờ kết nối” hoặc “Đang chờ Wi-Fi” – Nếu bạn thấy thông báo này, điều đó có nghĩa là Google Photos không thể sao lưu các tệp của bạn vì kết nối internet của bạn không đủ mạnh. Cố gắng kết nối với một mạng khác.
- “Đang chuẩn bị sao lưu” hoặc “Đang chuẩn bị sao lưu” – Google Photos đã sẵn sàng sao lưu các tệp của bạn.
- “Đã bỏ qua ảnh hoặc video” – Google Photos đã bỏ qua một trong các tệp. Điều này thường xảy ra khi tệp không đáp ứng các yêu cầu của Google Photos và có thể khiến quá trình sao lưu dừng lại.
- “Sao lưu bị tắt” – Thông báo này cho biết tính năng sao lưu đã bị tắt. Kích hoạt nó bằng cách nhấn vào “Enable Backup”.
- “Sao lưu” – Google Photos sao lưu các tệp của bạn.
- “Đã tạo bản sao lưu” – Google Photos đã sao lưu xong các tệp của bạn.
Kiểm tra cài đặt
Nếu Google Photos không sao lưu, bạn không cần kiểm tra cài đặt. Để làm điều này, hãy làm theo các bước dưới đây:
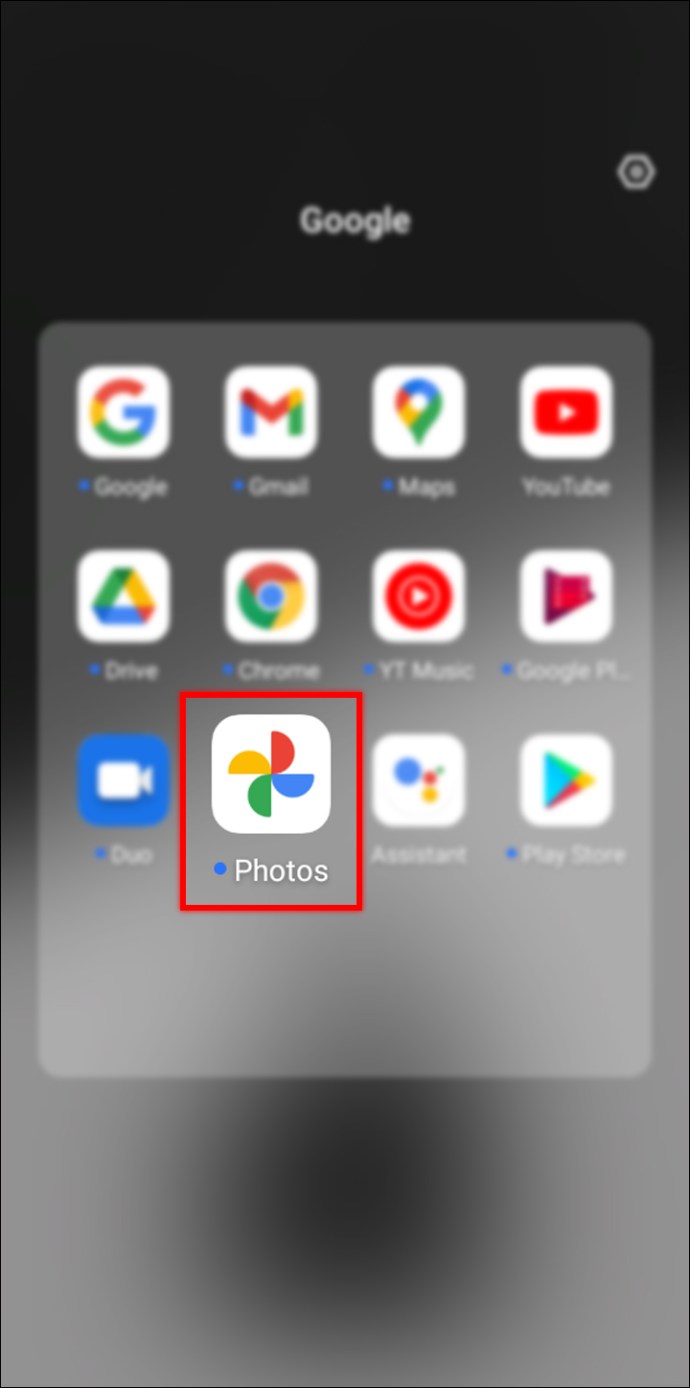
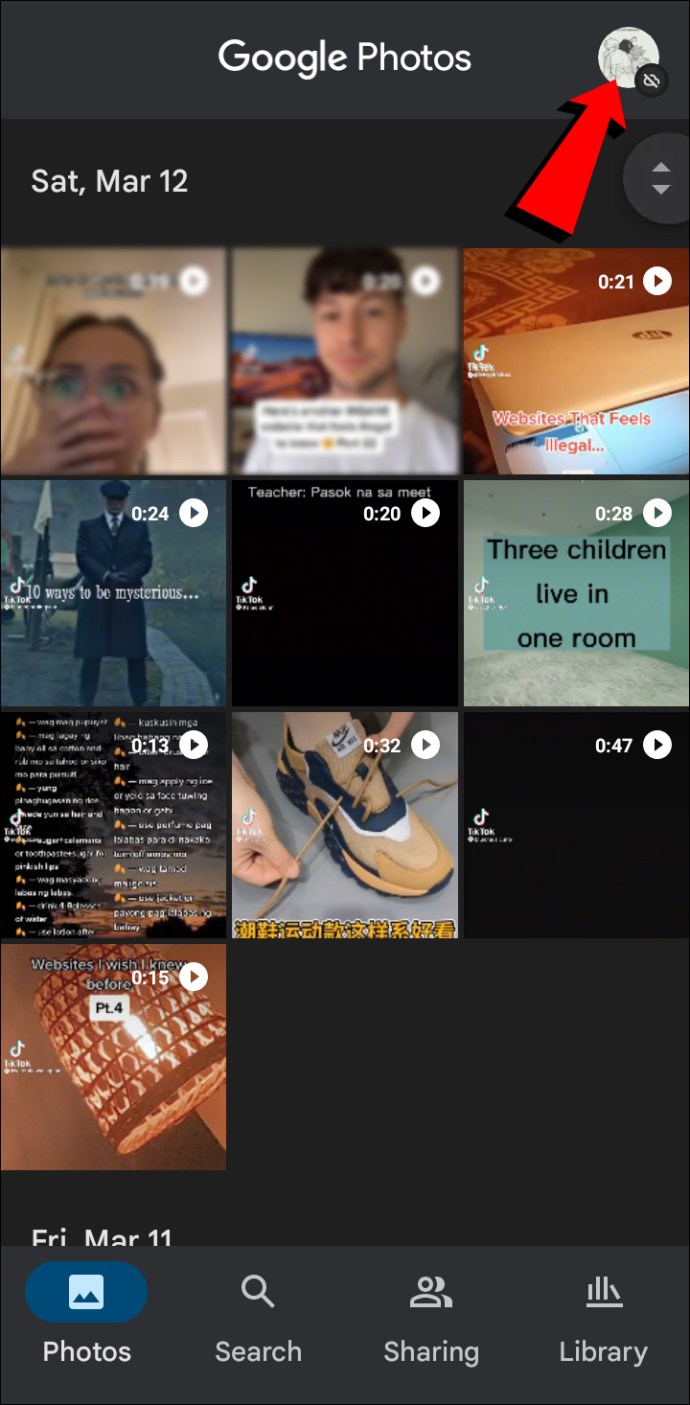
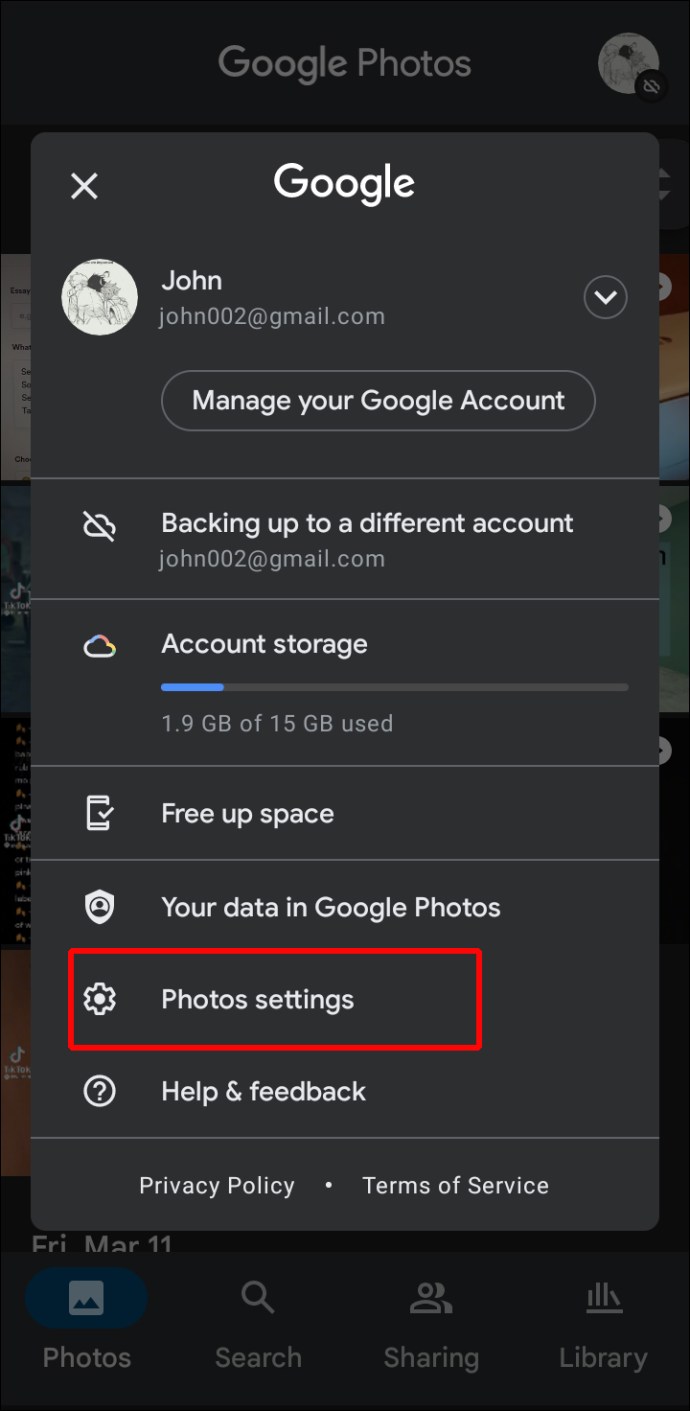
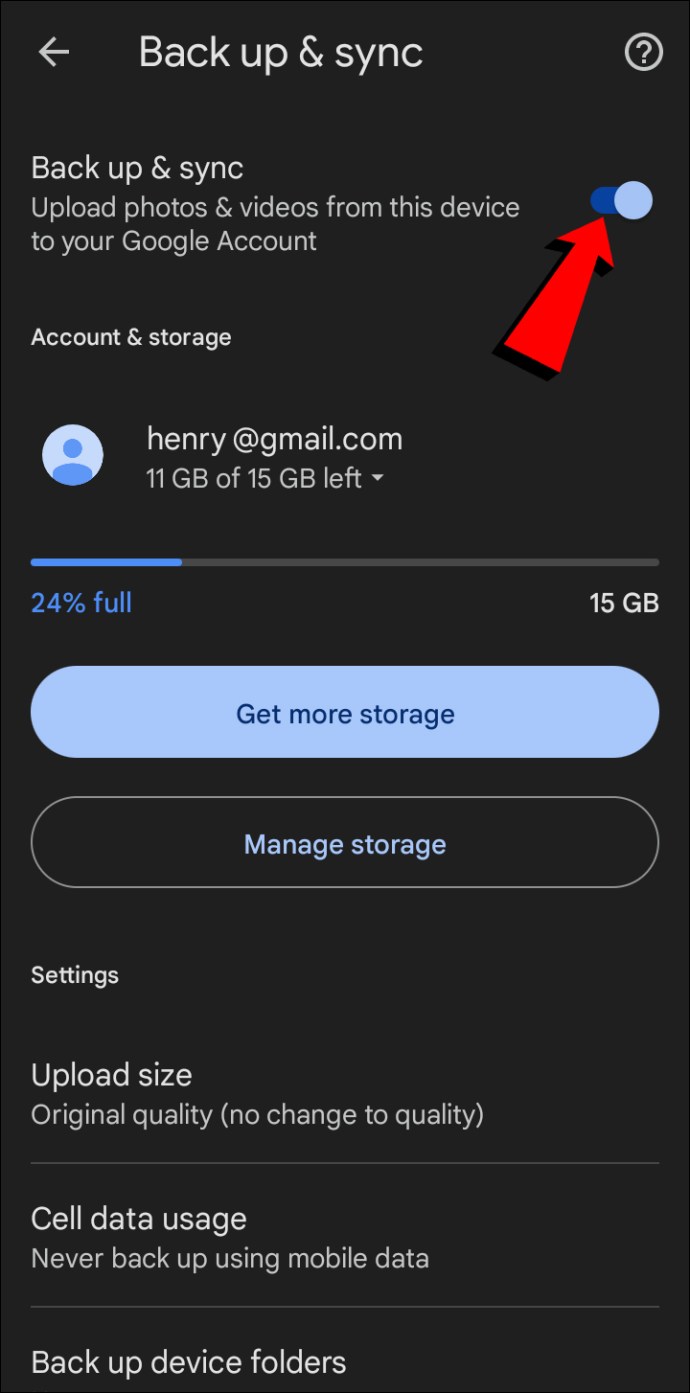
Kiểm tra các cài đặt này:
- Tài khoản – Đảm bảo chọn đúng địa chỉ email.
- Dung lượng – Google Photos sẽ không thể sao lưu tệp nếu không có đủ dung lượng. Trong những trường hợp như vậy, bạn có thể chọn “Nhận thêm dung lượng” hoặc “Quản lý dung lượng” và giải quyết vấn đề.
- Kích thước tệp tải lên – Chọn xem bạn muốn “Chất lượng gốc” hay “Tiết kiệm dung lượng”. Nếu bạn chọn tùy chọn đầu tiên, hãy nhớ rằng các tệp sẽ chiếm nhiều dung lượng hơn trên đám mây.
- Sử dụng dữ liệu di động – Theo mặc định, Google Photos không sao lưu các tệp của bạn trừ khi bạn kết nối với Wi-Fi. Bạn có thể thay đổi nó ở đây.
- Sao lưu thư mục thiết bị của bạn – Google Photos tự động sao lưu các tệp từ thư mục máy ảnh của bạn. Nếu bạn muốn sao lưu các tập tin từ các thư mục khác, bạn có thể chọn chúng ở đây.
Kiểm tra bộ nhớ điện thoại của bạn
Đôi khi bộ nhớ thấp trên điện thoại của bạn là lý do khiến Google Photos không sao lưu. Cụ thể, công việc sao lưu cần truy cập dữ liệu và ghi dữ liệu đó vào bộ nhớ điện thoại. Vì vậy, nếu không có đủ dung lượng, Google Photos có thể bị kẹt.
Bạn có thể khắc phục điều này bằng cách xóa các tệp và ứng dụng không cần thiết khỏi điện thoại của mình. Khi có đủ dung lượng, Google Photos sẽ bắt đầu sao lưu tự động.
Tắt chế độ tiết kiệm pin
Hầu hết các điện thoại Android đều có tính năng tiết kiệm pin hoặc năng lượng. Chúng được thiết kế để tiết kiệm pin bằng cách vô hiệu hóa các ứng dụng và quá trình tiêu hao pin. Trong hầu hết các trường hợp, tính năng sao lưu trên Google Photos sẽ bị tắt nếu tính năng tiết kiệm pin được bật. Quy trình tắt máy có thể khác nhau tùy thuộc vào điện thoại bạn đang sử dụng, nhưng thông thường sẽ như sau:

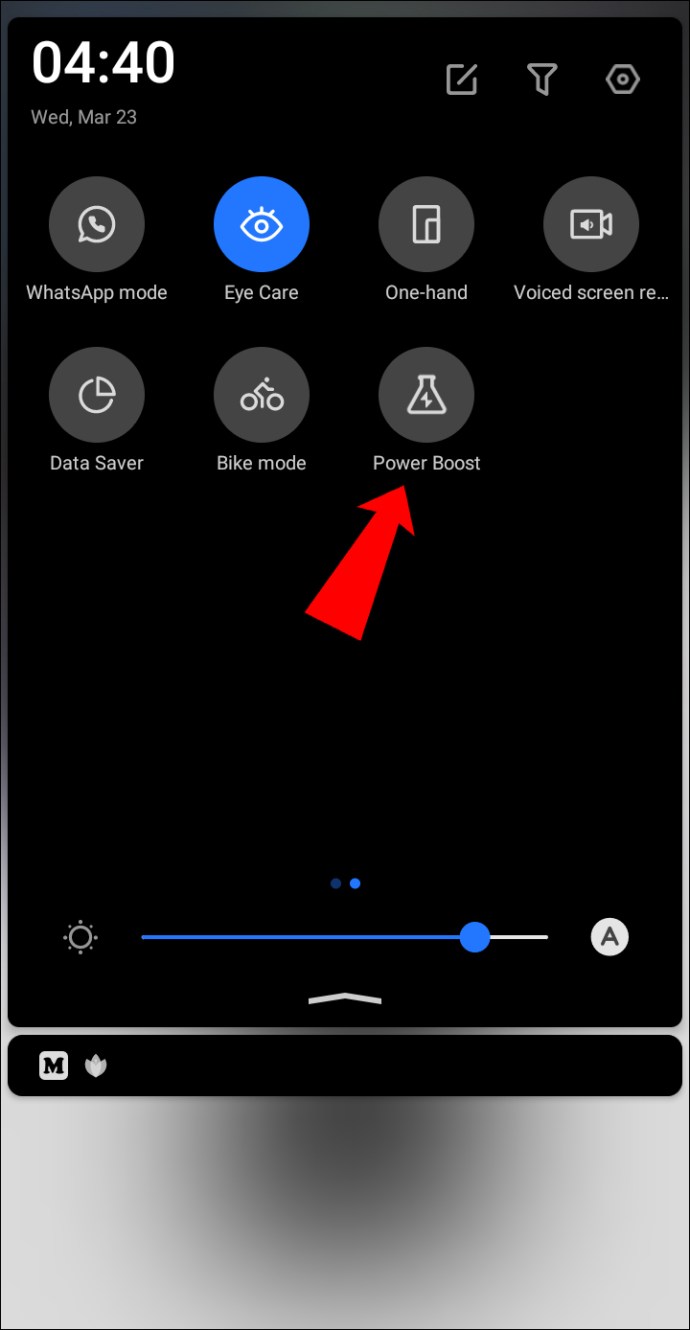
Lưu ý rằng khi bạn tắt tính năng này, pin của bạn sẽ tiêu hao nhanh hơn nhiều.
Cập nhật ứng dụng
Một trong những lý do phổ biến nhất khiến Google Photos không sao lưu tệp là do phiên bản ứng dụng đã lỗi thời. Đây là cách cập nhật ứng dụng trên điện thoại Android của bạn:
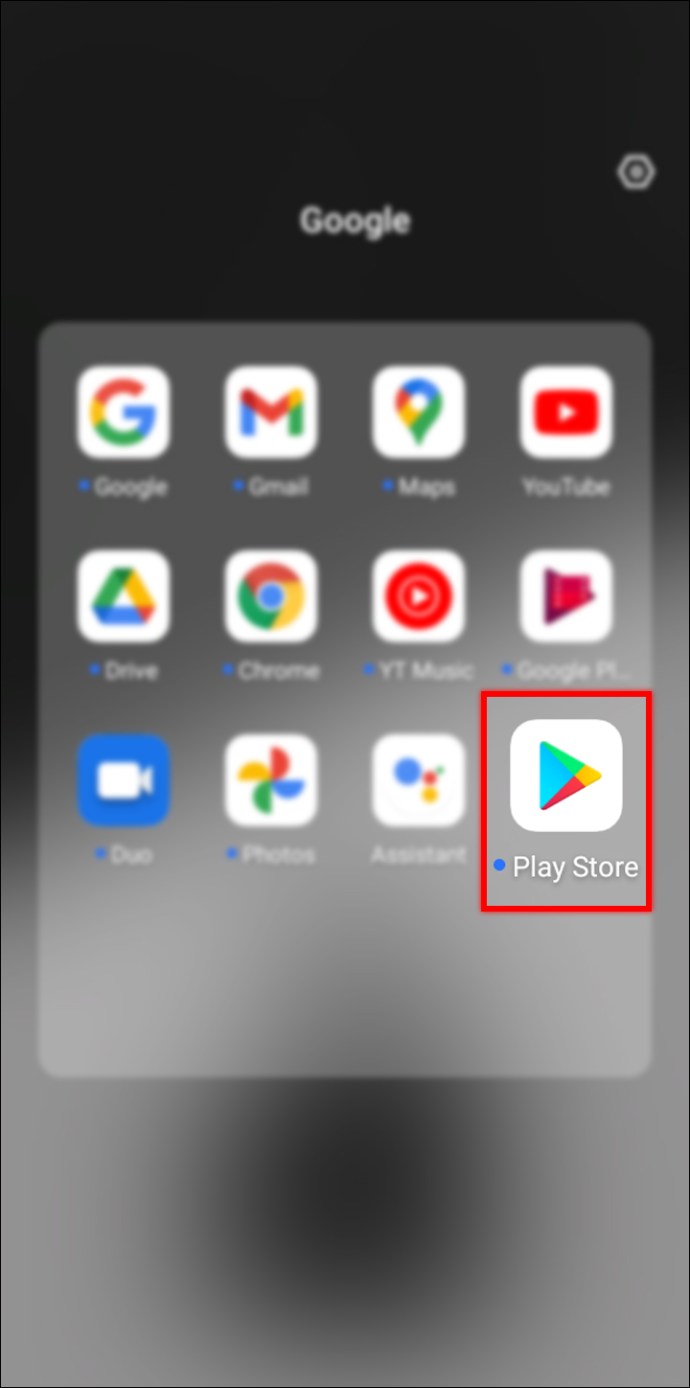
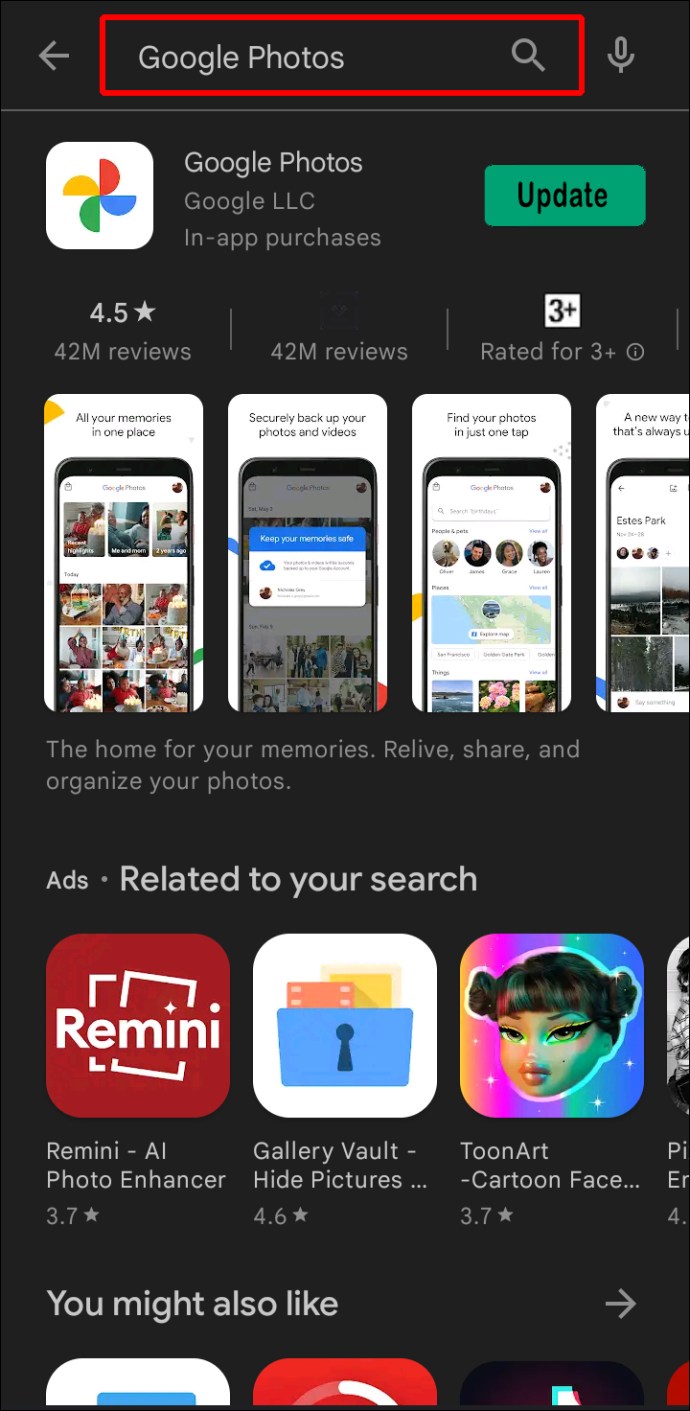
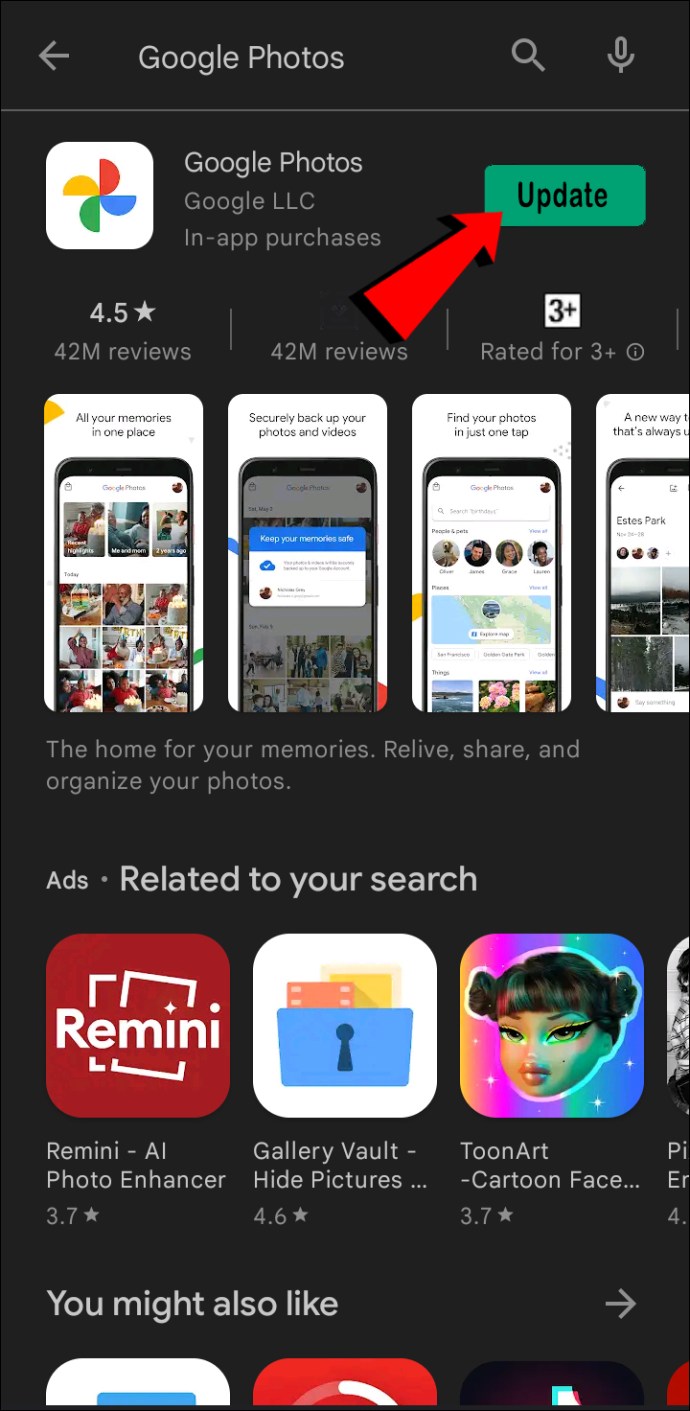
Xóa bộ nhớ cache
Dữ liệu được lưu trong bộ nhớ cache thường có thể ảnh hưởng đến hiệu suất của ứng dụng và Google Photos cũng không ngoại lệ. Xóa bộ nhớ cache có thể giải quyết nhiều vấn đề, bao gồm Google Photos không sao lưu tệp. Dưới đây là cách xóa bộ nhớ đệm Google Photos bằng điện thoại Android:
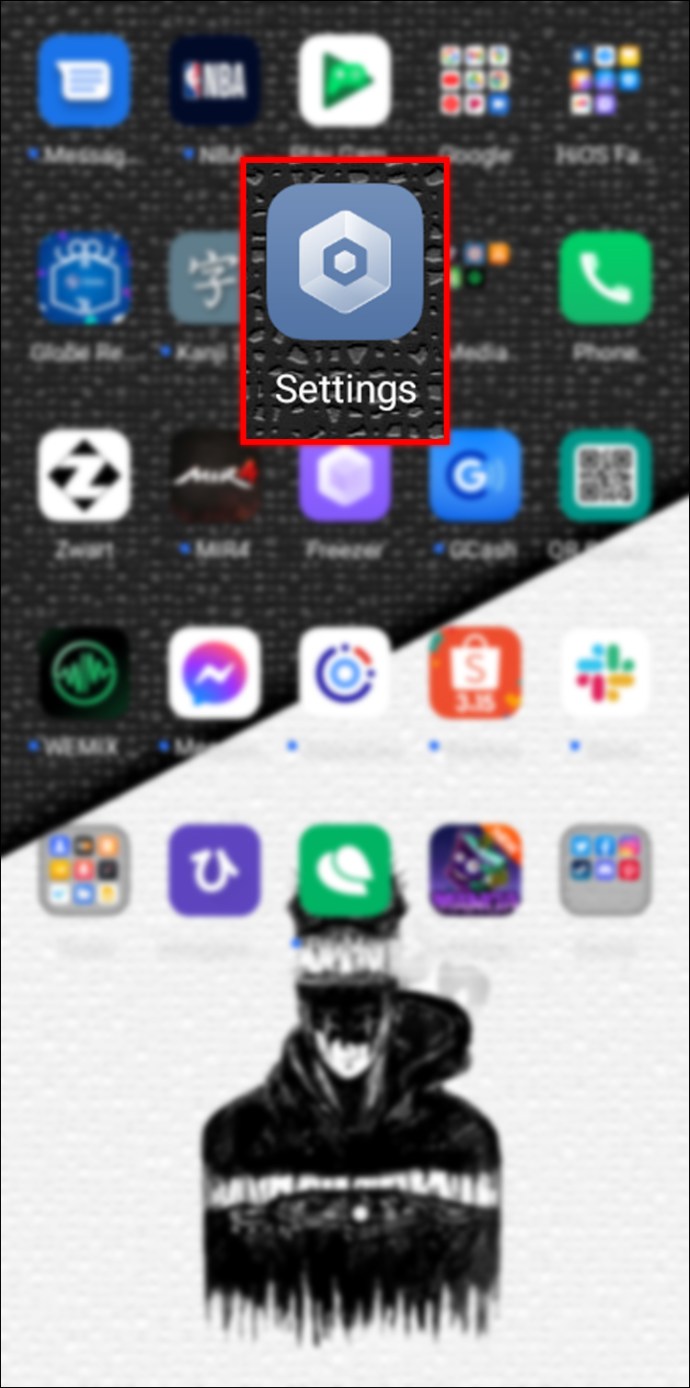
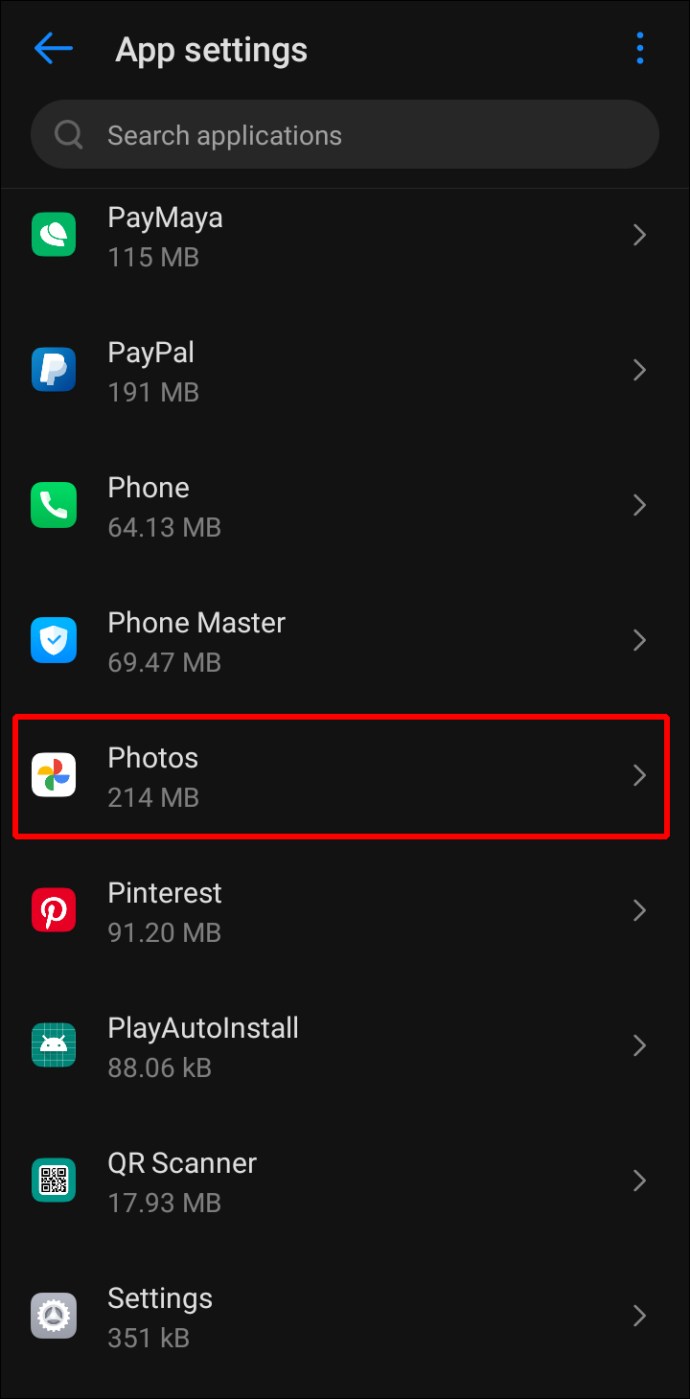
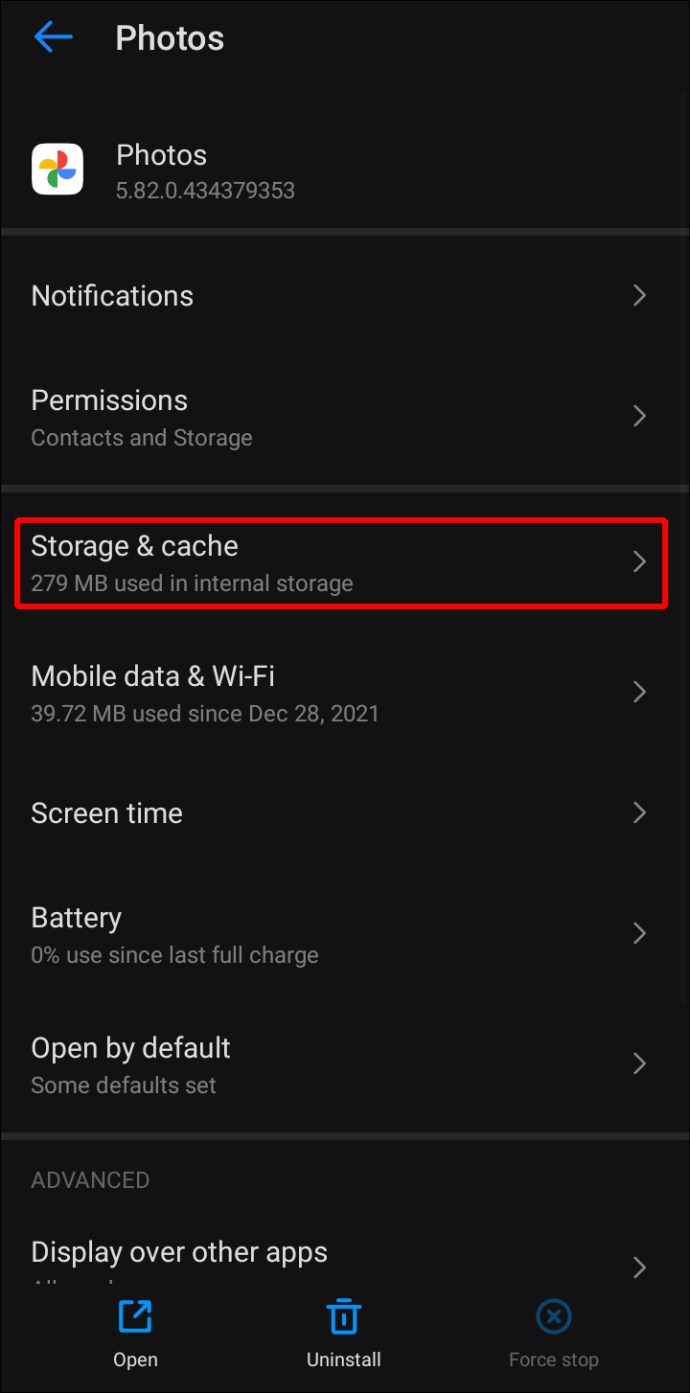
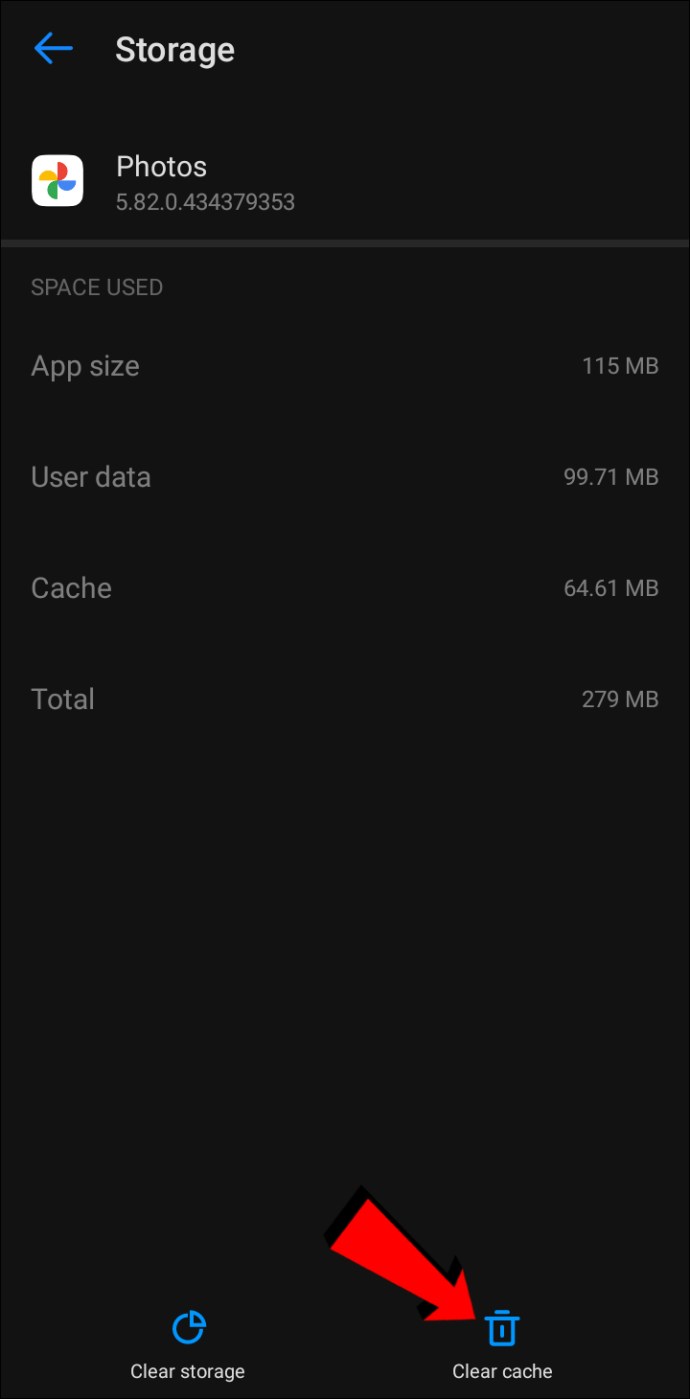
Cẩn tắc vô ưu
Nếu bạn không muốn gặp rủi ro mất tất cả ảnh và video, thì sao lưu vào Google Photos là một giải pháp tuyệt vời. Giống như bất kỳ ứng dụng nào khác, Google Photos đôi khi có thể gặp trục trặc. May mắn thay, giao diện thân thiện với người dùng và cho phép bạn nhanh chóng xác định nguyên nhân của sự cố.
Chúng tôi hy vọng bài viết này cung cấp giải pháp phù hợp và Google Photos hiện sao lưu các tệp của bạn mà không gặp bất kỳ sự cố nào.
Bạn có thường xuyên sao lưu ảnh và video của mình không? Tại sao bạn chọn Google Photos? Hãy cho chúng tôi biết trong phần bình luận bên dưới.