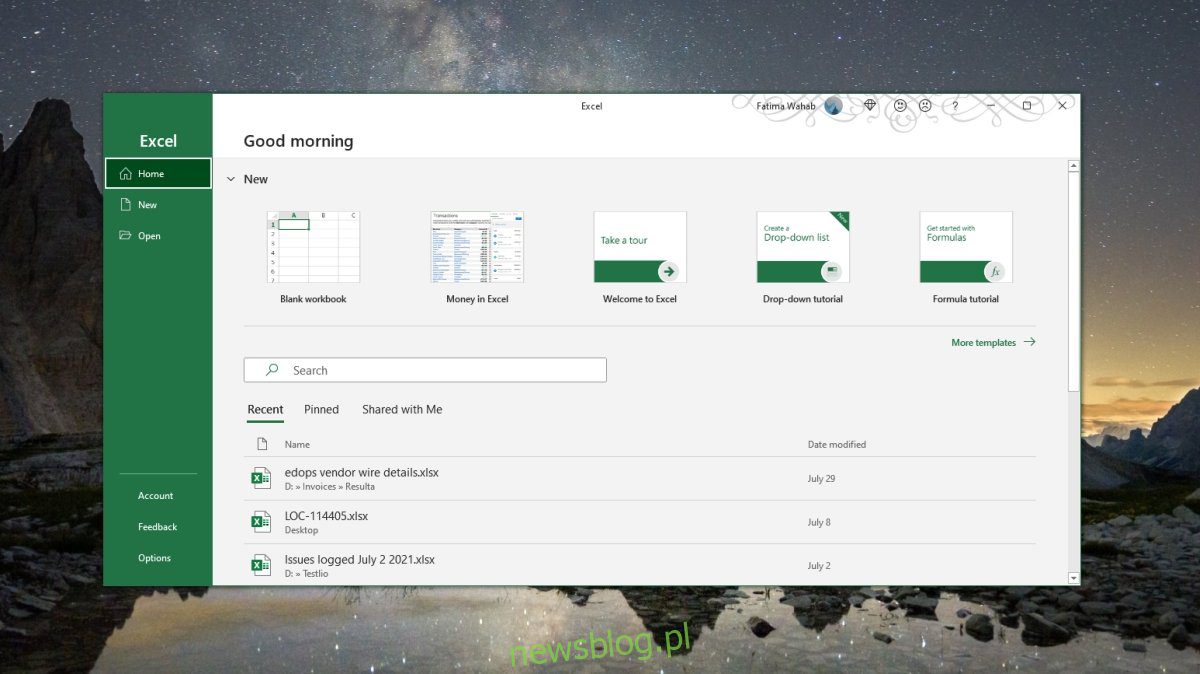
Một sổ làm việc trong tệp Excel có thể cực kỳ lớn và chứa hàng nghìn hàng và cột. Thanh địa chỉ giúp bạn dễ dàng điều hướng hoặc đi thẳng đến một ô mà không cần sử dụng thanh cuộn, nhưng nếu bạn đang làm việc trên một phần cụ thể của trang tính, thì sử dụng các phím mũi tên để chuyển giữa các ô thường là phương pháp dễ dàng nhất để điều hướng sổ làm việc của bạn .
Các phím mũi tên không hoạt động trong Microsoft Excel
Excel là một ứng dụng phức tạp. Có thể hiểu rằng không phải mọi chức năng trong ứng dụng đều có thể được điều khiển thông qua bàn phím. Đối với điều hướng, bạn có thể sử dụng bộ bốn phím mũi tên trên bàn phím để di chuyển giữa các ô. Nếu bạn có bàn phím số trên máy tính xách tay hoặc bàn phím bên ngoài, bạn có thể sử dụng các phím mũi tên để điều hướng sổ làm việc.
Nếu các phím mũi tên của bạn không hoạt động trong Microsoft Excel và bạn không thể di chuyển giữa các ô, hãy thử các giải pháp sau.
1. Tắt khóa cuộn
Khóa cuộn, khi được bật, có thể cản trở việc điều hướng bằng các phím mũi tên. Để tắt Scroll Lock, hãy tìm phím Scroll Lock trên bàn phím của bạn và nhấn vào đó.
Bạn có thể cần nhấn phím Fn rồi nhấn phím Scroll Lock để tắt khóa cuộn. Nó phụ thuộc vào bàn phím bạn có.
Để kiểm tra xem bạn đã tắt tính năng này chưa, hãy mở sổ làm việc Excel của bạn và nhìn vào thanh dưới cùng. “Scroll lock” KHÔNG được hiển thị trên đó.
2. Bật phím dính
Bản sửa lỗi này hoạt động bình thường, nhưng nếu bạn đang sử dụng các phím mũi tên trên bàn phím số, thì đây sẽ là bản sửa lỗi cuối cùng.
Mở Bảng điều khiển.
Chuyển đến Dễ dàng truy cập.
Tìm Thay đổi cách thức hoạt động của bàn phím và chọn nó.
Bật “Bật phím dính”.
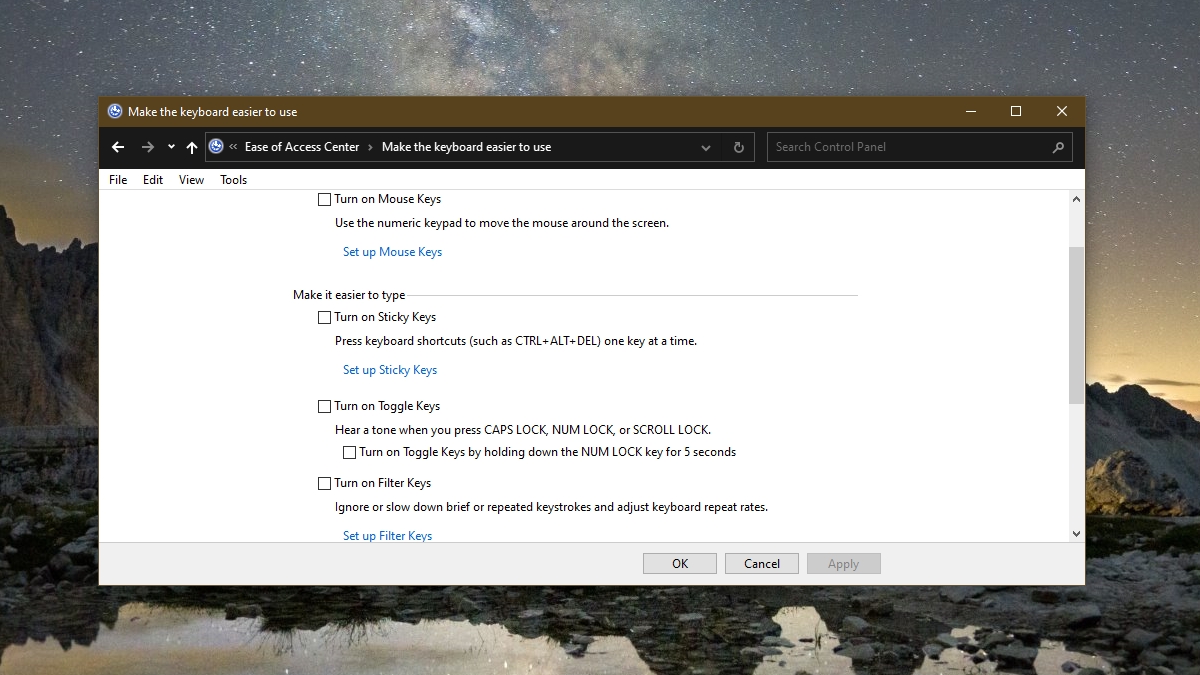
3. Thay đổi cài đặt Excel
Bạn có thể cần bật các phím mũi tên trong Excel. Nó có thể bị tắt (mặc dù nó thường được bật theo mặc định).
Mở Excel.
Chuyển đến Tệp> Tùy chọn.
Chọn tab Nâng cao.
Bật tùy chọn “Bật xử lý điền và kéo và thả ô”.
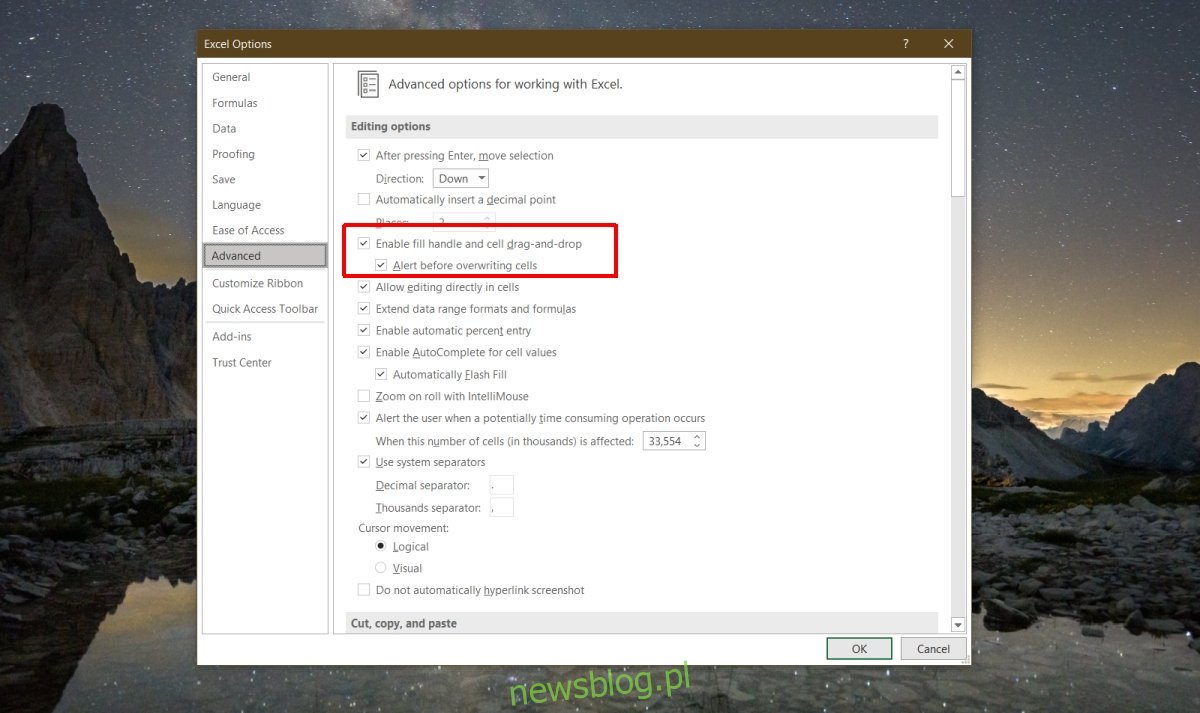
Đăng kí
Một tệp Excel có thể lớn, nhưng nếu nó chứa quá nhiều dữ liệu hoặc có macro, nó sẽ chạy chậm lại. Nó không được tối ưu hóa để hoạt động như một cơ sở dữ liệu mặc dù nhiều người sử dụng nó như một cơ sở dữ liệu. Hãy thử mở một tệp Excel mỗi lần bằng cách chạy tệp đã tắt macro và thử đóng bất kỳ ứng dụng nào có thể đang sử dụng tài nguyên hệ thống và làm chậm tệp.
