
Một số lợi ích của Microsoft Teams bao gồm chuỗi email có tổ chức hơn, lên lịch cuộc họp dễ dàng và tích hợp liền mạch với các ứng dụng Office 365 khác.
Nhưng Microsoft Teams có lẽ được biết đến nhiều nhất với tính năng gọi điện video thân thiện với người dùng, cho phép người dùng tổ chức các cuộc họp từ mọi nơi. Nhưng điều gì sẽ xảy ra nếu bạn ngồi xuống, bắt đầu cuộc họp và sau đó nhận ra rằng Teams không thể tìm thấy máy ảnh của bạn.
Điều này có thể gây ra một số bất tiện và làm gián đoạn quy trình làm việc của bạn. May mắn thay, trong hầu hết các trường hợp, vấn đề là do quyền của ứng dụng hoặc cài đặt quyền riêng tư trên máy tính của bạn. Để tránh điều này, đây là tất cả các giải pháp tiềm năng mà bạn có thể thử.
Không tìm thấy máy ảnh trong Teams trên máy Mac
Các nhóm thường được liên kết với một hệ điều hành Windowsnhư được thiết kế bởi Microsoft. Tuy nhiên, nhiều chủ sở hữu máy Mac thường xuyên sử dụng Teams để làm việc hoặc học tập vì ứng dụng này hoạt động trơn tru với macOS.
Nếu bạn gặp phải tình huống Teams không thể tìm thấy camera mà bạn đang sử dụng, cho dù camera đó được tích hợp hay gắn ngoài, bạn có thể thử một vài cách khắc phục.
Cấp quyền cho máy ảnh của nhóm
Không còn nghi ngờ gì nữa, đây là một trong những sự cố phổ biến nhất khi Teams không nhận dạng được máy ảnh. Cài đặt mặc định trong macOS ngăn các ứng dụng của bên thứ ba sử dụng máy ảnh trên thiết bị của bạn, vì vậy bạn cần thay đổi cài đặt đó. Đây là cách bạn làm điều đó:
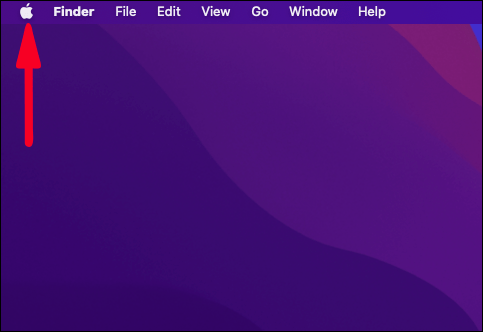
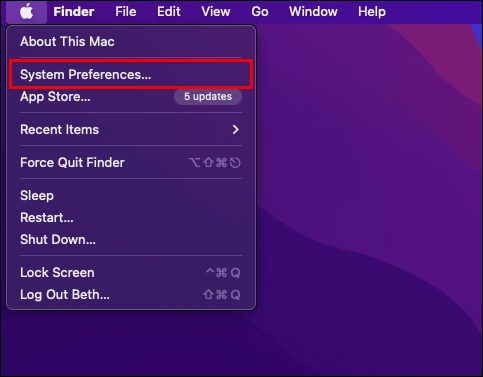
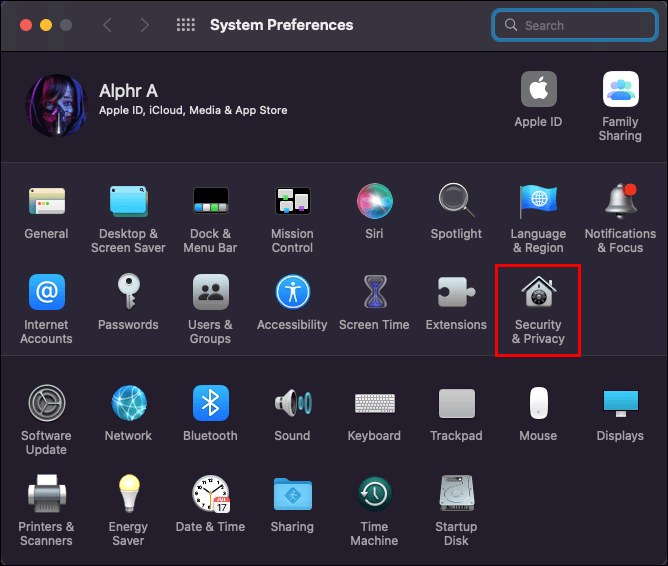
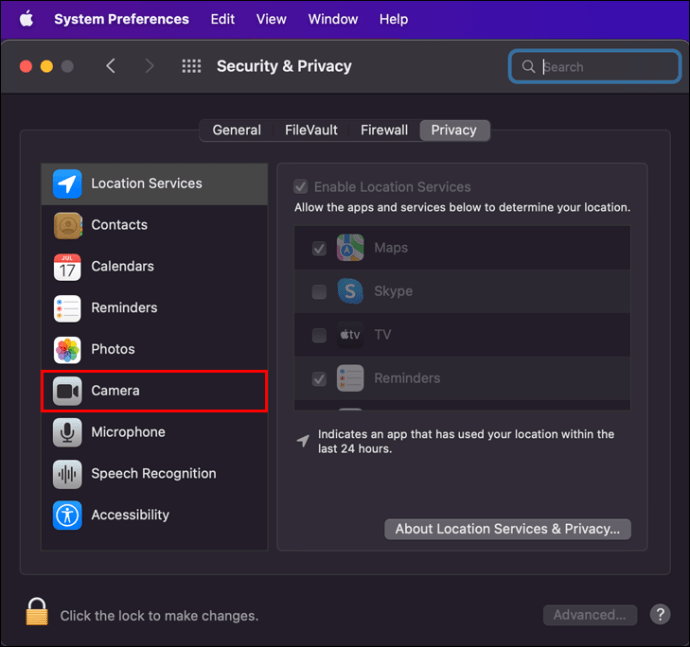
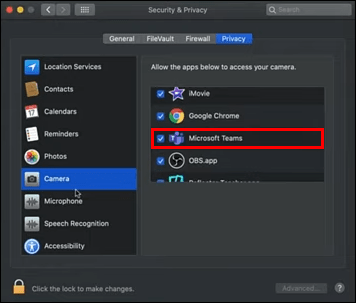

Giải quyết xung đột tiềm ẩn với ứng dụng khác
Nếu việc cho phép máy ảnh của Teams không hoạt động, thì một ứng dụng khác có thể đang gây ra sự cố. Đôi khi một ứng dụng cũng sử dụng máy ảnh như Skype, vẫn chạy trong nền, Teams không thể có được quyền truy cập cần thiết. Điều này có thể được giải quyết nhanh chóng nếu bạn buộc đóng ứng dụng kia. Đây là cách bạn có thể làm điều đó:
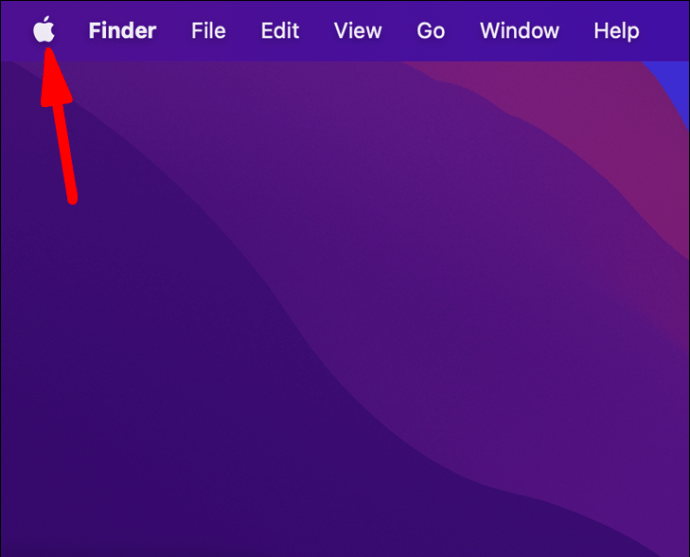
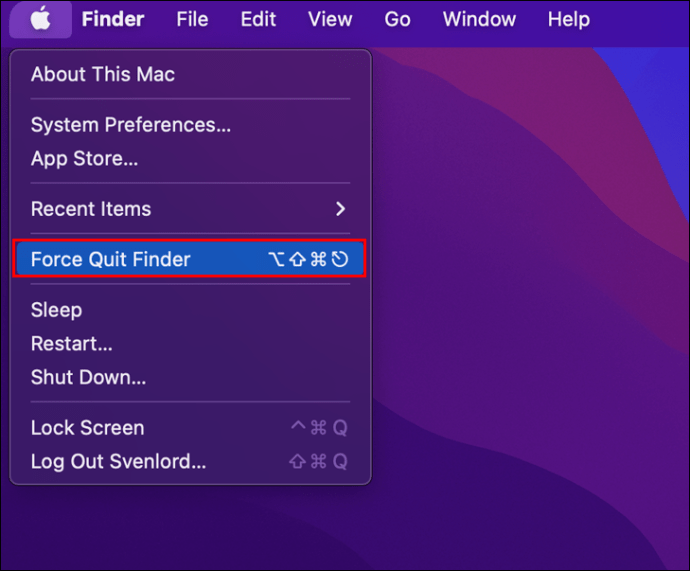
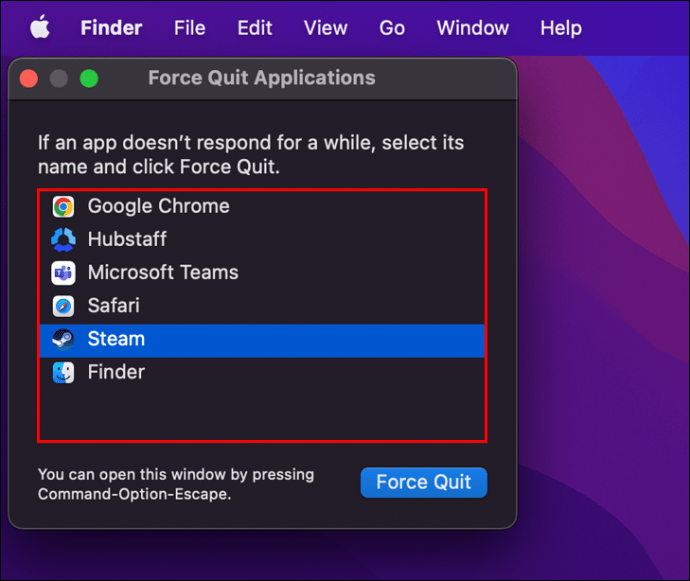
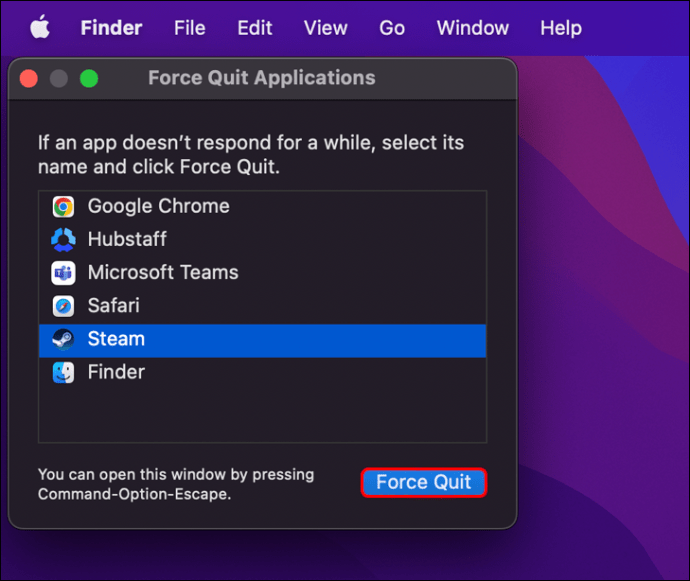
Để ngăn ứng dụng thứ hai can thiệp vào Teams, bạn có thể bỏ chọn các quyền của máy ảnh trong Tùy chọn hệ thống.
Không tìm thấy camera khả dụng trong Teams trên PC Windows 11
Năm 2021, Microsoft giới thiệu Windows 11, phiên bản mới nhất của hệ điều hành của bạn. Tất nhiên, nếu bạn là người dùng hệ thống Windows 11, bạn có thể dễ dàng cài đặt Teams và sử dụng nó cho hội nghị truyền hình.
Nhưng sẽ rất khó nếu Teams không thể phát hiện ra camera của bạn. Cho dù bạn đang sử dụng máy tính để bàn có camera bên ngoài hay máy tính xách tay chạy nó Windows 11, hãy đảm bảo rằng Teams có quyền sử dụng máy ảnh của bạn. Đây là cách nó hoạt động:
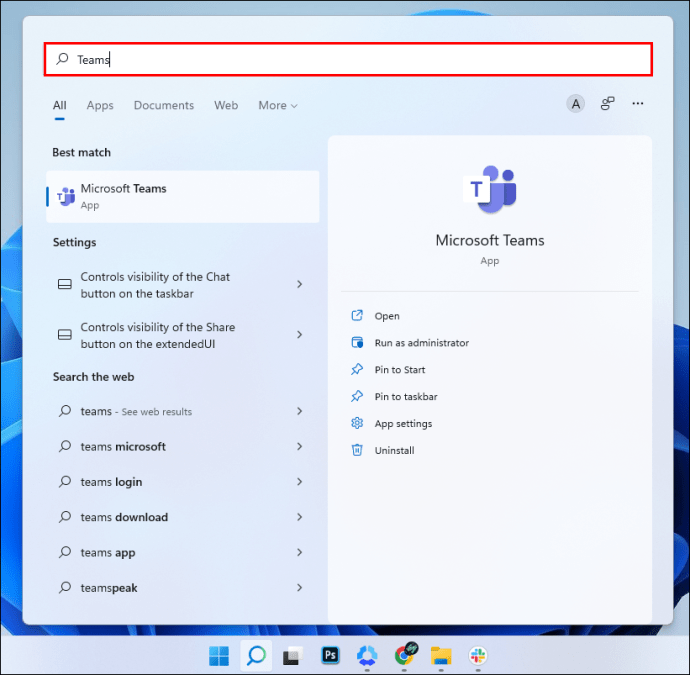
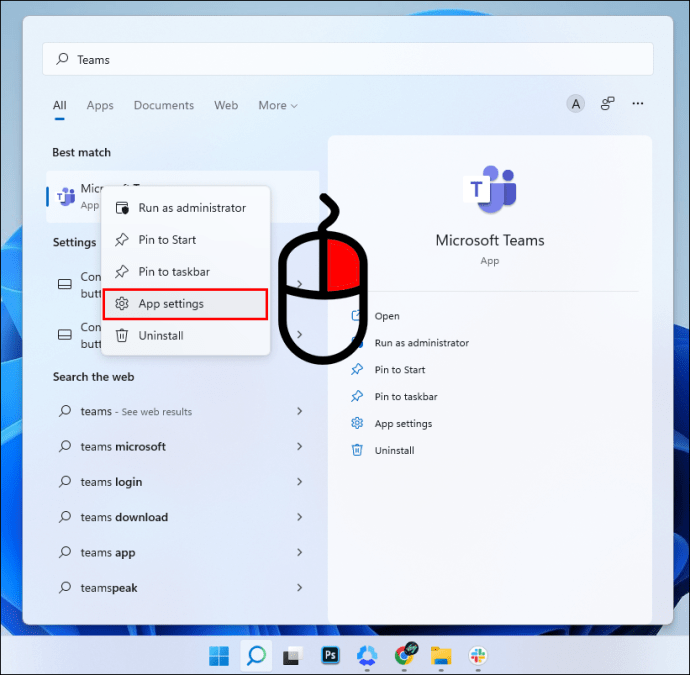
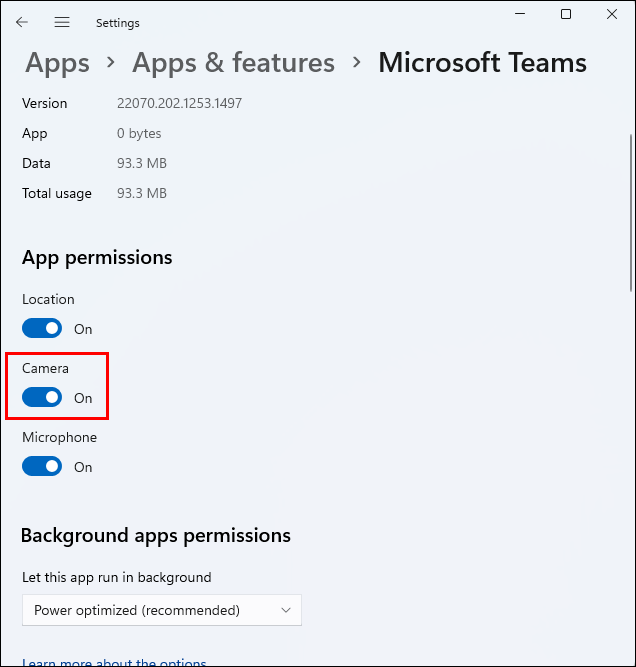
Đảm bảo khởi động lại Teams và kiểm tra xem camera có hoạt động không.
Tuy nhiên, nếu Teams vẫn không thể phát hiện camera của bạn, thì bạn cũng nên kiểm tra cài đặt bên trong của ứng dụng để đảm bảo mọi thứ được thiết lập chính xác. Dưới đây là các bước bạn cần làm theo:
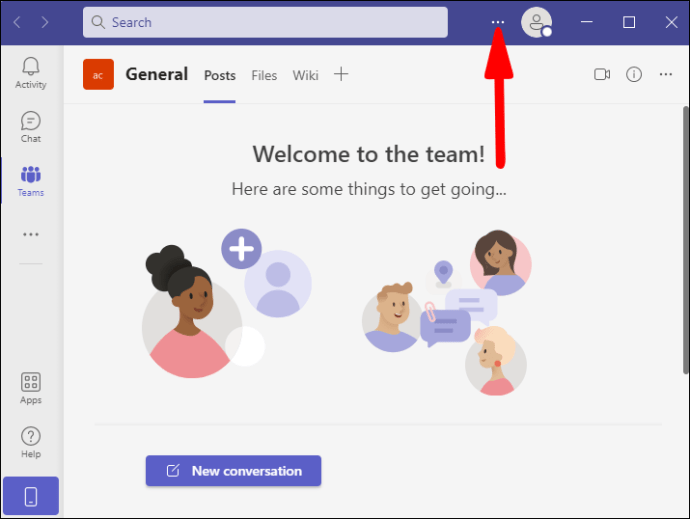
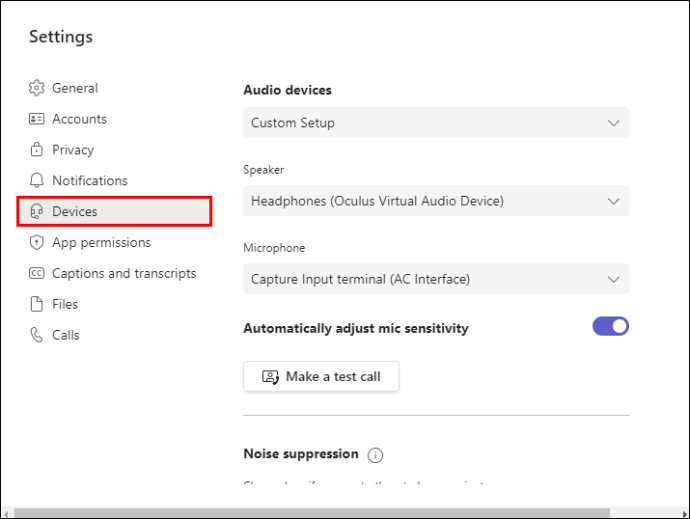
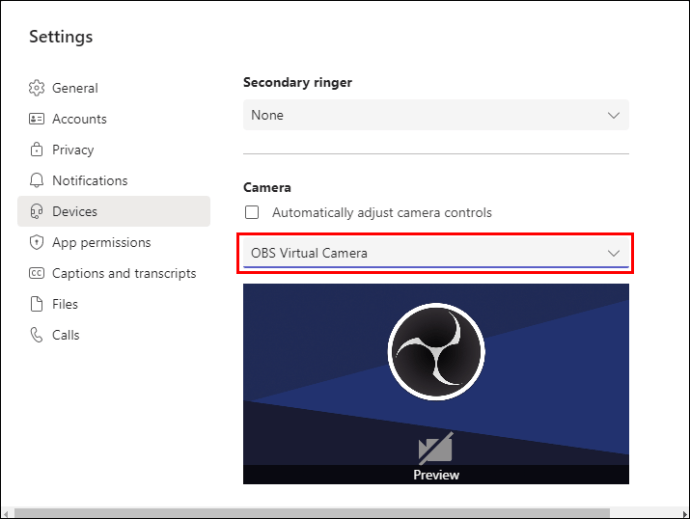
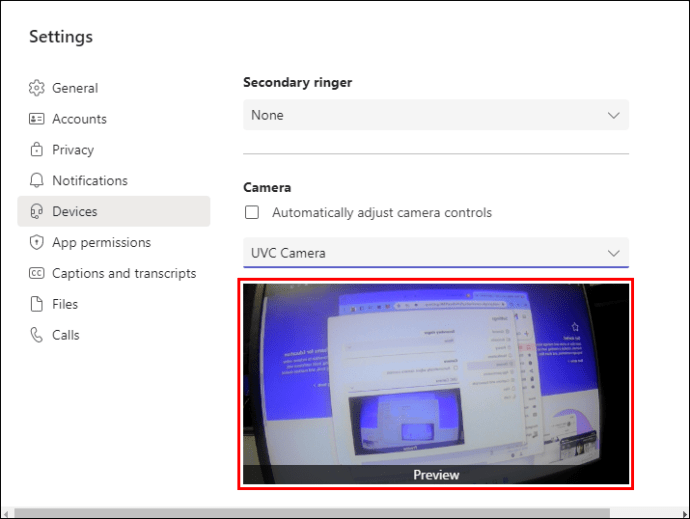
Khi nhìn thấy khuôn mặt của mình trong cửa sổ xem trước, bạn có thể chắc chắn rằng máy ảnh sẽ bật vào lần tiếp theo khi bạn thực hiện cuộc gọi điện video.
Không tìm thấy camera khả dụng trong Teams trên PC Windows 10
Hoàn thiện hệ thống Windows 11 đang hoạt động, nhưng nhiều người vẫn sử dụng hệ thống Windows 10. Nếu bạn gặp sự cố với Nhóm không thể tìm thấy camera trên PC của mình Windows 10, bạn có thể xem xét một số tùy chọn. Trước tiên, hãy làm theo các bước sau để kiểm tra quyền của camera đối với Teams:
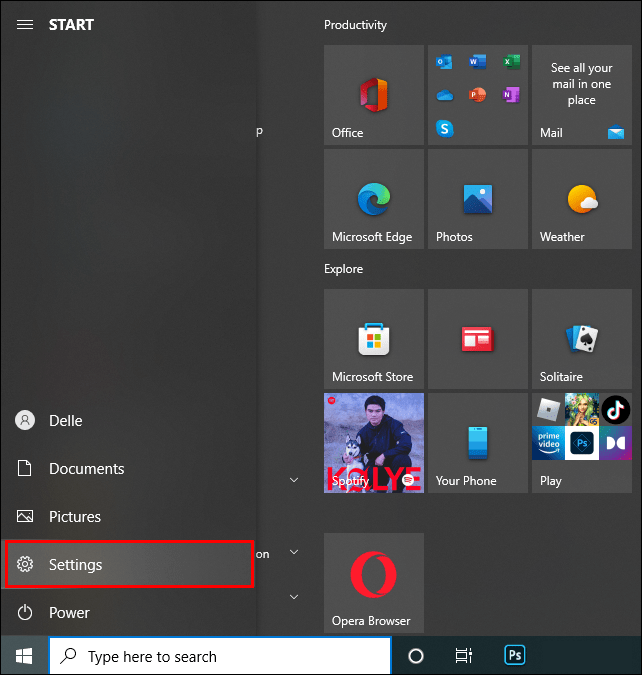
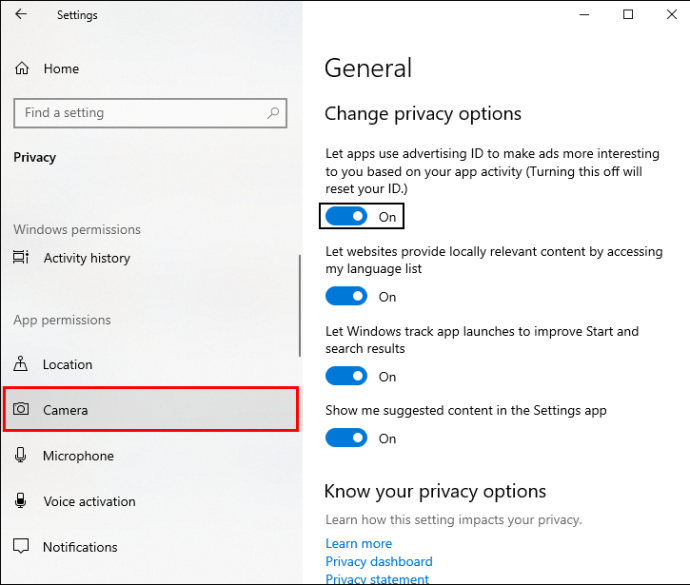
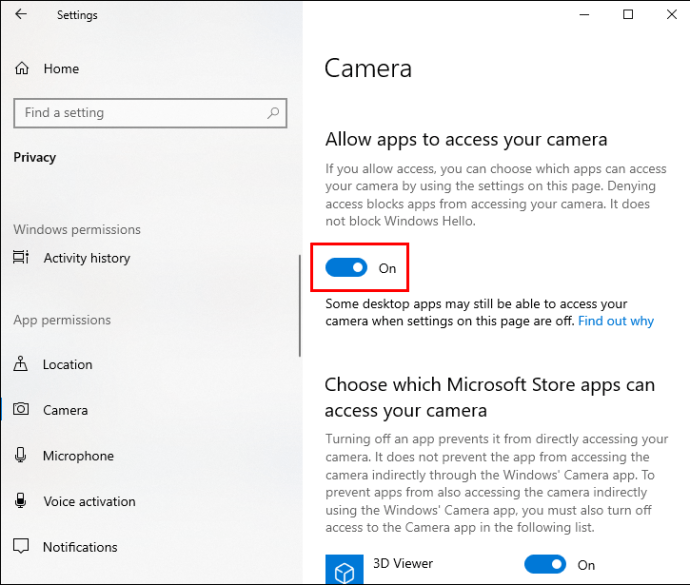
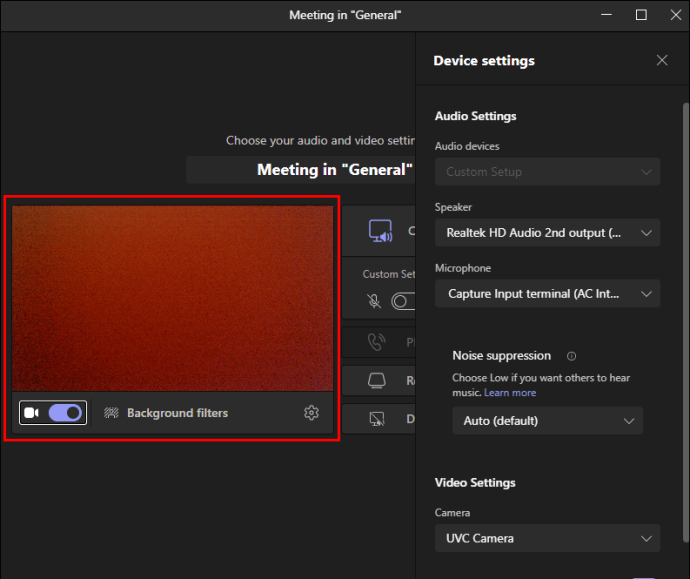
Nếu điều đó không giải quyết được vấn đề không tìm thấy máy ảnh của bạn, bạn cũng nên kiểm tra xem hệ thống của mình có Windows 10 có một số cập nhật mới. Đây có thể là trục trặc tạm thời mà Microsoft đã tìm ra trình điều khiển khắc phục. Quá trình này khá đơn giản và diễn ra như sau:
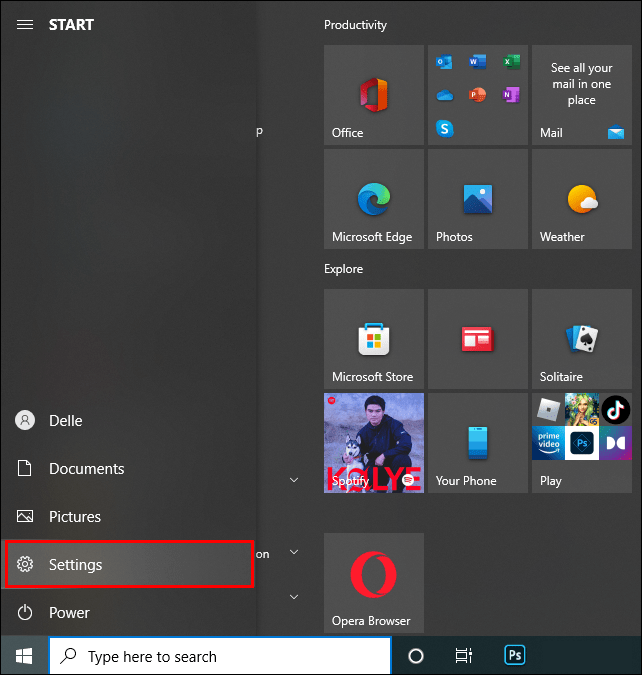
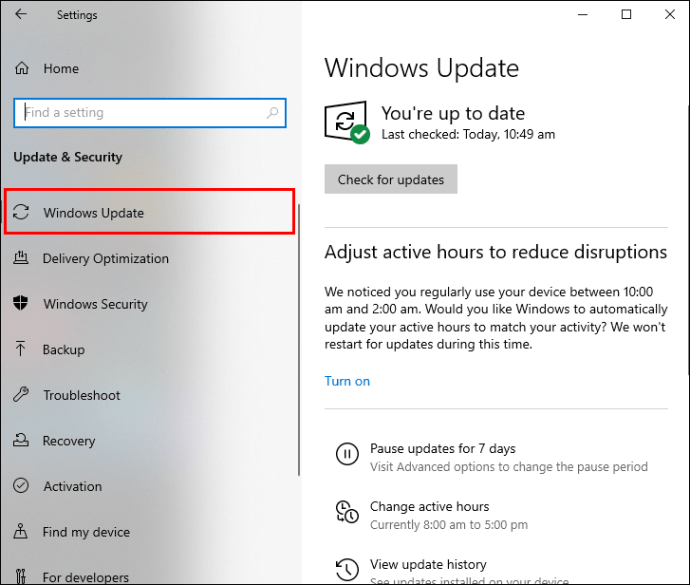
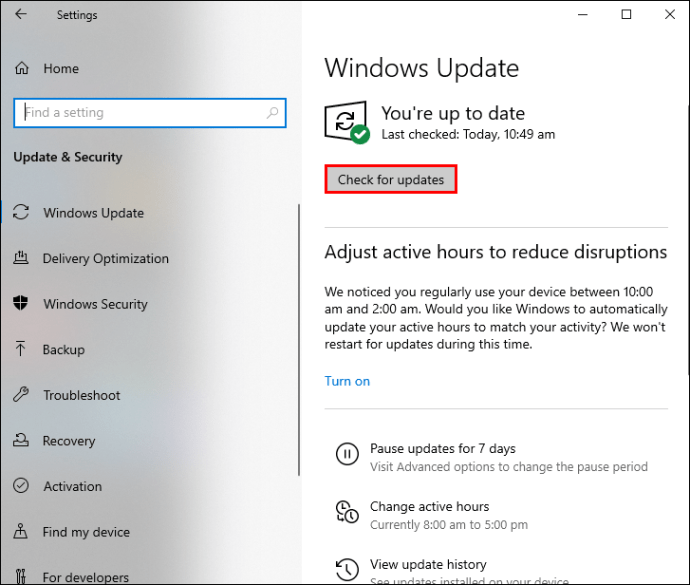
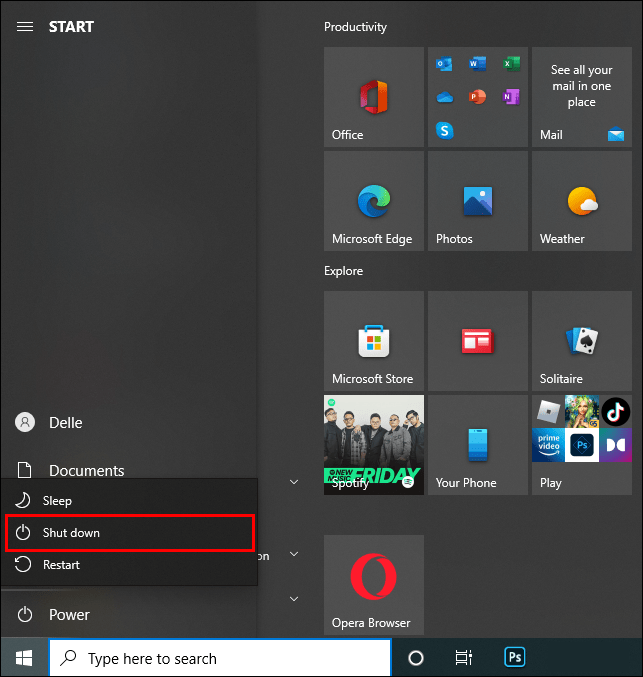
Ngoài ra, đừng quên kiểm tra cài đặt máy ảnh Teams của bạn. Bạn có thể có tất cả các bản cập nhật mới nhất và quyền phù hợp, nhưng ứng dụng không có cấu hình phù hợp. Thực hiện theo các bước sau để đảm bảo nó hoạt động:
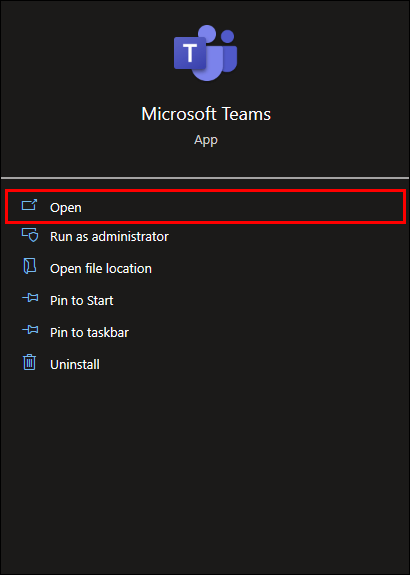

Khởi động lại Teams và hy vọng Teams sẽ phát hiện ra camera của bạn và những người tham gia cuộc họp khác sẽ có thể nhìn thấy bạn.
Không tìm thấy camera khả dụng trong Teams trên PC Windows 8
Tuy nhiên Windows 8 nghe có vẻ giống như một hệ điều hành từ quá khứ, nhưng sự thật là nhiều người dùng vẫn dựa vào nó hàng ngày. Hơn nữa, Microsoft Teams tương thích với Windows 8 và miễn là bạn có phần cứng phù hợp thì nó hoạt động rất tốt.
Nhưng người dùng Windows 8 họ cũng có thể gặp phải sự cố không tìm thấy máy ảnh, sự cố này yêu cầu thay đổi một số cài đặt. Một lần nữa, hãy xem cách bạn có thể đảm bảo rằng Teams có quyền đối với máy ảnh trên hệ thống của bạn Windows 8:
Đừng quên khởi động lại Teams để xem các bước này có thành công hay không.
Không tìm thấy camera khả dụng cho máy tính để bàn từ xa
Bạn có thể rơi vào tình huống khi người khác phàn nàn rằng Teams không thể phát hiện ra camera và không thể khắc phục sự cố.
Đôi khi việc khắc phục sự cố qua điện thoại có thể khó khăn, vì vậy, việc chọn kết nối từ xa với máy tính của người khác có thể giúp giải quyết tình huống.
Lưu ý rằng điều này chỉ có thể hoạt động nếu bạn chia sẻ cùng một mạng cục bộ hoặc nếu bạn biết chính xác địa chỉ IP công cộng của máy tính của người khác.
Bắt đầu kết nối máy tính từ xa trên hệ điều hành Windows là một quá trình khá đơn giản. Đây là tất cả những gì bạn cần làm:
Các bước này sẽ cho phép bạn truy cập máy tính từ xa và giải quyết sự cố thiếu camera trong Teams.
Câu hỏi thường gặp bổ sung
Một số lý do khác khiến các đội không thể tìm thấy máy ảnh là gì?
Một số máy tính xách tay có nút vật lý để bật và tắt máy ảnh. Điều này là thực tế, nhưng đôi khi rất dễ quên rằng nút này đã bị tắt.
Không có bước khắc phục sự cố nào sẽ giúp Nhóm tìm thấy máy ảnh của bạn trừ khi bạn chuyển nút sang “Bật” trước.
Bạn cũng có thể gặp sự cố với máy ảnh, đặc biệt nếu bạn đang sử dụng thiết bị bên ngoài. Đôi khi cáp camera hoặc ống kính bị hỏng và Teams không thể phát hiện ra. Trong trường hợp này, bạn sẽ cần phải sửa chữa hoặc thay thế máy ảnh.
Đưa khuôn mặt lên camera từ Teams
Một số người thích tổ chức các cuộc họp chỉ có giọng nói của họ và máy ảnh luôn tắt. Nhưng những người khác nhìn thấy giá trị khi mọi người nhìn thấy nét mặt của họ và tin rằng họ có thể đóng góp tốt hơn cho cuộc họp theo cách đó. Nếu ứng dụng Nhóm của bạn không thể tìm thấy máy ảnh của bạn, thì đó thường là cách khắc phục nhanh.
Tất cả những gì bạn cần làm là kiểm tra các quyền của ứng dụng và đảm bảo cài đặt máy ảnh Teams của bạn chính xác. Bạn cũng có thể cần cập nhật một số trình điều khiển hoặc cài đặt lại Teams.
Bạn đã bao giờ gặp sự cố này trong Teams chưa? Cho chúng tôi biết trong phần ý kiến dưới đây.
