
Nếu bạn là một người yêu thích game, chắc chắn bạn sẽ bắt gặp World of Warcraft. Trò chơi này là một trong những game nhập vai MMO hay nhất với hàng triệu người chơi trên khắp thế giới. Mặc dù trò chơi này đã được phát hành vào năm 2004, nhưng nó đã thống trị toàn bộ đế chế trò chơi với thành công rực rỡ và vẫn còn phổ biến cho đến ngày nay. Khi Blizzard Entertainment phát hành trò chơi này, nó chỉ có sẵn cho các hệ điều hành Windows. Sau đó, nó đã được mở rộng và giờ đây người dùng có thể thưởng thức trò chơi này trên nhiều nền tảng chơi game. Blizzard thường xuyên phát hành các bản cập nhật để khắc phục và ngăn chặn bất kỳ lỗi nào khi chơi. Tuy nhiên, rất ít người dùng phải vật lộn với Lỗi WOW #134 Tình trạng nghiêm trọng. Hướng dẫn này sẽ giúp bạn biết cách khắc phục WOW Error #134 một cách chi tiết.

Làm cách nào để sửa lỗi WOW số 134 trạng thái quan trọng?
Có nhiều nguyên nhân liên quan đến lỗi WOW #134 (0x85100086) trên PC đang chạy Windows 10. Tuy nhiên, một số lý do quan trọng được liệt kê dưới đây:
- Battle.net không có quyền truy cập quản trị viên
- Thư mục cài đặt dữ liệu trò chơi bị hỏng
- Không có quyền chỉnh sửa
- Chương trình chống vi-rút đang chặn một số tính năng của trò chơi hoặc chính trò chơi đó
- đập Windows Hậu vệ chặn chương trình
- Hệ điều hành và trình điều khiển PC đã lỗi thời
- Dữ liệu trò chơi bị hỏng
Bây giờ hãy đọc và thực hiện các phương pháp được thảo luận bên dưới trên máy tính hệ thống của bạn Windows 10 để sửa lỗi WOW #134 và ngăn chặn điều tương tự.
Phương pháp 1: Khắc phục sự cố cơ bản
Bươc 1: Khởi động lại máy tính của bạn
Thủ thuật chung để khắc phục tất cả các trục trặc tạm thời của World of Warcraft là khởi động lại máy tính của bạn như hình bên dưới.
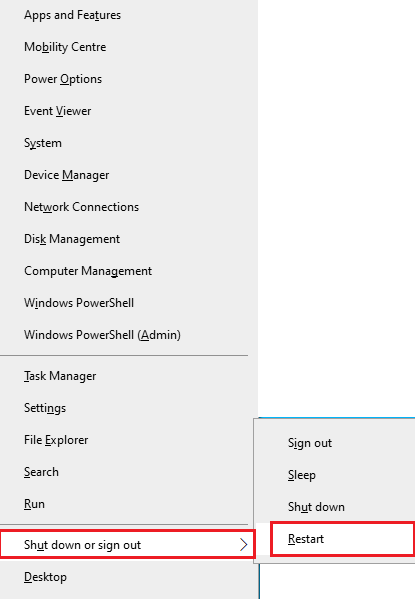
Bươc 2: Đảm bảo kết nối mạng thích hợp
Kết nối internet không ổn định dẫn đến lỗi WOW #134. Tình trạng nghiêm trọng. Bạn có thể chạy kiểm tra tốc độ để tìm ra mức tốc độ mạng tối ưu cần thiết để kết nối thành công. Sau đó liên hệ với ISP của bạn để có kế hoạch tốt hơn.

Bươc 3: Đóng tác vụ nền
Một số người dùng đã xác nhận rằng Lỗi WOW #134 Trạng thái Nguy cấp có thể được giải quyết bằng cách đóng tất cả các tác vụ nền trên máy tính. Để làm điều tương tự, hãy làm theo hướng dẫn của chúng tôi về Cách kết thúc tác vụ trên hệ thống của bạn Windows 10 và làm theo hướng dẫn.

Phương pháp 2: Chạy Blizzard Battle.net với tư cách quản trị viên
Đây là một trong những nguyên nhân phổ biến nhất gây ra lỗi WOW #134 Tình trạng nghiêm trọng trên máy tính đang chạy Windows 10. Vì chỉ có thể truy cập một số quyền và tính năng sau khi cấp quyền quản trị viên cho World of Warcraft nên bạn có thể khắc phục như sau:
1. Nhấp chuột phải vào phím tắt World of Warcraft trên màn hình của bạn.
Lưu ý: Bạn cũng có thể điều hướng đến thư mục cài đặt World of Warcraft và nhấp chuột phải vào thư mục đó.

2. Bây giờ hãy chọn tùy chọn Thuộc tính như được hiển thị.
3. Sau đó chuyển đến tab Tương thích và chọn hộp Chạy chương trình này với tư cách quản trị viên.

4. Cuối cùng, nhấp vào Áp dụng > OK để lưu thay đổi.
Phương pháp 3: Đổi tên thư mục cache, interface và WTF
Trong các thư mục như Bộ đệm, Giao diện và WTF, có một số tệp trò chơi chịu trách nhiệm lưu trữ thông tin cơ bản về trò chơi, tiến trình và cài đặt. Nếu chúng bị hỏng, bạn sẽ gặp lỗi WOW #134 (0x85100086). Vì vậy, chúng tôi khuyên bạn nên đổi tên các thư mục và xem nó có hoạt động không.
1. Nhấn đồng thời các phím Windows + E để mở File Explorer.
2. Vào C:Program Files (x86) World of Warcraft như hình.

3. Bây giờ hãy tìm thư mục Cache và nhấp chuột phải vào nó. Sau đó chọn Đổi tên như hình.

4. Đổi tên thư mục thành Cacheold.
5. Tương tự, đổi tên các thư mục Giao diện và WTF thành Giao diện và WTFold tương ứng. Xem hình ảnh dưới đây cho rõ ràng.

5. Khởi động lại trò chơi và kiểm tra xem bạn có Lỗi WOW #134 trên PC hệ thống của mình không Windows 10.
Phương pháp 4: Xóa thư mục cache WOW
Một số người dùng gặp phải Lỗi WOW #134 Trạng thái Nguy cấp khi khởi động và vấn đề này có thể được giải quyết khi thư mục bộ nhớ cache được xóa hoàn toàn khỏi máy tính. Tất cả các tệp trò chơi tạm thời sẽ bị xóa và lần khởi chạy tiếp theo sẽ chạy trò chơi mà không có bất kỳ lỗi nào. Nếu việc đổi tên thư mục không hiệu quả với bạn, các hướng dẫn sau đây có thể hữu ích.
1. Vào C:\Program Files (x86)\World of Warcraft\Cache như trước.
2. Click chuột phải vào thư mục Cache chọn Delete như hình.

Phương pháp 5: Thay đổi thuộc tính chỉ đọc
World of Warcraft sẽ chạy mà không có bất kỳ lỗi nào nếu bạn cấp cài đặt thuộc tính tùy chỉnh phù hợp trong UAC hoặc Kiểm soát tài khoản người dùng. Trong trường hợp trò chơi và các thành phần của nó chỉ có các thành phần chỉ đọc, bạn không được sửa đổi hoặc cập nhật World of Warcraft. Điều này gây ra Lỗi WOW #134 Tình trạng nghiêm trọng trên máy tính của bạn. Trong trường hợp này, hãy thay đổi thuộc tính chỉ đọc của trò chơi như hướng dẫn bên dưới.
1. Khởi chạy File Explorer và điều hướng đến C:\Program Files (x86)World of Warcraft

2. Tại đây, nhấp chuột phải vào tệp cài đặt Wow.exe và nhấp vào Thuộc tính.

3. Chuyển đến tab Chung. Bỏ chọn hộp có nhãn Chỉ đọc bên cạnh phần Thuộc tính được hiển thị bên dưới.

4. Sau đó nhấp vào Áp dụng > OK để lưu thay đổi.
Phương pháp 6: Chạy công cụ sửa lỗi Blizzard
Nếu bạn vẫn không thể tìm thấy cách khắc phục Lỗi WOW #134, có thể máy tính của bạn chứa các tệp trò chơi bị hỏng. Các tệp bị hỏng có thể lấp đầy máy tính của bạn do bộ phần mềm chống vi-rút bảo vệ quá mức hoặc do lỗi cập nhật. May mắn thay, bạn có thể tự động giải quyết tất cả các tệp trò chơi bị hỏng này bằng công cụ tích hợp của Blizzard.
1. Tìm đến thư mục chứa file cài đặt Wow.exe và chọn Run as administrator như hình.
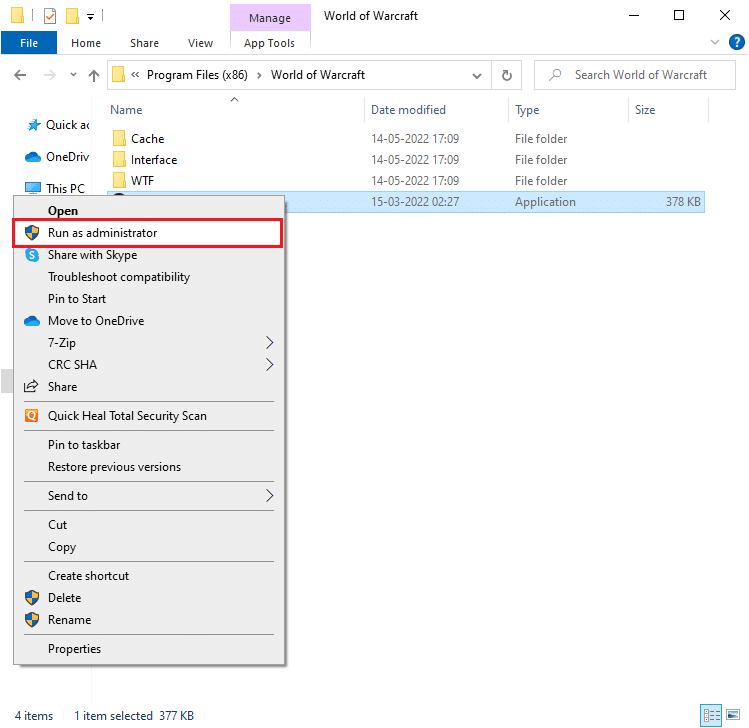
2. Nếu được nhắc trong cửa sổ Kiểm soát Tài khoản Người dùng, bấm Có để tiếp tục.
3. Bây giờ, hãy chuyển đến tab Trò chơi ở góc trên của cửa sổ, sau đó chọn World of Warcraft từ danh sách.
4. Sau đó bấm vào Tùy chọn rồi Quét và Sửa chữa từ danh sách thả xuống.
5. Trong lời nhắc tiếp theo, nhấp vào Bắt đầu quét và đợi quá trình hoàn tất.

6. Cuối cùng, khởi động lại trò chơi và xem liệu bạn có thể khắc phục Lỗi WOW #134 Tình trạng nghiêm trọng hay không.
Phương pháp 7: Chạy quét SFC và DISM
Nếu trên máy tính đang chạy Windows 10 bất kỳ tệp nào bị thiếu hoặc bị hỏng, bạn sẽ gặp phải lỗi WOW #134 Nghiêm trọng. Tuy nhiên, bạn sửa chữa các tệp bị hỏng này bằng các công cụ tích hợp sẵn, cụ thể là Trình kiểm tra tệp hệ thống và Bảo trì và quản lý hình ảnh triển khai. Đọc hướng dẫn của chúng tôi để sửa chữa các tệp hệ thống trên hệ thống của bạn Windows 10 và làm theo hướng dẫn để sửa các tệp hệ thống bị hỏng.

Phương pháp 8: Xóa các tập tin tạm thời
Rất ít người dùng đã gợi ý rằng việc xóa một số dung lượng ổ đĩa trên máy tính của họ đã giúp họ khắc phục lỗi WOW #134 (0x85100086). Làm theo hướng dẫn của chúng tôi về Cách xóa các tệp tạm thời trên hệ thống của bạn Windows 10 để giúp bạn loại bỏ tất cả các tập tin không cần thiết.

Phương pháp 9: Cập nhật hệ điều hành Windows
Bạn cũng có thể xóa lỗi khỏi máy tính và trò chơi của mình bằng cách cập nhật hệ điều hành. Làm theo hướng dẫn của chúng tôi về Cách tải xuống và cài đặt bản cập nhật hệ thống mới nhất Windows 10 và kết nối với máy chủ trò chơi mà không có bất kỳ lỗi nào.

Phương pháp 10: Cập nhật trình điều khiển đồ họa của bạn
Vì World of Warcraft là một trò chơi sử dụng nhiều đồ họa nên trình điều khiển đồ họa được cập nhật và tương thích là điều cần thiết cho trải nghiệm chơi trò chơi của bạn. Các phiên bản trình điều khiển mới nhất có thể được tìm kiếm trên trang web chính thức hoặc cập nhật thủ công bằng Trình quản lý thiết bị. Đọc 4 cách cập nhật trình điều khiển đồ họa trên hệ thống của bạn Windows 10 để tìm hiểu thêm.

Phương pháp 11: Cài đặt lại trình điều khiển đồ họa
Nếu bạn vẫn gặp phải lỗi WOW #134 (0x85100086) sau khi cập nhật trình điều khiển đồ họa, hãy cài đặt lại trình điều khiển thiết bị của bạn để giải quyết mọi vấn đề không tương thích. Đọc hướng dẫn của chúng tôi về cách gỡ cài đặt và cài đặt lại trình điều khiển trên hệ thống của bạn Windows 10 ở đây.

Phương pháp 12: Khôi phục trình điều khiển GPU
Đôi khi phiên bản trình điều khiển GPU hiện tại có thể gây ra xung đột khi khởi chạy trò chơi. Trong trường hợp này, bạn cần khôi phục các phiên bản trước đó của trình điều khiển đã cài đặt bằng quy trình có tên là khôi phục trình điều khiển. Bạn có thể dễ dàng khôi phục trình điều khiển máy tính của mình về trạng thái trước đó bằng cách làm theo Cách khôi phục trình điều khiển trên hướng dẫn hệ thống của bạn Windows 10.

Cách 13: Cho phép WOW hoặc Thêm quy tắc mới trong tường lửa Windows hậu vệ
Bạn cũng sẽ phải đối mặt với Lỗi WOW #134 Tình trạng nghiêm trọng do bộ phần mềm chống vi-rút bảo vệ quá mức trên PC của bạn Windows 10. Ngăn kết nối giữa trình khởi chạy trò chơi và máy chủ. Tương tự, tường lửa tích hợp Windows Người bảo vệ cũng có thể gây ra xung đột. Do đó, bạn có thể thử giải quyết vấn đề này bằng một trong các tùy chọn sau:
Tùy chọn I: Danh sách trắng của World of Warcraft
Để cho phép World of Warcraft trong tường lửa Windows Người bảo vệ, hãy làm theo hướng dẫn của chúng tôi về cách cho phép hoặc chặn ứng dụng thông qua tường lửa hệ thống của bạn Windows.

Tùy chọn II: Tạo quy tắc mới trong tường lửa
1. cắm chìa khóa Windows và nhập Windows Tường lửa bảo vệ với bảo mật nâng cao. Sau đó nhấp vào Mở.

2. Trong ngăn bên trái, nhấp vào Quy tắc trong nước như được hiển thị.

3. Sau đó, trong khung bên phải, nhấp vào Quy tắc mới… như được hiển thị.
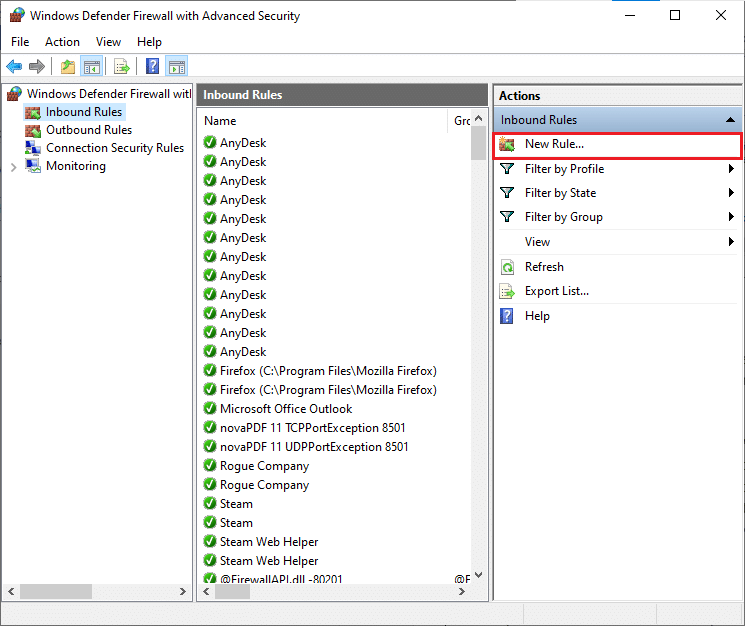
4. Chọn Chương trình bên dưới Bạn muốn tạo loại quy tắc nào? menu và nhấp vào Tiếp theo > như được hiển thị.
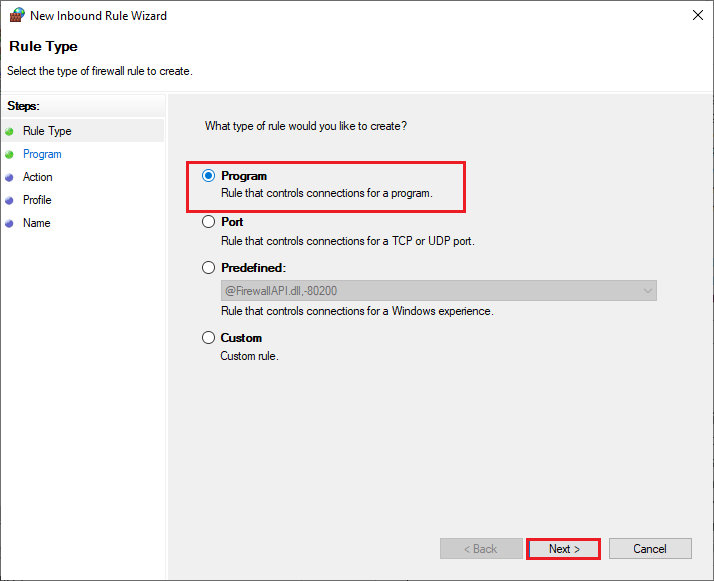
5. Sau đó nhấn nút Browse… tương ứng với đường dẫn của chương trình này: như hình.
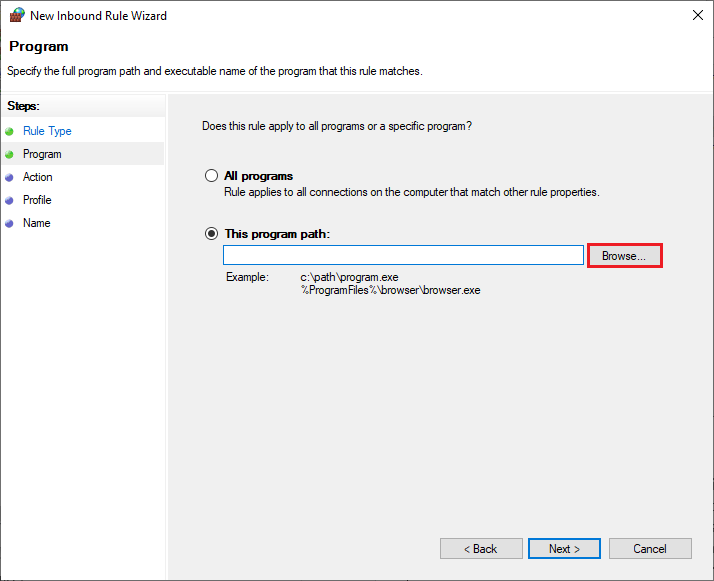
6. Truy cập C:Program Files (x86)World of Warcraft và nhấp đúp vào tệp cài đặt WOW. Sau đó nhấp vào Mở.
7. Nhấn Next > trong cửa sổ New Inbound Rule Wizard.

8. Bây giờ hãy kiểm tra tùy chọn có tiêu đề Cho phép kết nối và nhấp vào Tiếp theo > như được hiển thị.

9. Đảm bảo rằng bạn chọn các hộp sau và nhấp vào Tiếp theo > như được hiển thị.

10. Cuối cùng, thêm tên, ví dụ: WOW vào quy tắc mới và nhấp vào Kết thúc.

Phương pháp 14: Cài đặt lại World of Warcraft
Các tệp bị định cấu hình sai trong World of Warcraft sẽ dẫn đến lỗi WOW #134. Vì vậy, trong trường hợp này, bạn không có lựa chọn nào khác ngoài việc cài đặt lại trò chơi như sau:
1. cắm chìa khóa Windows và nhập Ứng dụng & tính năng. Sau đó nhấp vào Mở.

2. Tìm kiếm World of Warcraft trong danh sách và nhấp vào nó. Sau đó chọn Gỡ cài đặt.

3. Nếu được nhắc, hãy nhấp vào Gỡ cài đặt lại.
4. Khi trò chơi được gỡ cài đặt hoàn toàn khỏi máy tính của bạn, hãy nhấn và giữ các phím lại với nhau Windows + E để mở File Explorer.
5. Bây giờ, hãy lần lượt đi đến các đường dẫn sau và Xóa tất cả các thư mục liên quan đến WOW.
- C: Windows nhiệt độ
- C:Program Filesgame tên game
- Tiêu đề trò chơi C:Program Files (x86)
- C:Program FilesCommon FilesBlizzard Entertainment
- C:UsersPublicGamestiêu đề trò chơi
- C:UsersPublicTài liệu công khaiBlizzard Entertainmentgametitle

6. Bấm đúp vào Thùng rác từ Máy tính để bàn và Xóa vĩnh viễn tất cả các tệp/thư mục khỏi đây.

7. Sau đó truy cập trang web chính thức của Blizzard để tải World of Warcraft về PC của bạn Windows.

8. Truy cập Nội dung tải xuống của tôi trong File Explorer và nhấp đúp vào tệp thiết lập để chạy ứng dụng.
9. Làm theo hướng dẫn trên màn hình để cài đặt trò chơi trên PC của bạn Windows 10 và tiếp tục chơi!
***
Chúng tôi hy vọng hướng dẫn này hữu ích và bạn có thể khắc phục lỗi WOW #134 Trạng thái nghiêm trọng trên thiết bị của mình. Hãy cho chúng tôi biết phương pháp nào phù hợp nhất với bạn. Thả truy vấn hoặc đề xuất của bạn trong phần bình luận bên dưới.
