Microsoft Excel là một trong những công cụ được sử dụng rộng rãi nhất trong các tổ chức. Bất kể bạn là kỹ sư hay nhà khoa học dữ liệu, cuối cùng bạn cần có số trên bảng Excel để trình bày công việc của mình. Trong số nhiều tính năng khác trong Excel, xác thực dữ liệu là một trong những tính năng phổ biến để sử dụng trong môi trường nhóm hoặc nhóm. Ví dụ: bạn có thể gửi Excel cho tất cả các đồng nghiệp của mình để điền vào các giá trị bị hạn chế. Điều này sẽ giúp bạn tránh nhập văn bản miễn phí và tạo dữ liệu trong phạm vi được chỉ định. Trong bài viết này, chúng ta hãy khám phá cách tạo xác thực dữ liệu trong Microsoft Excel với các tùy chọn khác nhau.
1. Xác định quy tắc xác nhận
Excel cho phép thiết lập các quy tắc xác thực cho từng ô hoặc phạm vi ô riêng lẻ. Bạn có thể sử dụng điều này để theo dõi việc chấp nhận các giá trị cụ thể chỉ trong các ô cụ thể.
Hãy để chúng tôi lấy một ví dụ để xác nhận một bảng đánh dấu sinh viên.
Bạn có thể xác định quy tắc xác thực dữ liệu trong Excel bằng cách thực hiện theo các bước bên dưới.
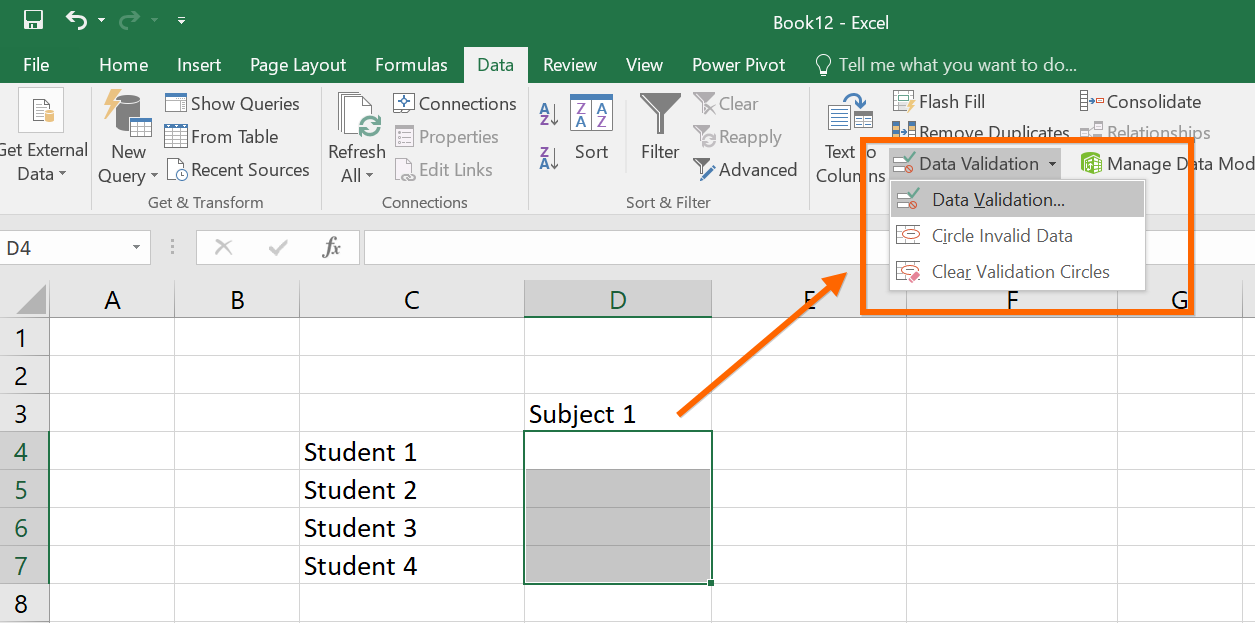 Tạo quy tắc xác thực dữ liệu trong Excel
Tạo quy tắc xác thực dữ liệu trong Excel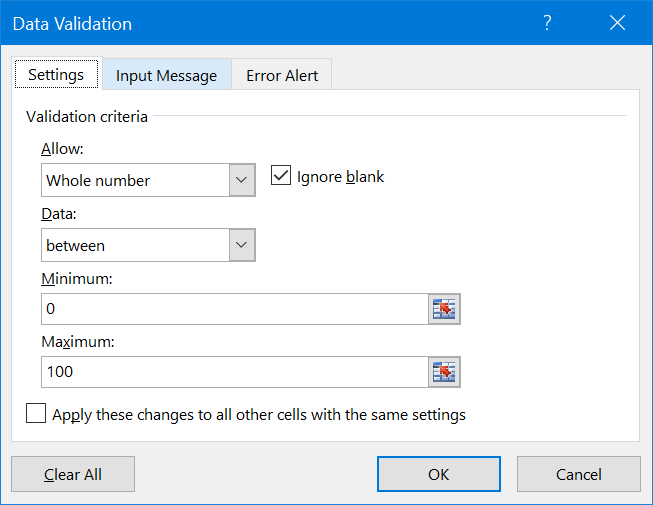 Cài đặt xác thực dữ liệu Excel
Cài đặt xác thực dữ liệu ExcelNhấp vào nút OK và bây giờ bạn đã thiết lập xác thực dữ liệu cho các ô đã chọn thành công.
2. Thông báo lỗi quy tắc xác thực
Sử dụng quy tắc xác thực, bạn có thể hạn chế các giá trị được phép trong một ô. Khi bạn cố gắng nhập giá trị 110 vào ô D4, Excel sẽ hiển thị cho bạn thông báo lỗi và hạn chế bạn.
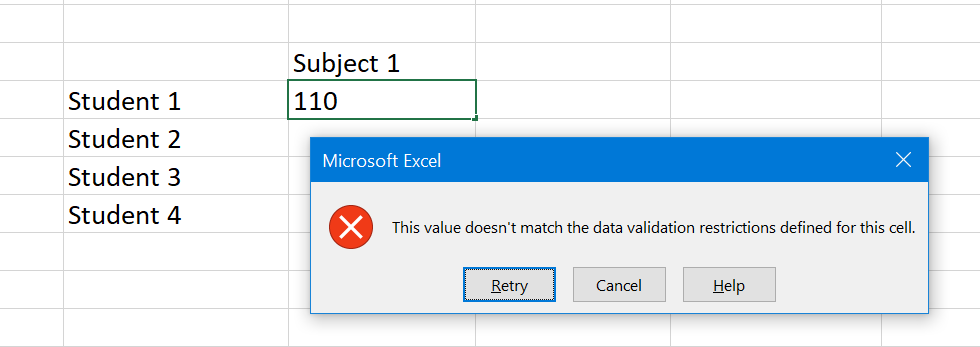 Dữ liệu không được phép do mục nhập không hợp lệ
Dữ liệu không được phép do mục nhập không hợp lệTuy nhiên, thông báo lỗi không hiển thị cho bạn phạm vi được phép là 0 đến 100. Để làm cho thông báo lỗi có ý nghĩa hơn, bạn có thể tạo thông báo cảnh báo lỗi tùy chỉnh cung cấp cho bạn hướng dẫn rõ ràng khi xảy ra lỗi.
 Thông báo lỗi xác thực dữ liệu
Thông báo lỗi xác thực dữ liệuPhần quan trọng là đặt kiểu thông báo lỗi. Nhấp vào menu thả xuống Kiểu và bạn có thể thấy ba tùy chọn Dừng, Cảnh báo và Thông tin. Tùy thuộc vào nhu cầu của bạn, bạn hoàn toàn có thể hạn chế giá trị ô hoặc cho phép người dùng thông báo cảnh báo hoặc thông tin. Ví dụ: khi người dùng nhập 110 trong trường hợp của chúng tôi, bạn sẽ gặp các lỗi sau cho các kiểu cảnh báo khác nhau.
2.1. Thông báo lỗi dừng:
Đây cũng là cảnh báo mặc định xuất hiện khi bạn không thiết lập bất kỳ thông báo cảnh báo lỗi tùy chỉnh nào. Excel sẽ không cho phép bạn nhập các mục không hợp lệ và bạn nên nhập các giá trị được phép.
 Thông báo lỗi dừng
Thông báo lỗi dừng2.2. Thông báo lỗi thông tin:
Đây là một cảnh báo thông tin đơn giản và Excel sẽ cho phép bạn tiếp tục với giá trị không hợp lệ khi bạn nhấp vào nút OK.
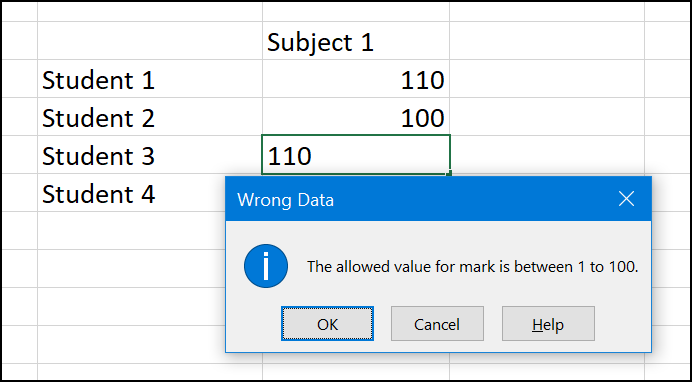 Thông báo lỗi thông tin
Thông báo lỗi thông tin2.3. Thông báo lỗi cảnh báo:
Đây là một cảnh báo và Excel sẽ cung cấp cho bạn các tùy chọn để tiếp tục hoặc hủy bỏ.
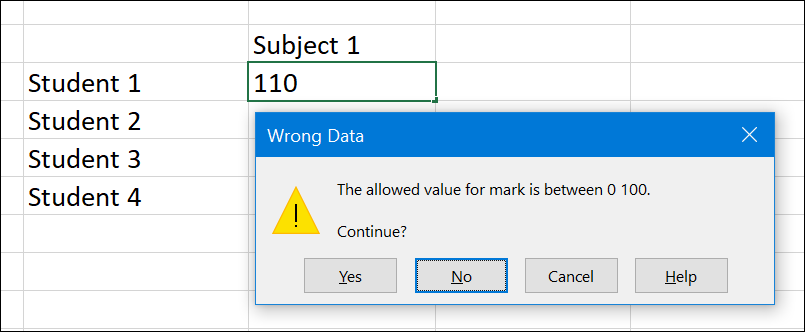 Cảnh báo lỗi cảnh báo
Cảnh báo lỗi cảnh báo3. Thông báo nhập quy tắc xác thực
Giống như một cảnh báo lỗi, bạn cũng có thể tạo một thông báo hiển thị khi nhấp vào ô. Điều này sẽ giúp nhập dữ liệu chính xác một bước trước khi gặp lỗi.
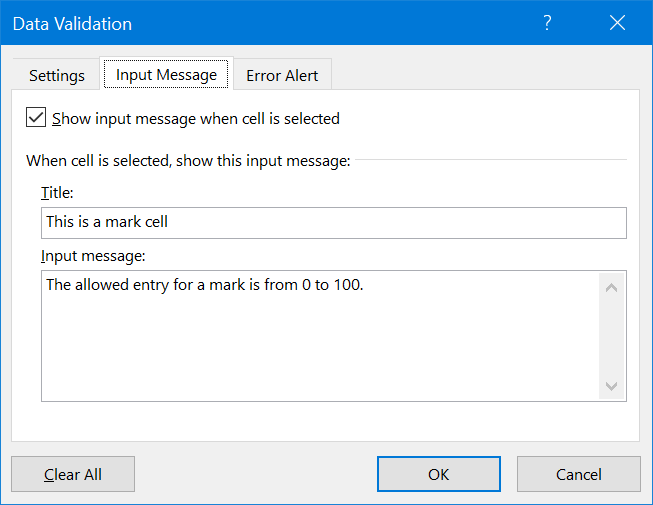 Thông báo nhập dữ liệu xác thực
Thông báo nhập dữ liệu xác thựcNhấp vào ô được xác thực để xem thông báo đầu vào xuất hiện như bên dưới dưới dạng một hướng dẫn.
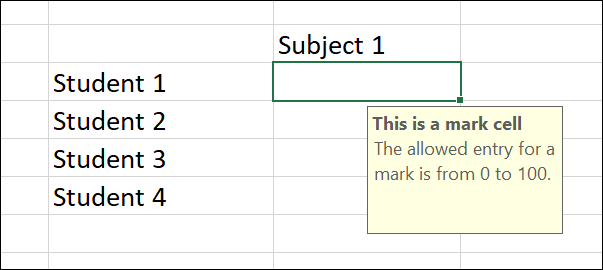 Thông báo nhập quy tắc xác thực
Thông báo nhập quy tắc xác thựcĐiều này sẽ hữu ích khi bạn có một Excel lớn với các loại xác thực dữ liệu khác nhau trên các ô khác nhau.
4. Quy tắc xác thực dữ liệu hiện có
Khi bạn tạo quy tắc xác thực, không chắc là bảng Excel của bạn vẫn trống. Do đó, bạn phải cẩn thận cho một vài cài đặt khi sử dụng quy tắc xác thực trên dữ liệu hiện có.
4.1. Mở rộng xác thực dữ liệu
Khi bạn chọn các ô bên ngoài quy tắc xác thực và nhấp vào tùy chọn Xác thực dữ liệu, Excel sẽ nhắc bạn với một thông báo.
 Mở rộng xác thực dữ liệu
Mở rộng xác thực dữ liệuBạn có thể nhấp vào Có để mở rộng xác thực cho các ô đã chọn. Tuy nhiên, vấn đề là Excel sẽ KHÔNG xác thực bất kỳ dữ liệu hiện có nào bằng các quy tắc xác thực của bạn. Bạn chỉ có thể sử dụng quy tắc xác thực cho các mục tuân theo quy tắc đã đặt trước đó. Excel sẽ bỏ qua dữ liệu hiện có mà không có bất kỳ xác nhận nào. Tùy chọn duy nhất có sẵn trong Excel là gắn nhãn dữ liệu không hợp lệ để bạn có thể tự sửa chúng.
4.2. Dán nhãn các giá trị không hợp lệ hiện có
Để tìm các ô dữ liệu hiện có không hợp lệ, hãy chuyển đến trình đơn Dữ liệu và nhấp vào nút thả xuống Xác thực dữ liệu trong nhóm Công cụ dữ liệu. Bây giờ, chọn mục Vòng tròn Dữ liệu không hợp lệ để tô sáng các ô không hợp lệ bằng các vòng tròn màu đỏ như bên dưới:
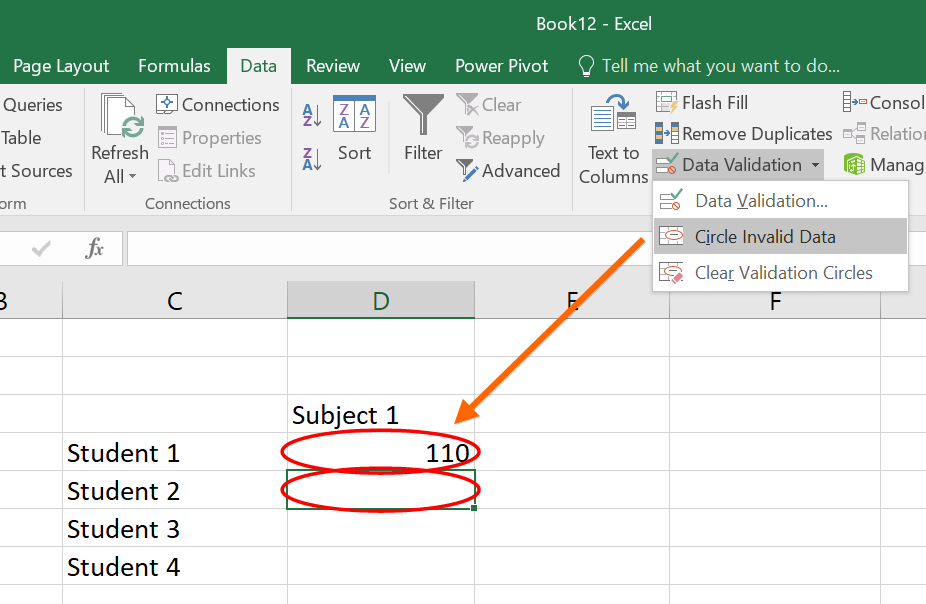 Khoanh tròn dữ liệu không hợp lệ
Khoanh tròn dữ liệu không hợp lệ4.3. Xóa nhãn trên dữ liệu không hợp lệ
Sử dụng vòng tròn xác thực, bạn có thể tạo một tổng quan rõ ràng về dữ liệu không hợp lệ trong bảng của mình. Nếu bạn đã sửa các giá trị hoặc bạn không cần các vòng tròn nữa, bạn có thể dễ dàng xóa chúng.
Bạn có thể một lần nữa sử dụng mục Xóa vòng xác thực trong mục thả xuống Xác thực dữ liệu để xóa nhãn vòng tròn màu đỏ.
5. Danh sách quy tắc xác nhận
Thay thế cho quy tắc xác thực, bạn có thể sử dụng danh sách chứa tất cả các giá trị hợp lệ. Do đó, mọi người dùng chỉ cần chọn giữa các giá trị có sẵn và chèn dữ liệu chính xác. Nói cách khác, bạn có thể hạn chế người dùng chọn trong các giá trị được chỉ định. Trong trường hợp ví dụ của chúng tôi, bạn chỉ có thể cho phép các dấu như 50, 60, 70, 80 và 90 và hạn chế bất kỳ đầu vào người dùng nào khác.
Khi bạn ở trong cửa sổ bật lên Xác thực dữ liệu, hãy chuyển đến tab Cài đặt:
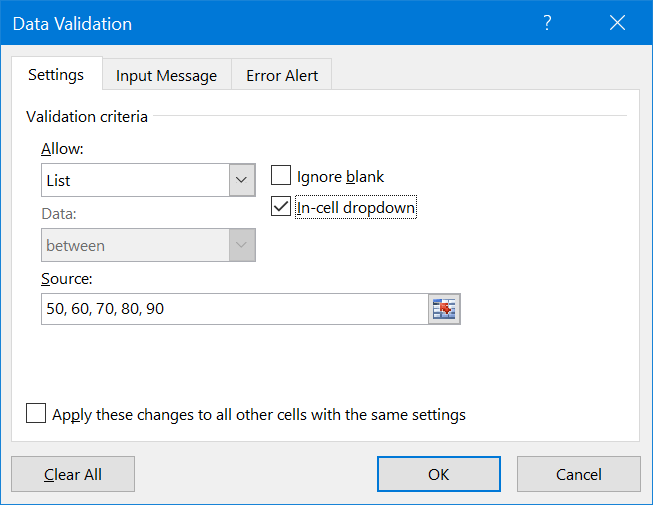 Xác thực dữ liệu với các giá trị danh sách
Xác thực dữ liệu với các giá trị danh sáchCác tế bào được định dạng theo cách này nhận được một mũi tên danh sách khi kích hoạt. Bây giờ bạn có thể nhập một trong các giá trị có thể theo cách thủ công hoặc mở danh sách qua nút mũi tên và sau đó chọn mục nhập mong muốn.
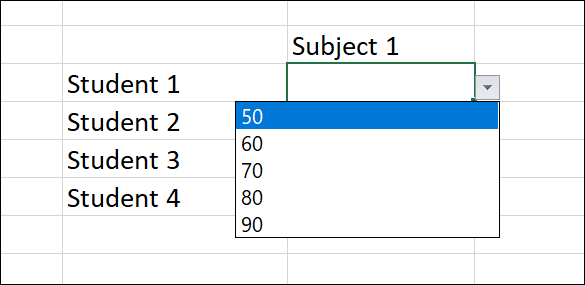 Chọn giá trị từ danh sách
Chọn giá trị từ danh sáchBạn cũng có thể thiết lập thông báo đầu vào và thông báo lỗi như đã giải thích ở trên.
