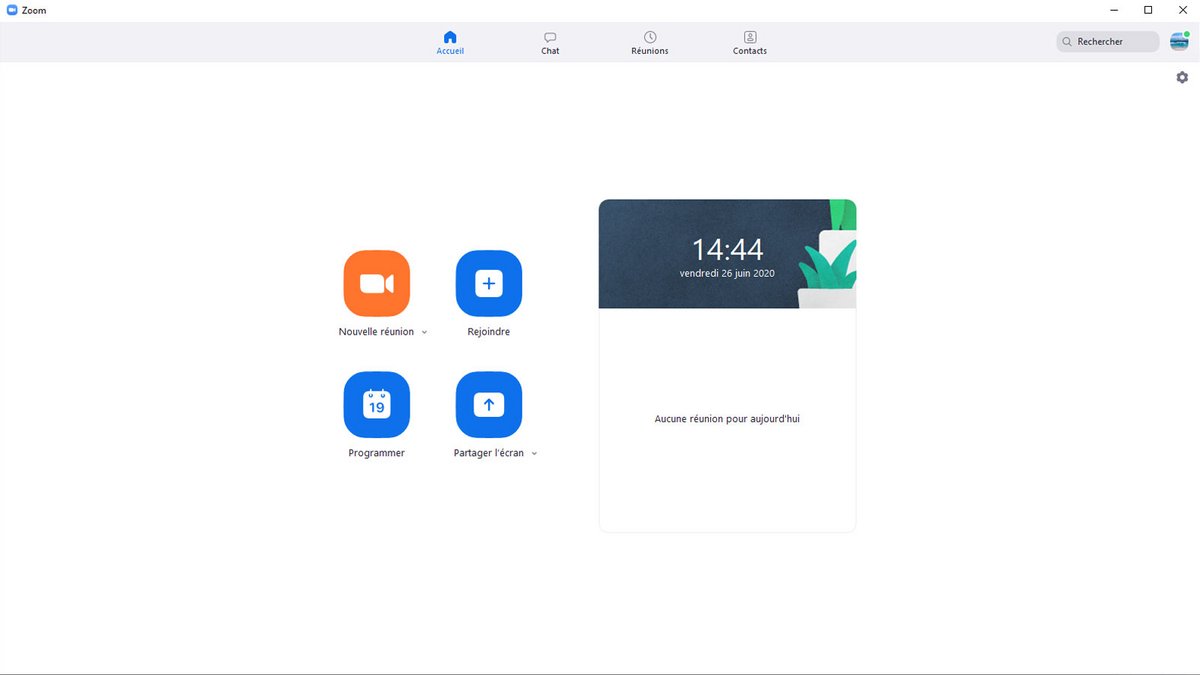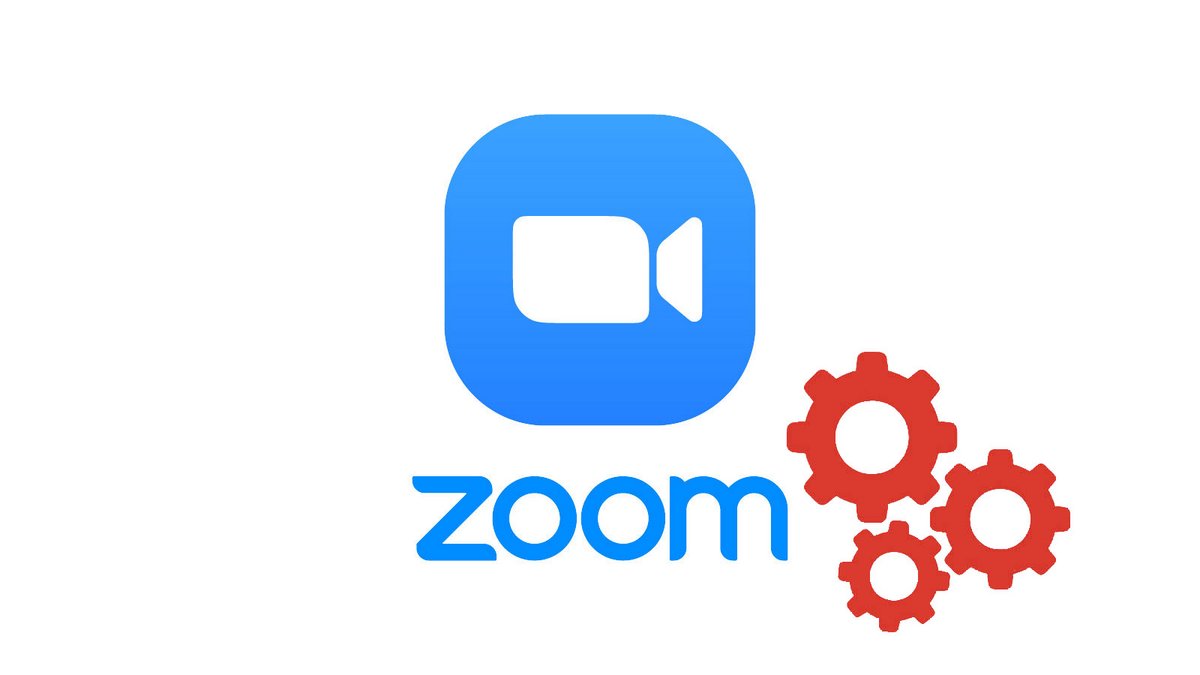
Dễ dàng nhận, ứng dụng hội nghị truyền hình Zoom có một số tính năng nâng cao giúp nâng cao trải nghiệm và cộng tác từ xa. Chia sẻ màn hình là một trong những tính năng như vậy, cho phép bạn hiển thị toàn bộ màn hình của mình hoặc chỉ một trong các cửa sổ của nó cho những người tham gia cuộc họp. Tùy chọn này có sẵn trên phiên bản Zoom miễn phí.
Tuy nhiên, người lãnh đạo cuộc họp, toàn quyền trên Zoom, có thể quyết định làm gián đoạn việc chia sẻ màn hình máy tính để bàn. Việc vô hiệu hóa việc sử dụng nó cho những người tham gia khác có thể giúp tổ chức và quản lý phòng họp có nhiều người tham gia tốt hơn. Để tìm hiểu cách quản lý đúng cách các cuộc họp trên Zoom, hãy làm theo hướng dẫn bên dưới.
Tắt chia sẻ màn hình cho những người tham gia cuộc họp Thu phóng
- Đăng nhập vào ứng dụng Zoom trên máy tính để bàn của bạn và bắt đầu cuộc họp với những người bạn chọn.

- Trong thanh công cụ ở cuối cửa sổ cuộc họp, hãy nhấp vào mũi tên trên ” Chia sẻ màn hình “.
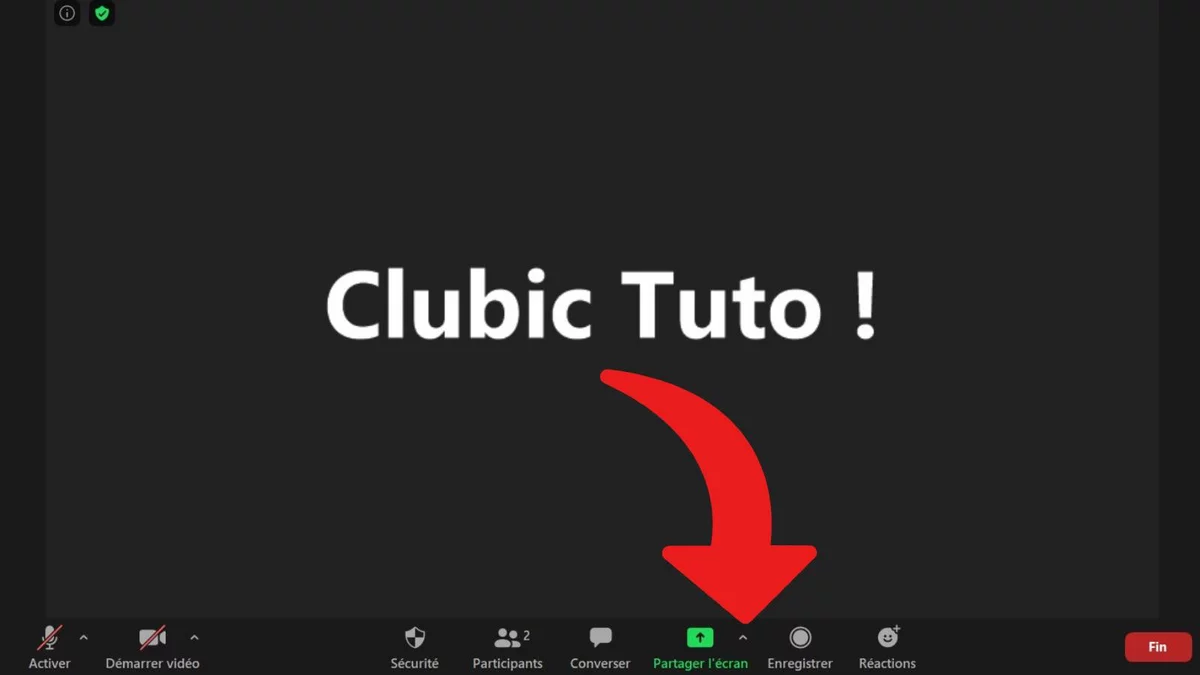
- Trong menu thả xuống trò chuyện video, hãy chọn ” Tùy chọn chia sẻ nâng cao “.
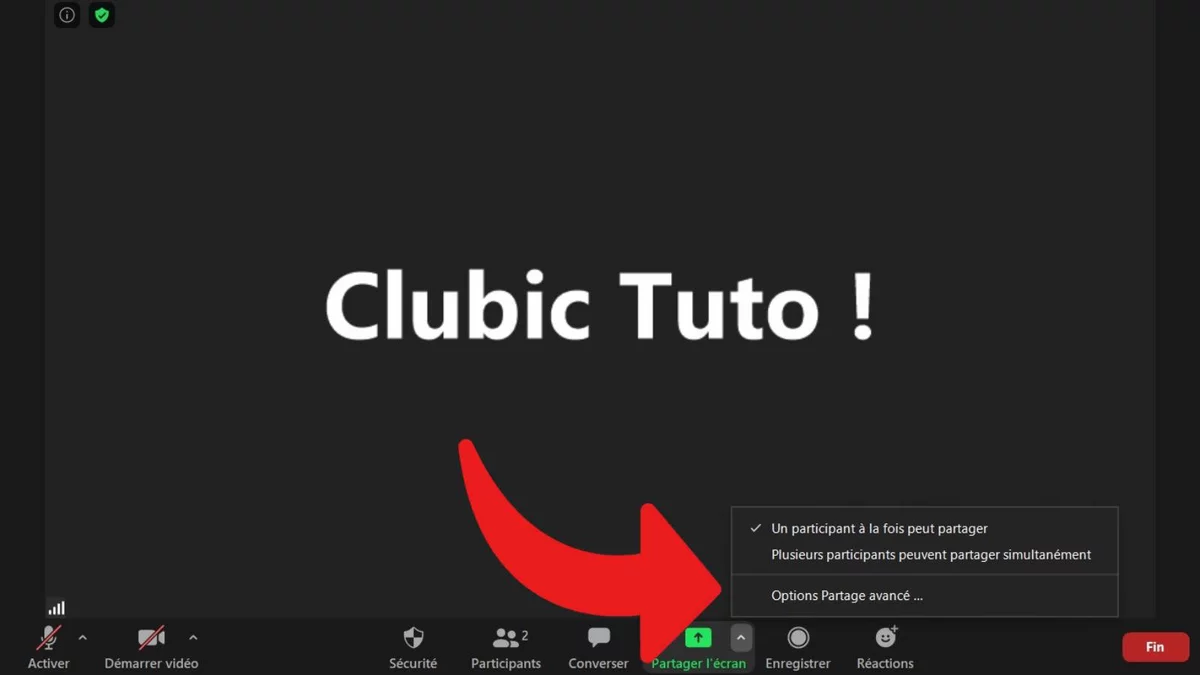
- Trong cửa sổ cài đặt chia sẻ màn hình, hãy chọn ” Một người tham gia tại một thời điểm có thể chia sẻ “, sau đó ” Chỉ chủ nhà “. Tất cả những người tham gia sẽ bị cấm chia sẻ màn hình.
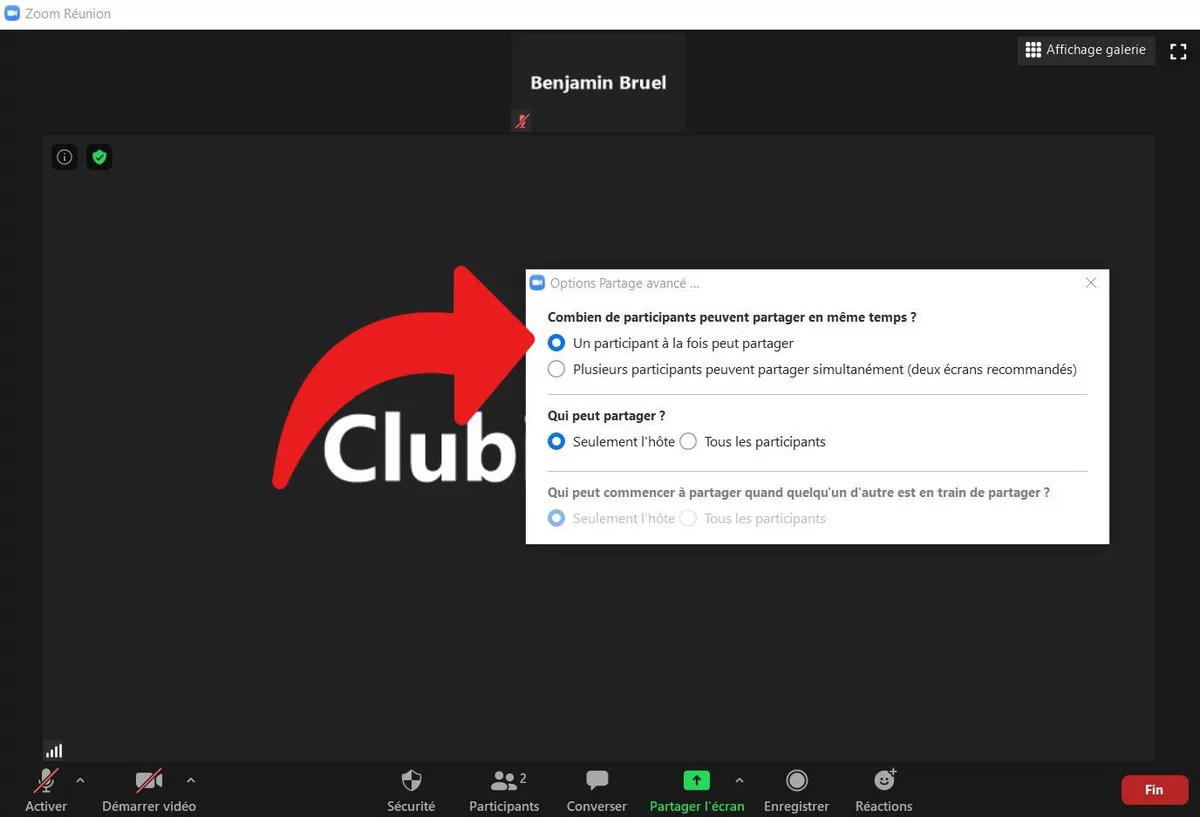
Những người tham gia khác sẽ không thể chia sẻ màn hình của họ được nữa. Bạn có thể tìm hiểu sâu hơn về các tùy chọn chia sẻ màn hình của mình (chuyển đổi chế độ toàn màn hình, chế độ song song, tốc độ khung hình, v.v.) từ ” Cài đặt từ trang chủ của ứng dụng Zoom trên máy tính để bàn của bạn. Không thể chia sẻ màn hình trên trình duyệt web (cho dù là Google Chrome, Mozilla Firefox hay trình duyệt khác) trên Zoom, cũng như từ dịch vụ nhắn tin tức thì của ứng dụng, không giống như Hangouts. Đối với Android hoặc iOS (thiết bị di động, iPad và máy tính bảng), bạn hoàn toàn có thể chia sẻ màn hình của mình từ một nút chuyên dụng trong bảng điều khiển, ở cuối màn hình.
Không gian cá nhân của bạn, có thể truy cập từ phiên bản trình duyệt của Zoom, cũng cho phép bạn sửa đổi tùy chọn chia sẻ màn hình của mình. Sự khác biệt ? Những điều này sẽ được thiết lập sẵn cho tất cả các cuộc họp mà bạn sẽ là người chủ trì và bạn sẽ phải đi qua khu vực khách hàng của phần mềm hội nghị truyền hình để thay đổi chúng. Bạn sẽ có thể chọn kích hoạt bảng trắng, điều khiển từ xa, v.v. của Zoom hay không.
Chia sẻ màn hình hiện là một tính năng được thiết lập tốt trên loại phần mềm giao tiếp này. Nó cũng rất dễ xâm nhập: hãy cẩn thận bảo mật cuộc họp của bạn trước khi sử dụng nó. Thiết lập mật khẩu, kích hoạt mã hóa (từ Zoom.us), đóng các cửa sổ riêng tư của bạn để đảm bảo sự riêng tư của bạn được bảo vệ tốt nhất có thể. Chính sách bảo mật của Zoom cũng đã bị chỉ trích rất nhiều trên báo chí.