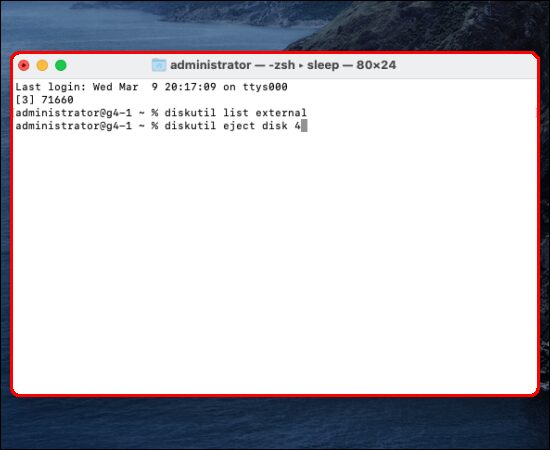Khi bạn sử dụng xong ổ cứng ngoài, bạn phải “đẩy” nó ra trước khi tháo nó ra. Hành động này cho phép bạn ngắt kết nối thiết bị một cách an toàn. Nếu không đẩy nó ra trước, nó có thể ảnh hưởng đến một số dữ liệu hoặc gây ra lỗi không truy cập được.
Có ba cách để tháo ổ cứng ngoài mà không làm mất dữ liệu. Hãy đọc tiếp để biết các phương pháp này là gì và phải làm gì nếu bạn không thể tháo hoặc nhìn thấy ổ đĩa.
Làm cách nào để tháo ổ cứng ngoài trên máy Mac?
Bạn có thể tháo ổ cứng ngoài theo một trong các cách sau. Sau khi ổ đĩa được đẩy ra thành công, bạn có thể gỡ bỏ nó một cách vật lý. Dưới đây là cách tháo ổ cứng ngoài, ổ flash USB, thẻ SD, v.v. trên máy Mac:
Chọn một ổ đĩa
- Chọn ổ cứng của bạn, sau đó từ menu chính, chọn “Tệp”, sau đó chọn “Đẩy ra”.
Sử dụng Trình tìm kiếm
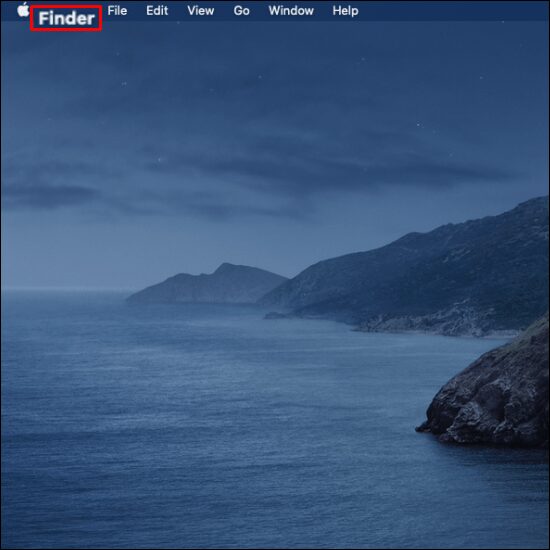
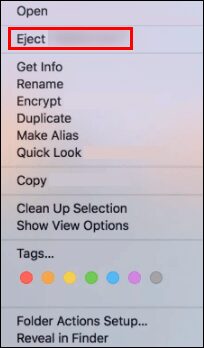
sử dụng giỏ
- Sử dụng máy tính để bàn, kéo biểu tượng đĩa cứng vào “Thùng rác”.
Nguyên nhân khiến ổ cứng gắn ngoài không thể đẩy ra
Nếu bạn nhận được thông báo lỗi sau “Đĩa không được đẩy ra…” hoặc tương tự bằng cách sử dụng một trong các phương pháp đẩy ở trên, thì quá trình đẩy không thành công. Dưới đây là một số lý do có thể khiến eject không hoạt động:
- Ổ cứng gắn ngoài hoặc các tệp trên ổ hiện đang được sử dụng.
- Ổ đĩa được khởi động bởi chương trình xử lý.
- Một số trình điều khiển hoặc ứng dụng đang sử dụng ổ đĩa ở chế độ nền.
- Cơ chế bảo vệ dữ liệu có thể ngăn chặn việc xóa.
- Có thể phần mềm độc hại hoặc nhiễm vi-rút, v.v.
Nếu ổ cứng gắn ngoài không đẩy ra, đừng tháo nó ra một cách vật lý để giữ cho ổ đĩa và các tệp nguyên vẹn. Đóng bất kỳ chương trình hoặc ứng dụng nào bằng ổ đĩa trước khi thử các mẹo sau.
Phải làm gì khi bạn không thể tháo ổ cứng ngoài
Hãy thử một trong năm phương pháp sau để giải quyết vấn đề đẩy ổ cứng ngoài.
Dừng chạy ứng dụng
Nếu bạn không thể tháo ổ cứng ngoài khỏi máy Mac, có thể là do một hoặc nhiều ứng dụng hoặc chương trình đang chạy trong nền. Bạn có thể sử dụng công cụ “Activity Monitor” để tìm và dừng tất cả các ứng dụng đang chạy, sau đó đẩy ổ cứng ra. Công cụ này được cài đặt sẵn nên bạn không cần tải xuống bất cứ thứ gì. Nó giúp xác định và giám sát các tiến trình đang chạy trên các ổ đĩa riêng lẻ.
Thực hiện theo các bước bên dưới để ngăn ứng dụng chạy bằng “Activity Monitor”:
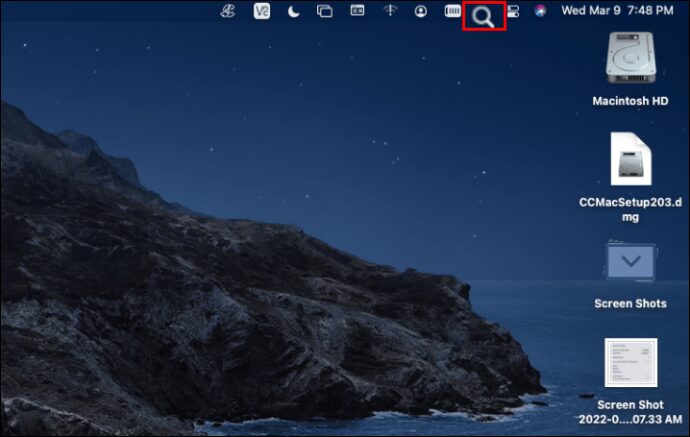
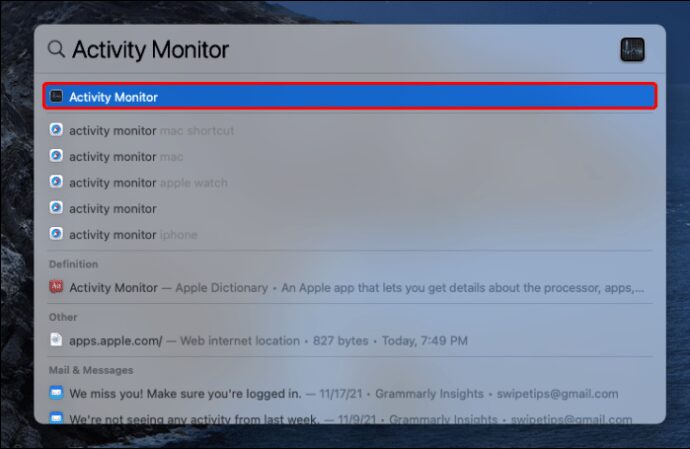
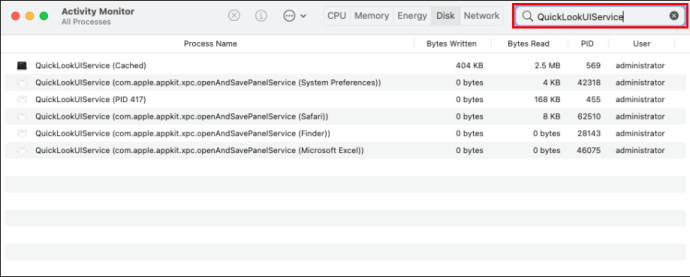
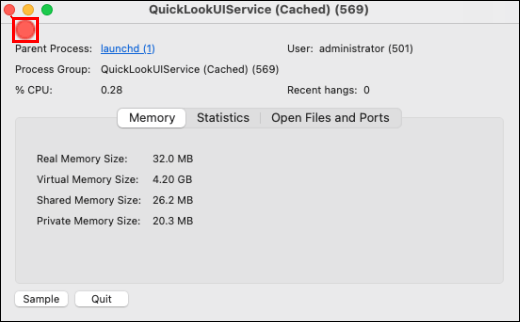
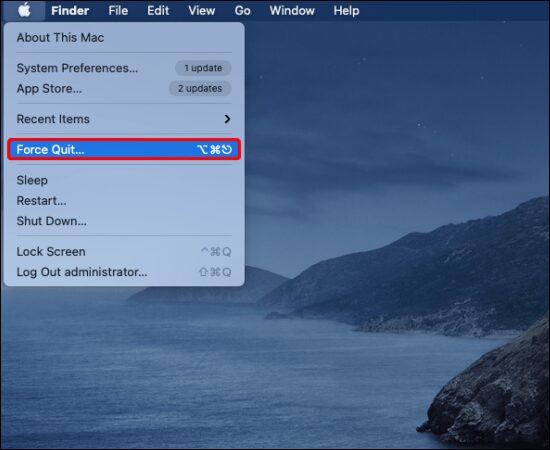
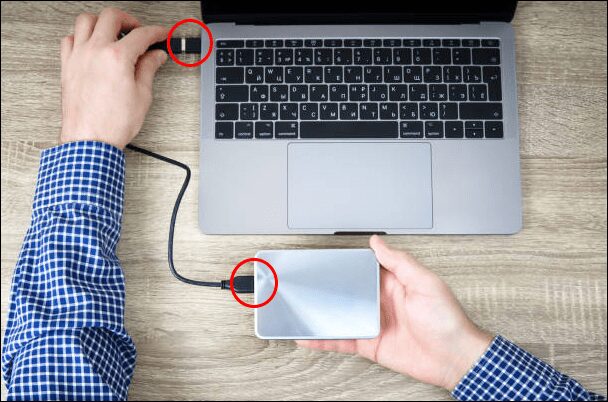
Đăng xuất và đăng nhập vào tài khoản của bạn Apple
Hãy thử đăng xuất và đăng nhập vào tài khoản của bạn Applenếu đóng tất cả các ứng dụng không giải quyết được vấn đề. Thực hiện theo các bước sau:
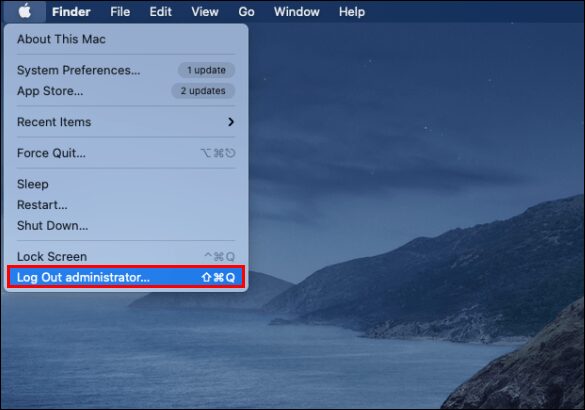
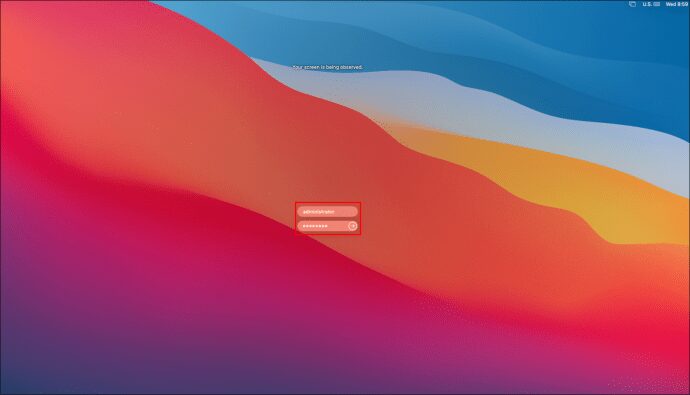
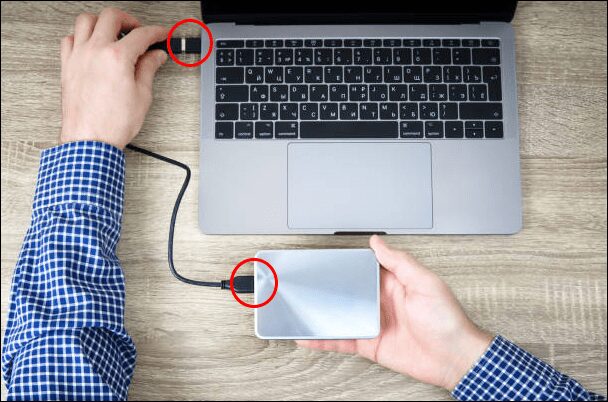 58
58Đóng hoặc buộc thoát
Để khắc phục lỗi bạn gặp phải khi cố gắng tháo ổ cứng ngoài, bạn cũng có thể thử tắt hoặc buộc tắt máy Mac của mình. Trước khi thử phương pháp này, hãy nhớ lưu tất cả công việc của bạn và đóng tất cả các chương trình, sau đó làm theo các bước sau:
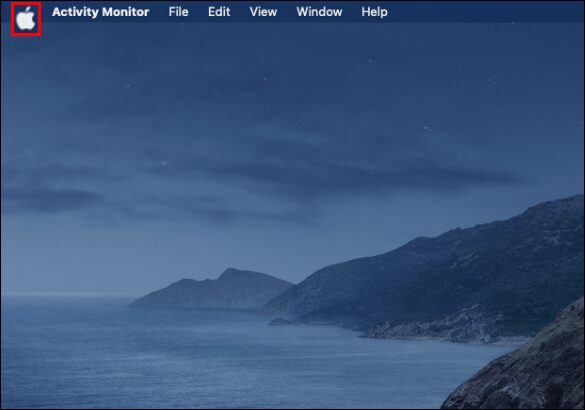
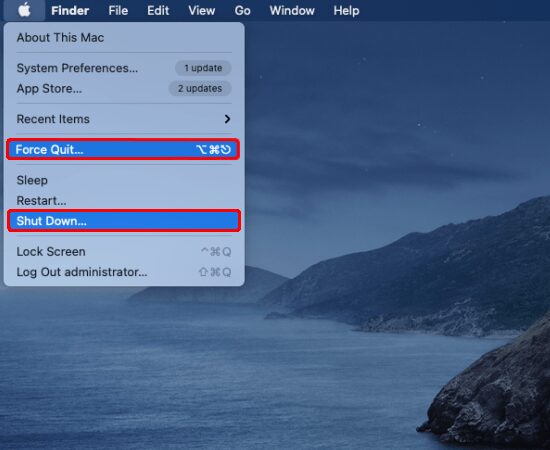
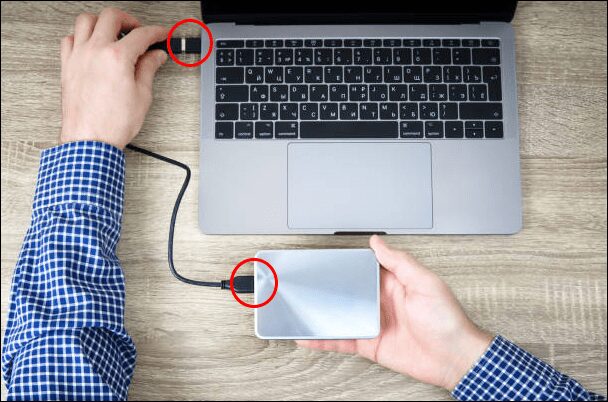
Tháo ổ cứng ngoài bằng Terminal
Ứng dụng “Terminal” cũng được cài đặt sẵn nên bạn không phải lo lắng về việc tải xuống bất cứ thứ gì. Chạy lệnh trong “Terminal” để đẩy ổ đĩa cứng ra sẽ buộc ổ đĩa phải đóng lại. Vì vậy, một lần nữa đảm bảo rằng tất cả các tệp của bạn được lưu mà không có chương trình nền. Đây là cách tắt ổ cứng ngoài bằng “Terminal:”
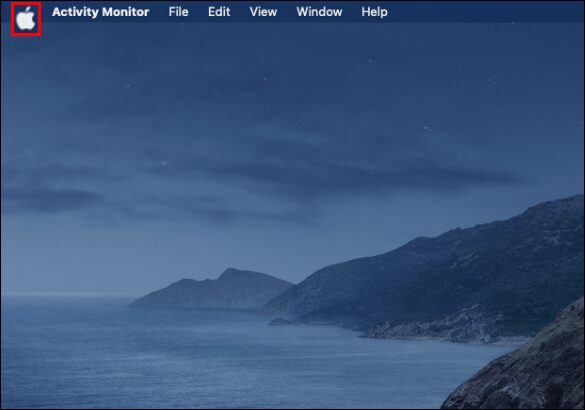
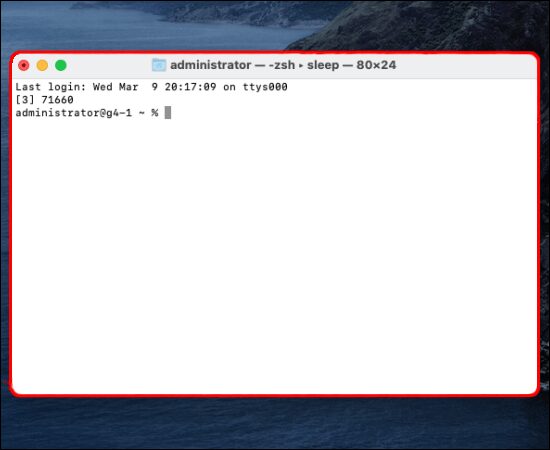
- Danh sách diskutil bên ngoài
- diskutil đẩy đĩa (số). Thay thế (số) bằng số ổ cứng ngoài của bạn.

Máy Mac của bạn sẽ đẩy ổ đĩa ra một cách an toàn mà không ảnh hưởng đến các tệp của bạn.
Các câu hỏi thường gặp
Tại sao tôi không thể thấy ổ cứng gắn ngoài của mình trong công cụ tìm kiếm của máy Mac?
Nếu ổ cứng ngoài không được phát hiện khi cắm vào, một vài thay đổi đối với “Tùy chọn” thường là đủ. Tuy nhiên, đôi khi vấn đề có thể nghiêm trọng hơn, chẳng hạn như nguồn điện bị chập. Hãy thử các cách sau để làm cho ổ cứng ngoài của bạn xuất hiện trong Finder:
1. Chuyển đến menu “Tìm kiếm”, sau đó nhấp vào “Tùy chọn”.
2. Trong phần ‘Chung’, chọn ‘Ổ đĩa ngoài’ để đảm bảo rằng nó hiển thị trên màn hình của bạn khi bạn cắm ổ đĩa ngoài.
Từ tab thanh bên, bạn có thể chọn thư mục và thiết bị nào sẽ hiển thị ở cột bên trái của cửa sổ “Tìm kiếm”.
Cách sửa chữa ổ cứng ngoài bị hỏng
Nguyên nhân phổ biến nhất khiến ổ cứng ngoài được phát hiện nhưng không thể truy cập được là do hệ thống tệp có vấn đề. Để giải quyết vấn đề này, hãy thử sử dụng công cụ “Sơ cứu”. Công cụ này sẽ kiểm tra lỗi và sửa chúng. Nó giúp giải quyết một số vấn đề liên quan đến khởi động HD và ổ cứng ngoài. Đây là cách chạy “Sơ cứu” trên ổ cứng ngoài:
1. Mở “Disk Utility” bằng cách nhập tìm kiếm bằng cách sử dụng “Spotlight” hoặc bằng cách vào “Finder”, “Go”, sau đó “Utilities”.
2. Chọn hộp bên cạnh ổ cứng, chọn tab “Sơ cứu” và chọn “Chạy” để bắt đầu chẩn đoán.
Khởi động ổ cứng ngoài
Cách an toàn nhất để cho máy Mac của bạn biết bạn đã sử dụng xong một thiết bị bên ngoài và muốn gỡ bỏ thiết bị đó là đẩy thiết bị ra trước. Điều này đảm bảo rằng máy Mac của bạn không sử dụng thiết bị, vì vậy các tệp của bạn và chính thiết bị sẽ vẫn nguyên vẹn.
Có ba cách chính để tháo ổ cứng ngoài. Bạn có thể chọn nó từ màn hình nền và nhấp vào “Tháo ra”, đẩy nó ra trong “Trình tìm kiếm” hoặc kéo nó vào “Thùng rác”. Nếu có vấn đề với các phương pháp tiêu chuẩn, thì có một số cách khác, bao gồm cả “Terminal”.
Bạn đánh giá việc sử dụng macOS của mình cho đến nay như thế nào? Hãy cho chúng tôi biết về một số sở thích và không thích của bạn trong phần bình luận bên dưới.