
Nếu bạn đã đăng ký Hộp miễn phí và hoặc điện thoại miễn phí và bạn thấy rằng bạn hoàn toàn không thể kết nối với các trang web hoặc ứng dụng nhất định, có một giải pháp: thay đổi DNS do nhà điều hành yêu cầu. Clubic giải thích cách thực hiện thay đổi này mà không cần phiền phức.
Có lẽ bạn muốn yên lặng tận hưởng kết nối internet của mình hoặc, nếu bạn là một trong những người may mắn, sức mạnh thôi miên của sợi quang. Nhưng, thật không may, nó xảy ra rằng Web, hoặc ít nhất là một số trang web và nền tảng, đơn giản là không thể truy cập được nữa. Đây là những gì một số người dùng Freebox đã báo cáo trong vài ngày qua. Sau khi kiểm tra kết nối và kiểm tra kết nối, bạn nhận ra rằng vấn đề không phải ở bạn mà là do Freebox của bạn. Chúng tôi giải thích làm thế nào để sửa chữa nó.
Đọc thêm:
Miễn phí trên thị trường Pro: Freebox mới, không ràng buộc và có thể kết nối với thiết bị di động
Chọn địa chỉ DNS nào? 💻
- Google cung cấp hai địa chỉ: 8.8.8.8 và 8.8.4.4. Một lựa chọn hiệu quả nhưng cung cấp dữ liệu của bạn trên đĩa cho công ty Mountain View.
- Ví dụ: máy chủ DNS của Cloudflare bảo vệ dữ liệu tốt hơn nhiều: 1.1.1.1 và 1.0.0.1.
- Chúng tôi cũng có thể đề xuất giải pháp OpenDNS (208.67.222.222 và 208.67.220.220), chúng tôi cảnh báo bạn, thuộc về Cisco.
- Và cuối cùng, các máy chủ FDN liên kết và an toàn có uy tín (80.67.169.12 và 80.67.169.40), biết rằng có nhiều máy chủ khác.
Thay đổi DNS trên Freebox của bạn trực tiếp, đơn giản, hiệu quả và bền
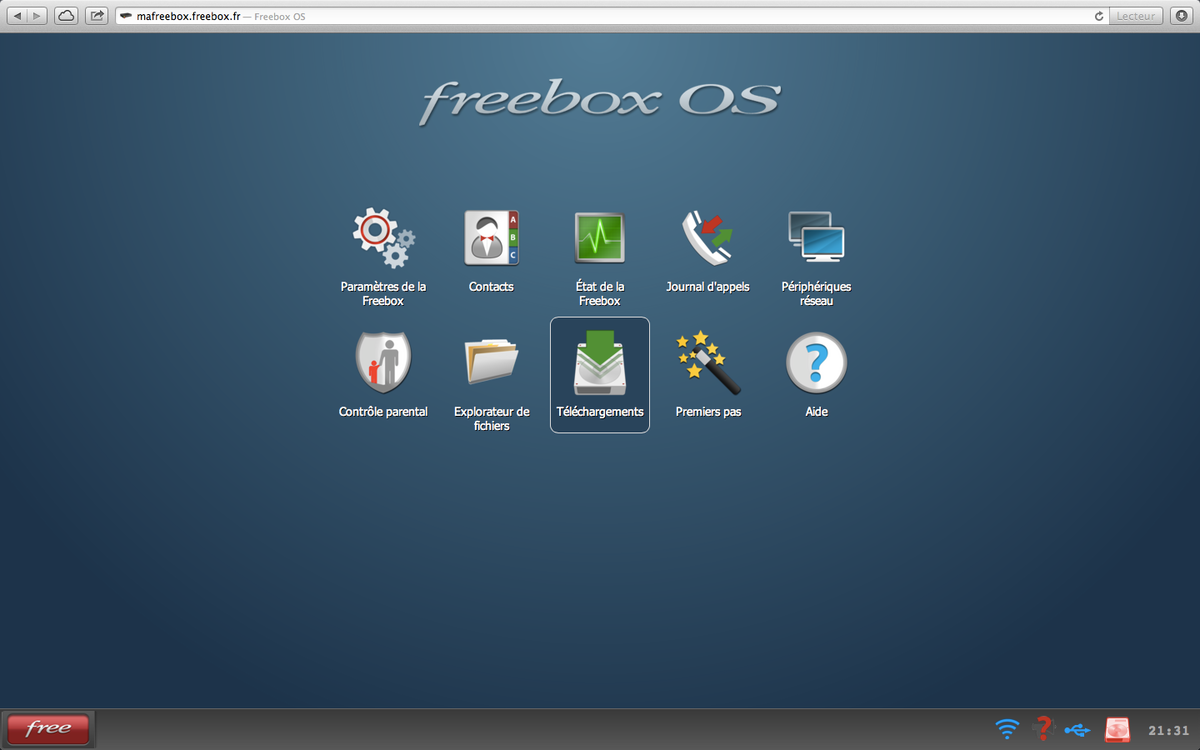
Điều này là lý tưởng nếu bạn có quyền truy cập vào Hệ điều hành Freebox trong tầm tay. Thay đổi DNS trực tiếp trên hộp sẽ cho phép tất cả thiết bị được kết nối với nó được hưởng lợi từ việc sửa đổi (thông tin này trên thực tế được chia sẻ với các thiết bị mà Freebox chỉ định địa chỉ IP trong mạng cục bộ).
- Truy cập mafreebox.freebox.fr, nhập mật khẩu của bạn
- Đi tới “Cài đặt hộp miễn phí”
- Sau đó, hướng “DHCP”
- Do đó bạn có 5 Các trường DNS, hãy chèn vào đây những trường bạn đã chọn ở trên.
Để áp dụng các thay đổi, thiết bị của bạn phải được ngắt kết nối và sau đó kết nối lại với mạng để yêu cầu thuê lại DHCP.
Nếu bạn không muốn làm phiền: chỉ cần khởi động lại. Nếu không, ngắt kết nối / kết nối lại Wi-Fi hoặc Ethernet sẽ thực hiện thủ thuật.
Thay đổi DNS trong Windows 10: một vài cú nhấp chuột là đủ
Để sửa đổi DNS của nó trong Windows 10, thủ tục khá đơn giản. Trước tiên, hãy chuyển đến kính lúp tìm kiếm của bạn, thường ở dưới cùng bên trái của màn hình chính và nhập “ Bảng điều khiển “. Nếu bạn có một phím tắt, thậm chí còn tốt hơn. Trong thanh của bảng điều khiển cấu hình của bạn, hãy nhập ” Hiển thị các kết nối mạng và nhấp vào tab cùng tên xuất hiện.
DNS (Hệ thống tên miền) là gì? 🤔
“Hệ thống tên miền” này, vì nó có thể được dịch sang tiếng Pháp, giúp việc tìm kiếm một trang web trong điều hướng của bạn trở nên dễ dàng hơn. Nó làm cho nó có thể liên kết một tên miền (một địa chỉ) với một địa chỉ IP vật lý. Thông thường, chúng ta có thể so sánh DNS với một danh bạ điện thoại, liên kết một đường dây điện thoại với chủ sở hữu của nó. Nó đơn giản như vậy.
Sau đó, bạn phải nhấp chuột phải vào kết nối mà bạn muốn sửa đổi. Thông thường, đây là Wi-Fi chính của bạn. Do đó, hãy nhấp vào ” Đặc tính »Và chọn dòng« Phiên bản giao thức Internet 4 (TCP / IPv4) bằng cách nhấp đúp vào nó hoặc bằng cách nhấn lại vào ” Đặc tính “.
Từ đó, một trang khác sẽ mở ra nơi bạn tìm thấy, ở dưới cùng, có hai dòng đã hoàn thành: ” Máy chủ dns ưa thích ” và “ Máy chủ DNS phụ trợ “. Và tất cả những gì bạn phải làm là nhập địa chỉ DNS ưa thích của mình.
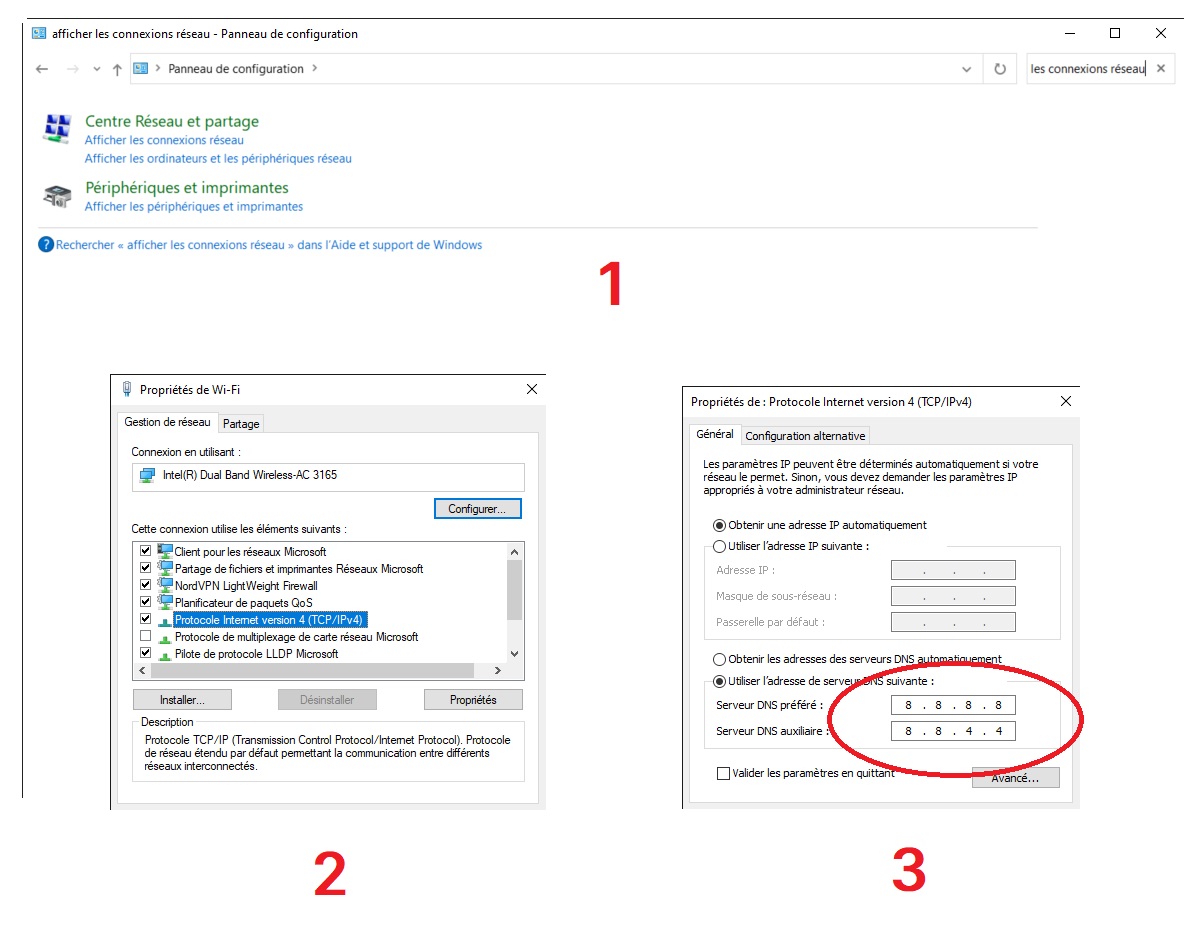
Đọc thêm:
Miễn phí đưa ra đánh giá tích cực về năm 2020 giữa các lần tăng trở lại trong đăng ký, triển khai và đổi thưởng
Thay đổi DNS trên macOS và Android: hướng dẫn
Để thay đổi DNS trên macOS, bạn phải:
- Nhấp vào biểu tượng Wi-Fi của bạn và “ Mở Tùy chọn Mạng », Hoặc đi qua« Tùy chọn hệ thống », Rồi đến biểu tượng« Mạng “. Trong cả hai trường hợp, bạn sẽ kết thúc trên cùng một trang.
- Khi vào trang, bạn phải chọn mạng có liên quan, sau đó nhấp vào nút “ở dưới cùng bên phải” Nâng cao… “.
- Từ đó, bạn cần phải chuyển đến phần “ DNS »Và thêm các địa chỉ mới của bạn, bằng cách nhấp vào nút nhỏ« + “, Sau đó, sau khi hoàn thành, bằng cách nhấn“ ĐƯỢC RỒI “. Và Voila. 😉
Để thay đổi DNS trên Android, bạn phải:
- Đi tới nút ” Không dây »Bằng cách đi qua màn hình chào mừng hoặc bằng cách tham gia« Cài đặt »Từ điện thoại di động và chọn tab đầu tiên từ trên cùng,« Không dây ».
- Nhấn giữ chuột phải vào mạng bạn muốn tùy chỉnh, sau đó chọn ” Chỉnh sửa mạng ” và ” Hiển thị các tùy chọn nâng cao “.
- Nếu bạn không nhìn thấy gì, đừng hoảng sợ. Chỉ cần thay đổi tùy chọn ” Cài đặt IP »Và chuyển nó thành« Tĩnh ” thay vì ” Năng động “.
- Kéo xuống dưới, bạn sẽ thấy hai dòng cuối cùng, DNS 1 và DNS 2mà bạn có thể tùy chỉnh theo ý muốn.
Nguồn : CNET Pháp
