
Kiến thức thực tế về Excel là một trong những kỹ năng cần thiết của mọi chuyên gia ngày nay. Đó là một công cụ mạnh mẽ có thể thay đổi cách bạn xem và hiểu dữ liệu trong bất kỳ môi trường làm việc nào. Hơn nữa, với các bản cập nhật mới, chức năng và sức mạnh xử lý của nó được mở rộng, giúp nó có thể xử lý lượng dữ liệu khổng lồ.
Trong bài viết này, chúng tôi sẽ chỉ cho bạn cách thay đổi trục y trong Excel và cho bạn biết thêm về chức năng của nó.
Thay đổi tỷ lệ của trục Y
Giả sử bạn muốn thay đổi trục giá trị dọc (trục y), bạn có thể điều chỉnh các giá trị của nó để bao trùm một phạm vi rộng hoặc chuyển đổi chúng sang thang logarit. Đôi khi, khi bạn thay đổi tỷ lệ trên trục y, bạn cũng cần thay đổi thứ tự của tất cả các trục trên màn hình.
Thay đổi cách hiển thị trục trong Excel
Mọi biểu đồ mới trong Excel đều có hai trục mặc định: trục giá trị hoặc trục dọc (Y) và trục danh mục hoặc trục ngang (X). Nếu bạn đang tạo biểu đồ 3D, trong trường hợp đó sẽ có biểu đồ thứ ba, được gọi là trục độ sâu (Z). Việc chỉnh sửa hoặc thay đổi bất kỳ trục nào dẫn đến việc sửa đổi cách trình bày thông tin, nội dung có thể đọc được từ biểu đồ và vị trí nhấn mạnh.
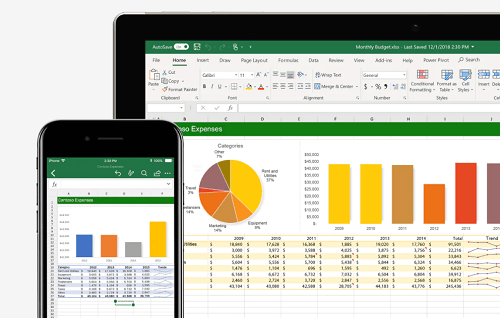
Ẩn và lộ trục
Khi làm việc với các loại dự án khác nhau, có thể hữu ích khi ẩn một số trục để làm cho biểu đồ dễ đọc hơn hoặc để làm nổi bật các số quan trọng. Đây là cách:



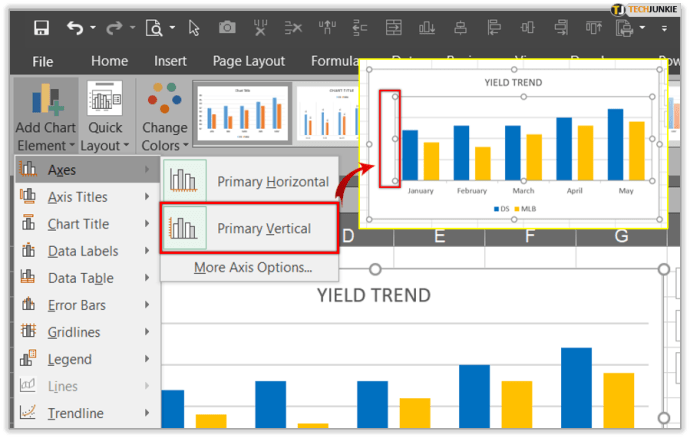
Tùy chỉnh dấu tick
Mỗi khi bạn tạo biểu đồ, bạn sẽ nhận thấy rằng tất cả các thẻ và nhãn đều ở đó theo mặc định. Điều chỉnh cách chúng được hiển thị sẽ loại bỏ thông tin lộn xộn và không cần thiết. Ít điểm hơn và sử dụng các nhãn lớn hơn và nhỏ hơn sẽ làm cho bảng của bạn có cấu trúc rõ ràng hơn và nhóm của bạn sẽ có thể sử dụng nó mà không gặp bất kỳ sự cố nào.
Thay đổi căn chỉnh và hướng của nhãn
Khi bạn có nhiều danh mục trong biểu đồ của mình, sẽ có một tùy chọn giúp bạn căn chỉnh các nhãn ở mọi cấp độ. Ngoài ra, bạn cũng có thể quyết định khoảng cách giữa các mức nhãn. Đây là cách:

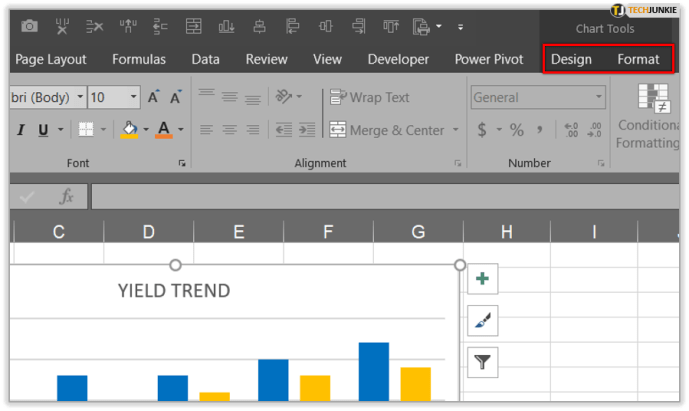

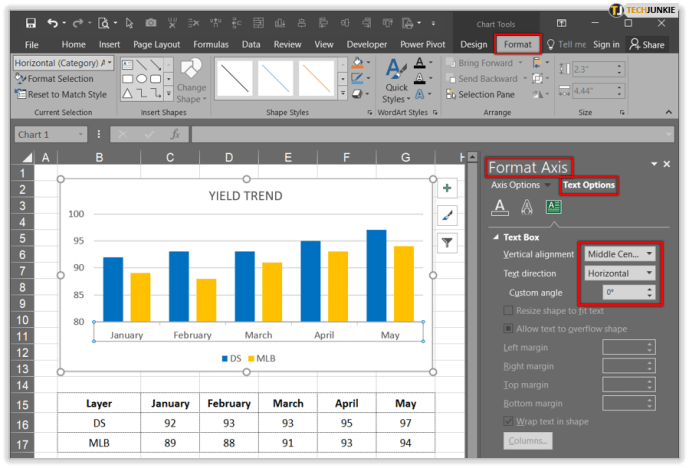
Thay đổi hình thức của văn bản và số
Microsoft Excel cho phép bạn định dạng văn bản và số trên trục danh mục. Đây là cách định dạng văn bản:
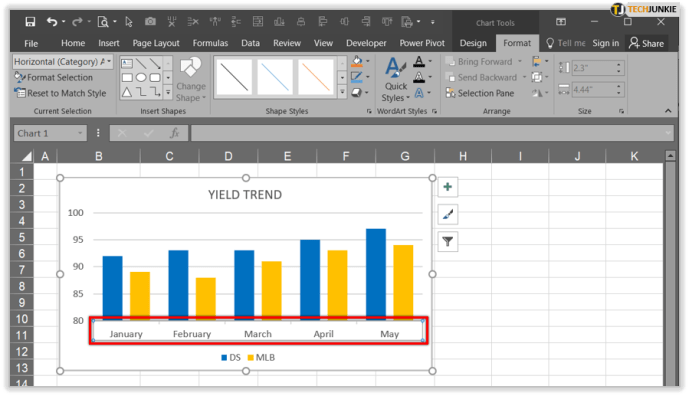
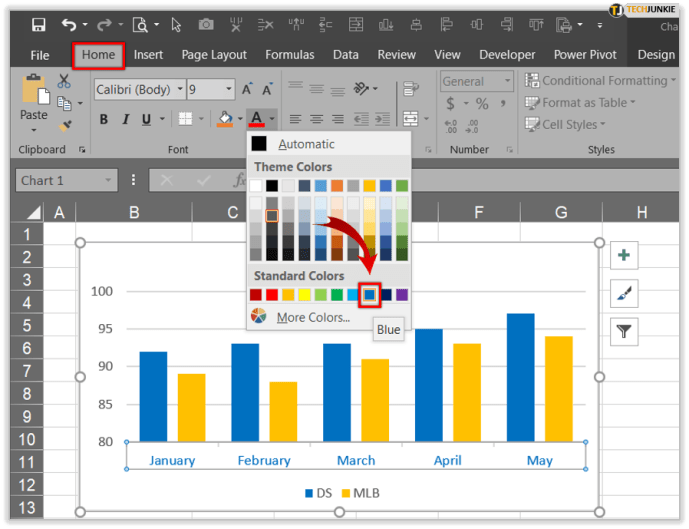
Khi bạn đã sẵn sàng định dạng số, hãy làm theo các bước sau:
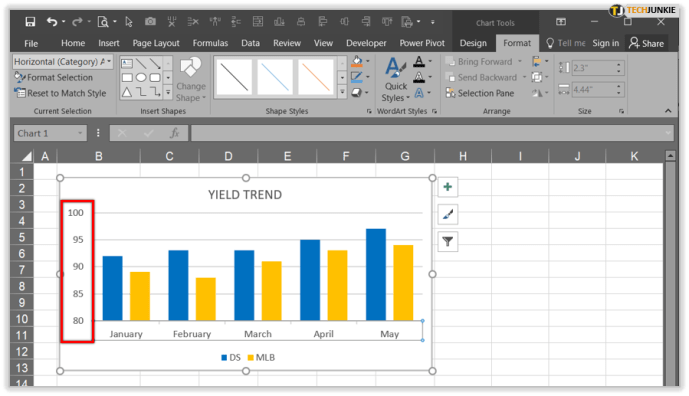
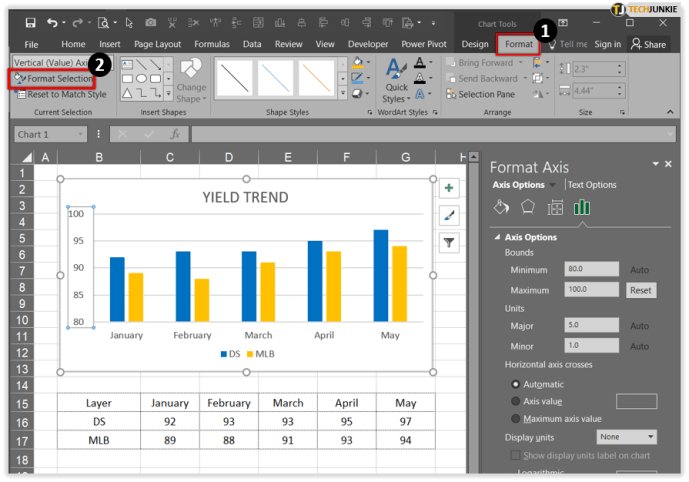
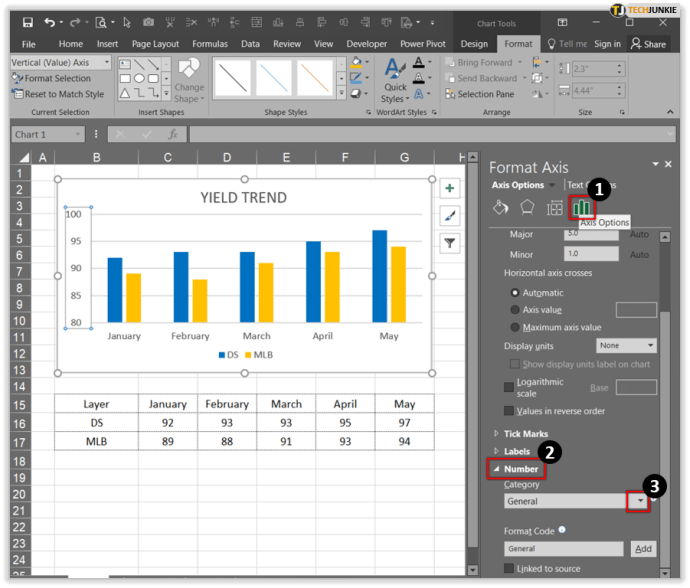
Thay đổi màu của biểu đồ
Đối với những người luôn làm việc với các biểu đồ, điều quan trọng là phải gắn nhãn rõ ràng cho chúng và đôi khi cách tốt nhất để làm điều đó là sử dụng màu sắc. Nếu bảng của bạn có màu đen trắng và cần một số màu sắc để làm cho nó ấn tượng hơn, thì đây là cách thêm bảng:
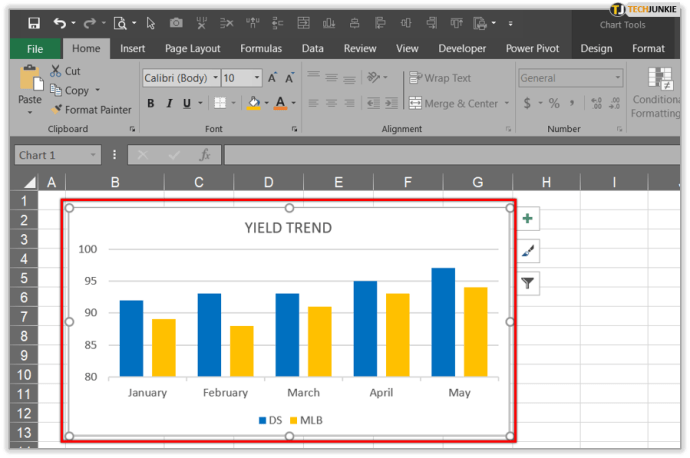
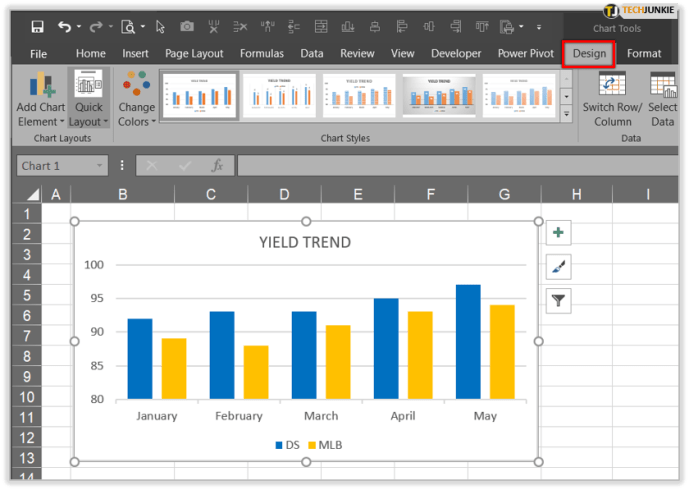
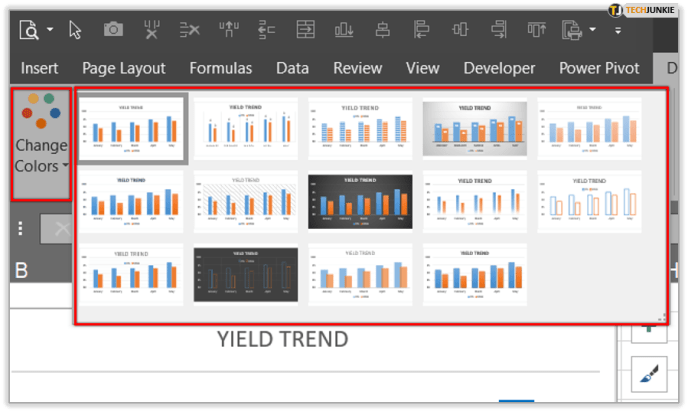

Thay đổi màu của hàng và cột
Chỉ một chút màu sắc cũng có thể tạo nên sự khác biệt lớn cho chiếc bàn. Nếu bạn muốn thêm màu vào các hàng và cột thay thế, đây là cách thực hiện:
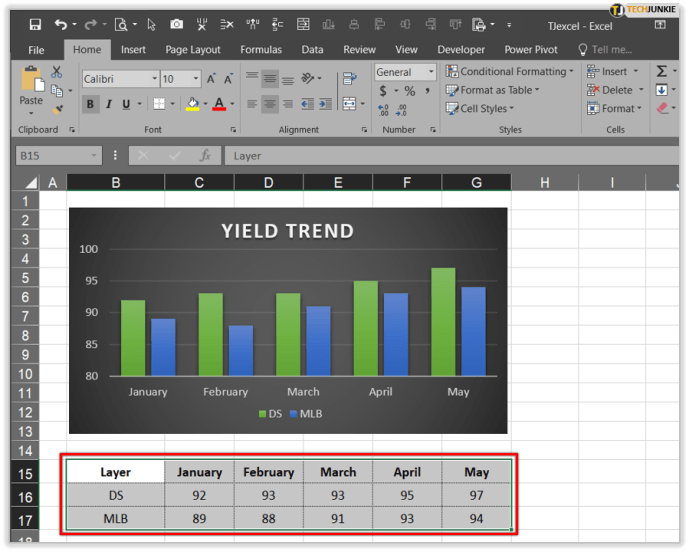
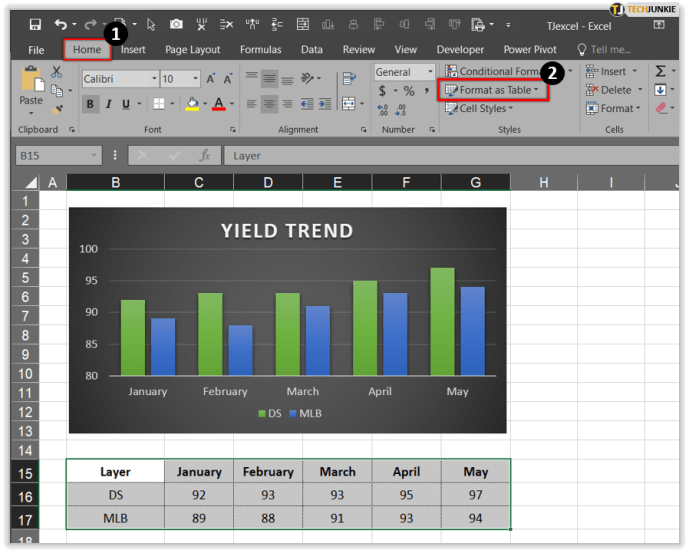
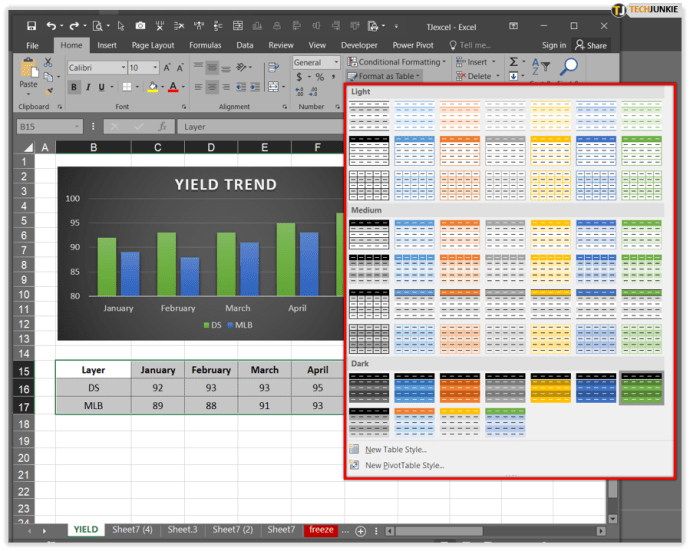


Đăng kí
Một trong những công cụ Microsoft Office mạnh mẽ nhất ở bất kỳ nơi làm việc nào trên thế giới là Microsoft Excel. Không có doanh nghiệp nào không thể hưởng lợi từ việc sử dụng biểu đồ, danh sách và các biểu đồ khác nhau để phân tích, lập ngân sách, tổ chức hoặc theo dõi chi phí. Excel đã được chứng minh là then chốt đối với nhiều ngành công nghiệp dựa vào hệ thống hóa do Excel cung cấp.
Bây giờ bạn đã biết cách thay đổi và ẩn các trục cũng như định dạng văn bản và số, bạn sẽ làm quen với Excel nhiều hơn một chút và tận dụng tối đa nó. Bạn hiện đang làm việc với Excel? Bạn có sử dụng nó để tạo danh sách ở nhà hay nó chỉ dành cho doanh nghiệp?
Cho chúng tôi biết trong phần ý kiến dưới đây.
