
Hướng dẫn từng bước để chạy một trang web WordPress mạnh mẽ trên Google Cloud Platform (GCP) bằng WordOps.
Khi bạn bắt đầu với tư cách là một người viết blog hoặc điều hành một doanh nghiệp nhỏ, dịch vụ lưu trữ chia sẻ rất phù hợp vì chi phí thấp hơn và không yêu cầu kỹ năng lưu trữ để cài đặt/đặt cấu hình/bảo trì nền tảng cơ sở hạ tầng.
Tuy nhiên, khi lưu lượng truy cập hoặc cơ sở người dùng của bạn tăng lên, bạn cần một nền tảng lưu trữ vững chắc có thể phục vụ hàng triệu khách hàng mà không làm chậm trang web của bạn.
Có một số nhà cung cấp dịch vụ lưu trữ cao cấp cho các trang web có lưu lượng truy cập cao, nhưng điều đó sẽ dễ dàng tiêu tốn hơn 100 đô la một tháng.
Lưu ý: Kinsta gần đây đã công bố gói khởi đầu $30/tháng sử dụng GCP.
Tuy nhiên, nếu bạn không ngại dành thời gian tìm hiểu và tự mình thực hiện, bạn có thể nghĩ đến các máy chủ VPS/Cloud. Trong bài viết này, chúng tôi sẽ giải thích cách thiết lập và chạy trang web WordPress của bạn trên Google Cloud Platform trong vòng chưa đầy 15 phút.
Thiết lập này sẽ có giá khoảng 25 đô la/tháng và sẵn sàng xử lý 500.000 lượt xem trang mỗi tháng. Sau khi thiết lập, tôi sẽ thực hiện kiểm tra tải để xác minh hiệu suất.
Điều kiện tiên quyết
- Tôi cho rằng bạn đã có miền; nếu không, bạn có thể mua từ Namecheap hoặc Google.
- Tài khoản Google trên đám mây có bật thanh toán
- Một số chủ đề WordPress nhưng tôi sẽ sử dụng div Thẻ báo.
Cung cấp máy chủ Google Cloud mới
- Đăng nhập vào Google Cloud và truy cập Compute Engine >> Virtual Machine Instances (liên kết trực tiếp)
- Nhấp vào “Tạo phiên bản” và nhập thông tin cần thiết.
- Chọn vùng (chọn vị trí gần nhóm đối tượng nhất)
- Chọn loại máy.
- Thay đổi đĩa khởi động thành Ubuntu 18.04 LTS và loại đĩa khởi động thành SSD kích thước 10 GB.
- Cho phép tường lửa HTTP và HTTPS và nhấp vào Tạo
Trong vài giây, phiên bản mới sẽ sẵn sàng.
Cài đặt WordPress với WordOps
Có nhiều cách để cài đặt WordPress, nhưng một trong những cách dễ nhất là sử dụng WordOps.
WordOps là trình bao bọc tập lệnh đảm nhiệm việc cài đặt các thành phần cần thiết như cơ sở dữ liệu, PHP-FPM, Nginx, WordPress, Redis, phpMyAdmin, v.v. Nếu bạn cài đặt chúng theo cách thủ công, có thể mất nhiều thời gian hơn và có khả năng xảy ra lỗi do con người.
- Đăng nhập vào Google Cloud VM mới được tạo và chuyển sang người dùng root
Lưu ý: Bạn nên thiết lập quyền truy cập sudo root từ một người dùng bình thường trong môi trường sản xuất, nhưng tôi sẽ sử dụng root cho bài tập này.
- Cài đặt WordOps bằng lệnh bên dưới
wget -qO wo wops.cc && sudo bash wo
- Sẽ mất một hoặc hai phút và bạn sẽ quay lại lời nhắc khi hoàn tất.
Synchronizing wo database, please wait... WordOps (wo) installed successfully To enable bash-completion, just use the command: bash -l To install WordOps recommended stacks, you can use the command: wo stack install To create a first WordPress site, you can use the command: wo site create site.tld --wp WordOps Documentation : https://docs.wordops.net WordOps Community Forum : https://community.wordops.net WordOps Community Chat : https://chat.wordops.net Give WordOps a GitHub star : https://github.com/WordOps/WordOps/ [email protected]:~#
Bây giờ là lúc để tạo trang web WordPress của bạn. WordOps cung cấp cho bạn một tùy chọn nếu bạn muốn cài đặt WordPress với các plugin bộ nhớ đệm.
Hiện hỗ trợ WP Super, W3 Total, Nginx, Redis. Tôi đã thử mọi cách và Redis luôn làm việc tốt hơn cho tôi.
- Hãy tạo một trang bộ đệm Redis.
wo site create geekflarelab.com --wpredis
Ở trên, tôi đang yêu cầu WordOps tạo một trang web cho geekflarelab.com (đó là miền phòng thí nghiệm của tôi) với bộ đệm Redis. Sẽ mất một hoặc hai phút và bạn sẽ nhận được xác nhận rằng trang web của bạn đã được tạo.
[email protected]:~# wo site create geekflarelab.com --wpredis Start : wo-kernel [OK] Adding repository for MySQL, please wait... Adding repository for NGINX, please wait... Adding repository for PHP, please wait... Adding repository for Redis, please wait... Updating apt-cache [OK] Installing APT packages [OK] Applying Nginx configuration templates Testing Nginx configuration [OK] Restarting Nginx [OK] Testing Nginx configuration [OK] Restarting Nginx [OK] Configuring php7.2-fpm Restarting php7.2-fpm [OK] Tuning MariaDB configuration Stop : mysql [OK] Start : mysql [OK] Tuning Redis configuration [OK] Restarting redis-server [OK] Running pre-update checks [OK] Setting up NGINX configuration [Done] Setting up webroot [Done] Downloading WordPress [Done] Setting up database [Done] Configuring WordPress [OK] Installing WordPress [OK] Installing plugin nginx-helper [OK] Setting plugin nginx-helper [OK] Installing plugin redis-cache [OK] Testing Nginx configuration [OK] Reloading Nginx [OK] HTTP Auth User Name: WordOps HTTP Auth Password : XXXXXX WordOps backend is available on https://XX.XX.XX.XX:22222 or https://ubuntu-s-1vcpu-2gb-lon1-01:22222 WordPress admin user : Chandan Kumar WordPress admin password : lyWwnfOhD8XXXXXXNTS3vXri Configure redis-cache: http://geekflarelab.com/wp-admin/options-general.php?page=redis-cache Object Cache: Enable Successfully created site http://geekflarelab.com [email protected]:~#
- Lưu mật khẩu của bạn một cách an toàn.
WordPress đã được cài đặt thành công và đã đến lúc trỏ tên miền của bạn đến địa chỉ IP của máy chủ. Thật dễ dàng. Sự thật?
Lấy địa chỉ IP tĩnh
Theo mặc định, Google Cloud chỉ định một địa chỉ IP tạm thời cho phiên bản mà bạn không muốn định cấu hình bằng miền vì địa chỉ này có thể thay đổi vào lần tới khi bạn khởi động lại phiên bản.
Để tránh rủi ro, chúng tôi sẽ dành riêng một địa chỉ IP tĩnh.
- Chuyển đến Mạng VPC >> Địa chỉ IP bên ngoài từ bảng điều hướng bên trái.
- Mở rộng loại phù du và chọn tĩnh

- Nhập tên và nhấp vào BOOK.
- Bạn sẽ nhận thấy rằng loại thay đổi thành tĩnh.

Máy ảo GCP đã sẵn sàng với địa chỉ IP tĩnh bên ngoài và WordPress, và điều cuối cùng cần làm là ánh xạ miền tới địa chỉ IP tĩnh.
Cập nhật bản ghi miền A
- Chuyển đến công ty đăng ký tên miền của bạn
- Cập nhật bản ghi A của miền của bạn thành địa chỉ IP bên ngoài mà bạn vừa đặt trước
Phân phối trên toàn thế giới có thể mất một thời gian. Bạn có thể sử dụng công cụ tra cứu bản ghi DNS để xác minh.
Khi bản ghi tên miền A được cập nhật, bạn có thể truy cập trang web WordPress của mình bằng tên miền mà bạn đã sử dụng với lệnh WordOps. Trong ví dụ của tôi – http://geekflarelab.com
Thực hiện kiểm tra tải
Hãy xem cách một trang web WordPress mới thiết lập hoạt động trên Google Cloud Platform. Trước khi thực hiện kiểm tra tốc độ, tôi sẽ cài đặt chủ đề qua Tagdiw như đã đề cập trước đó.
Không cần thiết, nhưng chỉ để đảm bảo rằng tôi có một số tệp bài đăng/phương tiện để mô phỏng một tình huống thực tế.
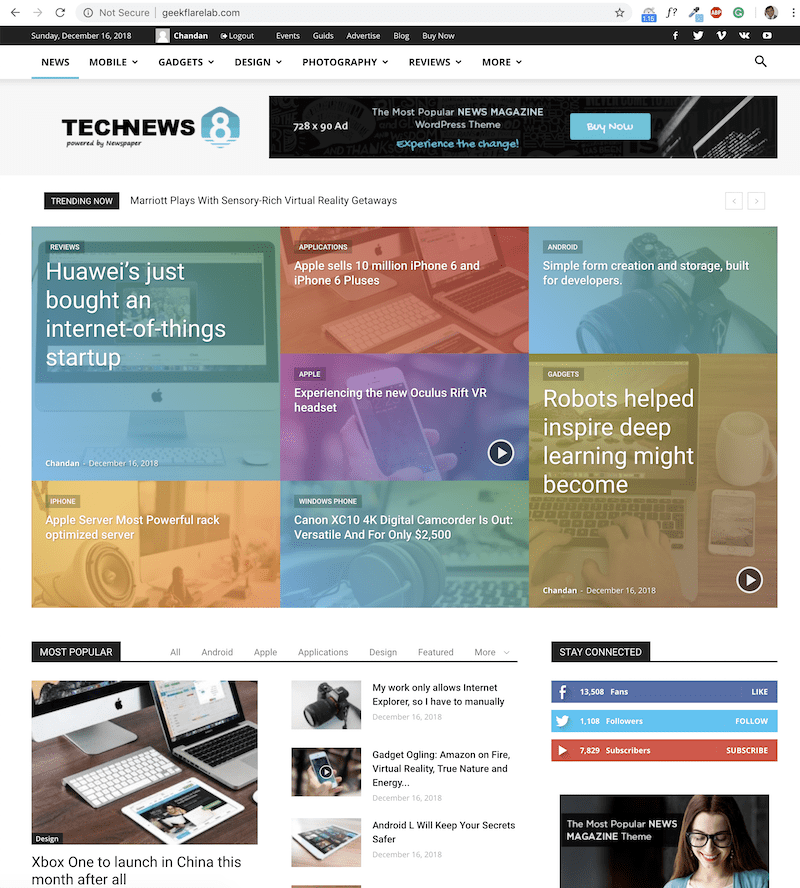
Như bạn có thể thấy, geekflarelab.com đã sẵn sàng cho GCP.
Có nhiều cách để chạy điểm chuẩn và một trong những cách dễ nhất là thực hiện từ đám mây. Tôi đã sử dụng Loader.io để tải 100 đến 500 người dùng trong một phút và kết quả như sau:
Thời gian phản hồi trung bình = 695ms
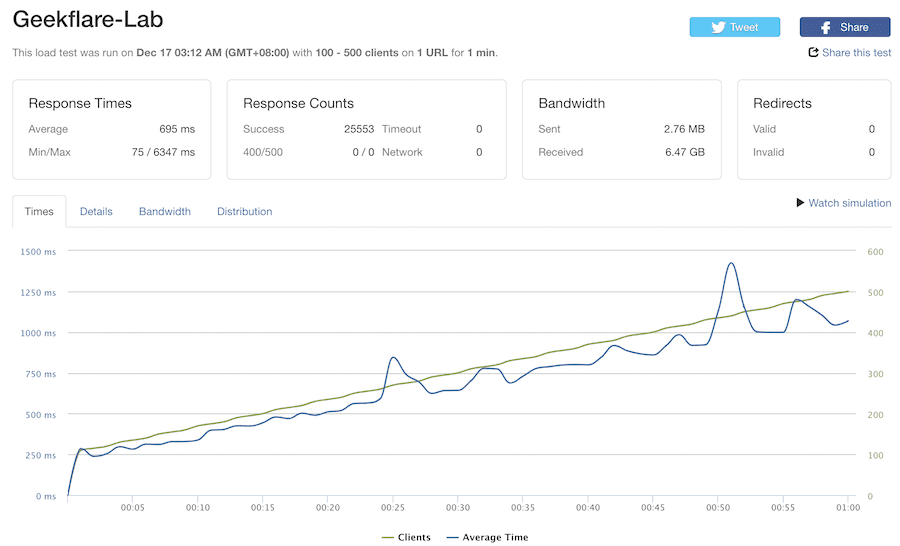
Tôi biết đây là một thiết lập WordPress cơ bản và yêu cầu cài đặt các plugin bổ sung, thêm bảo mật, chứng chỉ SSL, v.v. trong môi trường sản xuất. Nhưng điều đó sẽ làm tăng thời gian tải lên vài phần trăm.
Đăng kí
Tôi hy vọng điều này cung cấp cho bạn ý tưởng về cách thiết lập WordPress trên Google Cloud Platform. Phải mất một chút thời gian để thiết lập và kỹ năng, nhưng nếu bạn muốn tiết kiệm $$ mỗi tháng, tôi tin rằng nó đáng giá.
Ngoài ra, nếu bạn không có thời gian để thiết lập hoặc quản lý WordPress, trong khi muốn sử dụng Google Cloud, bạn có thể dùng thử Nền tảng lưu trữ được quản lý của Cloudways.
