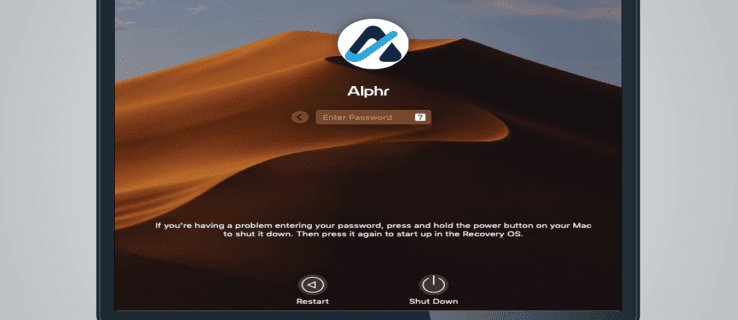
Một trong những mật khẩu thường bị quên nhất đối với người dùng Mac thông thường là mật khẩu quản trị viên. Vì nó không cần thiết cho hầu hết các chức năng cơ bản nên nó thường bị bỏ qua.
Trong bài viết này, chúng tôi sẽ giúp bạn tìm mật khẩu quản trị viên trên máy Mac và chỉ cho bạn cách khôi phục hoặc đặt lại nếu cần.
Tìm mật khẩu quản trị viên
Không giống như hầu hết các tài khoản Mac, không có mật khẩu quản trị viên mặc định. Tên quản trị viên và mật khẩu được nhập trong quá trình thiết lập ban đầu. Nếu bạn không tự làm hoặc nó được làm cho bạn, tốt nhất bạn nên hỏi người đã làm việc đó. Hầu hết thời gian, người dùng đã có tài khoản quản trị viên mà không nhận ra. Để xác minh rằng tài khoản bạn đang sử dụng có đặc quyền của quản trị viên, hãy làm theo các bước sau:
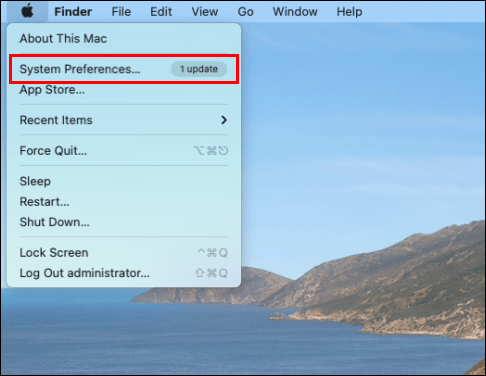
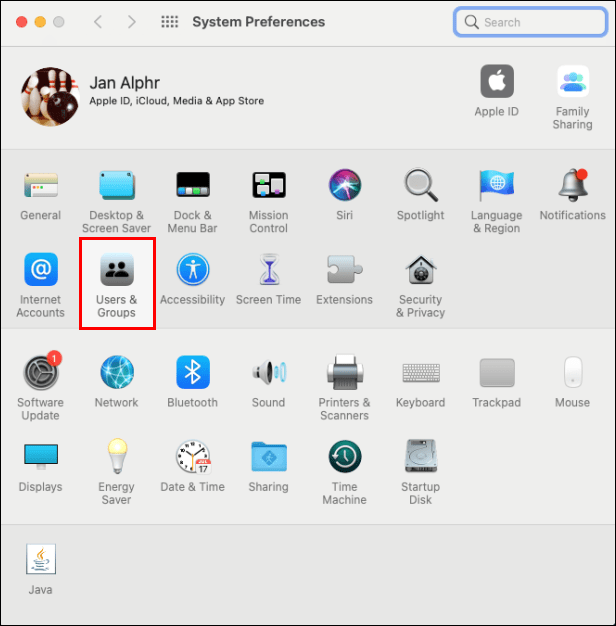
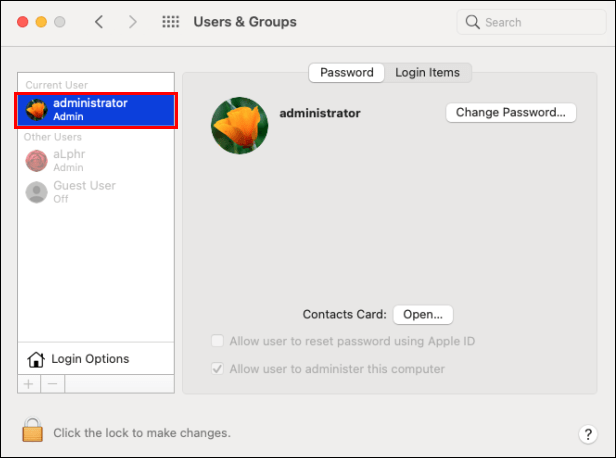
Khôi phục mật khẩu bị mất
Có một số cách để khôi phục mật khẩu của bạn, tùy thuộc vào mật khẩu bạn đã mất và liệu bạn có trình quản lý mật khẩu của bên thứ ba hay không.
sử dụng Apple ID đặt lại mật khẩu
Nếu thông tin đăng nhập mặc định của máy Mac là tài khoản quản trị viên và bạn quên mật khẩu đăng nhập, bạn có thể khôi phục thông tin đó bằng cách sử dụng Apple TÔI. Bạn có thể làm điều này bằng cách làm theo các bước sau:
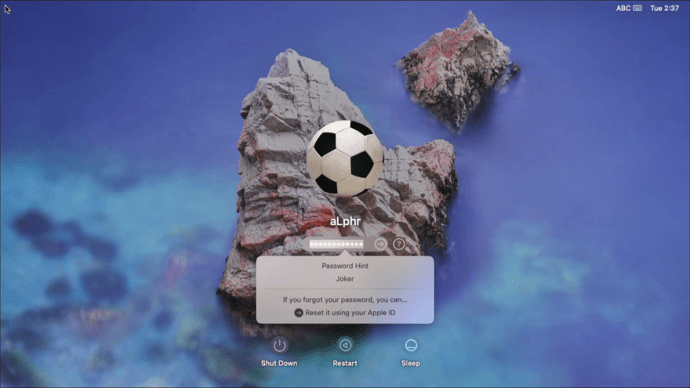
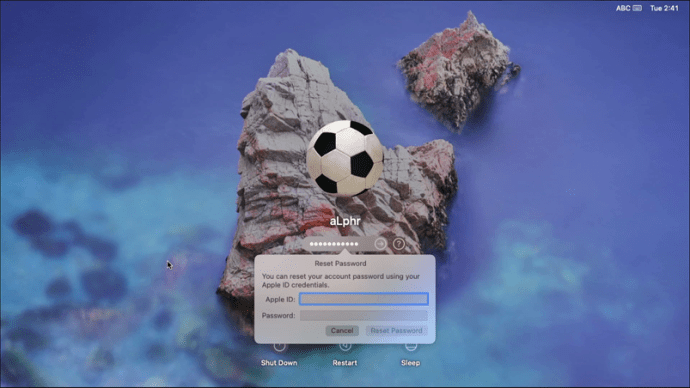
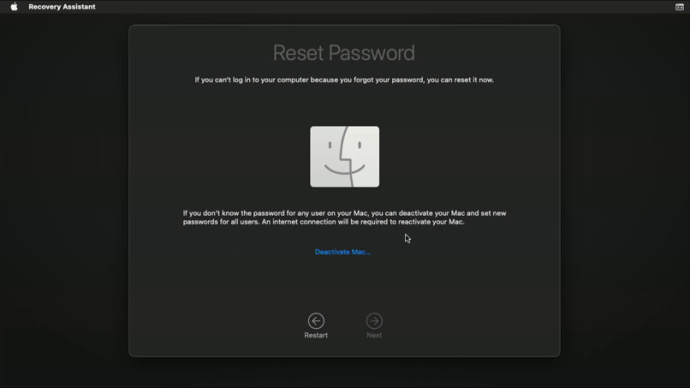
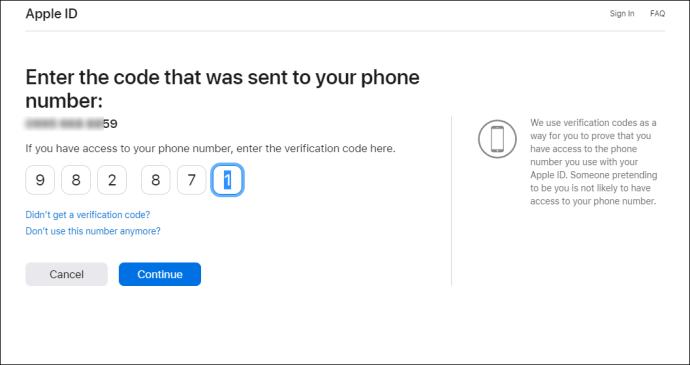
Sử dụng tài khoản quản trị viên khác để đặt lại tài khoản quản trị viên bị khóa
Nếu bạn biết mật khẩu cho một tài khoản quản trị viên khác, bạn có thể đăng nhập và đặt lại các tài khoản quản trị viên bị khóa khác. Để làm điều này, bạn phải:
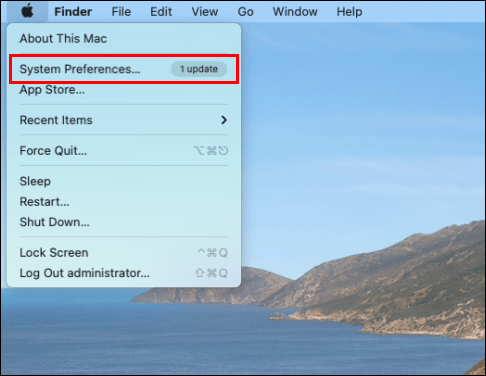
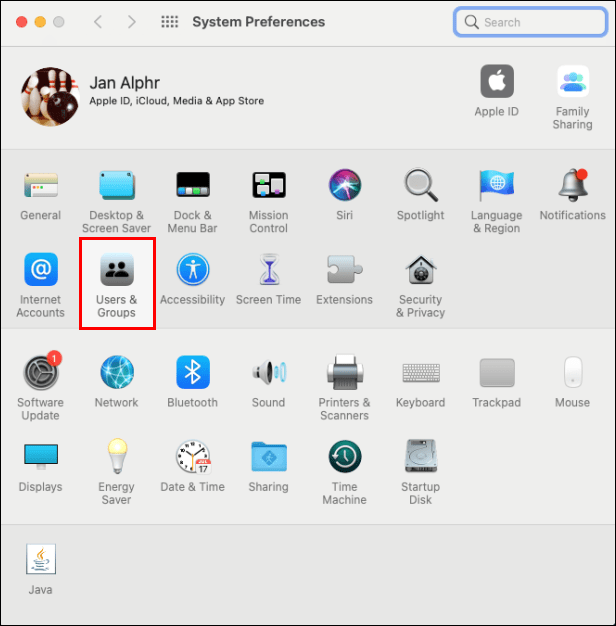
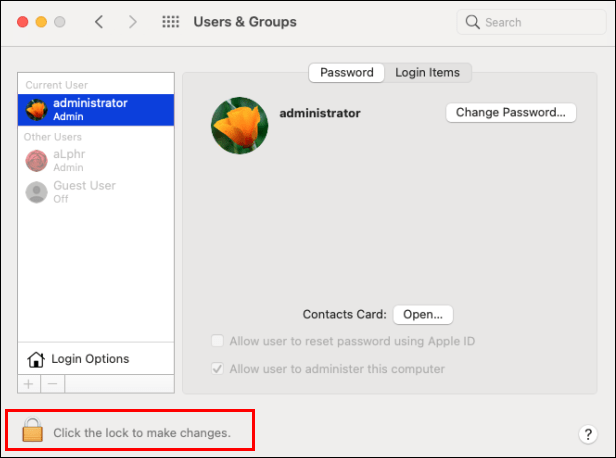
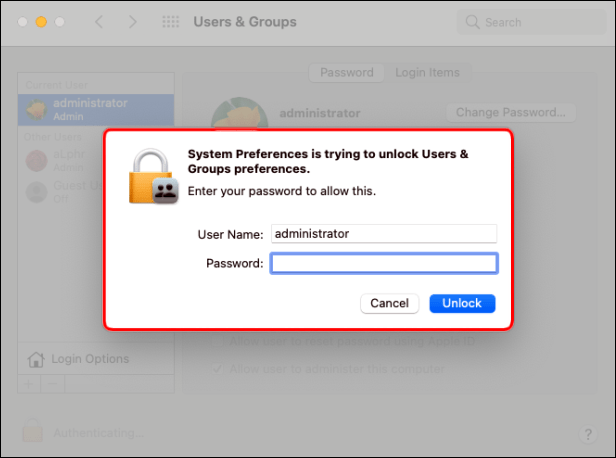
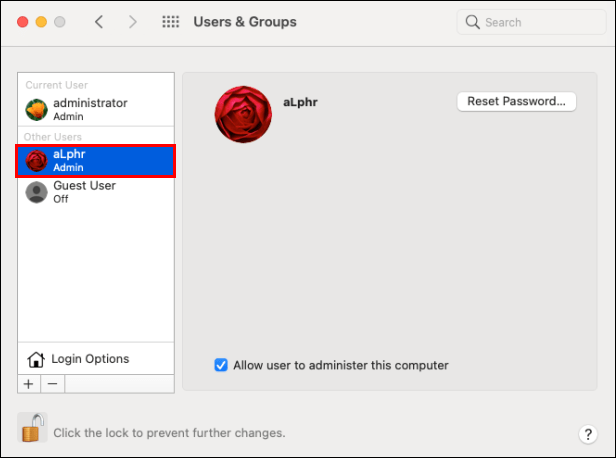
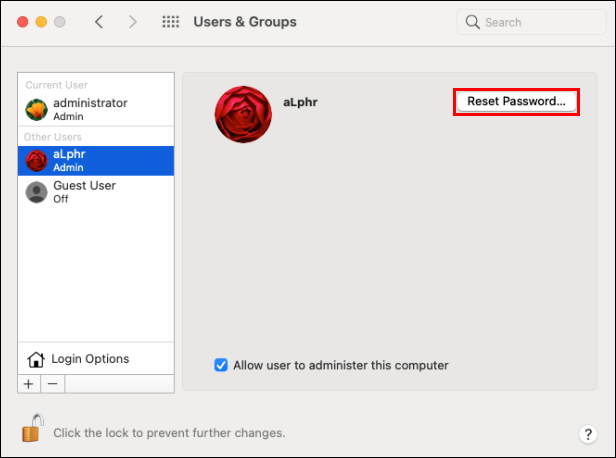
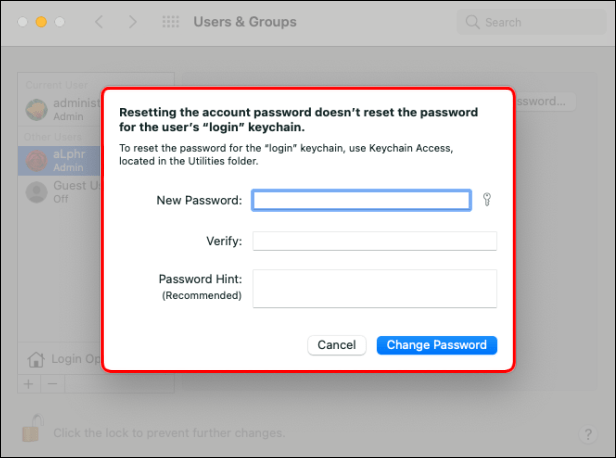
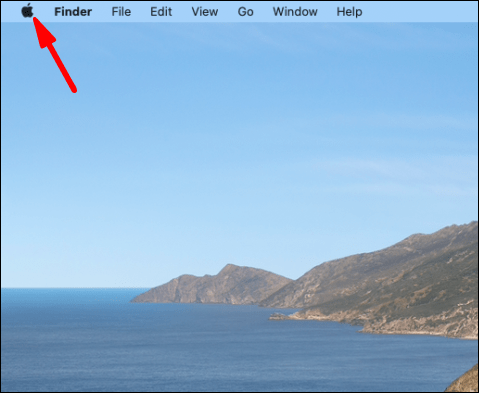
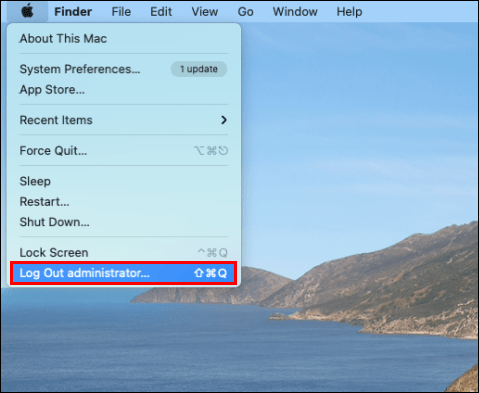
Đặt lại mật khẩu với FileVault
FileVault là một công cụ hữu ích giúp ngăn chặn truy cập trái phép trên máy Mac của bạn. Là một phần thưởng bổ sung, nó giúp bạn đặt lại mật khẩu đã quên bằng Trợ lý đặt lại mật khẩu. Nếu FileVault được bật, bạn có thể sử dụng trợ lý bằng cách thực hiện theo các bước sau:
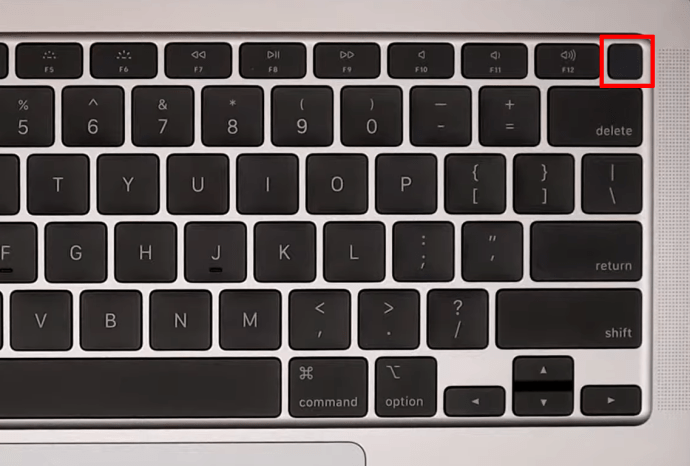

Sử dụng khóa khôi phục tệp
FileVault có tùy chọn đặt khóa khôi phục tệp mà bạn có thể nhập thay vì mật khẩu để đặt lại ngay tài khoản của mình. Điều này được thực hiện bằng cách làm theo các bước sau:
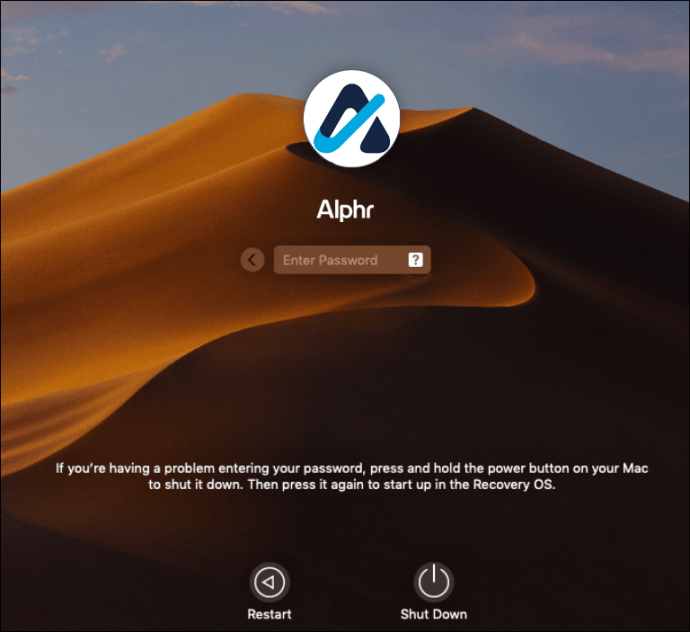
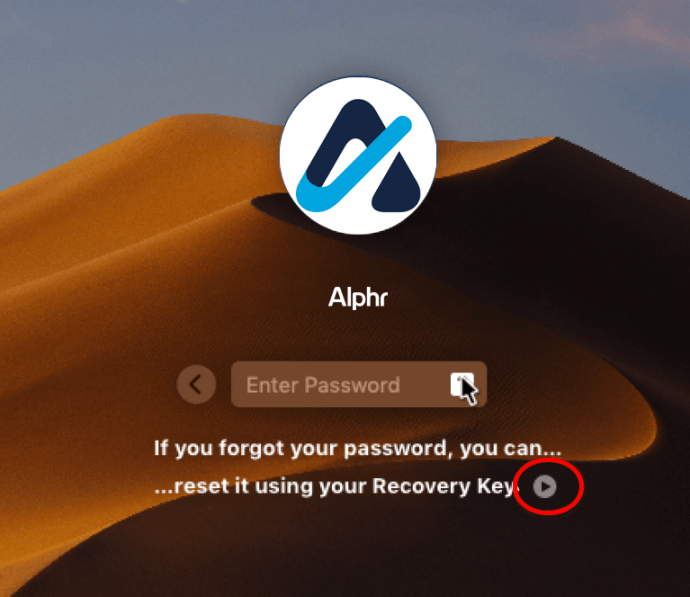
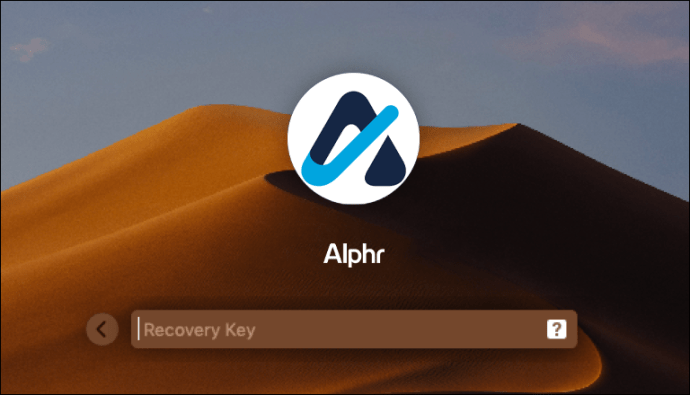
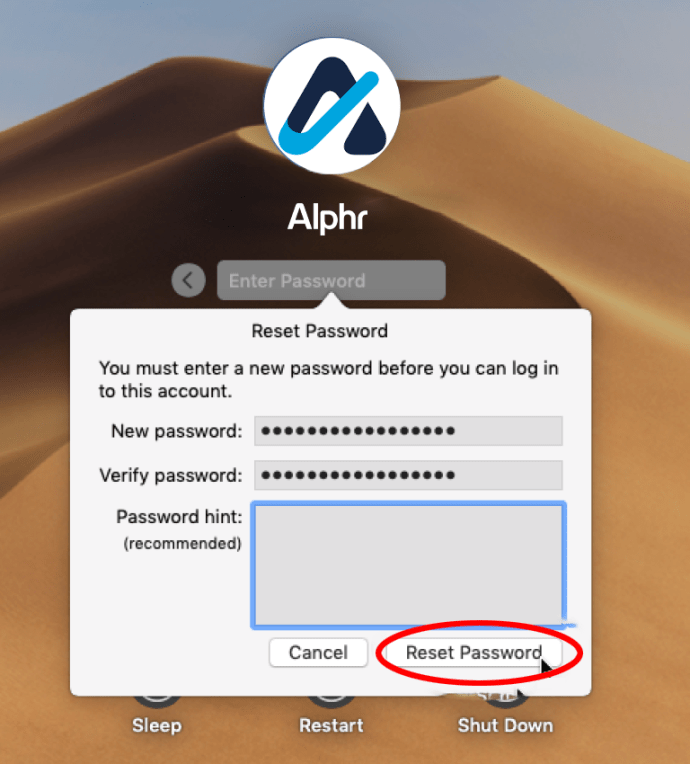
tiếp xúc Apple ủng hộ
Nếu không có phương pháp nào ở trên phù hợp với bạn, bước tiếp theo của bạn là liên hệ với bộ phận hỗ trợ Apple và xem liệu họ có thể đặt lại mật khẩu từ xa hay không. Họ thường có thể mở khóa tài khoản của bạn mà không cần cài đặt lại toàn bộ hệ thống.
Mẹo mật khẩu quản trị viên
Khi sử dụng máy Mac, tốt nhất bạn nên ghi nhớ một số điều liên quan đến mật khẩu quản trị viên để không bao giờ mất quyền truy cập vào máy tính của mình:
- Mật khẩu phân biệt chữ hoa chữ thường. Đảm bảo không bật Caps Lock và Num Lock khi nhập.
- Nếu mục nhập mật khẩu của bạn có biểu tượng dấu chấm hỏi, bạn có thể đã đặt gợi ý mật khẩu. Xem nếu điều này giúp bạn nhớ mật khẩu của bạn.
- Hãy thử đăng nhập với trường mật khẩu trống. Một số người dùng không bao giờ bận tâm đến việc gán mật khẩu, nhưng sau đó lại quên mật khẩu đó. Nếu tài khoản quản trị viên của bạn có mật khẩu trống, hãy sửa nó ngay lập tức. Tài khoản không an toàn khiến máy tính của bạn dễ bị tấn công.
- Để ngăn máy Mac của bạn bị khóa do quên mật khẩu quản trị viên, tốt nhất bạn nên thiết lập một tài khoản quản trị viên bổ sung. Sử dụng điều này, bạn có thể đặt lại mật khẩu của các tài khoản quản trị viên khác như được hiển thị ở trên. Tuy nhiên, hãy chắc chắn rằng bạn không quên cả hai mật khẩu, vì điều này sẽ khiến bài tập trở nên vô ích.
- Kỹ thuật viên thiết lập máy Mac nên biết mật khẩu quản trị viên. Yêu cầu họ đưa nó cho bạn trước khi rời khỏi cửa hàng. Ngoài ra, hãy yêu cầu họ tạo một tài khoản quản trị viên bổ sung mà bạn biết mật khẩu.
- Viết ra mật khẩu của bạn và giữ chúng ở nơi an toàn và dễ tiếp cận.
phòng chống tắc nghẽn
Mật khẩu quản trị viên ngăn người dùng thông thường sửa đổi máy Mac của bạn nhưng việc quên chúng có thể khóa máy tính của bạn. Biết cách tìm mật khẩu quản trị viên trên máy Mac hoặc đặt lại mật khẩu hoàn toàn sẽ giúp bạn tiết kiệm thời gian và không gặp rắc rối.
Bạn có biết cách nào khác để tìm mật khẩu quản trị viên không được liệt kê ở đây không? Chia sẻ ý kiến của bạn bằng cách bình luận xuống dưới.
