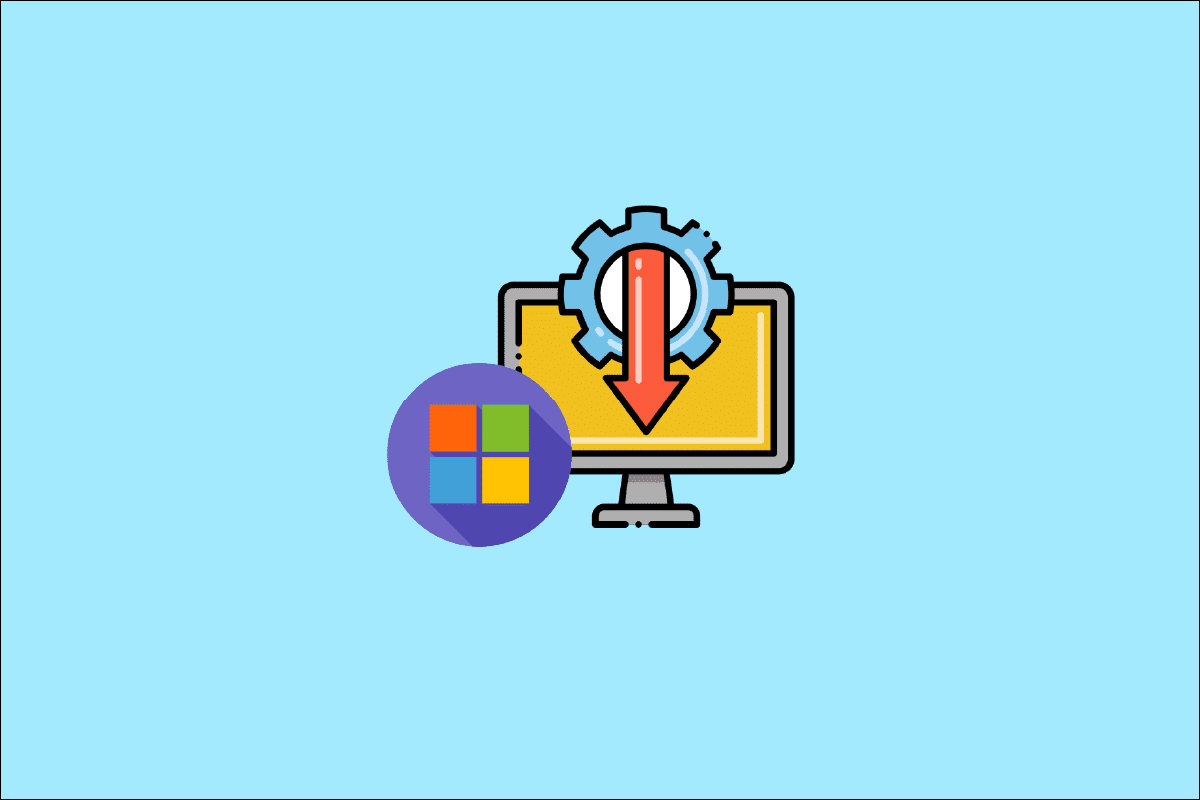
Bộ điều hợp đường hầm Teredo của Microsoft là một thiết bị ảo hoạt động như một bộ dịch mạng giữa IPv4 và IPv6. Không có quyền truy cập trực tiếp (gốc) vào mạng IPv6, hầu hết các máy tính hiện được kết nối với Internet thông qua kết nối IPv4. Khó khăn này có thể được giải quyết với công nghệ bộ điều hợp này cho phép mạng IPv4 sang mạng IPv6 và ngược lại.
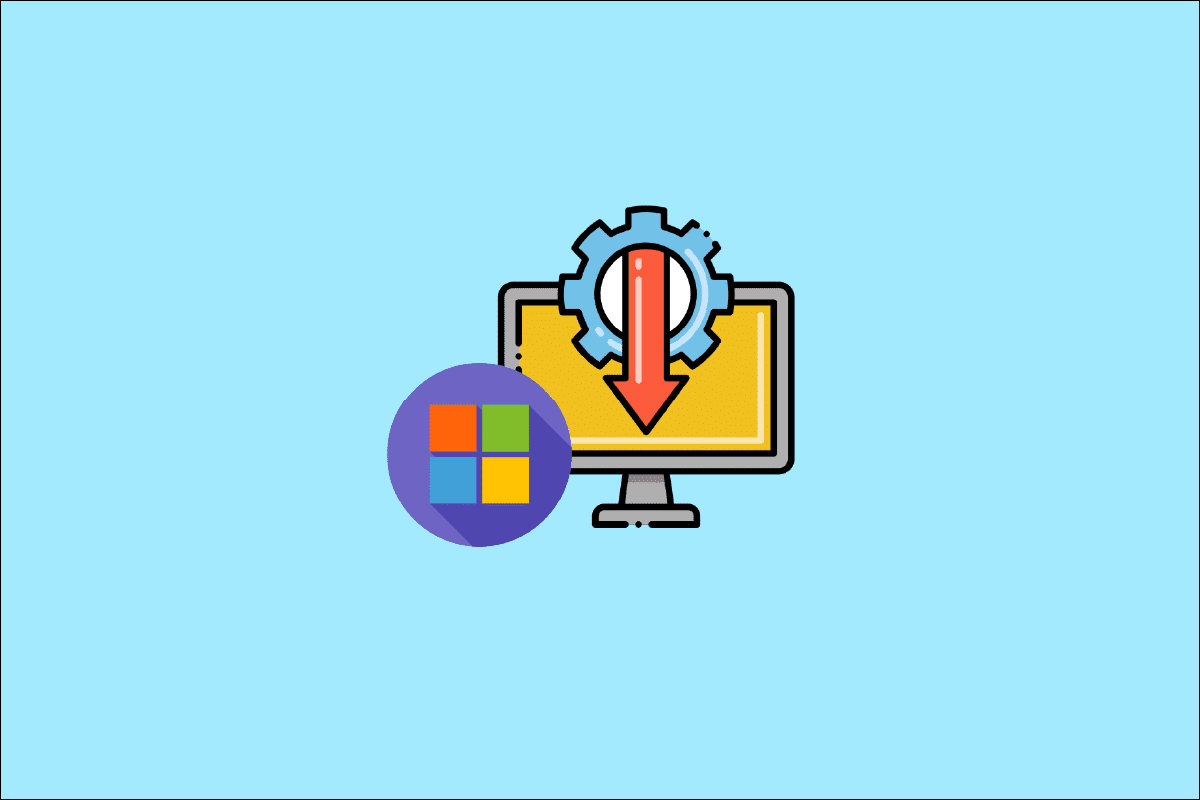
Làm cách nào để tôi cài đặt Bộ điều hợp Đường hầm Teredo của Microsoft?
Để hiểu bộ điều hợp Teredo là gì, trước tiên bạn phải hiểu IPv4 và IPv6 là gì. IPv4 là một giao thức internet gán cho mỗi máy tính của chúng tôi một địa chỉ duy nhất mà bạn sử dụng để liên lạc với phần còn lại của thế giới. IPv4 vẫn được sử dụng rộng rãi, nhưng bây giờ có hai, người nói trong một sẽ được hiểu bởi người kia chứ không phải bởi những người nói trong kia. Kết quả là, giao tiếp mạng sẽ khó khăn vì Internet là để kết nối và tương tác với nhau. Do đó, chúng tôi cần một trình thông dịch để chuyển đổi IPv4 sang IPv6 và ngược lại, cung cấp đường hầm Teredo.
Phương pháp 1: Qua Trình quản lý thiết bị
Phần này trình bày cách cài đặt Bộ điều hợp đường hầm Teredo của Microsoft trên hệ thống của bạn Windows 10. Có thể tải xuống bộ điều hợp từ Internet. Làm theo các bước dưới đây:
Lưu ý: Đảm bảo kết nối internet của bạn đang hoạt động.
1. cắm chìa khóa Windowsnhập Trình quản lý thiết bị và nhấn Enter.

2. Bấm đúp vào Bộ điều hợp mạng để mở rộng nó.
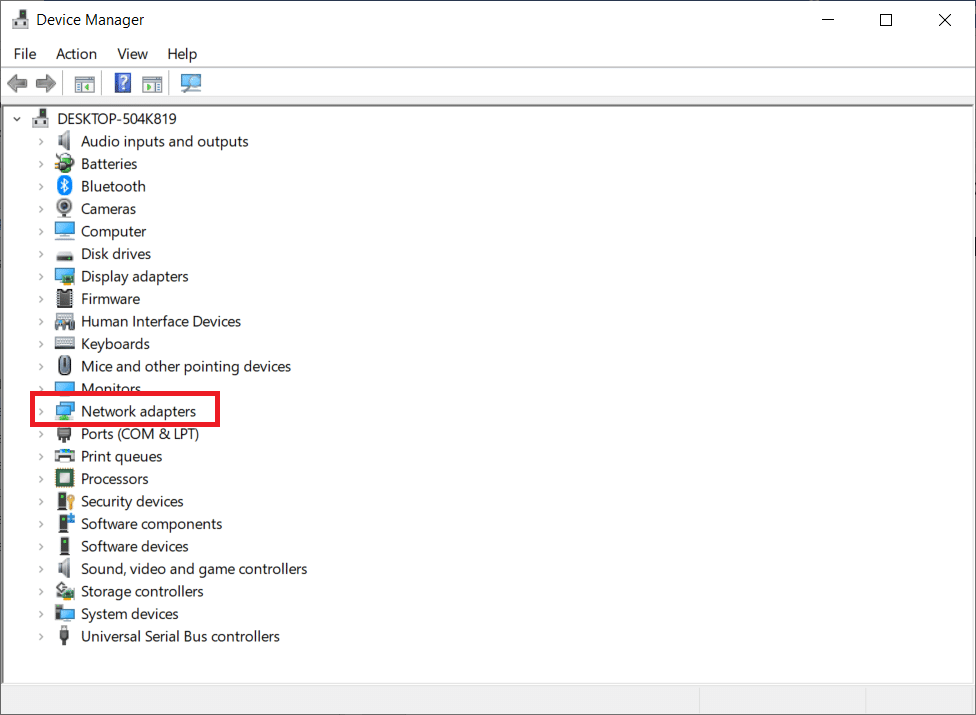
3. Sau đó nhấp vào Thêm phần cứng kế thừa trong tab Hành động ở trên cùng.
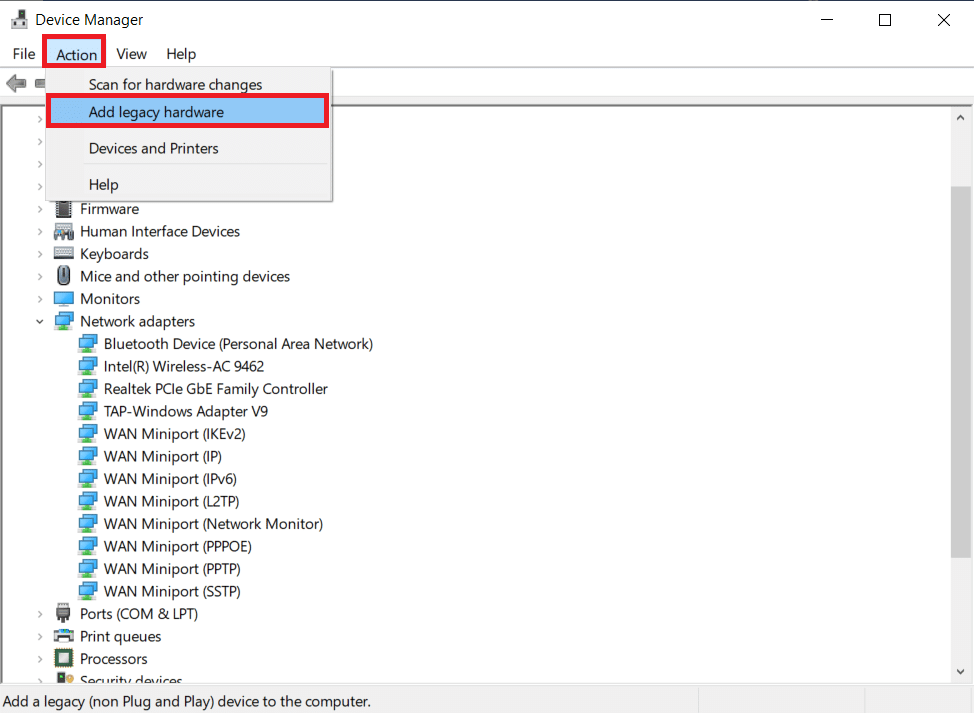
4. Nhấn tiếp.
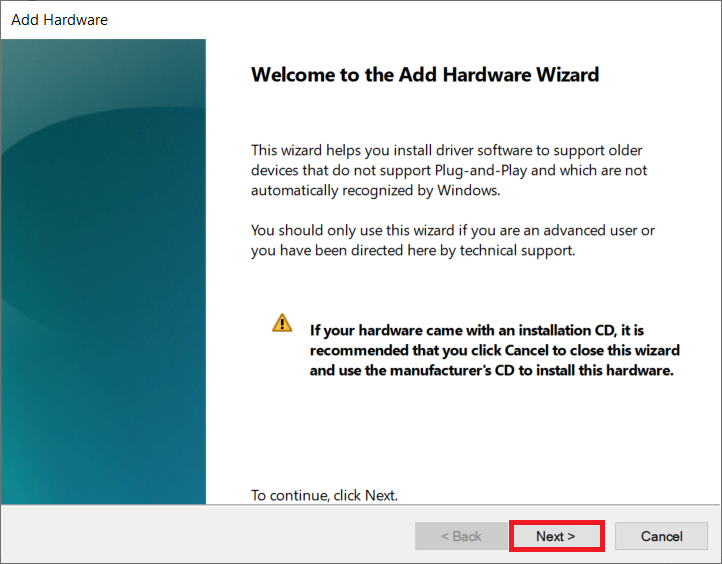
5. Nhấp vào Tiếp theo một lần nữa.
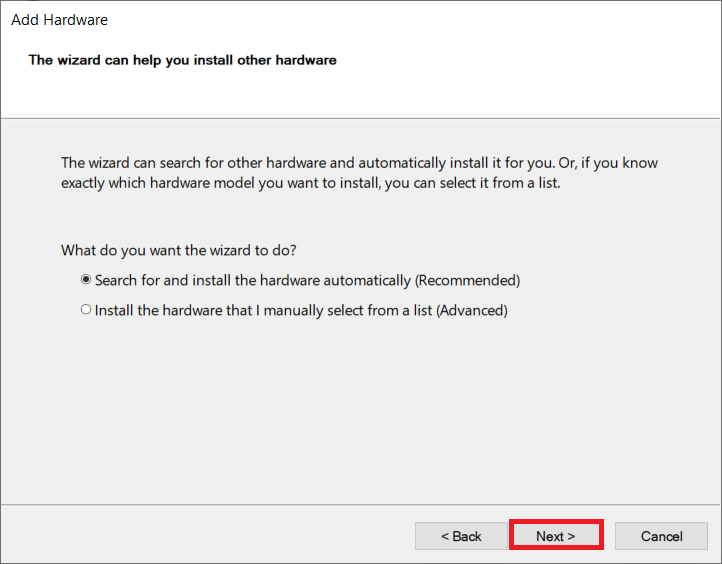
6. Nhấn Next trong cửa sổ tiếp theo.

7. Cuộn xuống và bấm đúp vào Bộ điều hợp mạng bên dưới Các loại phần cứng phổ biến.

8. Chọn Microsoft từ tab Nhà sản xuất, sau đó chọn Bộ điều hợp đường hầm Teredo của Microsoft từ tab Bộ điều hợp mạng và nhấp vào Tiếp theo.
9. Nhấp vào Tiếp theo một lần nữa, rồi nhấp vào Kết thúc.
Phương pháp 2: Sử dụng dòng lệnh
Có một số điều bạn có thể làm nếu không tìm thấy bộ điều hợp trong tab Bộ điều hợp mạng hoặc trong danh sách trình điều khiển cũ. Đây là một phương pháp có vẻ hiệu quả với nhiều người:
1. cắm chìa khóa Windowsnhập cmd và nhấp vào Chạy với tư cách quản trị viên.
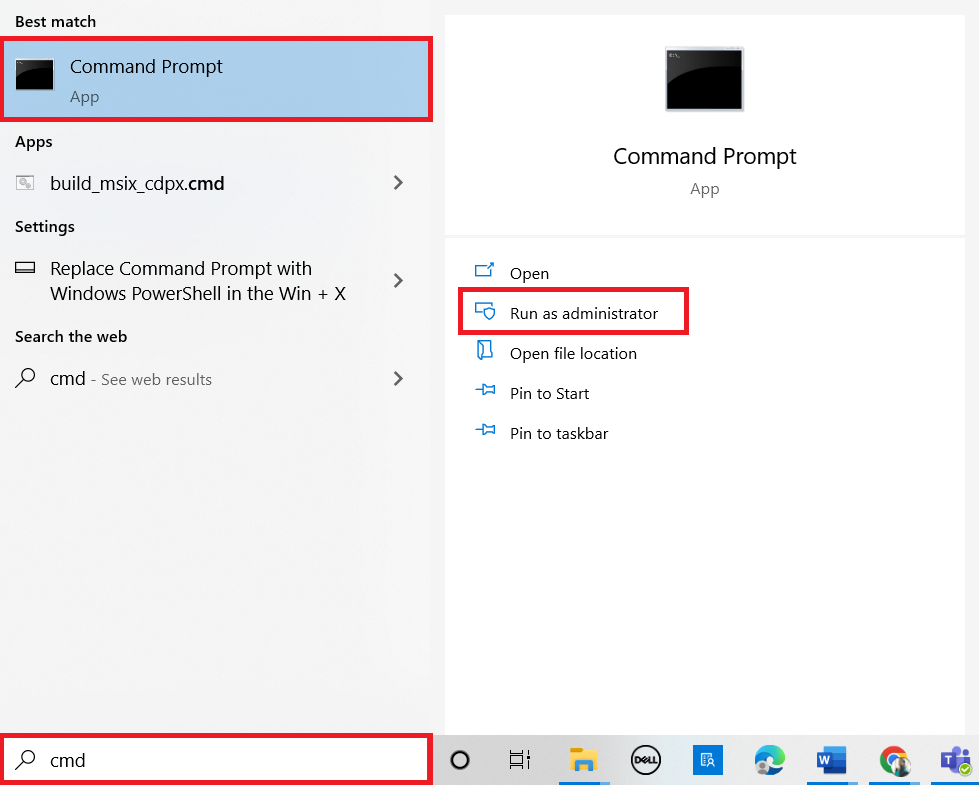
2. Nhấp vào Có trên lời nhắc Kiểm soát tài khoản người dùng.
3. Để tắt giao diện Teredo, gõ lệnh sau và nhấn Enter.
netsh interface Teredo set state disable
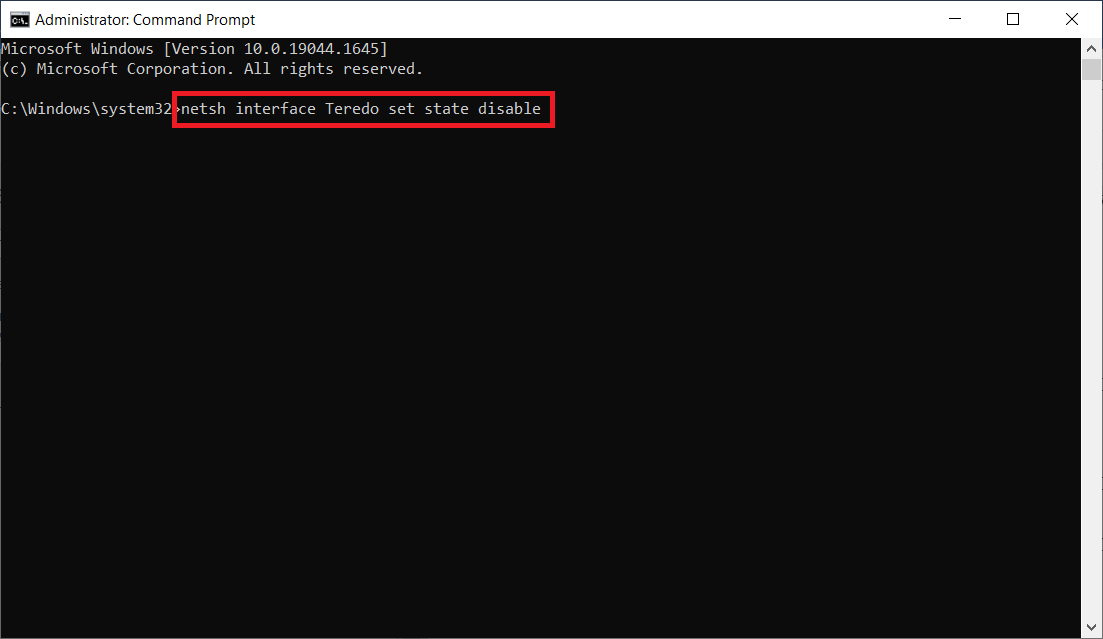
4. Đóng Dấu nhắc Lệnh và khởi động lại máy tính của bạn sau khi giao diện bị tắt.
5. Mở một cửa sổ Dấu nhắc Lệnh khác bằng cách làm theo bước 1.
6. Nhập lệnh sau, sau đó nhấn Enter trong lần khởi động tiếp theo:
netsh interface Teredo set state type=default
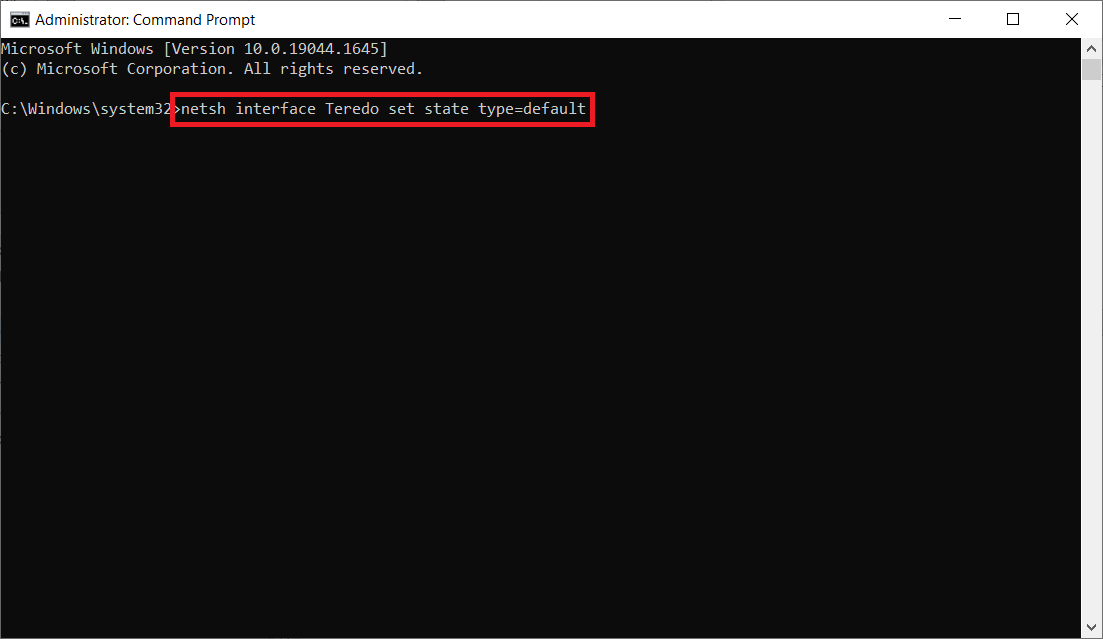
Phương pháp 3: Thẩm vấn trạng thái của Teredo
Nếu kỹ thuật trên không hiệu quả, hãy thử các bước bên dưới để kiểm tra trạng thái Teredo của bạn và kích hoạt nó nếu cần:
1. Chạy Dấu nhắc Lệnh với tư cách Quản trị viên.
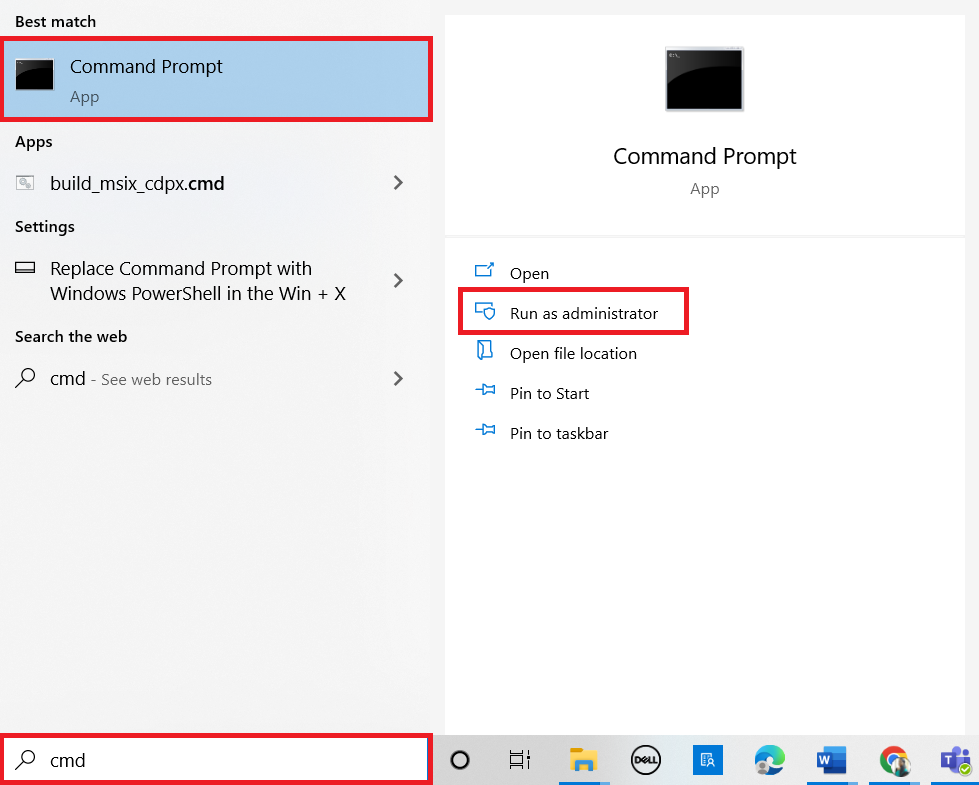
2. Để kiểm tra trạng thái Teredo, gõ lệnh sau và nhấn Enter.
netsh interface teredo show state
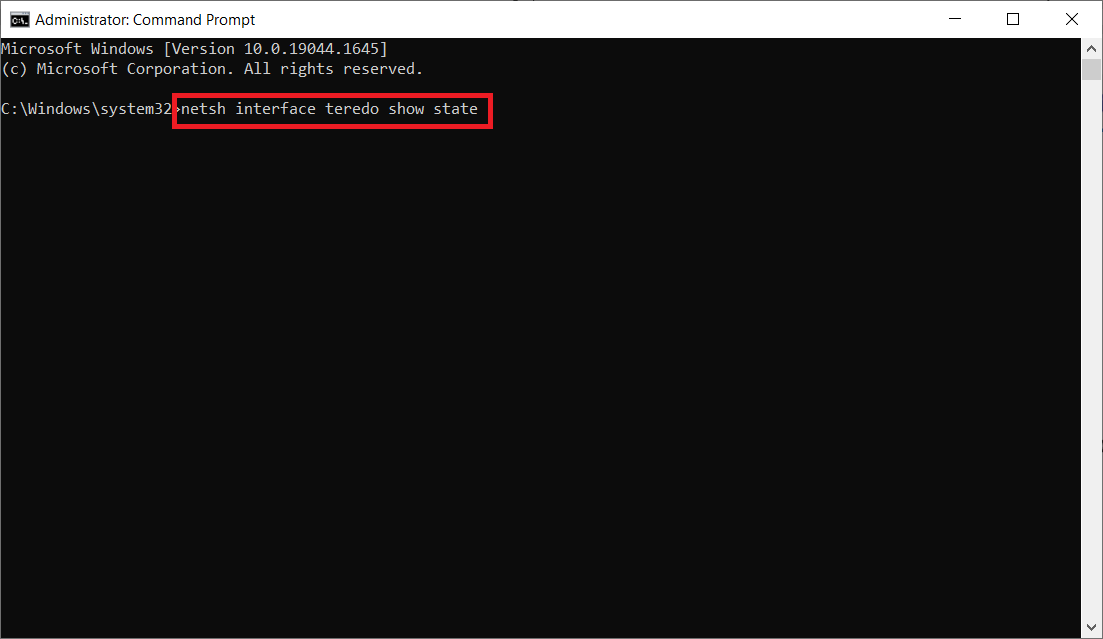
3A. Nếu trạng thái được trả về là Máy khách hoặc Đang ngủ, Teredo đang chạy bình thường.
3B. Nếu trạng thái báo cáo là ngoại tuyến, hãy nhập lệnh sau và nhấn Enter để bật lại Teredo trên máy tính được chỉ định:
netsh interface teredo set state type=enterpriseclient
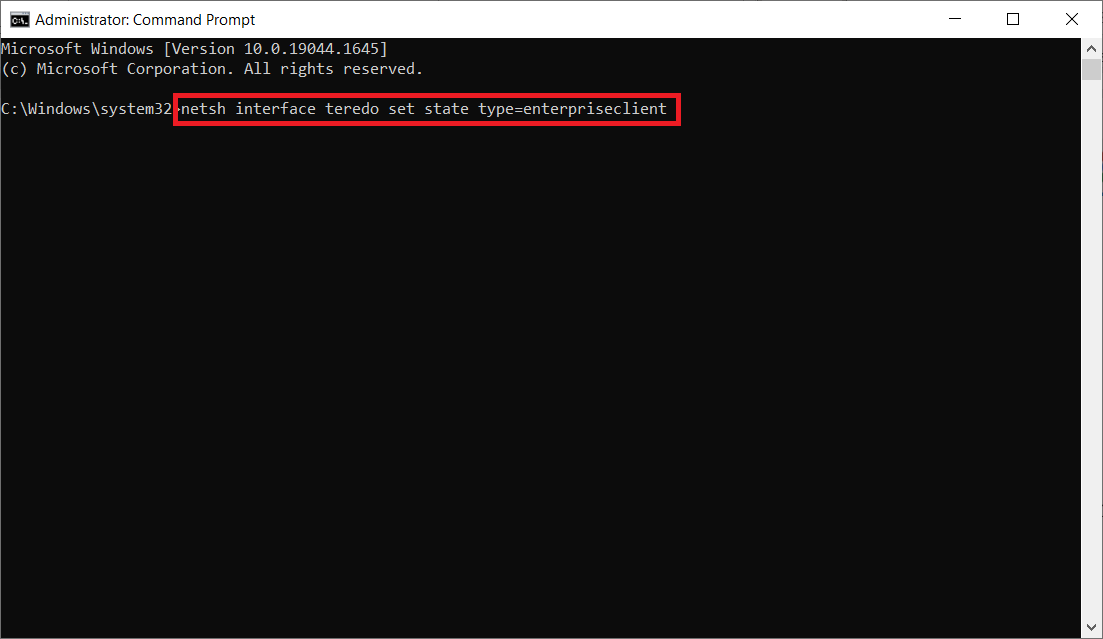
Cách khắc phục sự cố bộ điều hợp Teredo trên hệ thống của bạn Windows 10?
Sau khi cài đặt Bộ điều hợp đường hầm Teredo của Microsoft, bạn có thể gặp phải một số sự cố sau này. Bạn có thể sử dụng bất kỳ phương pháp nào dưới đây để giải quyết mọi vấn đề trong trường hợp này.
Quyền mua 1: Cập nhật hệ thống Windows
Nó có thể là một vấn đề với bản cập nhật hệ thống Windows 10. Có thể bạn đang sử dụng phiên bản phần mềm cũ hơn. Vì vậy, trước khi làm bất cứ điều gì khác, hãy kiểm tra và cài đặt các bản cập nhật có sẵn. Đọc hướng dẫn Cách tải xuống và cài đặt bản cập nhật hệ thống mới nhất của chúng tôi Windows 10 để làm điều này.
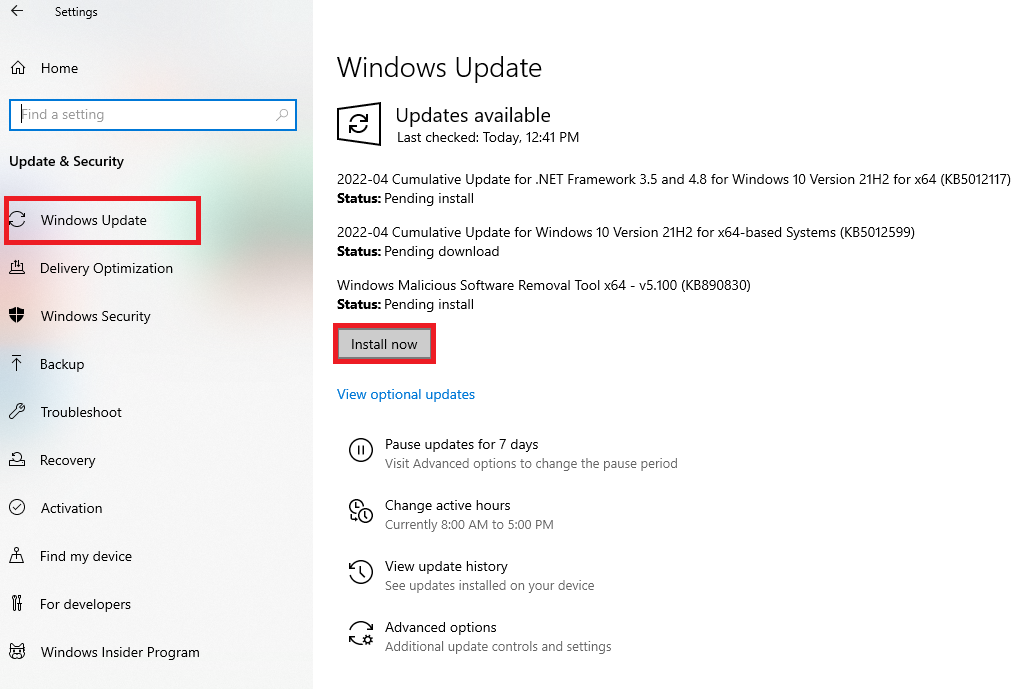
Quyền mua 2: Sửa đổi trình chỉnh sửa sổ đăng ký
Nếu bạn thấy dấu chấm than màu vàng, hãy làm như sau:
1. Nhấn đồng thời các phím Windows + R để khởi chạy hộp thoại Run.
2. Gõ regedit và nhấn Enter để mở cửa sổ Registry Editor.
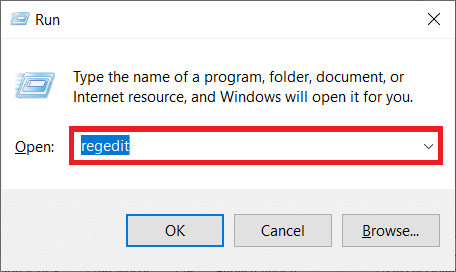
3. Nhấp vào Có trên lời nhắc Kiểm soát tài khoản người dùng.
4. Điều hướng đến đường dẫn sau trong Registry Editor.
HKEY_LOCAL_MACHINESYSTEMCURRENTCONTROLSETSERVICESTCPIP6PARAMETERS
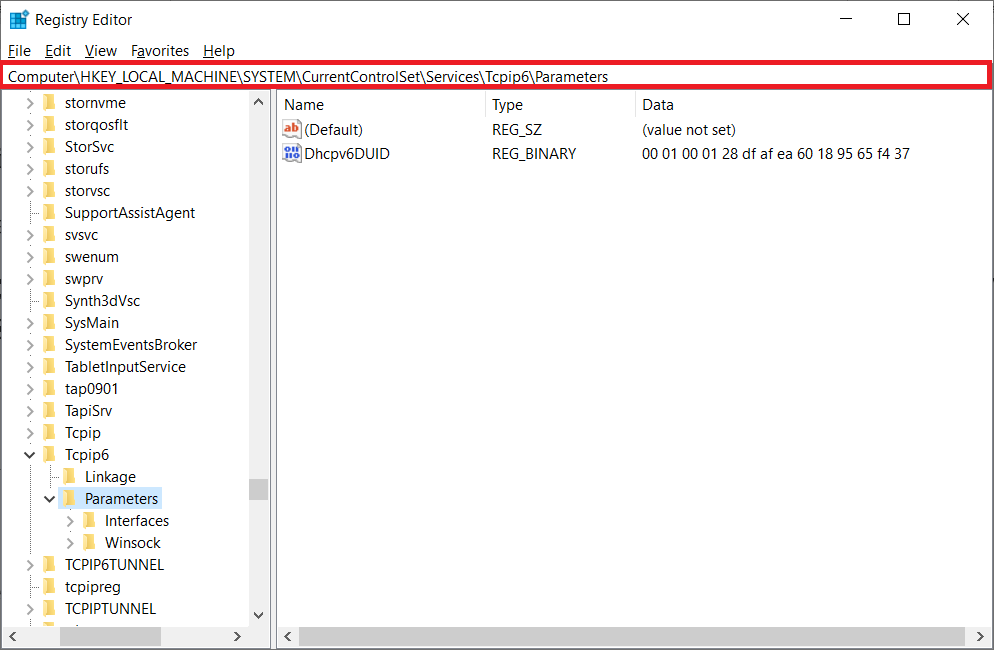
5. Bấm chuột phải vào Thành phần bị vô hiệu hóa trong ngăn bên phải và chọn Sửa đổi….

6. Đặt Dữ liệu giá trị thành 0 và bấm OK.
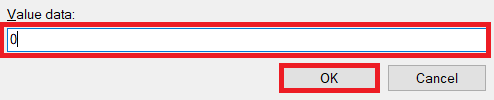
Quyền mua 3: Khắc phục sự cố mạng Xbox của bạn
Microsoft đã quyết định loại bỏ bộ điều hợp Teredo bắt đầu từ phiên bản 1803 của hệ thống Windows 10 vì nó hiện là một thành phần cũ. Nếu bạn gặp lỗi cho biết bạn cần bật bộ điều hợp Teredo trên hệ thống của mình Windows 10, nhưng phiên bản của bạn mới hơn 1803, hãy làm như sau:
1. Nhấn đồng thời các phím Windows + R để khởi chạy hộp thoại Run.
2. Nhập ms-settings:gaming-xboxnetworking và nhấn Enter để mở Xbox Networking.
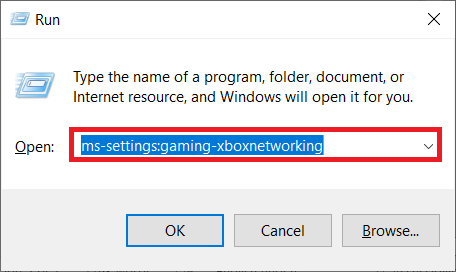
3. Cho phép chương trình chạy thử nghiệm khi truy cập.
Lưu ý: Nếu quá trình quét không bắt đầu ngay lập tức, hãy nhấp vào Kiểm tra lại.

4. Nhấp vào Khắc phục nếu kết nối với máy chủ bị chặn.
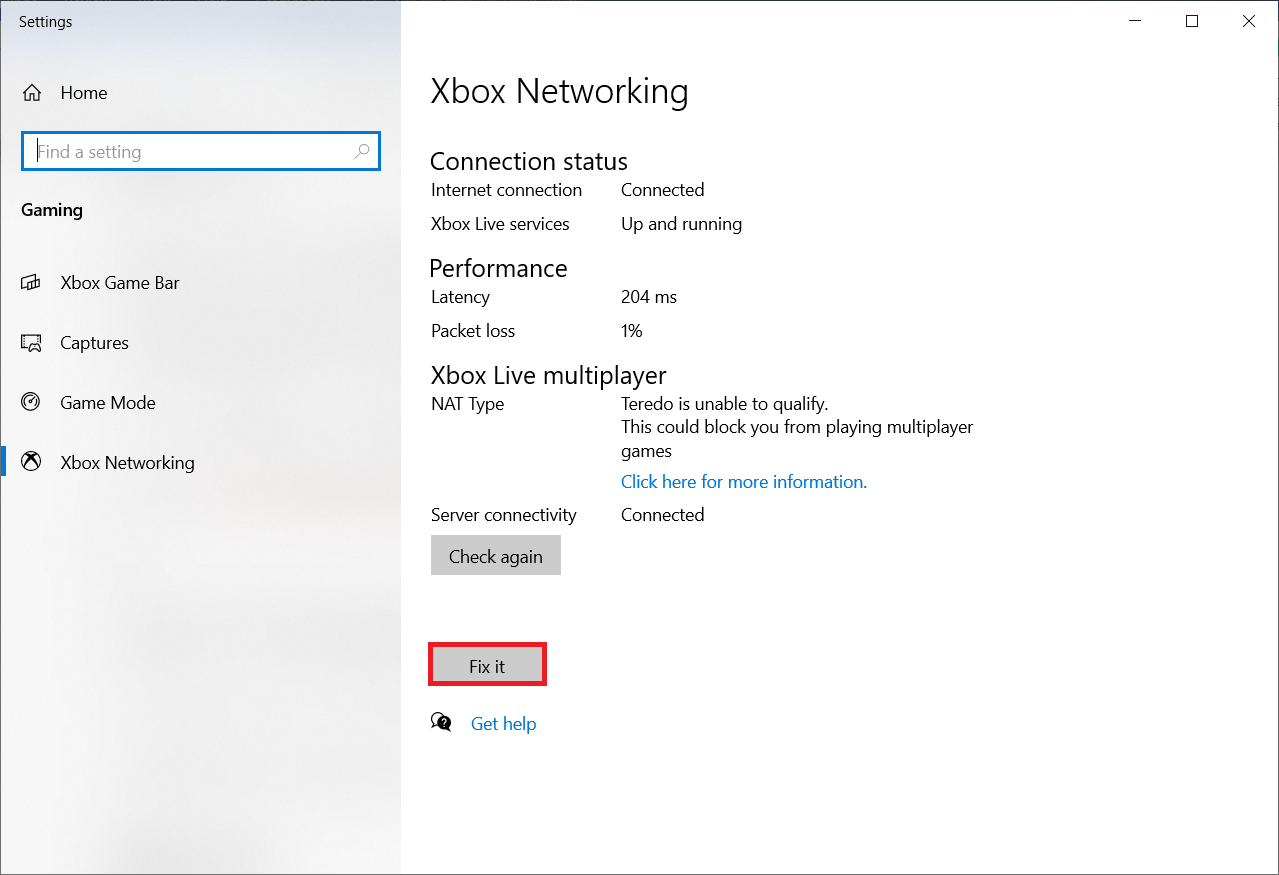
Quyền mua 4: qua Windows PowerShell
Nếu phương pháp trên không giúp được gì, hãy làm theo các bước dưới đây:
Lưu ý: Đảm bảo rằng tường lửa của hệ thống của bạn Windows đang bật. Nếu không thì hệ thống Windows sẽ tự động dừng kết nối với máy chủ.
1. cắm chìa khóa Windowsnhập PowerShell và nhấp vào Chạy với tư cách quản trị viên.
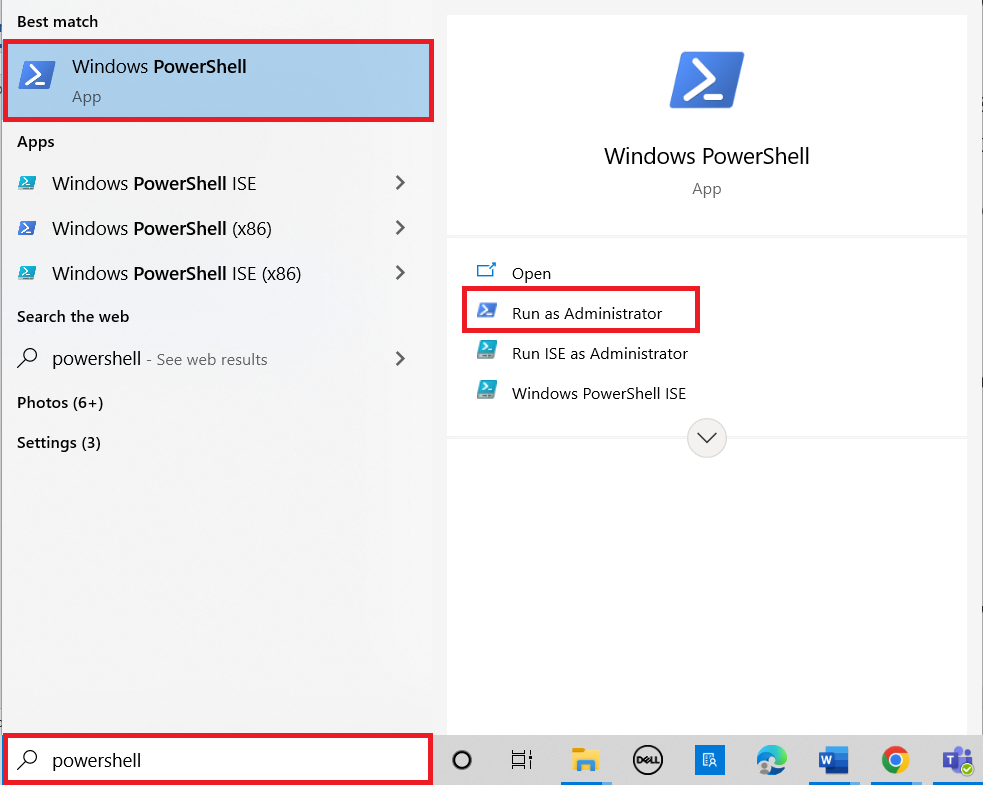
2. Nhập các lệnh sau trong cửa sổ bật lên Windows PowerShell và nhấn Enter sau mỗi lệnh.
netsh int teredo set state servername=win1711.ipv6.microsoft.com

Quyền mua 5: Sửa đổi trình chỉnh sửa chính sách nhóm
Nếu các bước trên không hiệu quả, hãy thử kỹ thuật tiếp theo, đó là sử dụng Trình chỉnh sửa chính sách nhóm để thay đổi cổng có thể gây ra sự cố:
Lưu ý: Local Group Policy Editor chỉ khả dụng trên một vài phiên bản khác nhau của hệ thống Windows 10 chẳng hạn Windows 10 Pro, Doanh nghiệp và Giáo dục.
1. Nhấn đồng thời các phím Windows + R để khởi chạy hộp thoại Run.
2. Nhập gpedit.msc và nhấn Enter để khởi chạy Trình chỉnh sửa chính sách nhóm cục bộ.

3. Đi đến thiết lập máy tính.
4. Chuyển đến Mẫu quản trị và sau đó là Mạng.
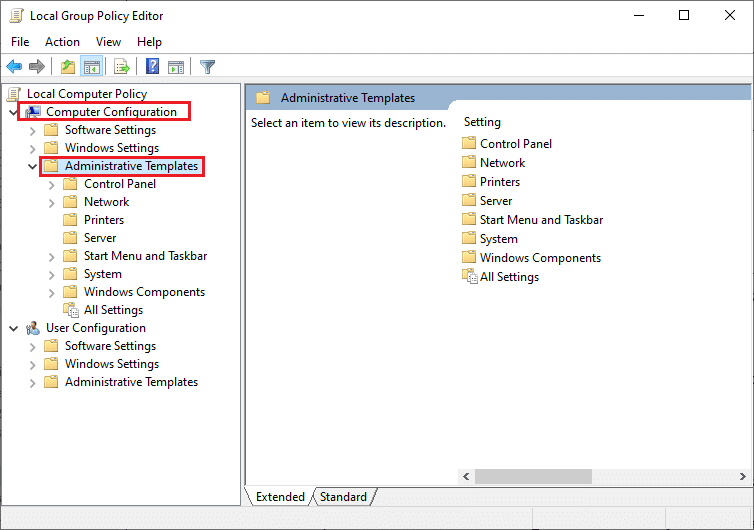
5. Nhấp vào Cài đặt TCPIP, sau đó nhấp vào Công nghệ chuyển tiếp IPv6 trong ngăn bên trái của Trình chỉnh sửa chính sách nhóm cục bộ.
6. Bấm đúp vào Đặt cổng máy khách Teredo ở bên phải để chỉnh sửa chính sách này.
7. Kích hoạt chính sách và thay đổi số cổng thành 3544.
Chú ý 1: Lưu ý rằng cổng phải được mở và định tuyến qua bộ định tuyến để cổng này hoạt động. Nếu bạn không biết cách thực hiện việc này, hãy tìm hướng dẫn từ nhà sản xuất bộ định tuyến của bạn.
Chú ý 2: Mã lỗi 10 có thể xảy ra sau khi cài đặt Microsoft Tunneling Adapter.
***
Chúng tôi hy vọng bạn thấy thông tin này hữu ích và bạn đã biết cách cài đặt Bộ điều hợp đường hầm Teredo của Microsoft. Hãy cho chúng tôi biết kỹ thuật nào có lợi nhất cho bạn. Vui lòng sử dụng mẫu dưới đây nếu bạn có bất kỳ câu hỏi hoặc nhận xét nào. Cũng cho chúng tôi biết những gì bạn muốn tìm hiểu tiếp theo.
