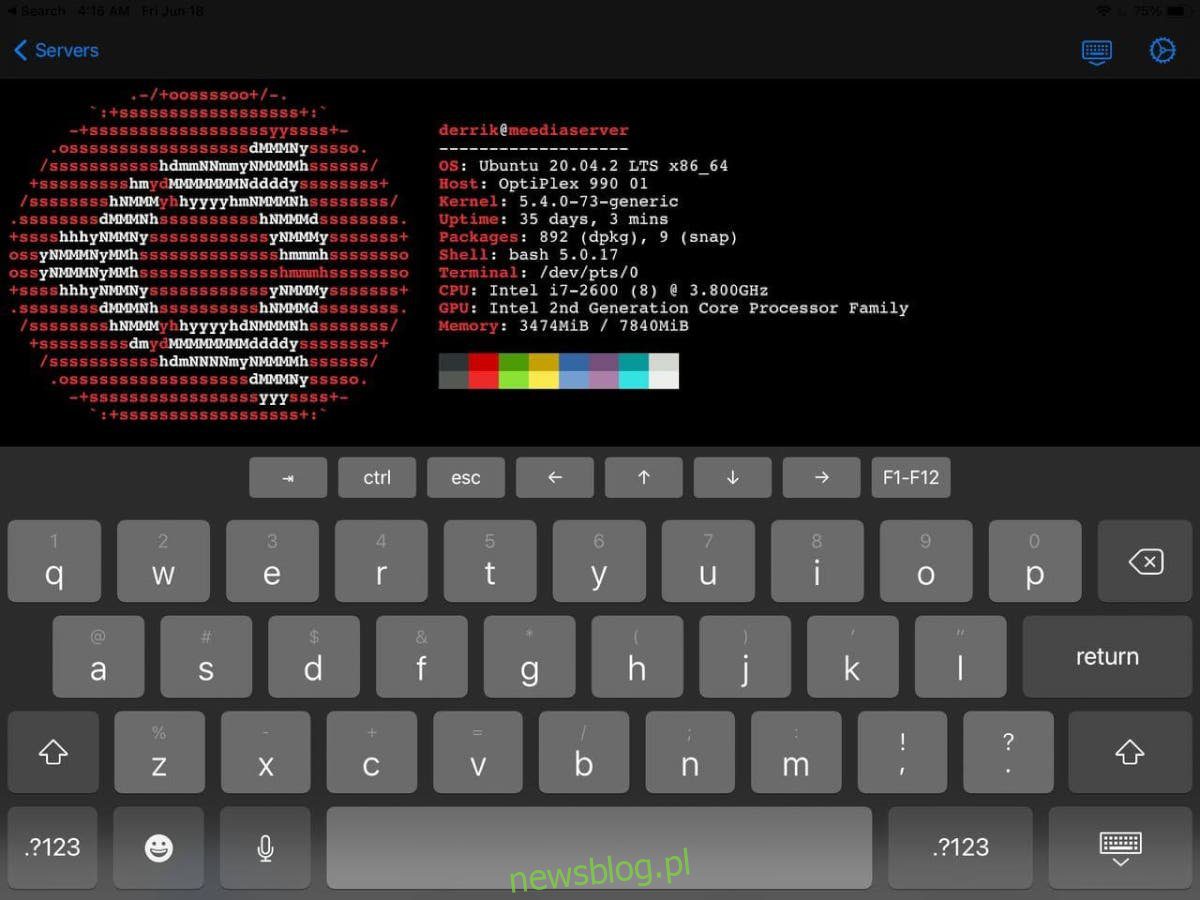
Những người dùng Linux cũng sở hữu iPad tháng 11 thắc mắc làm thế nào họ có thể truy cập PC Linux từ xa từ nó. Mặc dù nó là một thiết bị di động, nhưng nó có thể. Trong hướng dẫn này, chúng tôi sẽ chỉ cho bạn cách thực hiện.
Truy cập vào dòng lệnh
Để truy cập dòng lệnh vào PC Linux (máy chủ hoặc máy tính để bàn) từ iPad, bạn cần sử dụng ứng dụng khách SSH. Có nhiều máy khách iPad OS SSH có sẵn để người dùng cài đặt. Trong hướng dẫn này, chúng tôi sẽ tập trung vào “Terminal và SSH”.
Tại sao lại là “Terminal & SSH” mà không phải ứng dụng khách SSH khác trong cửa hàng ứng dụng? Để bắt đầu, không có quảng cáo trong ứng dụng. Ngoài ra, nó có nhiều chức năng hữu ích.
Để bắt đầu, hãy mở cửa hàng ứng dụng trên iPad của bạn và tải ứng dụng “Terminal & SSH” về thiết bị của bạn. Chỉ mất vài giây vì ứng dụng tương đối nhỏ. Sau khi cài đặt xong, mở ứng dụng lên.
Thực hiện cuộc gọi
Với ứng dụng Terminal & SSH đang mở và sẵn sàng hoạt động, hãy nhấn vào phần “Máy chủ” bên trong ứng dụng đó và tìm dấu +. Nhấn vào dấu + để tạo kết nối mới trong ứng dụng. Sau đó, tìm hộp văn bản “Tên” và nhập tên cho kết nối mới.
Sau khi thiết lập tên của kết nối mới, hãy chuyển đến “máy chủ” và nhập tên máy chủ hoặc địa chỉ IP của máy tính để bàn từ xa hoặc máy chủ Linux. Lưu ý rằng máy chủ OpenSSH phải chạy trên máy Linux từ xa để truy cập từ xa.
Sau khi điền vào hộp văn bản máy chủ, hãy tìm phần “Cổng”. Theo mặc định, OpenSSH chạy trên cổng 22, vì vậy hãy điền vào. Nếu bạn đang sử dụng thứ gì đó không phải là cổng 22, bạn sẽ cần chỉ định cổng đó trong trường “cổng”.
Sau khi định cấu hình cổng trên kết nối mới, hãy thêm tên người dùng của máy tính từ xa mà bạn đang cố gắng kết nối. Sau đó tìm hộp văn bản “Mật khẩu” và nhập mật khẩu của bạn.
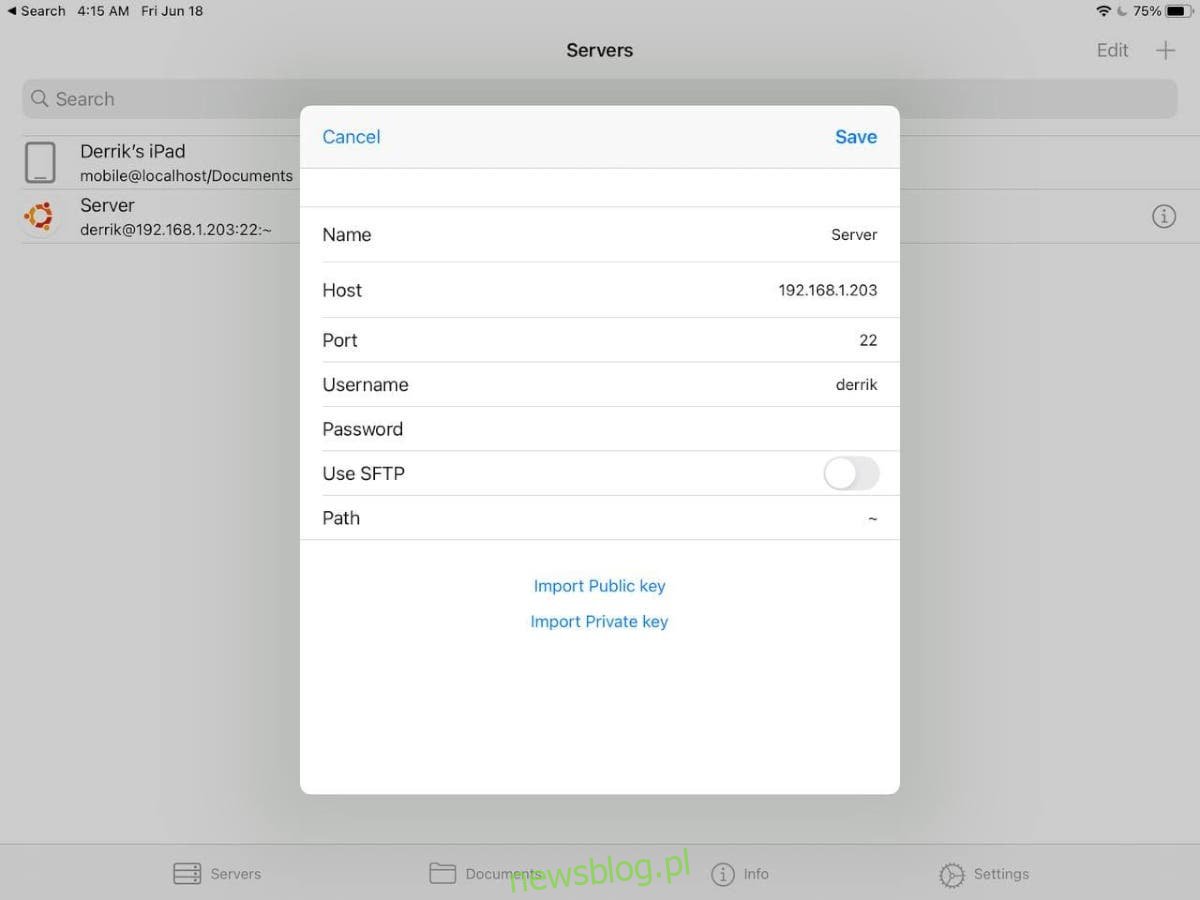
Nếu bạn có khóa chung hoặc khóa riêng, hãy nhấp vào nút “Nhập khóa chung” hoặc “Nhập khóa riêng” và thực hiện các bước thêm khóa.
Cuối cùng, bỏ chọn nút “Sử dụng SFTP”. Tính năng này sẽ cản trở nếu bạn chỉ muốn sử dụng các tính năng của thiết bị đầu cuối SSH.
Kết nối qua SSH
Sau khi định cấu hình kết nối, kết nối mới sẽ xuất hiện trong danh sách máy chủ. Để kết nối với PC Linux từ xa từ iPad của bạn, chỉ cần nhấn vào kết nối và cửa sổ đầu cuối sẽ khởi chạy.
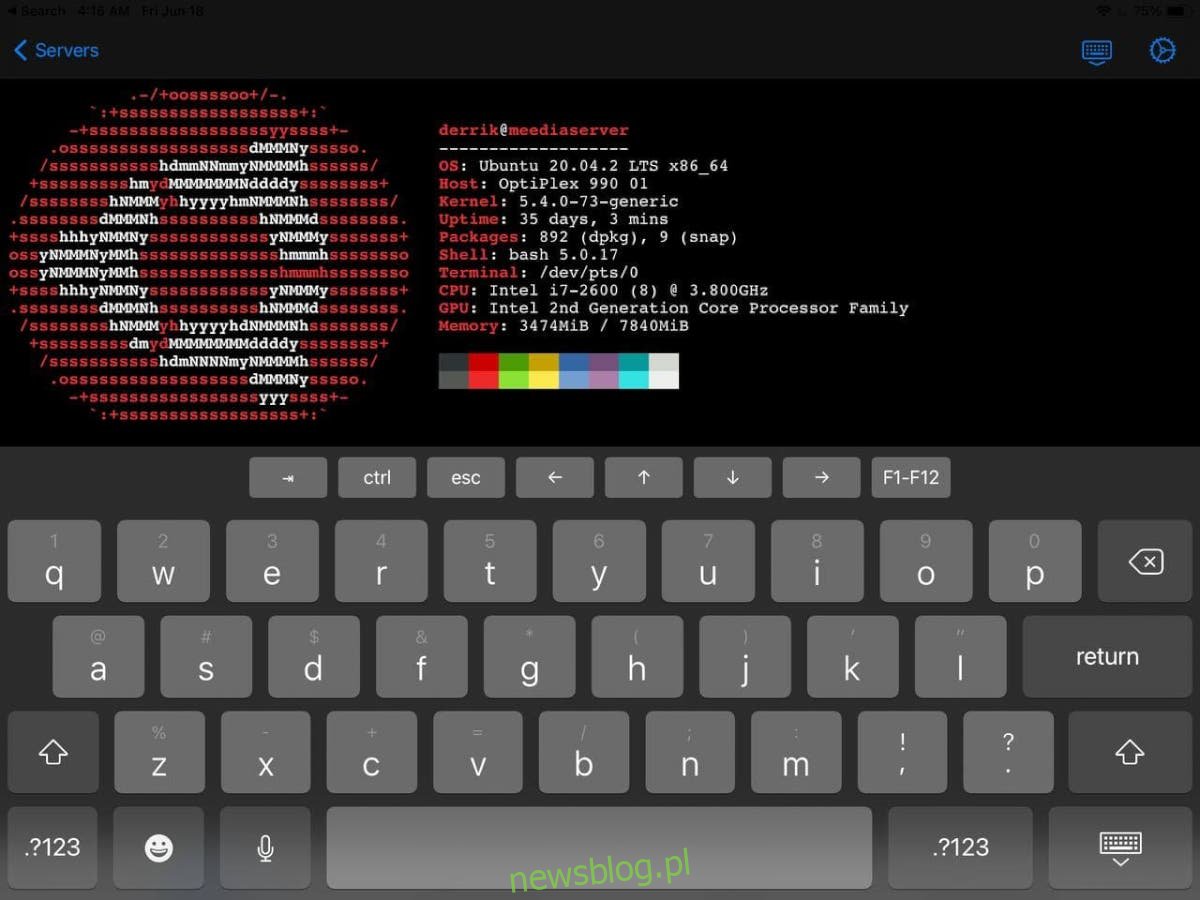
Nếu đã bật SFTP, bạn cần nhấn vào kết nối rồi nhấn vào biểu tượng thiết bị đầu cuối để sử dụng dòng lệnh.
Truy cập chuyển tập tin
Bạn muốn chuyển một số tệp đến/từ PC Linux sang iPad của mình? Nếu vậy, bạn cần sử dụng chức năng SFTP có trong ứng dụng “Terminal and SSH”. Để bật tính năng này, hãy bắt đầu bằng cách vào danh sách máy chủ.
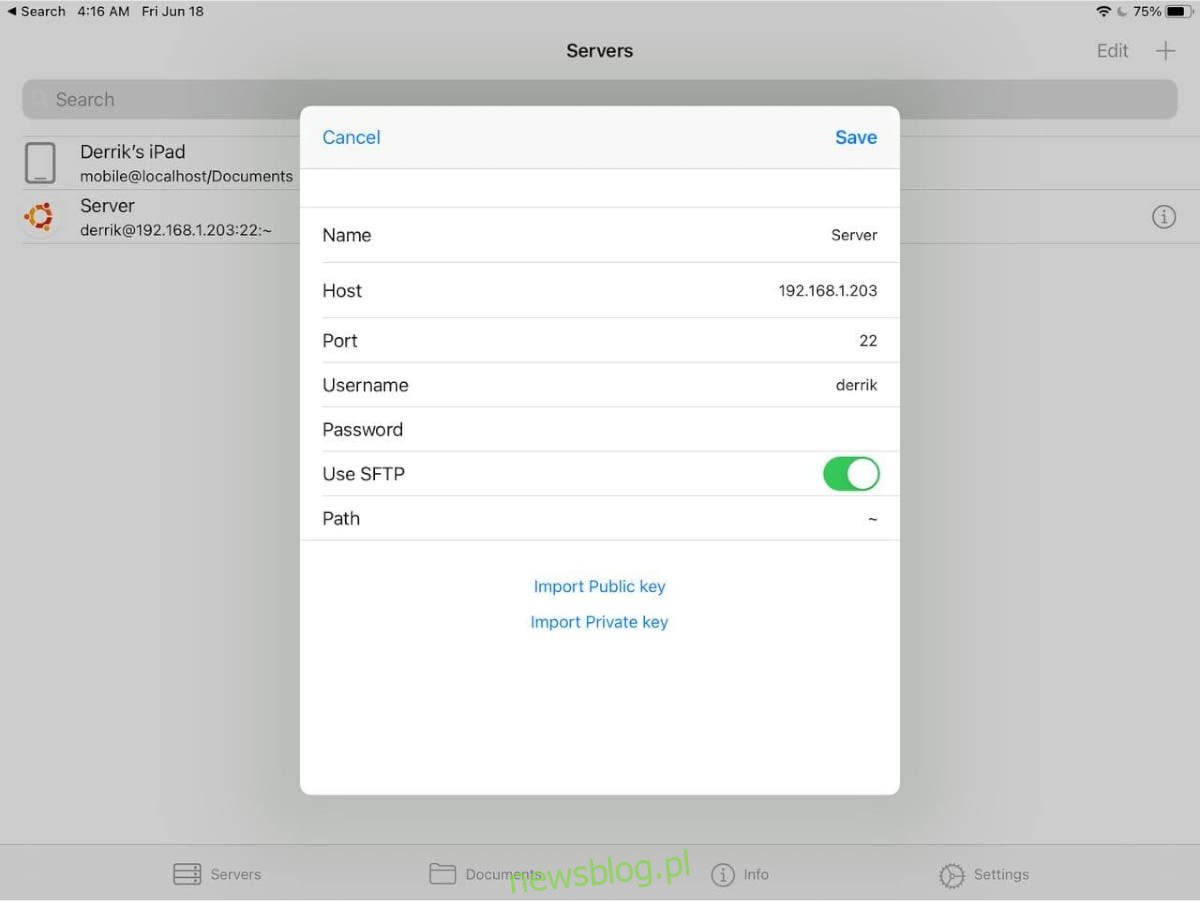
Trong danh sách máy chủ, nhấp vào biểu tượng “i” bên cạnh kết nối để truy cập cài đặt của nó. Sau đó tìm tùy chọn “Sử dụng SFTP” và chọn nó để kích hoạt truyền tệp. Sau đó nhấn vào kết nối để truy cập nó trong tính năng truyền tệp “Terminal and SSH”.
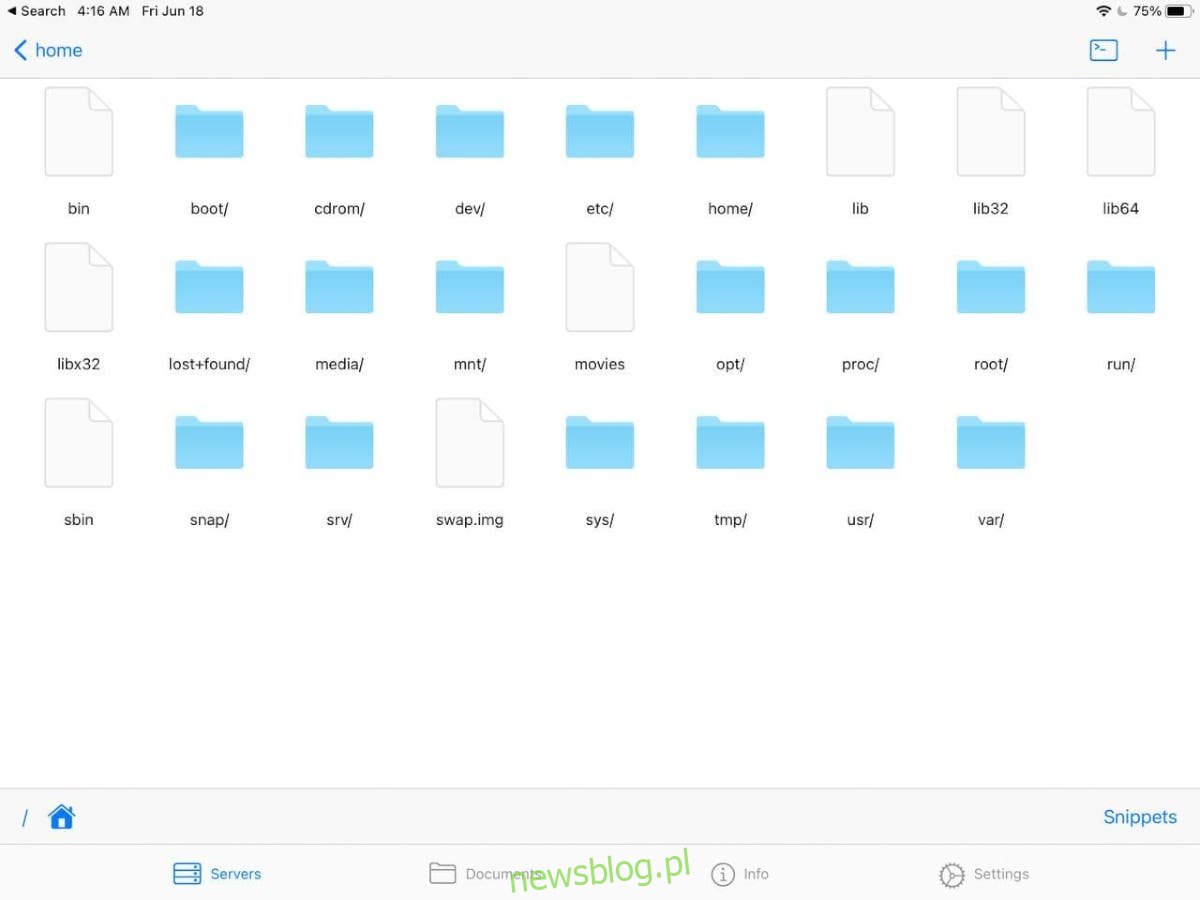
Khi SFTP được kích hoạt, bạn có thể chuyển các tệp đến và từ PC Linux của mình trực tiếp từ iPad.
Truy cập máy tính từ xa
Có nhiều cách để truy cập từ xa vào môi trường máy tính để bàn PC Linux của bạn từ iPad. Cho đến nay, giải pháp đơn giản nhất không phải là loay hoay với VNC, RDP hoặc các giải pháp tùy chỉnh khác mà là sử dụng AnyDesk để thay thế.
AnyDesk hỗ trợ Linux và rất dễ cài đặt trên mọi hệ điều hành Linux. Nó cũng có hỗ trợ iPad tuyệt vời. Để truy cập máy tính để bàn Linux của bạn từ iPad qua AnyDesk, hãy cài đặt ứng dụng AnyDesk trên cả Linux và iPad của bạn và khởi chạy chúng.
Sau khi khởi chạy ứng dụng AnyDesk trên cả máy tính để bàn Linux và iPad của bạn, hãy nhập cài đặt trong AnyDesk trên Linux và chọn hộp “Bật quyền truy cập không giám sát”. Cài đặt này sẽ cho phép bạn truy cập máy tính để bàn Linux của mình ngay cả khi không có ai ở đó, miễn là AnyDesk đang bật và đang chạy.
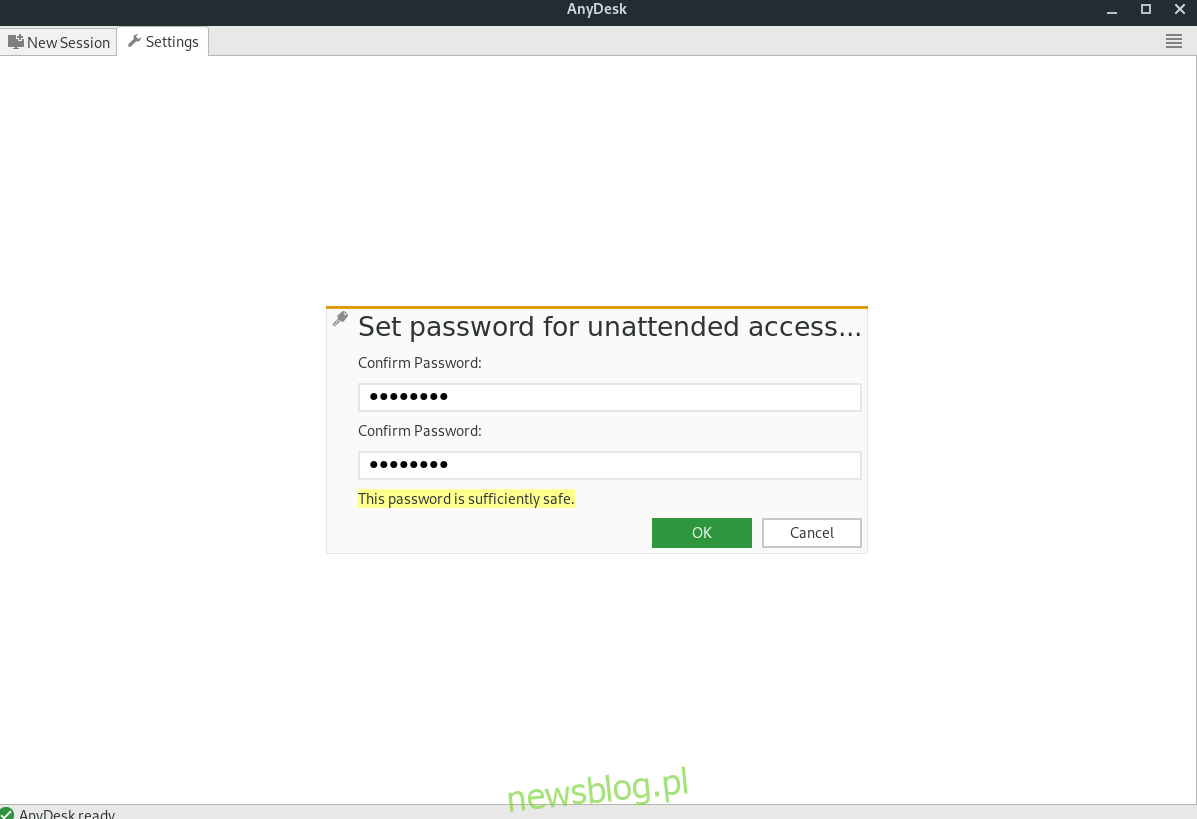
Lưu ý: Bạn không cần bật “truy cập không giám sát” để sử dụng AnyDesk nhằm truy cập máy tính để bàn Linux từ iPad của bạn. Tuy nhiên, việc không kích hoạt tính năng này sẽ khiến việc truy cập từ xa trên Linux trở nên tẻ nhạt và tốn thời gian hơn rất nhiều.
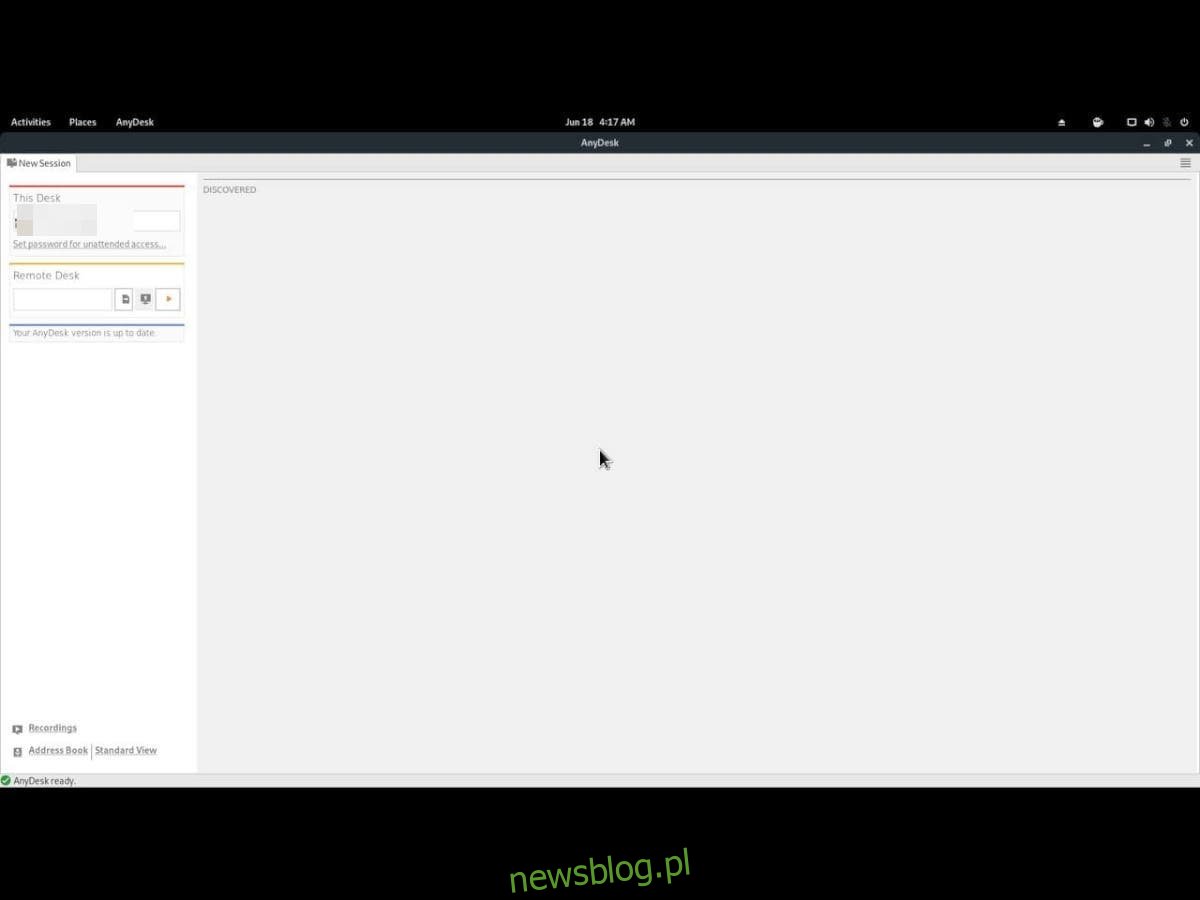
Sau khi “truy cập không giám sát” được bật, hãy tìm mã ID trong ứng dụng khách AnyDesk Linux và nhập mã đó vào ứng dụng AnyDesk iPad. Sau đó, bạn cần nhập mật khẩu “truy cập không giám sát”. Sau khi thực hiện xong, bạn sẽ có quyền truy cập từ xa vào máy tính để bàn Linux của mình ngay từ iPad!
