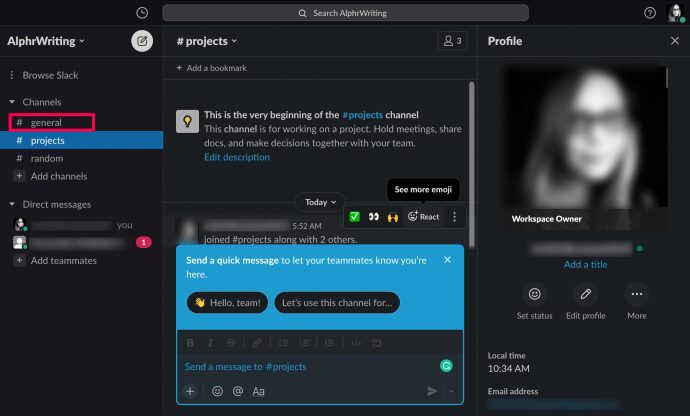
Thế giới kinh doanh chuyên nghiệp sẽ không giống như vậy nếu không có các ứng dụng liên lạc và cộng tác quan trọng như Slack. Nói đến văn phòng ảo là nói đến nhiều chức năng của một văn phòng thật. Và cũng giống như trong cuộc sống thực, đôi khi cần phải loại bỏ ai đó khỏi môi trường làm việc. Vì vậy, một cách tự nhiên, bạn có thể dễ dàng xóa mọi người khỏi kênh Slack.
Bài viết này sẽ chỉ cho bạn cách xóa ai đó khỏi kênh Slack hoặc khỏi toàn bộ không gian làm việc của bạn.
Cách xóa ai đó khỏi kênh Slack trên web/Mac/Windows?
Slack cho phép người dùng dễ dàng xóa thành viên khỏi không gian làm việc bằng trình duyệt web hoặc Mac và các ứng dụng dành cho máy tính để bàn Windows. Tuy nhiên, chỉ những người dùng được gán đặc quyền quản trị mới có thể xóa các thành viên khác trong nhóm. Nếu bạn là quản trị viên hoặc người tạo không gian làm việc, hãy làm theo các bước sau để xóa thành viên khỏi màn hình của bạn:
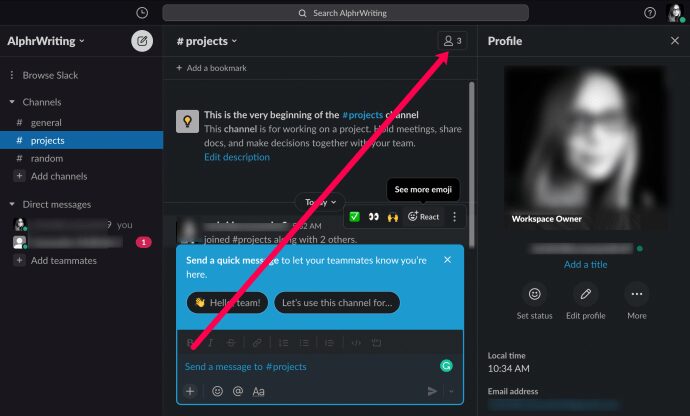
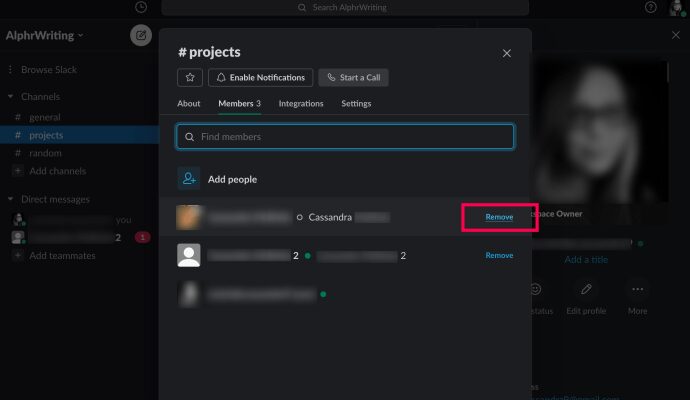
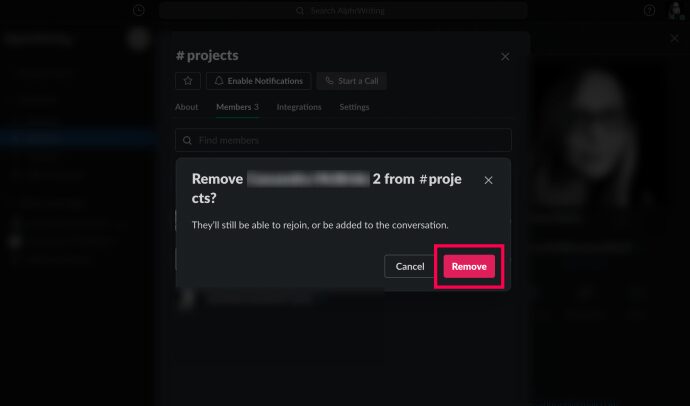
Một cách khác để xóa ai đó là nhập nội dung sau vào kênh đã cho: “/remove @[insert member name]“. Sau đó nhấp vào “Enter” hoặc nhấp vào biểu tượng máy bay giấy.
Làm cách nào để xóa ai đó khỏi kênh Slack trên iOS/Android?
Thật không may, ứng dụng di động Slack không cung cấp tính năng “xóa thành viên” trong danh sách thành viên kênh. Vì vậy, cách duy nhất để xóa ai đó khỏi kênh Slack trên thiết bị iOS hoặc Android là sử dụng phương pháp lệnh đã nêu ở trên.
Lưu ý: Không giống như phiên bản dành cho máy tính để bàn, phiên bản dành cho thiết bị di động sẽ không yêu cầu bạn xác nhận việc xóa, vì vậy hãy đảm bảo bạn chọn đúng người dùng.
Để tôi nhắc bạn:
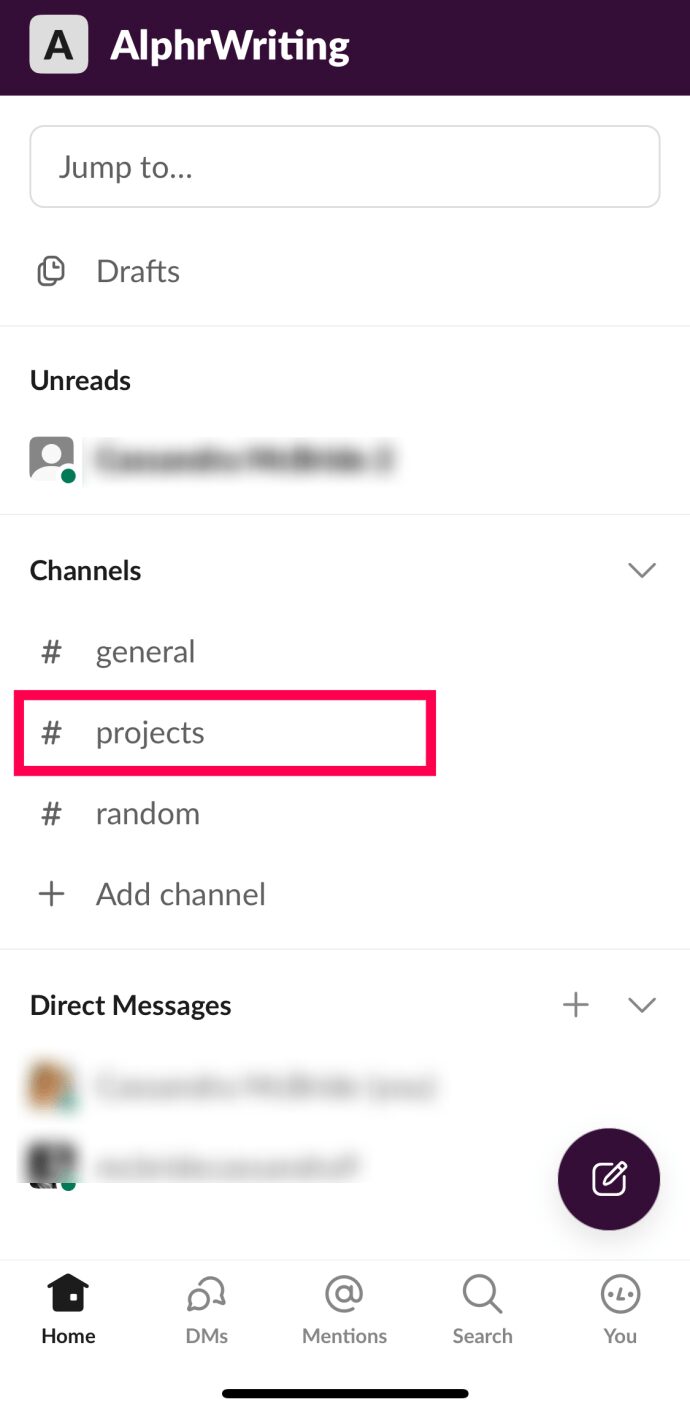
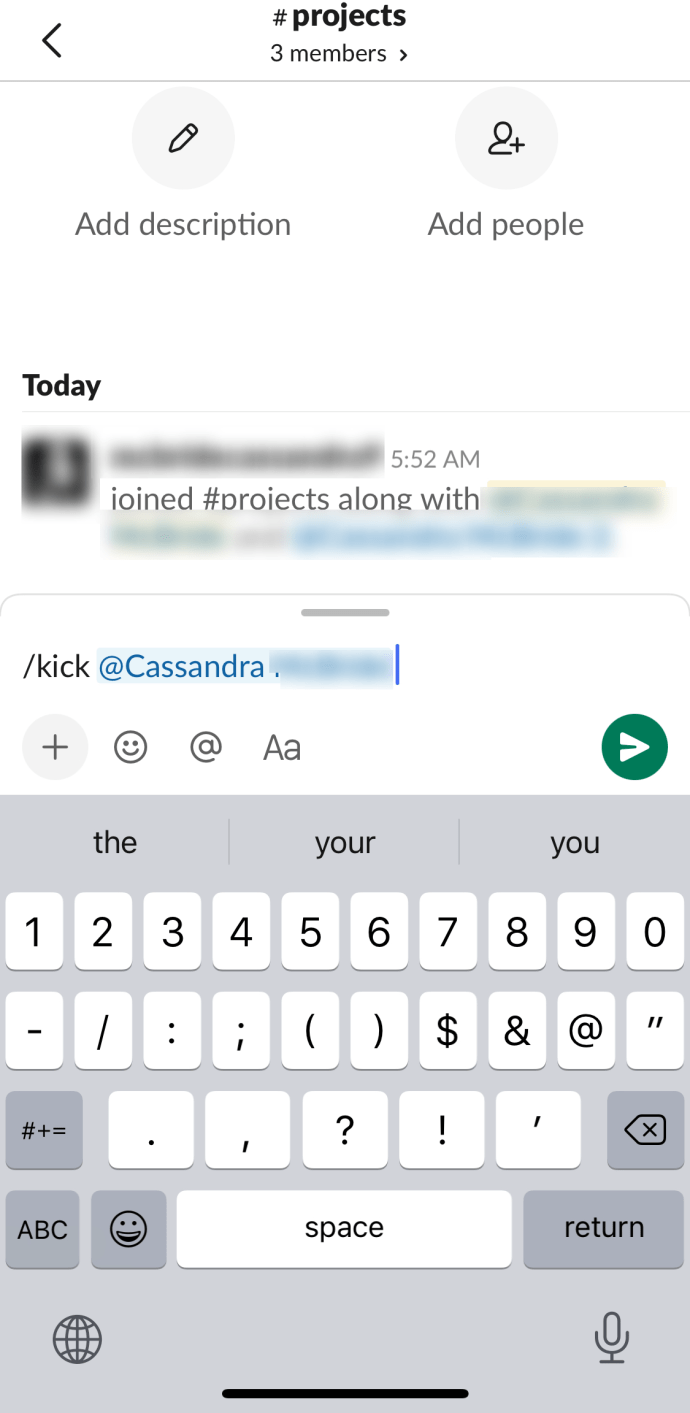
Nếu bạn đang di chuyển, sử dụng /Remove @Username hoặc /Kick @Username sẽ buộc thành viên rời khỏi nhóm làm việc của bạn.
Cách hủy kích hoạt tài khoản trong không gian làm việc
Làm theo hướng dẫn ở trên sẽ giúp bạn xóa ai đó khỏi một kênh cụ thể trong không gian làm việc của mình. Tuy nhiên, chúng sẽ vẫn ở trong không gian làm việc được đề cập. Khi mối quan hệ nghề nghiệp với một nhân viên kết thúc, bạn sẽ muốn loại bỏ họ khỏi nơi làm việc cũ. Bạn có thể làm điều này bằng cách hủy kích hoạt tài khoản của bạn.
Tùy chọn hủy kích hoạt tài khoản không tồn tại trong ứng dụng dành cho thiết bị di động, máy tính bảng hoặc máy tính để bàn. Nếu bạn cố gắng sử dụng ứng dụng Slack dành cho máy tính để bàn để thực hiện việc này, bạn sẽ được chuyển hướng đến trình duyệt mặc định của mình, nơi bạn có thể hủy kích hoạt tài khoản của thành viên. Cách duy nhất để hủy kích hoạt tài khoản Slack của bạn từ thiết bị di động hoặc máy tính bảng là truy cập tài khoản đó ở chế độ máy tính để bàn. Trước khi chúng tôi chuyển sang hủy kích hoạt tài khoản của bạn, hãy xem cách truy cập chế độ trình duyệt trên máy tính để bàn trên điện thoại di động/máy tính bảng của bạn.
iOS
Đối với trình duyệt iOS Safari mặc định, tất cả những gì bạn cần làm là:



Android
Đối với điện thoại thông minh và máy tính bảng Android, thật đơn giản:
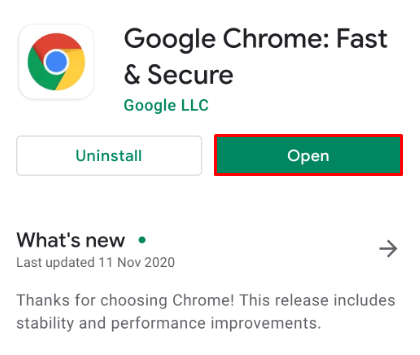
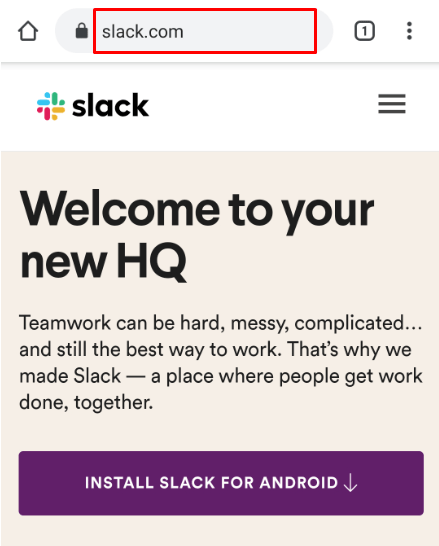
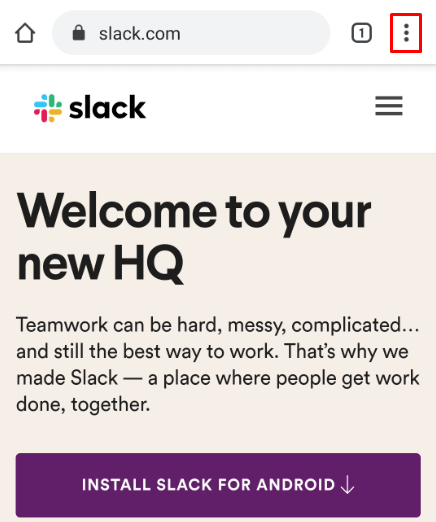
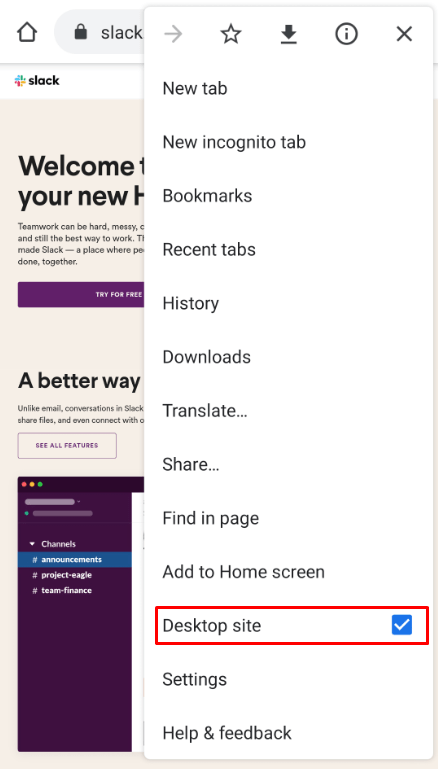
Bây giờ chúng tôi đang sử dụng phiên bản Slack dành cho máy tính để bàn, chúng tôi có thể hủy kích hoạt tài khoản. Toàn bộ quá trình rất đơn giản.



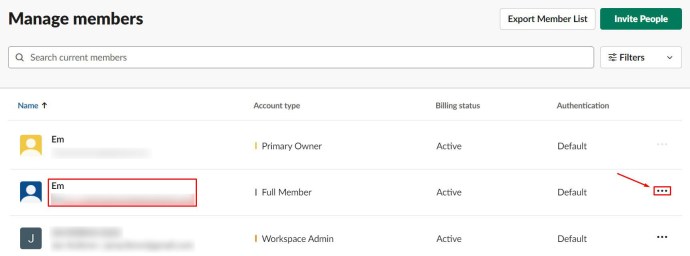
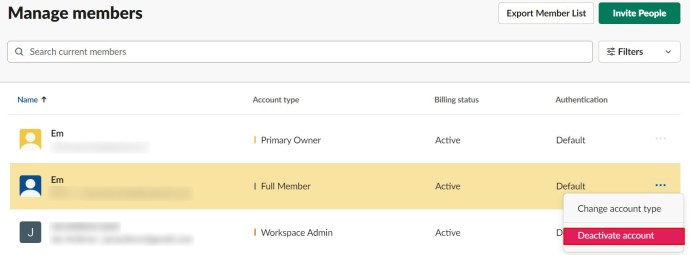
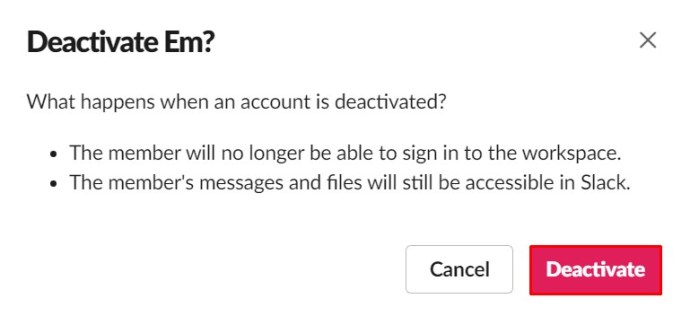
Thành viên bị hủy kích hoạt không còn có thể đăng nhập hoặc truy cập không gian làm việc trừ khi bạn chọn mời họ trở lại. Bạn sẽ vẫn có quyền truy cập vào các tệp và tin nhắn của thành viên vẫn còn trong không gian làm việc của mình.
Cách xóa không gian làm việc Slack
Không gian làm việc kết thúc. Đôi khi không gian làm việc chỉ cần tạm thời. Những lần khác, bạn có thể tạo không gian làm việc mới và xóa không gian làm việc cũ. Dù lý do là gì, phần này sẽ cho bạn biết cách xóa toàn bộ không gian làm việc.
Lưu ý rằng không thể hoàn tác thao tác xóa không gian làm việc. Sau khi xóa không gian làm việc, tất cả thư và tệp đã gửi sẽ bị xóa vĩnh viễn. Vì vậy, trước khi bạn quyết định xóa toàn bộ không gian làm việc Slack của mình, hãy cân nhắc xuất các thông báo và dữ liệu có liên quan từ các tệp sang máy tính của bạn.
Lưu ý rằng chỉ những tin nhắn và tệp đã được gửi trong các kênh công cộng mới được xuất. Không bao gồm kênh riêng, tin nhắn trực tiếp và chỉnh sửa/xóa nhật ký. Sao lưu dữ liệu của bạn trước khi tiến hành quá trình xóa không gian làm việc.

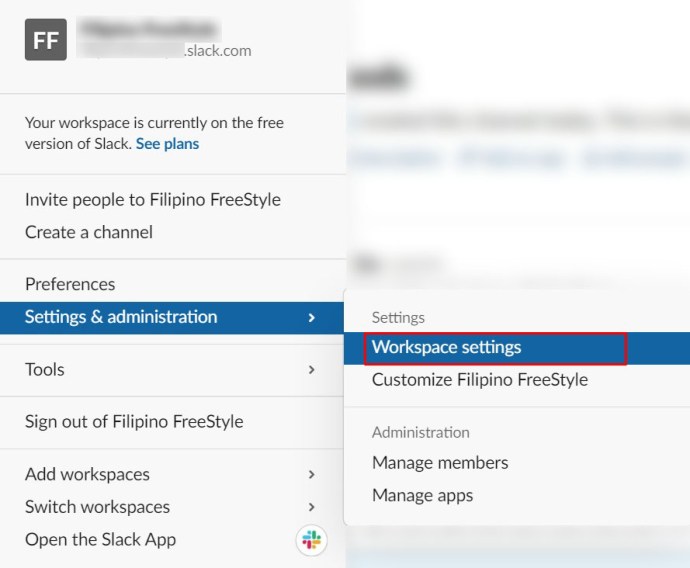

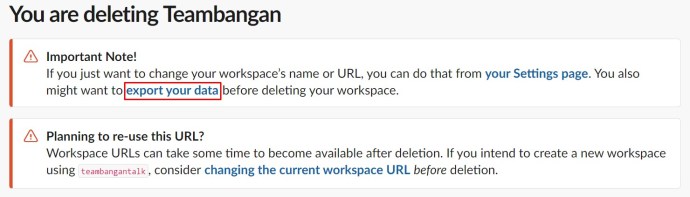
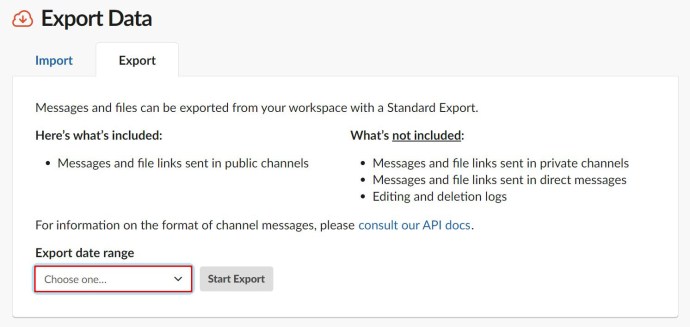
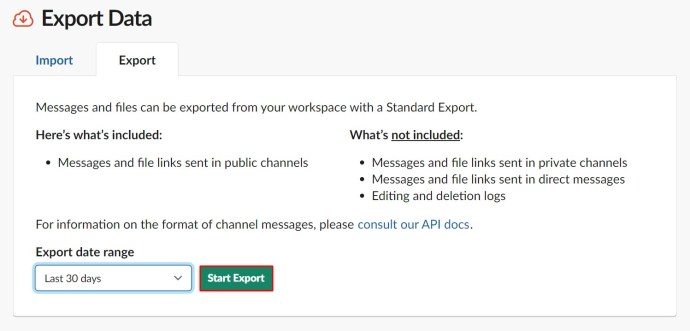
Sau khi quá trình xuất hoàn tất (hoặc nếu bạn quyết định không sao lưu), hãy xóa không gian làm việc mà bạn không cần nữa.
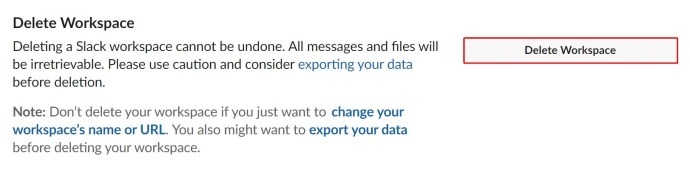
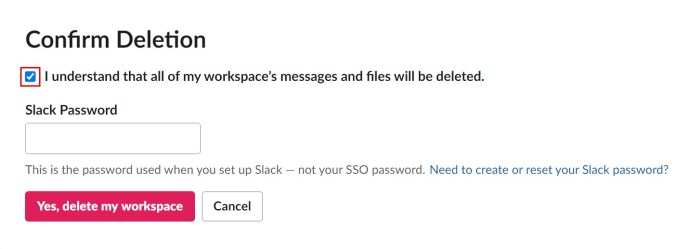
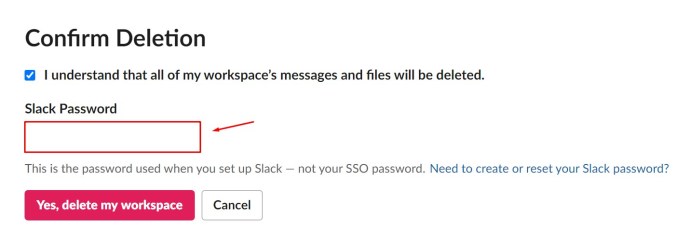
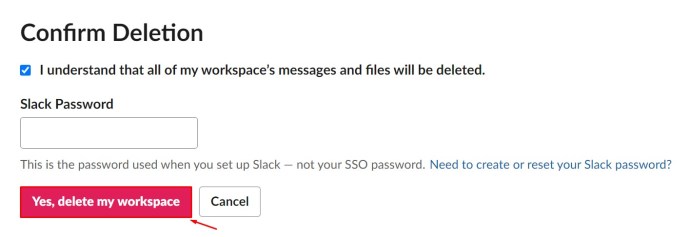
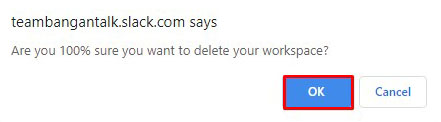
Không gian làm việc của bạn sẽ được xóa thành công.
Câu hỏi thường gặp bổ sung
Slack là một công cụ tuyệt vời để làm việc với những người khác. Nếu bạn có thêm câu hỏi về nền tảng này, hãy tiếp tục đọc.
Người đó có được thông báo rằng họ đã bị xóa không?
Không. Slack sẽ không gửi bất kỳ thông báo nào khi người dùng bị xóa. Nhưng người đó chắc chắn sẽ biết bạn đã đá họ khi họ cố gắng đến không gian làm việc.
Người dùng cũng sẽ không nhận được thông báo nếu bạn hủy kích hoạt tài khoản của họ trong không gian làm việc. Họ sẽ không có quyền truy cập vào nó nữa.
Làm cách nào để xóa tin nhắn của ai đó trên Slack?
Nếu được phép làm như vậy, bạn có thể xóa hoặc chỉnh sửa tin nhắn Slack của riêng mình. Để thực hiện việc này, hãy nhấp vào biểu tượng ba chấm, chọn tùy chọn xóa tin nhắn và xác nhận. Điều tương tự cũng áp dụng cho chỉnh sửa tin nhắn: chạm và giữ để có tùy chọn xóa tin nhắn trên máy tính bảng/điện thoại thông minh của bạn, sau đó chọn tùy chọn chỉnh sửa. Với ý nghĩ đó, bạn không thể xóa tin nhắn Slack của người khác.
Bạn có thể khôi phục các tin nhắn đã xóa trên Slack không?
Khi bạn xóa một tin nhắn, nó sẽ biến mất hoàn toàn. Nó không thể được phục hồi. Ngay cả khi bạn là quản trị viên/chủ sở hữu của toàn bộ không gian làm việc, bạn sẽ không thể truy cập hoặc khôi phục thư. Tuy nhiên, quản trị viên và chủ sở hữu có thể tắt tùy chọn xóa/chỉnh sửa.
Xóa một tin nhắn trên Slack có xóa nó cho mọi người không?
Nếu cài đặt do quản trị viên hoặc chủ sở hữu không gian làm việc tạo cho phép người dùng xóa tin nhắn, thì thao tác này sẽ xóa tin nhắn cho mọi người. Ngay cả quản trị viên, chủ sở hữu hoặc chủ sở hữu chính cũng không thể truy cập nó sau khi nó biến mất.
Xóa ai đó khỏi kênh
Miễn là bạn có quyền quản trị trên không gian làm việc, bạn có thể xóa mọi người khỏi các kênh Slack và thậm chí hủy kích hoạt họ ở cấp không gian làm việc. Tuy nhiên, trước khi thực hiện, chúng tôi khuyên bạn nên thông báo trước cho người đó để tránh những tình huống khó xử.
Bạn có thể xóa người dùng khỏi kênh không? Còn việc vô hiệu hóa tài khoản không gian làm việc của họ thì sao? Có thêm câu hỏi? Nếu vậy, hãy đến phần bình luận bên dưới và kích hoạt. Và đừng ngại thêm một vài lời khuyên của riêng bạn.
