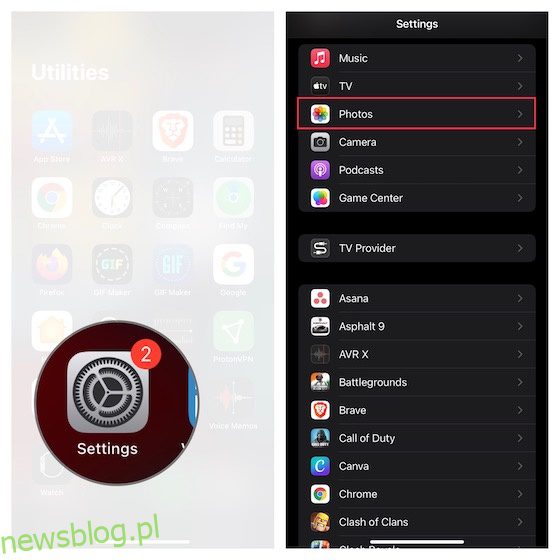
Có lẽ bạn đã sẵn sàng chuyển sang Android do thiếu các tính năng thú vị trong iOS 15 hoặc có quá nhiều vấn đề khó chịu xảy ra với phiên bản iOS mới nhất. Bạn có thể đang chuẩn bị gửi thiết bị iOS đến bộ phận hỗ trợ kỹ thuật Apple để sửa chữa. Hoặc có thể bạn định tặng thiết bị cho một trong những thành viên trong gia đình mình. Trong những tình huống như vậy, bạn có thể muốn xóa tất cả ảnh khỏi iPhone để đảm bảo không có ảnh hoặc video clip riêng tư nào bị ẩn trong bất kỳ album nào. Vì vậy, cho dù bạn muốn sắp xếp thư viện ảnh của mình hay muốn xóa mọi thứ được lưu trữ trong ứng dụng ảnh, hãy đọc tiếp để tìm hiểu cách xóa tất cả ảnh và video khỏi iPhone và iPad cùng một lúc.
Làm cách nào để xóa tất cả ảnh khỏi iPhone và iPad cùng một lúc?
7 cách xóa ảnh trên iphone dễ dàng (2022)
1. Tắt Ảnh iCloud trên iPhone và iPad
Lưu ý rằng nếu bạn sử dụng Ảnh iCloud, việc xóa ảnh khỏi một thiết bị cũng sẽ xóa chúng khỏi các thiết bị khác được kết nối với cùng một thiết bị Apple TÔI. Vì vậy, hãy nhớ tắt Ảnh iCloud trên thiết bị mà bạn muốn xóa ảnh để không ảnh hưởng đến ảnh trên các thiết bị khác.
- Mở ứng dụng Cài đặt trên iPhone hoặc iPad của bạn. Bây giờ hãy cuộn xuống và chọn ứng dụng Ảnh.
- Tắt công tắc bên cạnh Ảnh iCloud nếu bạn chỉ muốn ảnh hưởng đến hình ảnh trên thiết bị này chứ không phải trên thiết bị khác Apple được liên kết với cùng một tài khoản iCloud. Bây giờ một cửa sổ bật lên sẽ xuất hiện trên màn hình với nội dung:
“Bạn có muốn tải bản sao ảnh iCloud của mình về iPhone/iPad này không? Ảnh và video đã được tối ưu hóa để tiết kiệm dung lượng sẽ bị xóa khỏi iPhone/iPad này. Các phiên bản đầy đủ ban đầu sẽ vẫn khả dụng trên các thiết bị khác sử dụng Ảnh iCloud.”
- Chọn Xóa khỏi iPhone/iPad trong cửa sổ bật lên để xóa tất cả hình ảnh khỏi thiết bị này. Đảm bảo tắt công tắc bên cạnh “Album được chia sẻ” nếu bạn muốn xóa hoàn toàn tất cả hình ảnh được lưu trữ trong ứng dụng kho ảnh của mình. Đối với những người không quen biết, việc tắt album được chia sẻ sẽ xóa tất cả ảnh được chia sẻ khỏi thiết bị của bạn.
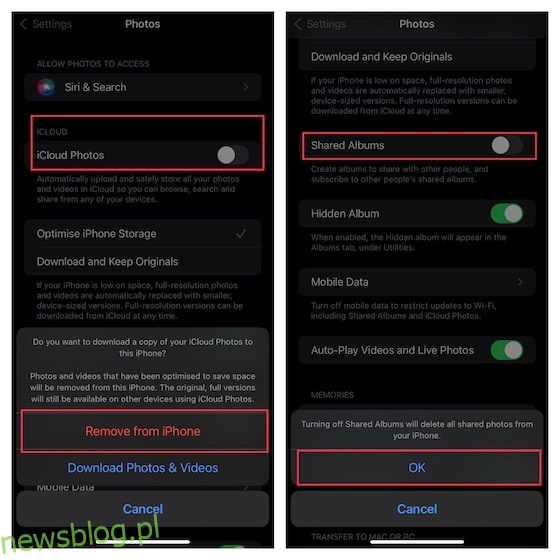
2. Xóa ảnh khỏi Thư viện chính trên iPhone và iPad
Sau khi sao lưu ảnh của bạn, hãy làm theo hướng dẫn để xóa thư viện ảnh của bạn.
1. Trên iPhone hoặc iPad của bạn, hãy khởi chạy ứng dụng Ảnh, sau đó nhấn vào tab Thư viện ở dưới cùng. Sau đó nhấp vào tab “Tất cả ảnh” ở góc dưới bên phải màn hình.
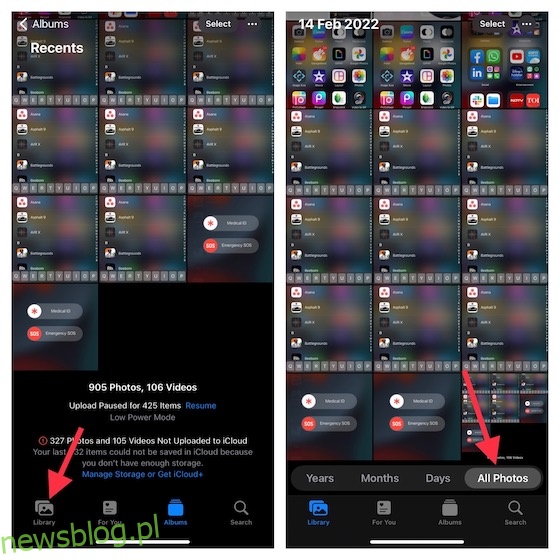
2. Bây giờ hãy nhấn “Chọn” ở góc trên bên phải của màn hình. Sau đó nhấn vào tất cả các hình ảnh bạn muốn loại bỏ.
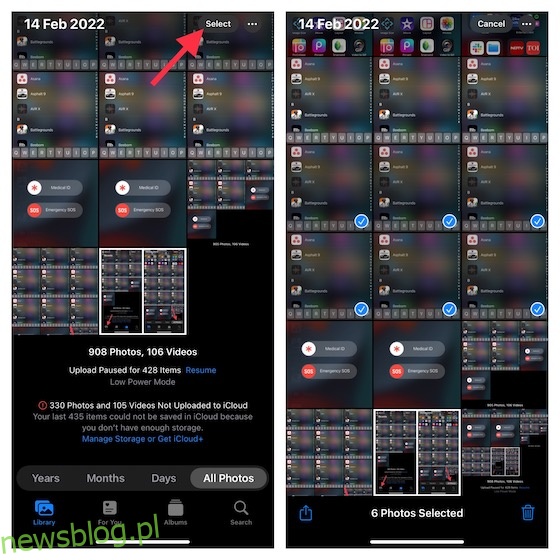
Mẹo:
- Để chọn ảnh để xóa nhanh hơn, hãy nhấn vào một hoặc nhiều ảnh để dấu kiểm màu xanh lam xuất hiện.
- Sau đó nhấn và vuốt lên để chọn nhiều ảnh.
- Hãy nhớ giữ ngón tay của bạn trên màn hình để tiếp tục cuộn và chọn ảnh nhanh hơn.
Vì không có nút “Chọn tất cả” nên bạn phải chọn thủ công tất cả các hình ảnh muốn xóa.
3. Khi bạn đã chọn tất cả các hình ảnh muốn xóa, hãy nhấp vào biểu tượng thùng rác xuất hiện ở góc dưới bên phải của màn hình. Bây giờ bạn sẽ thấy một hộp thoại có nhiều hình ảnh sẽ được thay đổi. Cuối cùng nhấn Delete để xác nhận.
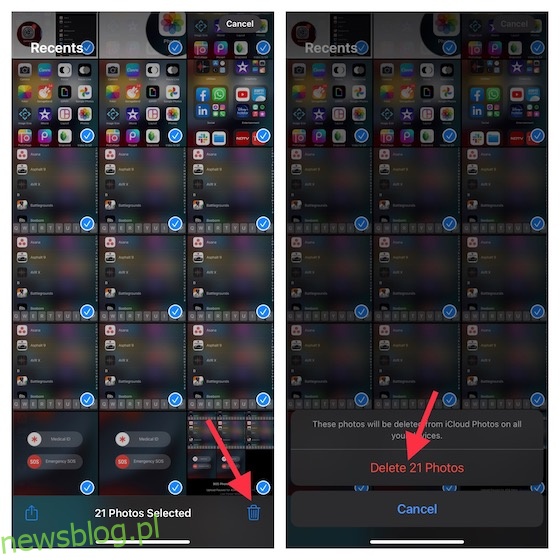
Ghi chú:
- Nếu bạn đã thêm ảnh vào iPhone của mình bằng cách kết nối thiết bị iOS với máy tính, thì bạn sẽ không thể xóa chúng trực tiếp khỏi thiết bị của mình trong ứng dụng Ảnh.
- Nếu bạn thấy nút thùng rác màu xám khi cố gắng xóa bất kỳ ảnh nào khỏi iPhone, bạn có thể cần dừng đồng bộ hóa ảnh từ máy tính của mình.
3. Làm cách nào để xóa vĩnh viễn ảnh trên iPhone và iPad?
Cần lưu ý rằng khi bạn xóa ảnh và video trong ứng dụng Ảnh trên iOS/iPadOS, chúng sẽ được lưu trữ trong album “Đã xóa gần đây”. Hình ảnh đã xóa của bạn vẫn còn trong anbom này trong 30 ngày. Sau 30 ngày Apple xóa tất cả chúng vĩnh viễn. Vì vậy, hãy nhớ xóa cả album Đã xóa gần đây.
1. Để bắt đầu, hãy mở ứng dụng Ảnh trên thiết bị của bạn và chọn tab Album ở cuối màn hình. Bây giờ hãy cuộn xuống và chọn thư mục Đã xóa gần đây.
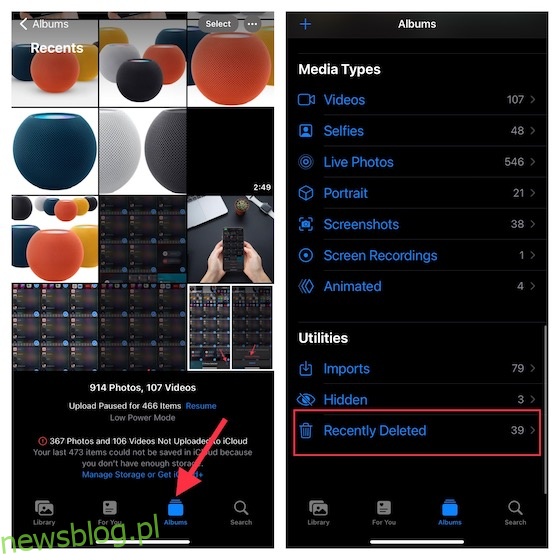
2. Sau đó chạm vào Chọn ở góc trên bên phải màn hình. Sau đó nhấn Xóa tất cả ở góc dưới bên trái của màn hình và xác nhận.
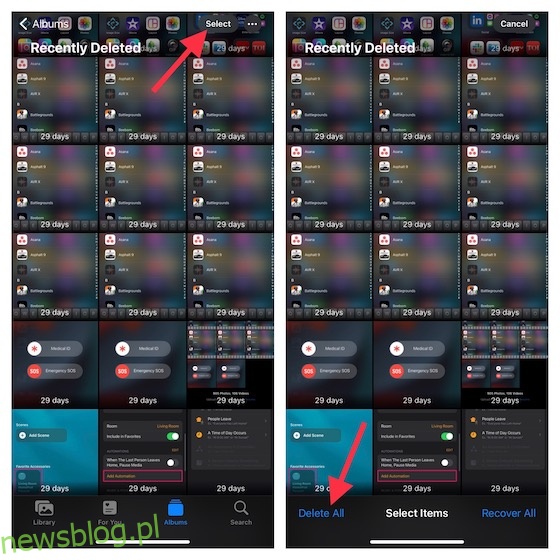
4. Xóa tất cả ảnh khỏi iPhone/iPad cùng lúc bằng ứng dụng Ảnh trên máy Mac
Ứng dụng Ảnh dành cho Mac cũng có sẵn để loại bỏ tất cả hình ảnh và video khỏi thiết bị của bạn.
1. Mở ứng dụng Ảnh trên máy Mac của bạn, sau đó bấm vào Thư viện nằm ở bên trái của cửa sổ.
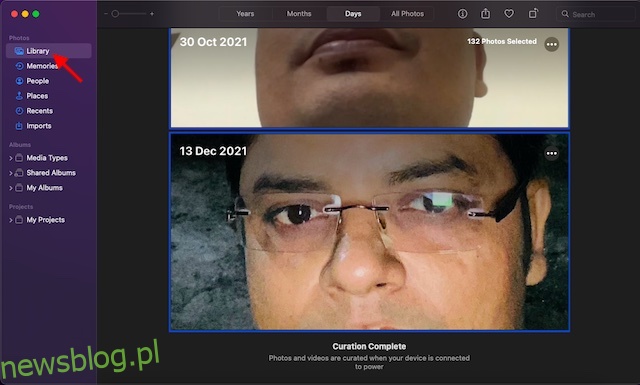
2. Ứng dụng Ảnh sẽ hiển thị cho bạn tất cả ảnh trong thư viện Ảnh iCloud của bạn. Bây giờ hãy chọn một ảnh rồi nhấn “CMD+A” để chọn tất cả ảnh. Sau đó nhấn phím “Xóa” trên bàn phím của bạn và xác nhận việc xóa. Đảm bảo cũng xóa album Đã xóa gần đây nếu bạn muốn xóa ảnh vĩnh viễn.
5. Sử dụng iCloud.com để xóa tất cả ảnh khỏi iPhone và iPad cùng một lúc
iCloud.com luôn sẵn sàng cho phép bạn xóa tất cả ảnh và video khỏi iDevice của mình.
- Mở trình duyệt trên máy Mac hoặc PC của bạn, truy cập iCloud.com và đăng nhập vào tài khoản iCloud của bạn. Sau đó nhấp vào biểu tượng ứng dụng Ảnh.
- Chọn Ảnh từ danh sách trên thanh bên trái. Sau đó nhấp vào hình ảnh -> nhấn CMD+A trên Mac hoặc Ctrl+A trên PC -> nhấn Delete trên bàn phím của bạn để xác nhận.
- Ngoài ra, đừng quên xóa album Đã xóa gần đây nếu bạn muốn xóa hình ảnh vĩnh viễn.
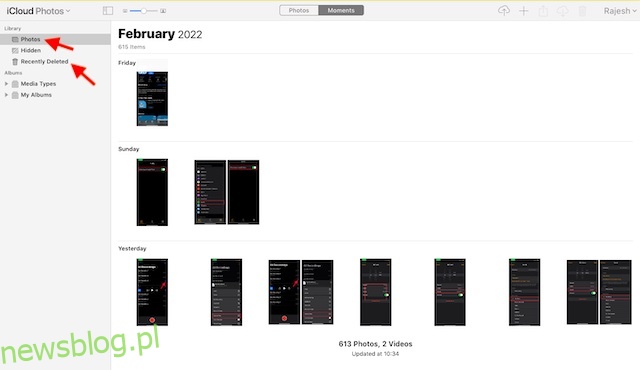
6. Sử dụng ứng dụng chụp ảnh trên máy Mac để xóa tất cả ảnh khỏi iPhone/iPad cùng lúc
Ứng dụng “Chụp ảnh” ít được biết đến hơn dành cho Mac cũng cho phép bạn xóa tất cả ảnh khỏi thiết bị iOS hoặc iPadOS cùng một lúc. Đối với những người không biết, nó là một công cụ khá mạnh mẽ cho phép bạn chuyển ảnh từ máy ảnh kỹ thuật số hoặc máy quét. Nói cách khác, bạn có thể sử dụng ứng dụng Image Capture để truyền hình ảnh và video clip sang thiết bị macOS từ máy ảnh, iPhone, iPad hoặc các thiết bị khác.
- Trước hết, hãy kết nối thiết bị của bạn với máy Mac rồi khởi chạy ứng dụng Image Capture. Chỉ cần nhấn CMD + dấu cách để chạy tìm kiếm Spotlight -> tìm kiếm Image Capture và mở nó.
- Bây giờ hãy chọn thiết bị của bạn trong phần Thiết bị trên thanh bên trái.
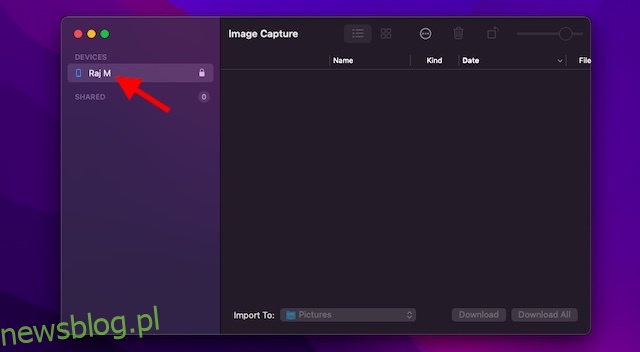
- Sau đó, hãy để ứng dụng tải tất cả hình ảnh của bạn. Tùy thuộc vào tổng kích thước tệp, sẽ mất vài phút hoặc vài phút để tải ảnh. Khi bạn đã hoàn thành việc đó, hãy nhấn CMD+A trên bàn phím để chọn tất cả hình ảnh, sau đó nhấn Delete để xóa tất cả hình ảnh.
7. Sử dụng File Explorer trên hệ thống của bạn Windowsđể xóa tất cả ảnh khỏi iPhone và iPad cùng một lúc
Điều đáng chú ý là máy tính chạy Windows nó cũng cung cấp một cách khá đơn giản để xóa tất cả hình ảnh khỏi iPhone hoặc iPad của bạn bằng File Explorer.
- Để bắt đầu, hãy kết nối thiết bị của bạn với máy tính bằng cáp. Tiếp theo, khởi chạy File Explorer trên máy tính của bạn, sau đó chọn thiết bị của bạn từ danh sách các thiết bị được kết nối với máy tính của bạn.
- Bây giờ, nhấp đúp vào biểu tượng thiết bị và mở thư mục DCIM. Bây giờ nhấn Ctrl + A để chọn tất cả các thư mục và nhấn Delete trên bàn phím để xóa tất cả các hình ảnh đã chọn.
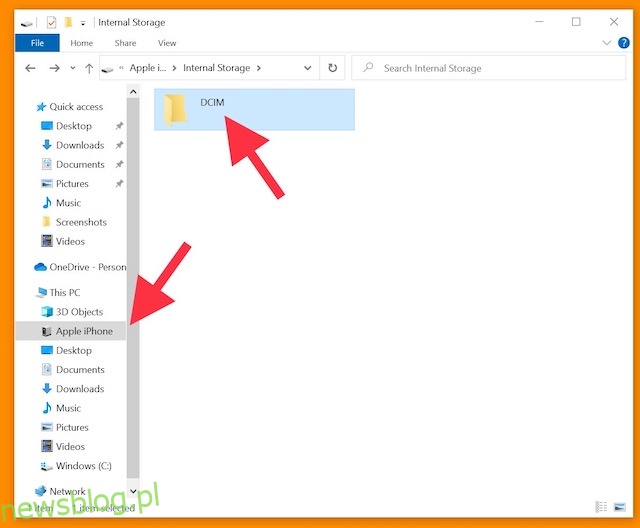
Tiền thưởng: Đảm bảo ảnh của bạn được sao lưu an toàn
Nếu bạn không muốn mất ảnh mãi mãi, hãy sao lưu chúng. Bằng cách này, ngay cả khi bạn xóa ảnh khỏi thiết bị của mình, chúng vẫn có sẵn trên các thiết bị khác của bạn.
Nếu bạn đang tự hỏi đâu là dịch vụ lưu trữ đám mây đáng tin cậy để sao lưu, tôi khuyên bạn nên xem xét Google Photos, Dropbox và OneDrive vì tất cả chúng đều cung cấp tính năng sao lưu tự động không rắc rối. Nếu bạn cần nhiều dung lượng đám mây miễn phí để sao lưu nhiều tài liệu, video và hình ảnh, hãy xem tổng hợp các dịch vụ lưu trữ đám mây tốt nhất của chúng tôi và chọn một dịch vụ phù hợp với nhu cầu của bạn.
Ngoài ra, bạn cũng có thể xuất tất cả hình ảnh của mình sang máy Mac hoặc PC để giữ chúng an toàn.
Xóa an toàn tất cả ảnh khỏi iPhone và iPad
Đó là tất cả về việc xóa toàn bộ ảnh khỏi iPhone và iPad. Thật đáng tiếc khi không có nút chọn tất cả hoặc phím tắt iPhone ẩn cho phép người dùng xóa tất cả hình ảnh đã lưu khỏi iOS/iPadOS trong một lần. cho đến khi Apple sẽ không tìm ra cách gốc tốt hơn để xử lý ngăn xếp hình ảnh, hãy sử dụng các giải pháp thay thế ở trên để xóa thư viện ảnh của bạn. Nếu bạn chỉ xóa ảnh vì bạn sẽ đưa điện thoại của mình cho ai đó trong một thời gian, thì bạn nên cân nhắc việc ẩn ảnh của mình để thay thế.
