– Quảng cáo –
Chia sẻ tệp giữa nhiều máy tính rất dễ dàng với tùy chọn chia sẻ dễ dàng có sẵn trên Windows máy tính. Nhưng, khi nói đến máy tính Linux, có một số cách bạn có thể làm điều đó. Nhưng khi chia sẻ tập tin giữa Windows máy tính và máy Linux, SSH là một trong những cách tốt nhất. Nhưng, nếu bạn muốn, bạn cũng có thể có quyền truy cập vào các thư mục được chia sẻ trên Windows máy tính ngay từ hệ thống Linux của bạn. Đó là một vấn đề phức tạp. Ngay cả khi bạn có thiết bị Lưu trữ đính kèm mạng hoặc một số thiết bị khác hỗ trợ giao thức SMB, thì nó cũng sẽ hữu ích ở đó.
Không còn nghi ngờ gì nữa, Ubuntu là bản phân phối Linux được lựa chọn cho hầu hết người dùng ngoài kia và tôi sẽ loại bỏ, làm thế nào bạn có thể truy cập các thư mục được chia sẻ trên Windows máy tính từ hệ thống Linux. Theo như Ubuntu có liên quan, bạn sẽ không cần phải cài đặt bất kỳ chương trình hoặc ứng dụng bổ sung nào để truy cập các thư mục được chia sẻ trên Windows máy tính hoặc gửi hoặc nhận tệp bằng giao thức SMB. Bạn chỉ cần sử dụng ứng dụng Tệp mặc định được cài đặt sẵn với máy tính Ubuntu của bạn. Vì vậy, nếu bạn có phim, tài liệu hoặc các tệp khác trên máy tính từ xa, bạn có thể truy cập chúng trên máy tính Ubuntu của mình bằng hướng dẫn.
Cách truy cập các thư mục được chia sẻ của Windows máy tính sử dụng giao thức SMB trên máy tính chạy Ubuntu
Trước khi bạn tiến hành việc này hướng dẫn, trước tiên bạn sẽ cần phải biết địa chỉ IP của bạn Windows máy tính hoặc bất kỳ thiết bị nào khác mà bạn muốn truy cập. Bạn có thể lấy nó từ trang web bảng điều khiển bộ định tuyến hoặc bằng cách sử dụng ‘Ipconfig lệnh trên Dấu nhắc lệnh. Note địa chỉ IP xuống.
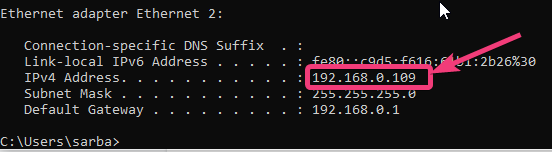 Kiểm tra địa chỉ IP trên Windows 10 /7
Kiểm tra địa chỉ IP trên Windows 10 /7
Truy cập Windows thư mục chia sẻ trên Ubuntu
Bươc 1: Mở ứng dụng Tệp mặc định hoặc Trình quản lý tệp trên máy tính của bạn chạy Ubuntu và nhấp vàoCác địa điểm khácCúc.
 Mở trình quản lý tệp Ubuntu và truy cập các vị trí khác
Mở trình quản lý tệp Ubuntu và truy cập các vị trí khác
Bươc 2: Ngay bên dưới 'Các tập tin' ứng dụng, nhập địa chỉ IP của máy tính từ xa, đó là một Windows máy tính ở đây, ở định dạng sau và nhấn phím enter hoặc nhấp vàoKết nối‘.
ai:
Trong trường hợp của chúng ta:
smb: //192.168.0.105 /
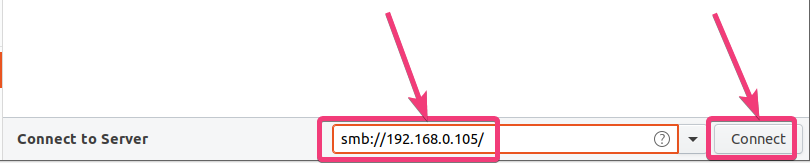 Nhập địa chỉ IP của Windows máy móc
Nhập địa chỉ IP của Windows máy móc
Bươc 3: Bây giờ, bạn có thể truy cập vào các thư mục được chia sẻ. Đường dẫn là tùy chọn, tuy nhiên. Tùy thuộc vào bảo mật và quyền riêng tư của máy tính từ xa, bạn có thể phải nhập tên người dùng và mật khẩu của điều khiển từ xa Windows máy vi tính, và bấm vào 'Kết nối'.
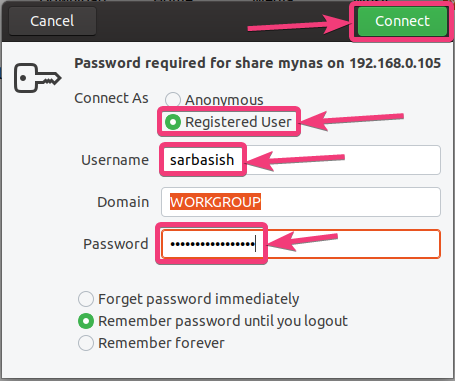 tên người dùng và mật khẩu của điều khiển từ xa Windows máy vi tính
tên người dùng và mật khẩu của điều khiển từ xa Windows máy vi tính
Giờ đây, bạn có thể sao chép và dán các tệp giữa máy tính của mình và máy tính từ xa, mở hoặc xóa các tệp hoặc thực hiện các tác vụ khác tùy thuộc vào đặc quyền mà bạn có.
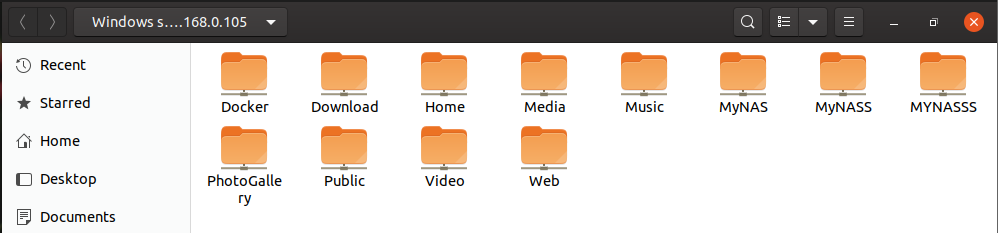 Truy cập Windows các tệp trên Ubuntu Linux
Truy cập Windows các tệp trên Ubuntu Linux
Sau khi bạn đã thêm một hoặc nhiều Windows theo cách này, bạn thậm chí có thể truy cập bằng một cú nhấp chuột vào bảng điều khiển bên trái của ứng dụng Tệp. Nếu bạn có FTP, NFS hoặc các máy chủ khác cũng vậy, bạn có thể truy cập tất cả chúng từ bên trái. Bạn thậm chí có thể ngắt kết nối chúng chỉ bằng một cú nhấp chuột, sử dụng mũi tên lên. Điều duy nhất bạn nên nhớ, là địa chỉ IP của Windows hoặc máy tính từ xa, không cần điều đó, bạn đã có thể truy cập máy tính từ xa.
Vì vậy, nó thực sự đơn giản để có quyền truy cập vào thư mục chia sẻ trên Windows từ một máy tính Linux. Các kết nối cũng ổn định và bạn sẽ không tìm thấy bất kỳ vấn đề nào để gửi hoặc nhận tệp hoặc thực hiện chương trình. Điều này có thể rất hữu ích nếu bạn muốn truy cập NAS hoặc bất kỳ thiết bị lưu trữ nào khác trên mạng từ hệ thống Linux của bạn.
Vì vậy, đó là tất cả về cách bạn có thể truy cập các thư mục được chia sẻ trên Windows từ một máy tính chạy Ubuntu. Bạn có điều gì muốn nói? Hãy bình luận trên cùng dưới đây.
