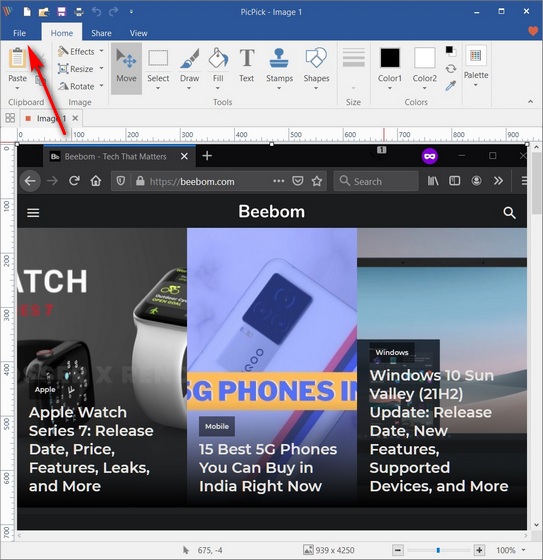Công cụ chụp màn hình mặc định đang bật Windows 10 là tuyệt vời và đi kèm với hầu hết các hình thức tùy chọn ảnh chụp màn hình. Bạn có các tùy chọn hình cắt tự do, hình chữ nhật, toàn màn hình và cửa sổ đang hoạt động và tất cả chúng đều hoạt động khá tốt. Tuy nhiên, có một thiếu sót lớn, đó là ảnh chụp màn hình cuộn. Đó là lý do tại sao chúng tôi đã đưa ra hướng dẫn này về cách chụp ảnh màn hình cuộn trên Windows 10.
Bật Chụp ảnh màn hình cuộn Windows 10 (Cập nhật tháng 6 năm 2021)
Trong bài viết này, chúng tôi sẽ chỉ cho bạn cách bạn có thể chụp ảnh màn hình cuộn toàn trang trong Windows 10 với một đơn giản Windows 10 phím tắt và lưu hình ảnh cục bộ hoặc tải hình ảnh lên các dịch vụ lưu trữ đám mây. Điều đó nói rằng, chúng ta hãy kiểm tra cách chụp ảnh chụp màn hình cuộn trên Windows 10 máy tính.
Chúng tôi đang đề cập đến bốn ứng dụng khác nhau mà bạn có thể sử dụng để chụp ảnh màn hình cuộn (ảnh chụp màn hình dài) trong Windows 10. Bạn có thể sử dụng mục lục bên dưới để chuyển sang bất kỳ ứng dụng cụ thể nào mà bạn muốn tìm hiểu thêm.
1. PicPick
Có một số ứng dụng cung cấp ảnh chụp màn hình cuộn trên Windows 10, nhưng PicPick là một trong những cái tốt nhất hiện có. Ứng dụng này nhẹ, miễn phí và cũng nằm trong số các lựa chọn thay thế Snipping Tool tốt nhất.
- Khi bạn đã tải xuống ứng dụng, hãy cài đặt nó trên Windows 10 máy tính cá nhân. Trong lần chạy đầu tiên, nó sẽ nhắc bạn thay đổi các phím nóng. Nhấp chuột ‘đúng‘và trên màn hình tiếp theo, hãy nhấp vào’VÂNG‘. Nếu ứng dụng không đăng ký được các phím nóng thì chỉ cần nhấp vào ‘Hủy bỏ‘.
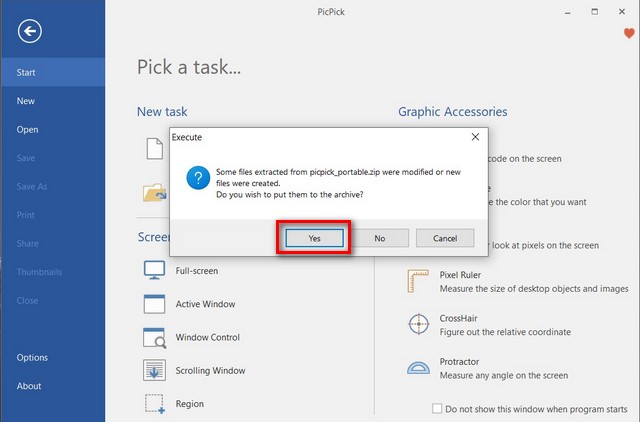
- Bây giờ mở trang mục tiêu cho ảnh chụp màn hình cuộn của bạn và nhấn Ctrl + Alt + PrntScrn đồng thời. Bạn sẽ thấy cửa sổ bật lên ‘Capture Scrolling Window’.
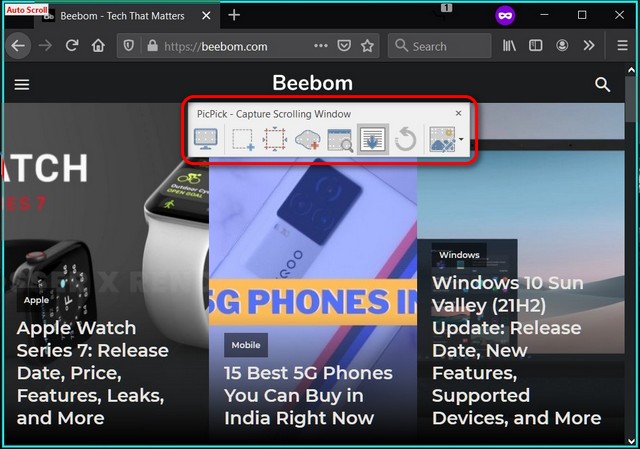
- Cuối cùng, nhấp vào cửa sổ mục tiêu và nó sẽ tự động bắt đầu cuộn để chụp ảnh màn hình toàn trang. Khi nó chạm đến cuối, ứng dụng sẽ mở ảnh chụp màn hình trong trình chỉnh sửa hình ảnh tích hợp sẵn của nó và bạn sẽ nhận được nhiều tùy chọn khác nhau để chỉnh sửa nó.
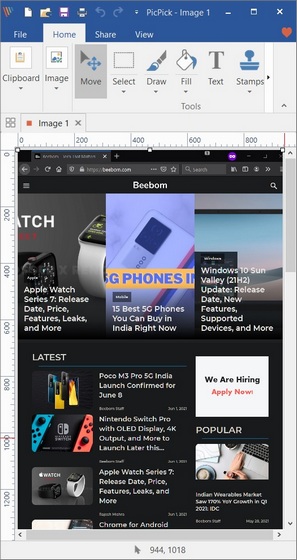
- Khi bạn đã hoàn tất việc chỉnh sửa, hãy nhấp vào ‘Tập tin‘ở góc trên bên trái cho’Cứu‘ tùy chọn. Bây giờ bạn có thể lưu hình ảnh trên máy tính của mình ở định dạng hình ảnh bạn chọn.

PicPick là một ứng dụng nhẹ, miễn phí cho phép bạn chụp ảnh màn hình cuộn bằng một phím nóng đơn giản. Nó cũng có cấu hình khá, với nhiều tùy chọn chỉnh sửa và lưu. Nhìn chung, đây là lựa chọn hàng đầu của chúng tôi cho công cụ ảnh chụp màn hình cuộn tốt nhất trong Windows 10.
Tải xuống PicPick: Miễn phí
2. Snagit
Một công cụ tuyệt vời khác để chụp ảnh màn hình cuộn trên Windows 10 là Snagit. Phần mềm chuyên nghiệp là một công cụ chụp ảnh màn hình tất cả trong một cho phép bạn chụp toàn bộ màn hình, một phần của màn hình hoặc chỉ ứng dụng đang hoạt động windows. Hơn nữa, nó cũng cho phép bạn chụp toàn bộ các trang web với tính năng ảnh chụp màn hình cuộn của nó. Bạn có thể sử dụng nó để chụp ảnh màn hình của toàn bộ trang web hoặc cửa sổ cuộn. Nó hoạt động với tất cả các trình duyệt hiện đại, bao gồm các phiên bản mới nhất của Chrome, Firefox, Edge và Opera.
- Để chụp ảnh màn hình cuộn với Snagit, hãy mở chương trình và nhấp vào ‘Hình ảnh‘ở bên trái. Bây giờ hãy nhấp vào menu thả xuống ‘Lựa chọn‘menu và chọn’Cửa sổ cuộn‘.
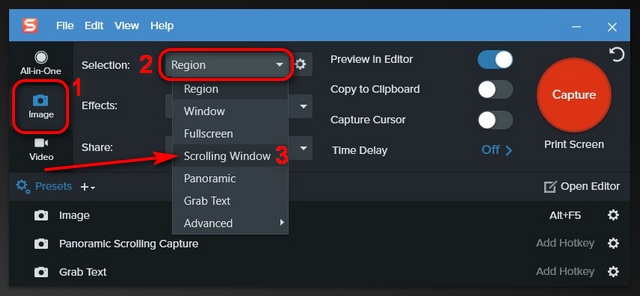
- Tiếp theo, nhấp vào cài đặt Cửa sổ cuộn (biểu tượng bánh răng) và bật cả hai tùy chọn như được thấy trong ảnh chụp màn hình bên dưới. Cuối cùng, hãy đảm bảo cửa sổ mục tiêu là cửa sổ đang hoạt động và nhấn vào ô lớn, màu đỏ ‘Chiếm lấynút ‘để chụp ảnh màn hình cuộn của bạn.
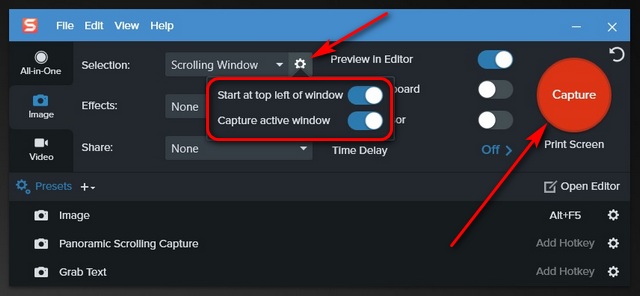
- Snagit sẽ tự động cuộn nội dung và chụp ảnh màn hình cuộn của toàn bộ cửa sổ đang hoạt động. Khi ảnh chụp màn hình được xử lý, ứng dụng sẽ cung cấp cho bạn các tùy chọn để chú thích, lưu hoặc tải lên các dịch vụ lưu trữ đám mây.
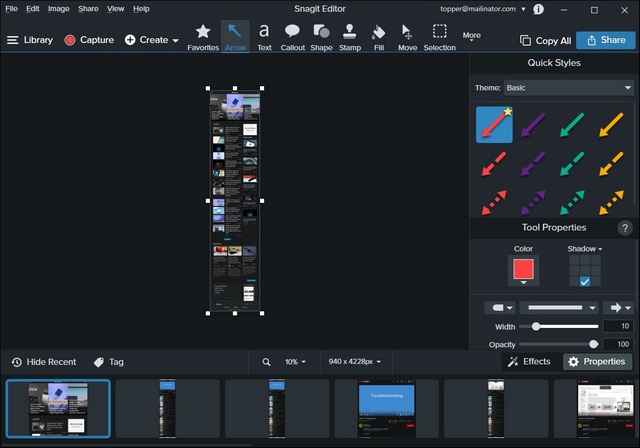
- Nếu bạn chụp ảnh màn hình cuộn thường xuyên, bạn cũng có thể tạo ‘Cài đặt sẵn’ [1] với các cài đặt tương tự và thậm chí xác định các phím nóng [2] để làm cho quá trình dễ dàng hơn.
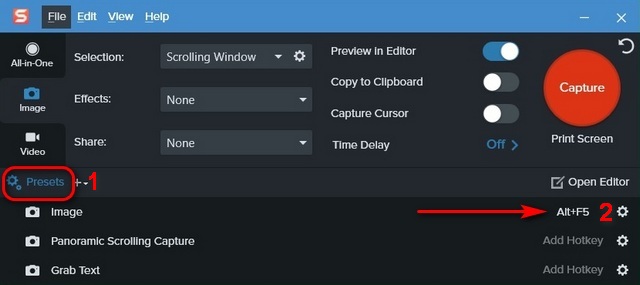
Snagit là một ứng dụng trả phí và nó có giá khá cao. Tuy nhiên, nó là một trong những ứng dụng chụp màn hình cuộn trực quan nhất hiện có. Đây có thể là lựa chọn tốt nhất của bạn nếu bạn là một Youtuber công nghệ, người cần một công cụ chụp ảnh màn hình mạnh mẽ trong kho vũ khí của mình.
Tải xuống Snagit: (Dùng thử miễn phí 15 ngày, Rs. 4, 396 ở Ấn Độ, 49,99 đô la ở Mỹ)
3. ShareX
Một ứng dụng phổ biến khác cũng cung cấp cho bạn khả năng chụp ảnh chụp màn hình cuộn trong Windows 10 là ‘ShareX’. Đây là một kho tài trợ mã nguồn mở và miễn phí cung cấp các công cụ chú thích tích hợp cho ảnh chụp màn hình, cũng như tùy chọn ghi màn hình cùng với chức năng ảnh chụp màn hình cuộn. Bạn cũng có thể sử dụng nó để thêm hiệu ứng, hình mờ, sắp xếp lại văn bản trong ảnh chụp màn hình của bạn, và hơn thế nữa. Để chụp ảnh màn hình cuộn với ShareX, hãy làm theo các bước bên dưới:
- Trước hết, điều hướng đến trang web bạn muốn chụp ảnh màn hình cuộn. Sau đó, khởi chạy ShareX. Với trang web mục tiêu ở chế độ nền, hãy nhấp vào ‘Chiếm lấy‘ở góc trên bên trái của cửa sổ ShareX. Bây giờ trong menu Chụp trượt ra, hãy chọn ‘Chụp cuộn‘.
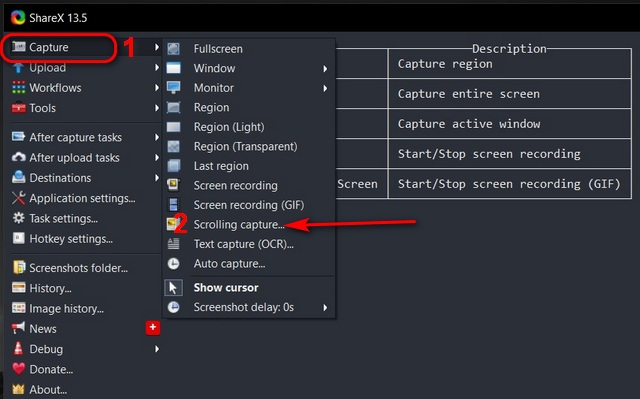
- Tiếp theo, di chuyển con trỏ chuột và nhấp vào cửa sổ mục tiêu để chọn nó cho ảnh chụp màn hình cuộn. Sau khi làm điều đó, bạn sẽ thấy một cửa sổ ShareX mới bật lên với nhiều tùy chọn hơn. Đánh ‘Chụptrên cửa sổ thứ hai. Cửa sổ mục tiêu sẽ bắt đầu cuộn tự động để chụp ảnh màn hình cuộn.
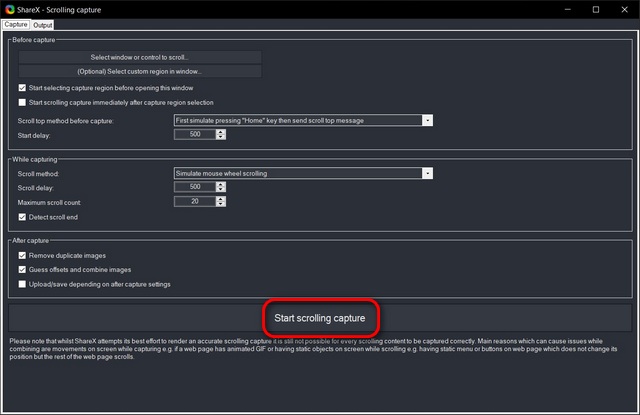
Note: Thu nhỏ cửa sổ ShareX ban đầu trước khi nhấn ‘Start Capture’ trên cửa sổ thứ hai. Điều này rất quan trọng, vì nếu không thì cửa sổ đầu tiên sẽ cản trở ảnh chụp màn hình của bạn. Tuy nhiên, bạn không cần phải lo lắng về cửa sổ thứ hai. Nó sẽ tự động thu nhỏ.
- Cuối cùng, bạn sẽ nhận được một hộp thoại để lưu nó cục bộ hoặc tải nó lên đám mây. Lựa chọn ‘Tải lên / lưu tùy thuộc vào cài đặt sau khi chụp‘.
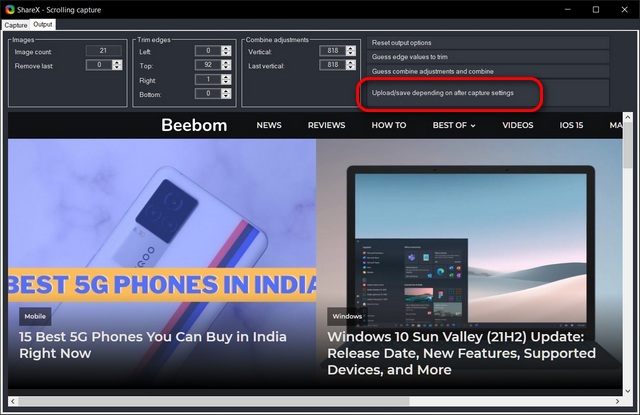
- Bây giờ bạn sẽ nhận được một loạt các tùy chọn về những việc cần làm với ảnh chụp màn hình, bao gồm chú thích, sao chép, in và tải lên. Như bạn có thể thấy, ảnh chụp màn hình cuộn hiển thị trong hình ảnh bên dưới là của trang chủ Beebom kể từ 4 giờ chiều ngày 1 tháng 6 năm 2021.
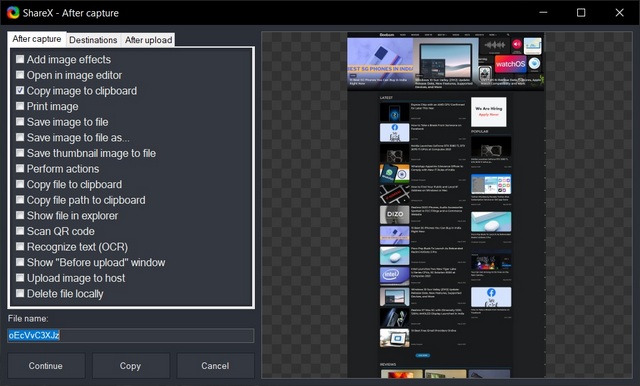
ShareX là một giải pháp thay thế đầy tính năng cho PicPick và Snagit, với nhiều tính năng để chỉnh sửa, chú thích, lưu và tải lên ảnh chụp màn hình của bạn. Giống như một số ứng dụng khác trong danh mục này, ShareX cũng cho phép bạn chỉnh sửa ảnh chụp màn hình (cuộn hoặc cách khác) trong các ứng dụng của bên thứ ba. Nó cung cấp một loạt các tính năng có thể hơi khó khăn đối với người dùng mới làm quen, nhưng khá đơn giản để vận hành một khi bạn đã hiểu rõ về nó. Nhìn chung, đây là một trong những công cụ tốt nhất để chụp ảnh chụp màn hình cuộn trên Windows.
Tải xuống ShareX: Miễn phí
4. Ảnh chụp màn hình & Trình ghi màn hình tuyệt vời
Mặc dù các ứng dụng nói trên rất tốt trong việc chụp ảnh chụp màn hình cuộn, nhưng bạn không cần các chương trình lớn, độc lập nếu bạn chỉ xem xét chụp ảnh màn hình cuộn của các trang web. Có nhiều tiện ích mở rộng ảnh chụp màn hình và ghi màn hình miễn phí có sẵn cho cả Chrome và Firefox, và Ảnh chụp màn hình tuyệt vời có thể là tiện ích tốt nhất. Nó cung cấp tính năng chụp màn hình toàn trang và quay phim màn hình, cũng như các tùy chọn chia sẻ. Bạn cũng có thể chuyển đổi giữa ghi màn hình và chụp màn hình bằng menu bật lên hai tab.
- Để sử dụng Ảnh chụp màn hình tuyệt vời và Trình ghi màn hình, trước tiên hãy tải xuống và cài đặt nó từ (các) liên kết bên dưới và khởi động lại trình duyệt của bạn. Bây giờ bạn sẽ thấy nút Ảnh chụp màn hình tuyệt vời mới trên Thanh menu. Để chụp ảnh màn hình cuộn, hãy nhấn vào nút và chọn ‘Chụp toàn bộ trang‘.
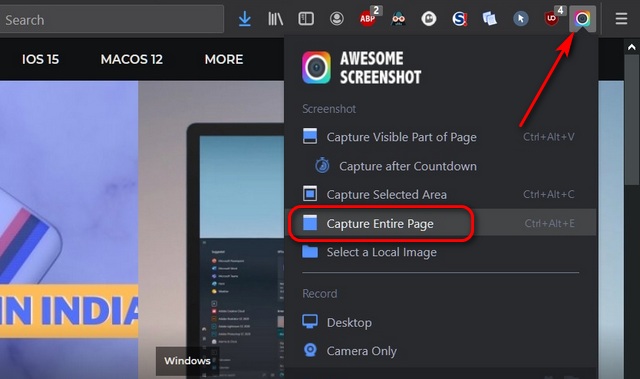
- Phần mềm sẽ chụp ảnh màn hình cuộn và cung cấp cho bạn một loạt các tùy chọn để chỉnh sửa, chú thích, lưu cục bộ hoặc tải hình ảnh lên các dịch vụ đám mây của bên thứ ba.
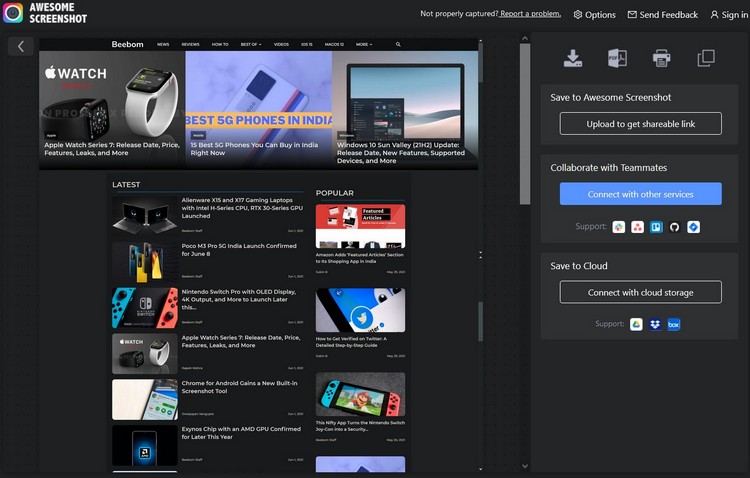
- Như bạn có thể thấy, hình ảnh được chụp bằng Ảnh chụp màn hình tuyệt vời gần như hoàn hảo trên hầu hết các trang web, kể cả trên Beebom.com.
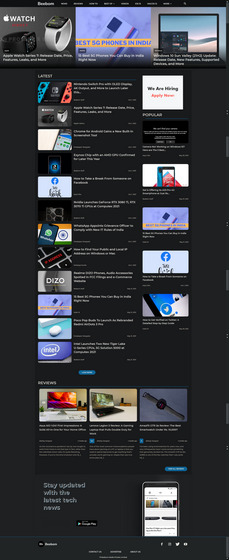
Awesome Screenshot and Screen Recorder không chỉ hoàn toàn miễn phí mà còn là một trong những phần mềm nhẹ tốt nhất để chụp ảnh màn hình cuộn của các trang web trên Windows 10. Cá nhân tôi đã sử dụng nó với Firefox tốt hơn trong thập kỷ qua và cá nhân tôi có thể xác nhận về hiệu quả, tốc độ và sự dễ vận hành của nó. Vấn đề duy nhất là nó không phải lúc nào cũng hoạt động với Riêng tư windows, ít nhất là với các phiên bản Firefox mới hơn.
Tải xuống Ảnh chụp màn hình tuyệt vời: Tiện ích mở rộng Chrome (Miễn phí); Tiện ích bổ sung Firefox (Miễn phí)
Chụp ảnh màn hình cuộn dễ dàng bật Windows 10 máy tính
Chụp ảnh màn hình toàn trang trên Windows 10 là khá dễ dàng nhờ vào sự phong phú của phần mềm của bên thứ ba có sẵn cho mục đích này. Vì vậy, hãy tiếp tục, đưa bạn chọn và cho chúng tôi biết bạn đã chọn cái nào và tại sao. Ngoài ra, trong khi chúng tôi ở đó, hãy xem phần mềm quay phim màn hình tốt nhất cho Windows máy vi tính.