
Chơi trò chơi yêu cầu thiết bị kết xuất để xử lý trò chơi. Trong hầu hết các trường hợp, máy tính xách tay và PC đi kèm với các giải pháp đồ họa tích hợp có thể cung cấp năng lượng cho máy tính cũng như chơi các trò chơi cơ bản ở cài đặt thấp nhất. Mỗi khi người dùng cài đặt một card đồ họa chuyên dụng, hiệu suất chơi trò chơi sẽ được cải thiện nhờ phần cứng tiên tiến, nhưng đôi khi máy tính gặp sự cố về hiệu suất ngay cả khi có card. Người dùng có thể nghĩ rằng card đồ họa không tốt hoặc hoạt động không bình thường. Tuy nhiên, hệ thống Windows tiếp tục sử dụng đồ họa tích hợp mặc định ngay cả sau khi cài đặt một card đồ họa chuyên dụng. Nếu bạn đang tự hỏi làm thế nào để buộc card đồ họa của mình trở thành card mặc định, thì bạn đã đến đúng bài viết. Tại đây, bạn sẽ học cách buộc các cửa sổ sử dụng đồ họa chuyên dụng. Bạn cũng sẽ tìm hiểu cách sử dụng tính năng chuyển đổi GPU để chuyển đổi giữa các GPU nếu bạn có nhiều hơn một GPU chuyên dụng. Vậy hãy bắt đầu!
Làm thế nào để buộc hệ thống Windows để sử dụng đồ họa chuyên dụng?
Sự cố thường xảy ra do máy tính vẫn đang sử dụng giải pháp đồ họa tích hợp kết xuất trò chơi, khiến hiệu suất của nhiều trò chơi bị giảm sút. Chúng tôi đã chỉ cho bạn tất cả các phương pháp sử dụng card đồ họa chuyên dụng trên máy tính xách tay hoặc máy tính để bàn.
Phương pháp 1: Sửa đổi bảng điều khiển NVIDIA Graphics
NVIDIA Card đồ họa có công nghệ gọi là NVIDIA Optimus. Công nghệ này sử dụng đồ họa tích hợp khi không cần nguồn điện từ máy tính. Điều này sẽ tiết kiệm pin trong các trường hợp khác, nếu cần nguồn điện để chạy, chẳng hạn như trò chơi đồ họa chuyên sâu hoặc ứng dụng chỉnh sửa video. NVIDIA chuyển màn hình sang card màn hình chuyên dụng để chạy game mượt mà. Thực hiện theo các bước dưới đây để sử dụng máy tính xách tay chuyên dụng có card đồ họa.
1. Nhấp chuột phải vào một khoảng trống trên màn hình nền và nhấp vào bảng điều khiển NVIDIA.
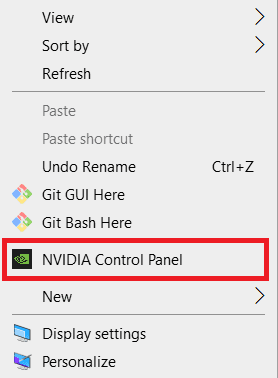
2. Nhấp vào Quản lý cài đặt 3D. Sau đó chọn ứng dụng từ danh sách thả xuống trong tab Cài đặt chương trình.
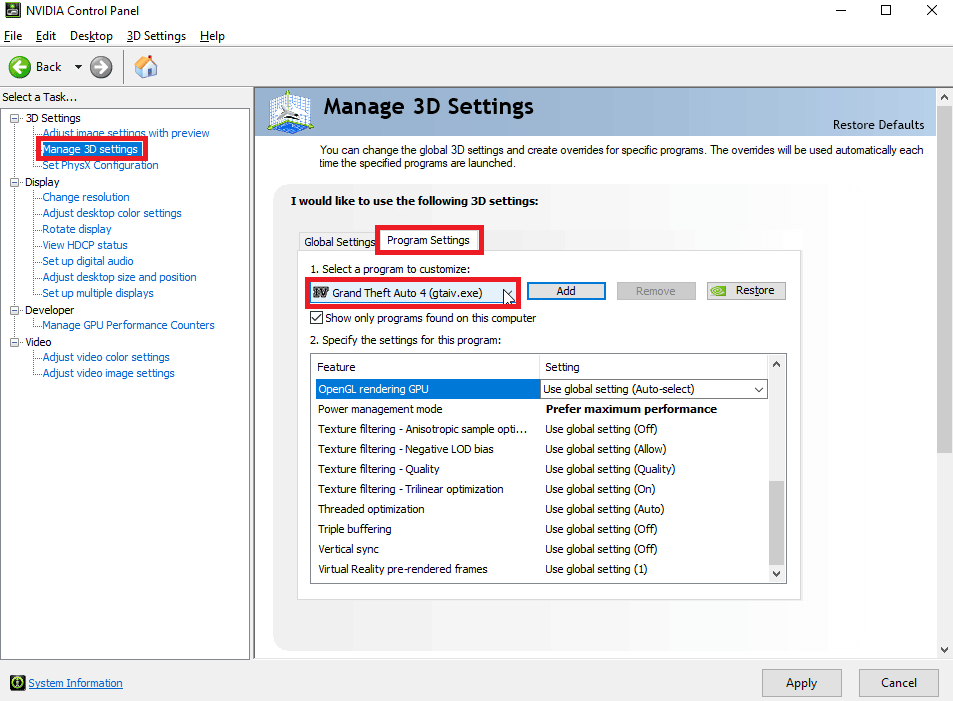
3. Cuộn xuống phần Chỉ định cài đặt cho chương trình này:
4. Bây giờ hãy tìm kiếm GPU ưa thích và chọn GPU chuyên dụng.
5. Cuối cùng, nhấp vào Áp dụng. Thao tác này sẽ đặt cạc đồ họa mặc định trên máy tính của bạn.

Phương pháp 2: Sửa đổi phần mềm AMD Radeon
Trong trường hợp người dùng AMD, có thể buộc các ứng dụng chỉ sử dụng đồ họa chuyên dụng. Hạn chế duy nhất là bạn không thể bật menu ngữ cảnh tương tự như Bảng điều khiển NVIDIA, thay vào đó bạn phải đặt GPU ưa thích của mình trong ứng dụng.
Thực hiện theo các bước bên dưới để thêm ứng dụng vào phần mềm AMD Radeon và chỉ định các ứng dụng này chỉ sử dụng card đồ họa chuyên dụng.
1. cắm chìa khóa Windowsgõ AMD Radeon Software, sau đó nhấp vào Open.
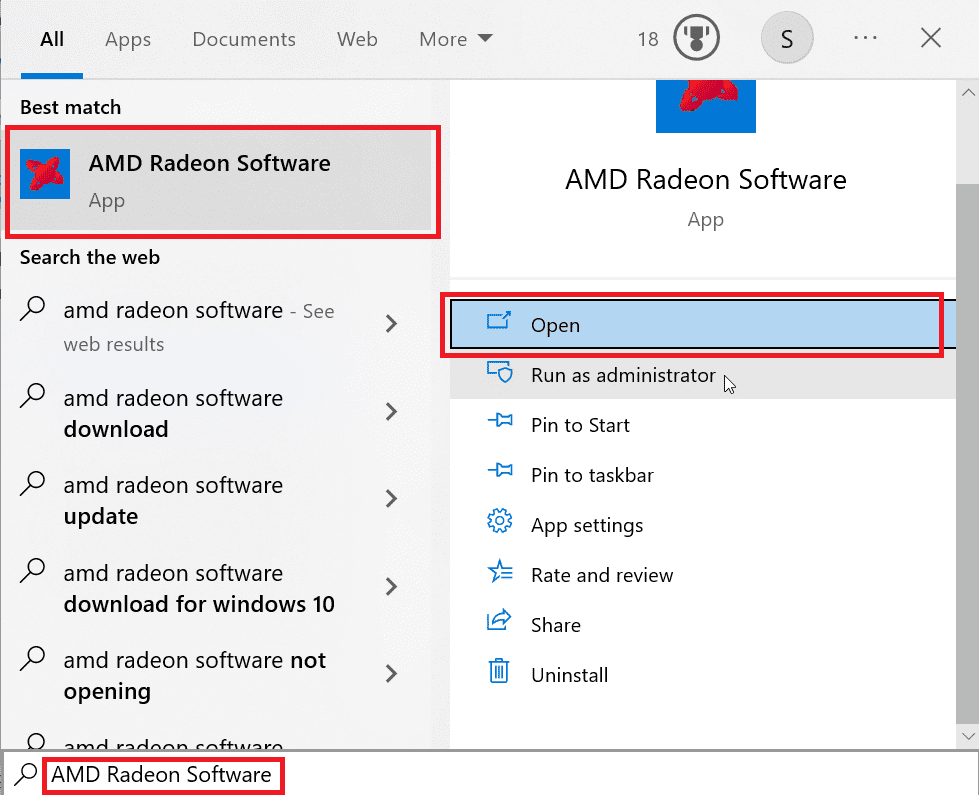
2. Sau đó nhấp vào Trò chơi. Nhấp vào trò chơi bạn muốn thay đổi đồ họa chuyên dụng.
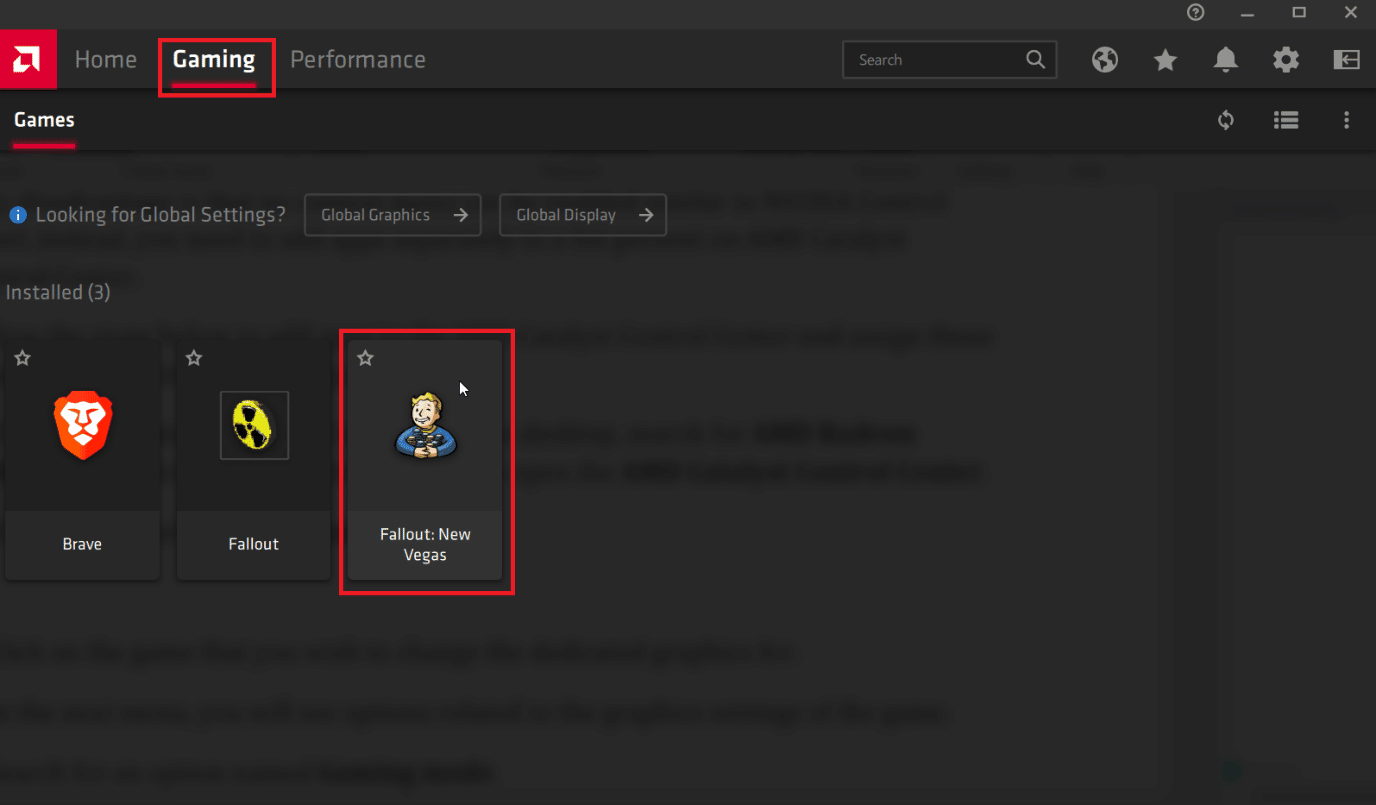
3. Bây giờ bạn sẽ thấy các tùy chọn liên quan đến cài đặt đồ họa của trò chơi.
4. Nhấp vào trình đơn thả xuống Chế độ trò chơi và chọn Trò chơi.
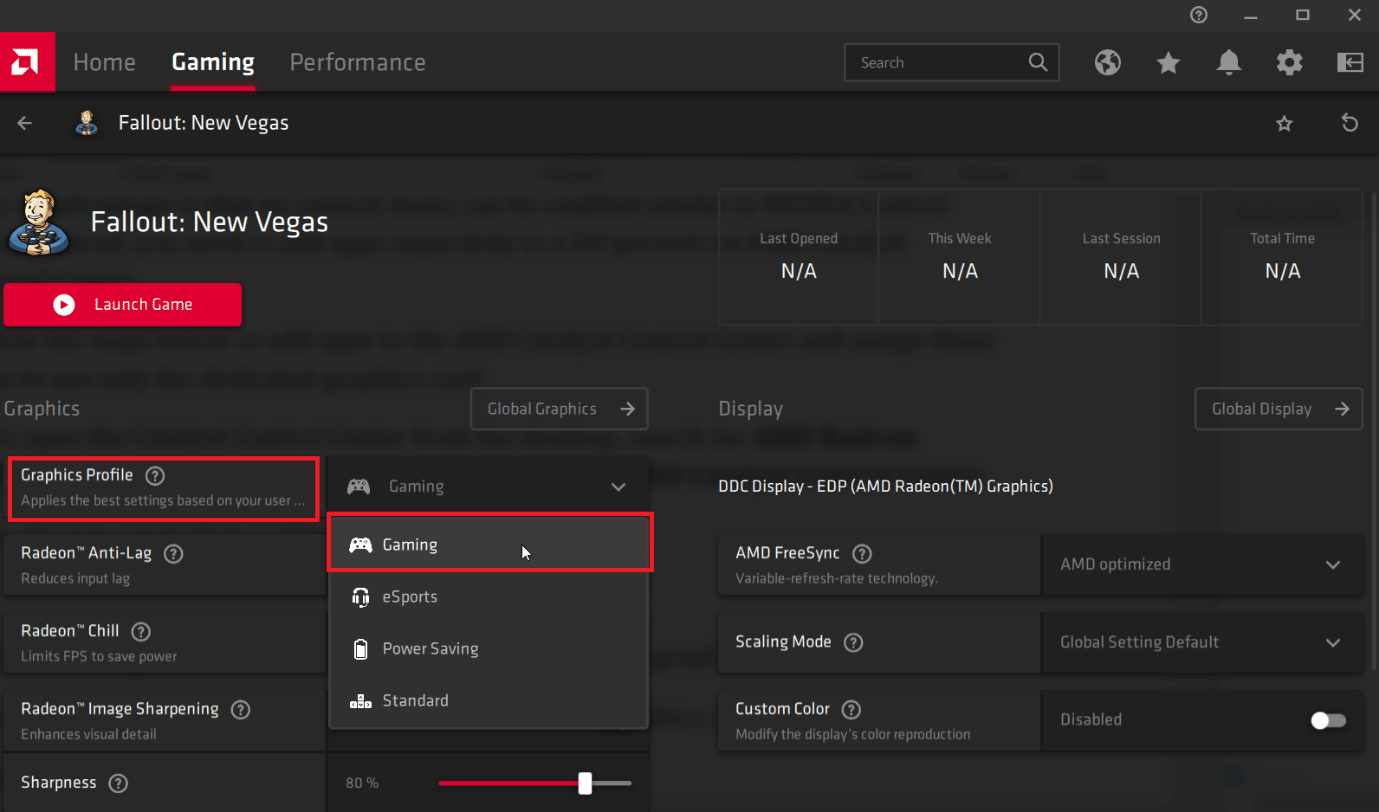
5. Sau khi chọn chế độ trò chơi, đồ họa chuyên dụng sẽ được chọn theo tùy chọn đã chọn.
Lưu ý: Việc chọn một chế độ khác trong phần mềm AMD Radeon sẽ tự động thay đổi việc sử dụng GPU tích hợp thành GPU chuyên dụng.
Phương pháp 3: Sửa đổi Bảng điều khiển Intel 3D
Nếu bạn đã cài đặt đồ họa tích hợp Intel cũng như đồ họa chuyên dụng đang hoạt động, bạn chỉ có thể thử phương pháp này cho Bảng điều khiển 3D của Intel.
1. Nhấp chuột phải vào màn hình nền và nhấp vào Cài đặt đồ họa Intel.
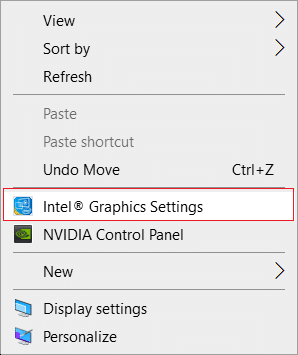
2. Bây giờ hãy nhấp vào tab 3D và đặt Tùy chọn 3D thành Hiệu suất. Điều này đảm bảo rằng chỉ card đồ họa chuyên dụng mới chạy trên máy tính của bạn.
Lưu ý: Hiệu suất đặt cạc đồ họa chuyên dụng trong máy tính của bạn. Trong khi tiết kiệm năng lượng sẽ đặt card đồ họa tích hợp làm mặc định trên máy tính của bạn.
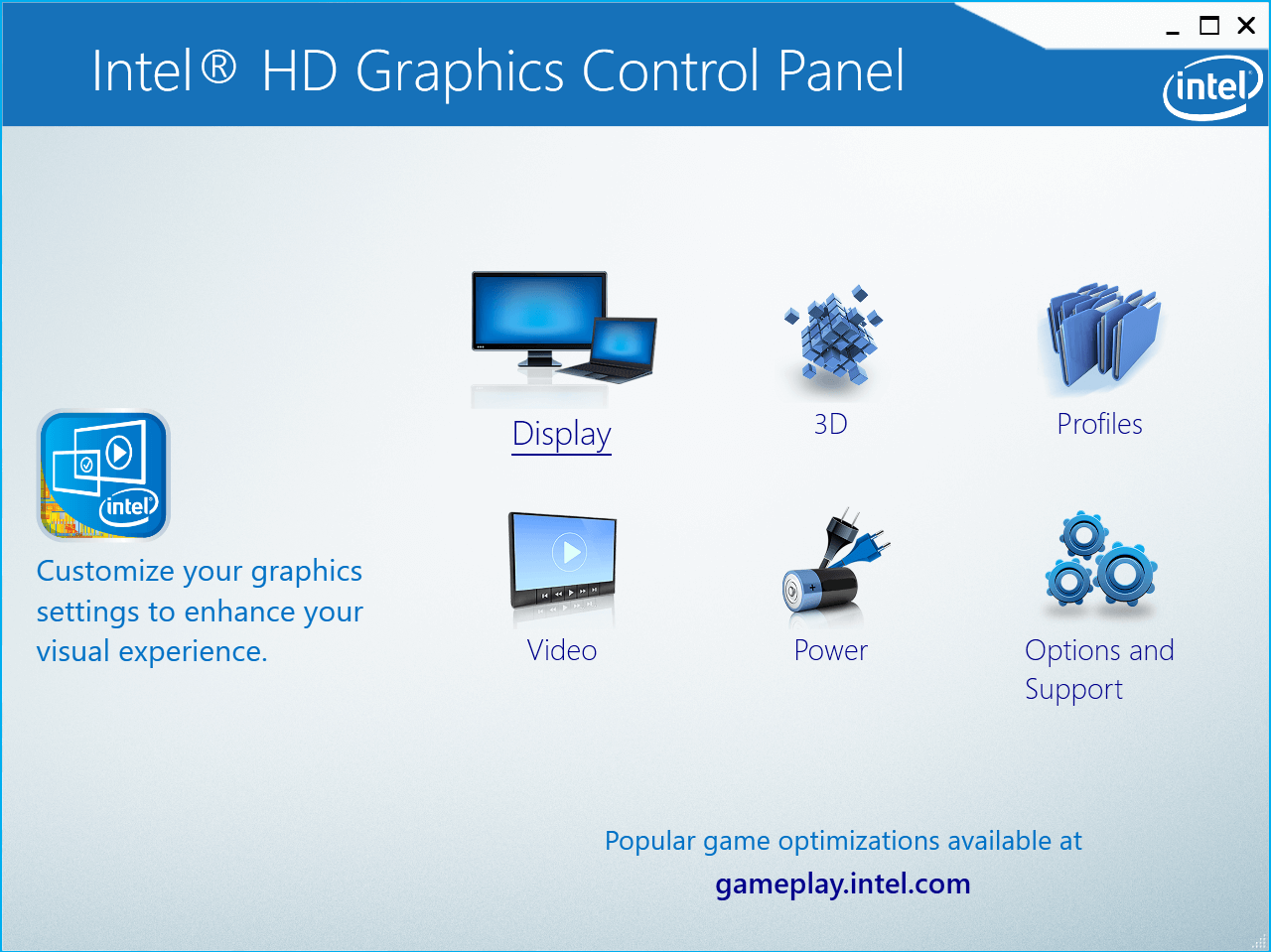
3. Bây giờ hãy bỏ chọn Chế độ ứng dụng tối ưu để bật các tùy chọn bên dưới.
4. Chuyển đến tab Nguồn và nhấp vào nút radio Hiệu suất tối đa, thao tác này sẽ cho phép Bảng điều khiển đồ họa Intel chạy đồ họa tích hợp ở chế độ hiệu suất và buộc các cửa sổ sử dụng đồ họa chuyên dụng.
Phương pháp 4: Đặt GPU mặc định trên toàn hệ thống
Để sử dụng máy tính xách tay có card đồ họa chuyên dụng, hãy đặt GPU mặc định. Làm theo các bước bên dưới để sử dụng GPU chuyên dụng thay vì GPU tích hợp.
Tùy chọn I: Trong Bảng điều khiển NVIDIA
1. Khởi chạy ứng dụng Bảng điều khiển NVIDIA.
2. Nhấp vào Quản lý cài đặt 3D.
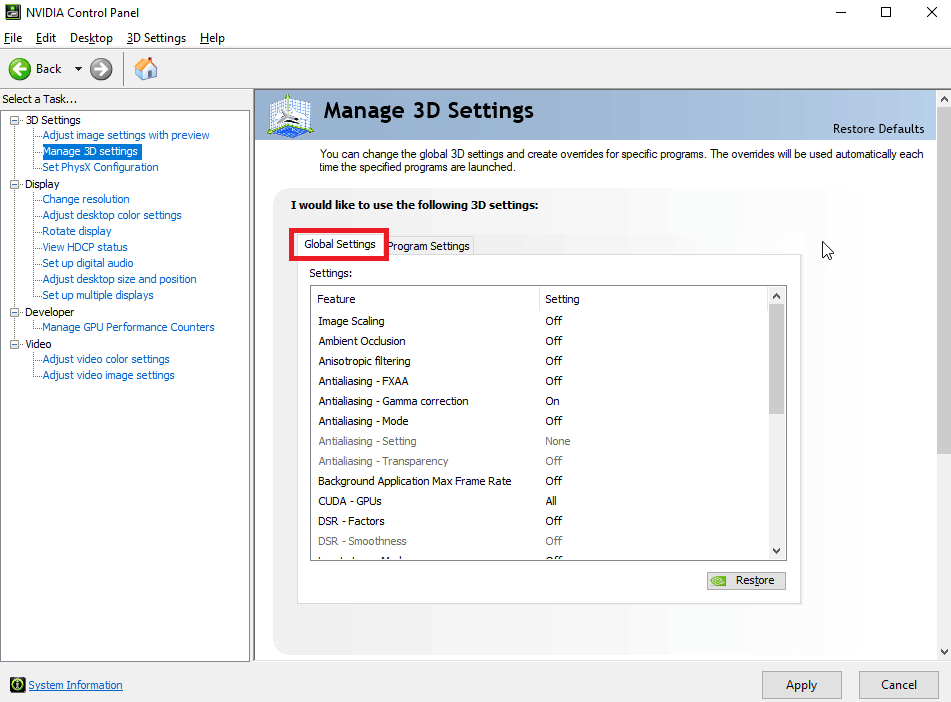
3. Bây giờ, trong ngăn bên phải trong tab Cài đặt chung, hãy nhấp vào menu thả xuống bên dưới GPU ưa thích.
4. Bây giờ hãy chọn card đồ họa bạn muốn sử dụng theo mặc định, điều này có thể được thực hiện bằng cách chọn bộ xử lý hiệu năng cao NVIDIA.
5. Cuối cùng, nhấp vào Lưu để lưu cài đặt của bạn.
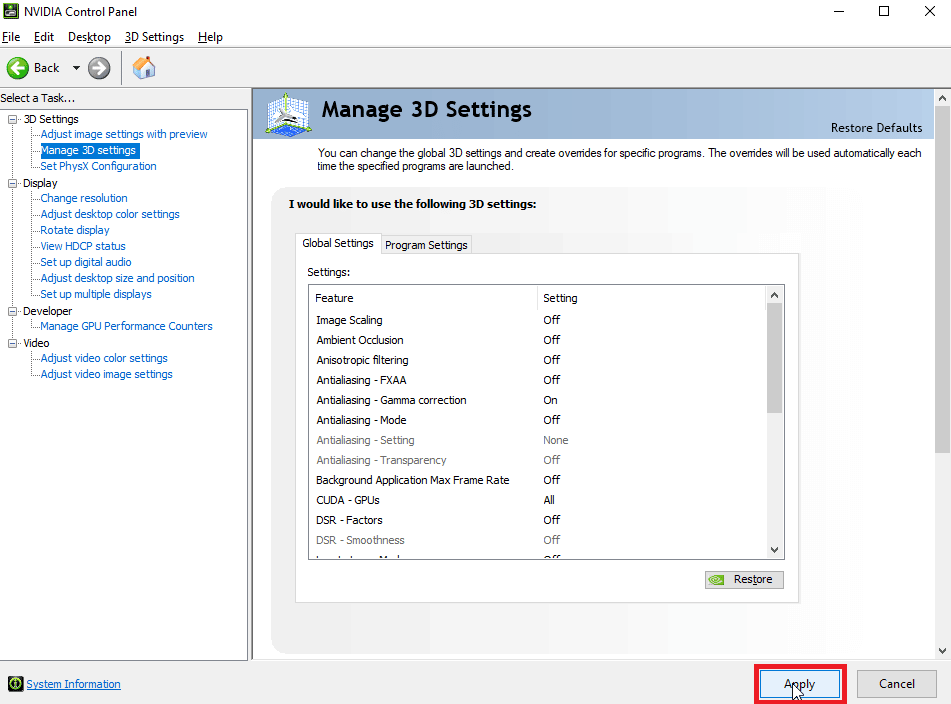
Tùy chọn II: trong phần mềm AMD Radeon
Bạn có thể buộc các cửa sổ sử dụng đồ họa chuyên dụng thông qua phần mềm AMD Radeon, quá trình này có thể thực hiện được bằng cách đặt chế độ đồ họa trong phần mềm thành chế độ chơi trò chơi.
1. Để mở AMD Radeon từ máy tính để bàn, hãy tìm kiếm Phần mềm AMD Radeon trong thanh tìm kiếm và nhấp vào Chạy với tư cách quản trị viên để mở Phần mềm AMD Radeon.
2. Trong bảng trên cùng, nhấp vào Trò chơi và trong cửa sổ, nhấp vào Trò chơi có mặt.

Lưu ý: Chế độ chơi trò chơi sẽ chỉ định đồ họa chuyên dụng. Chế độ tiết kiệm năng lượng sẽ chỉ định đồ họa tích hợp.
Tùy chọn này sẽ cho phép bạn khởi chạy bất kỳ ứng dụng nào thông qua ứng dụng mặc định mà bạn chọn.
- Chế độ chơi trò chơi luôn đặt GPU chuyên dụng làm ưu tiên và chạy trò chơi theo mức độ ưu tiên đó.
- Thể thao điện tử là một tùy chọn khác ưu tiên chơi trò chơi trực tuyến và ưu tiên hiệu suất internet đồng thời xem xét hiệu suất chơi trò chơi.
- Tính năng tiết kiệm năng lượng sẽ tự động đặt trò chơi chỉ sử dụng đồ họa tích hợp, giúp tiết kiệm rất nhiều điện năng tiêu thụ và tiết kiệm pin.
- Chế độ tiêu chuẩn là sự cân bằng của tất cả các chế độ chúng ta đã thấy ở trên, tất cả các cài đặt đều được cân bằng để có lợi cho pin tốt nhất cũng như hiệu suất tốt nhất, lưu ý rằng các cải tiến hiệu suất và tiết kiệm năng lượng này có mức độ ưu tiên như nhau khi chúng được cân bằng.
Phương pháp 5: Đặt GPU ưa thích của bạn
Một cách để buộc hệ thống Windows để sử dụng đồ họa chuyên dụng là sử dụng menu Cài đặt. Sau khi được đặt, ứng dụng đã sửa đổi sẽ chỉ sử dụng bộ xử lý đồ họa đã chọn. Thực hiện theo phương pháp bên dưới nếu bạn muốn sử dụng GPU chuyên dụng thay vì GPU được tích hợp trong Cài đặt.
1. Nhấn đồng thời các phím Windows + I để mở Cài đặt.
2. Nhấp vào cài đặt Hệ thống.
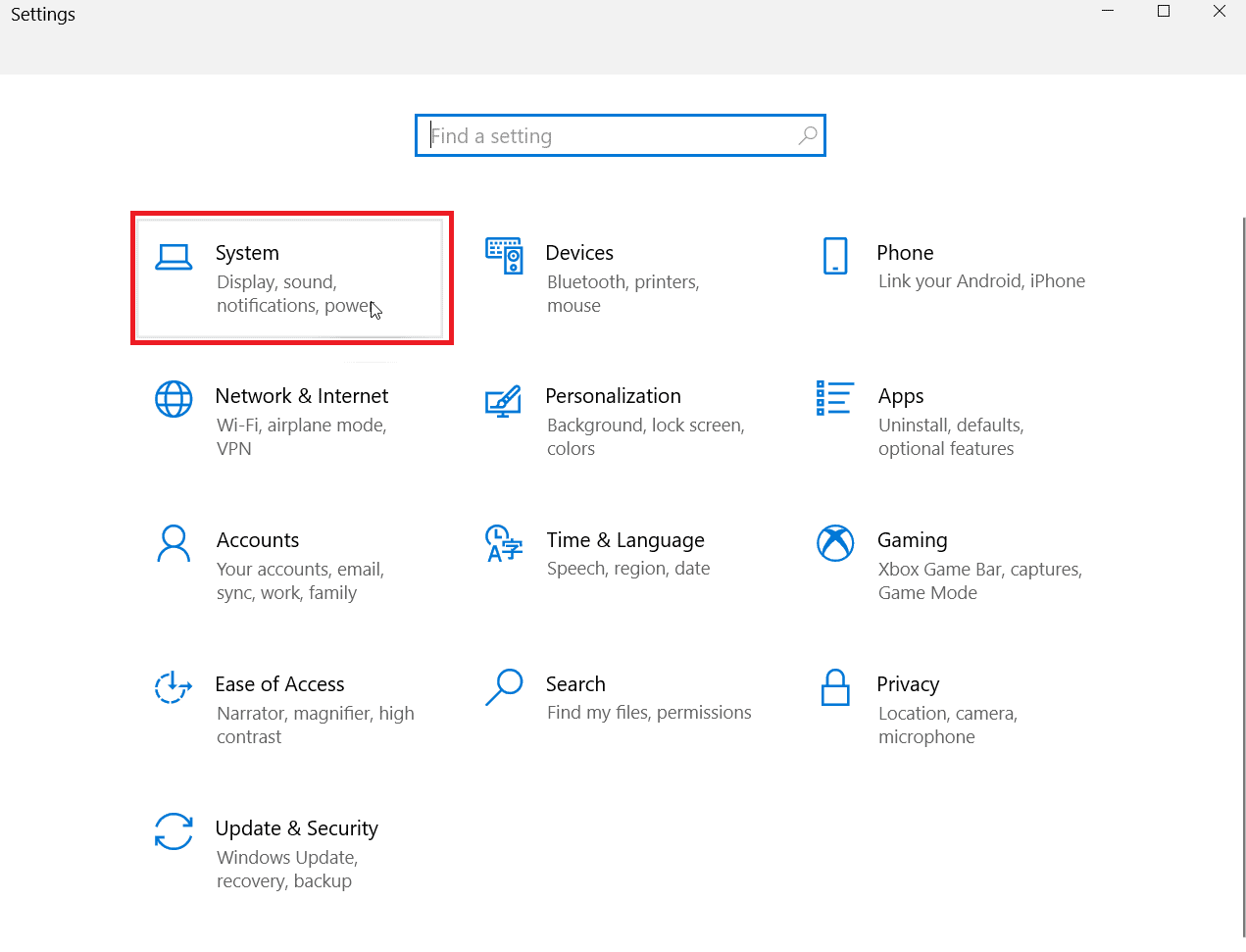
3. Bây giờ đi đến Màn hình. Ở bên phải, bên dưới Nhiều màn hình, nhấp vào Cài đặt đồ họa.
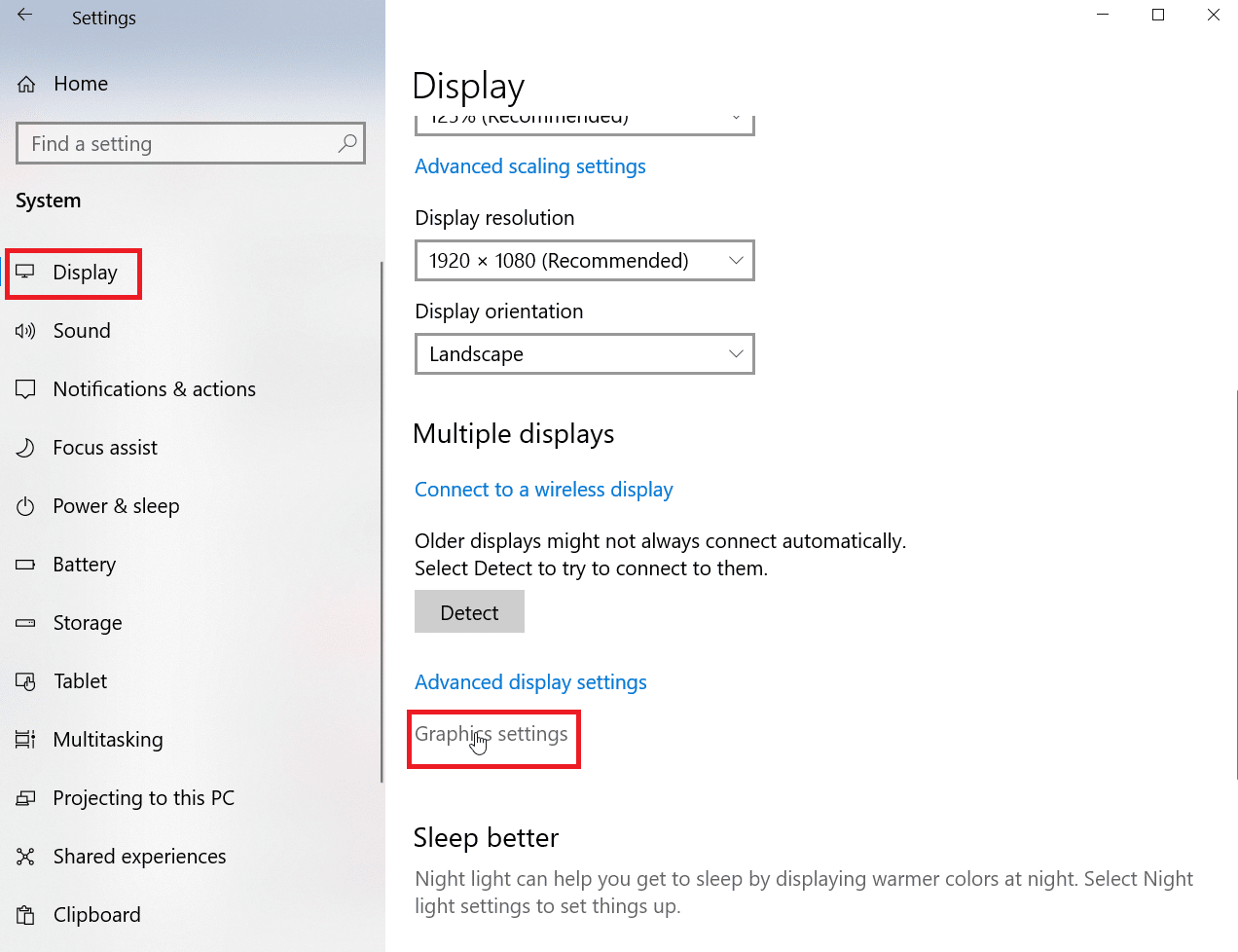
4. Bây giờ hãy chọn loại ứng dụng từ trình đơn thả xuống.
Lưu ý: Bạn có thể chọn hai loại ứng dụng dựa trên tên người dùng của mình: ứng dụng Microsoft Store và ứng dụng Cổ điển. Chọn ứng dụng Microsoft Store cho phép bạn chọn ứng dụng từ danh sách thả xuống sẽ được hiển thị trên hệ thống Windowstrong khi ứng dụng Cổ điển cho phép bạn duyệt tìm tệp EXE.
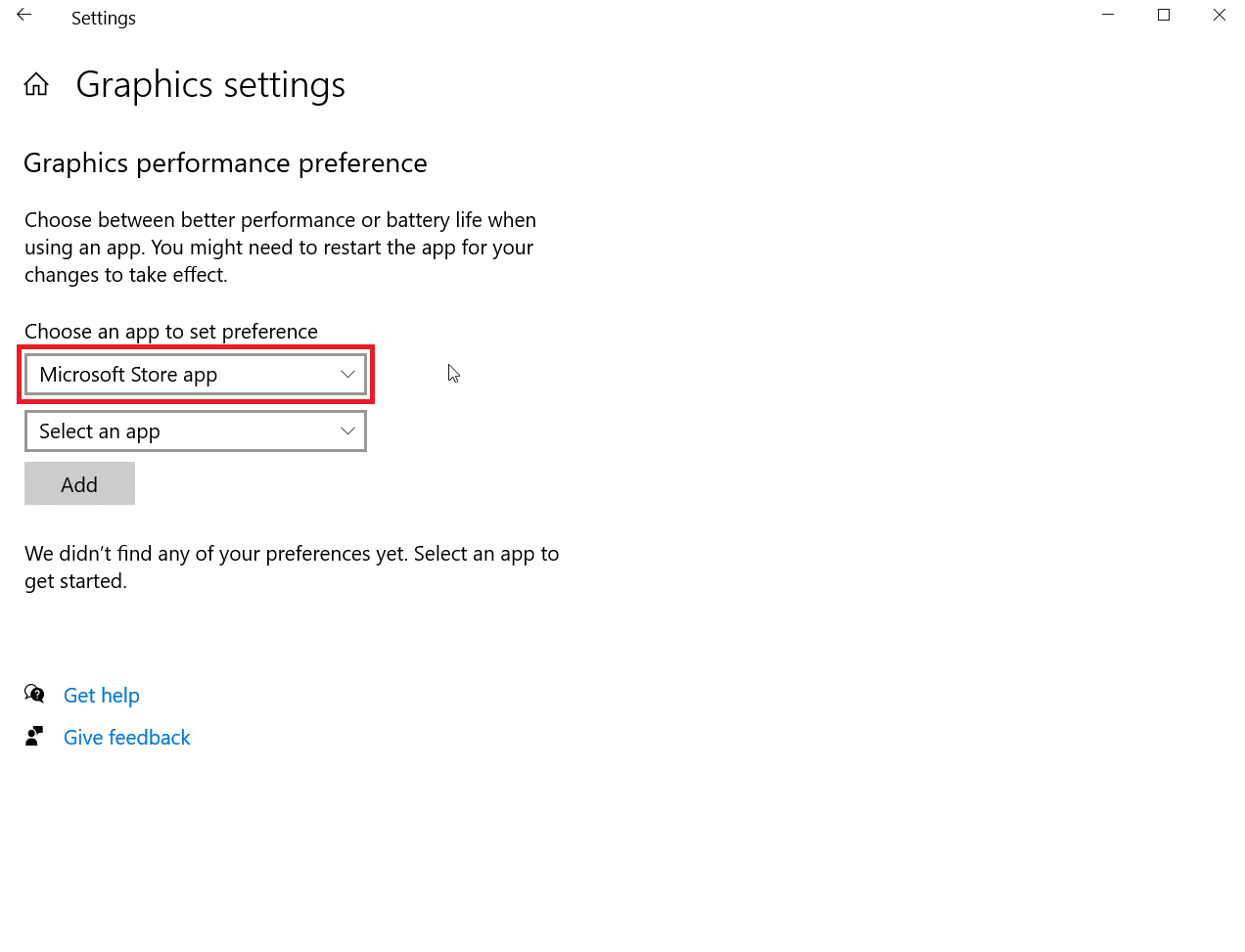
5. Bây giờ hãy chọn một ứng dụng từ trình đơn thả xuống.
6. Nhấp vào nút Thêm hiện tại sau khi chọn ứng dụng.
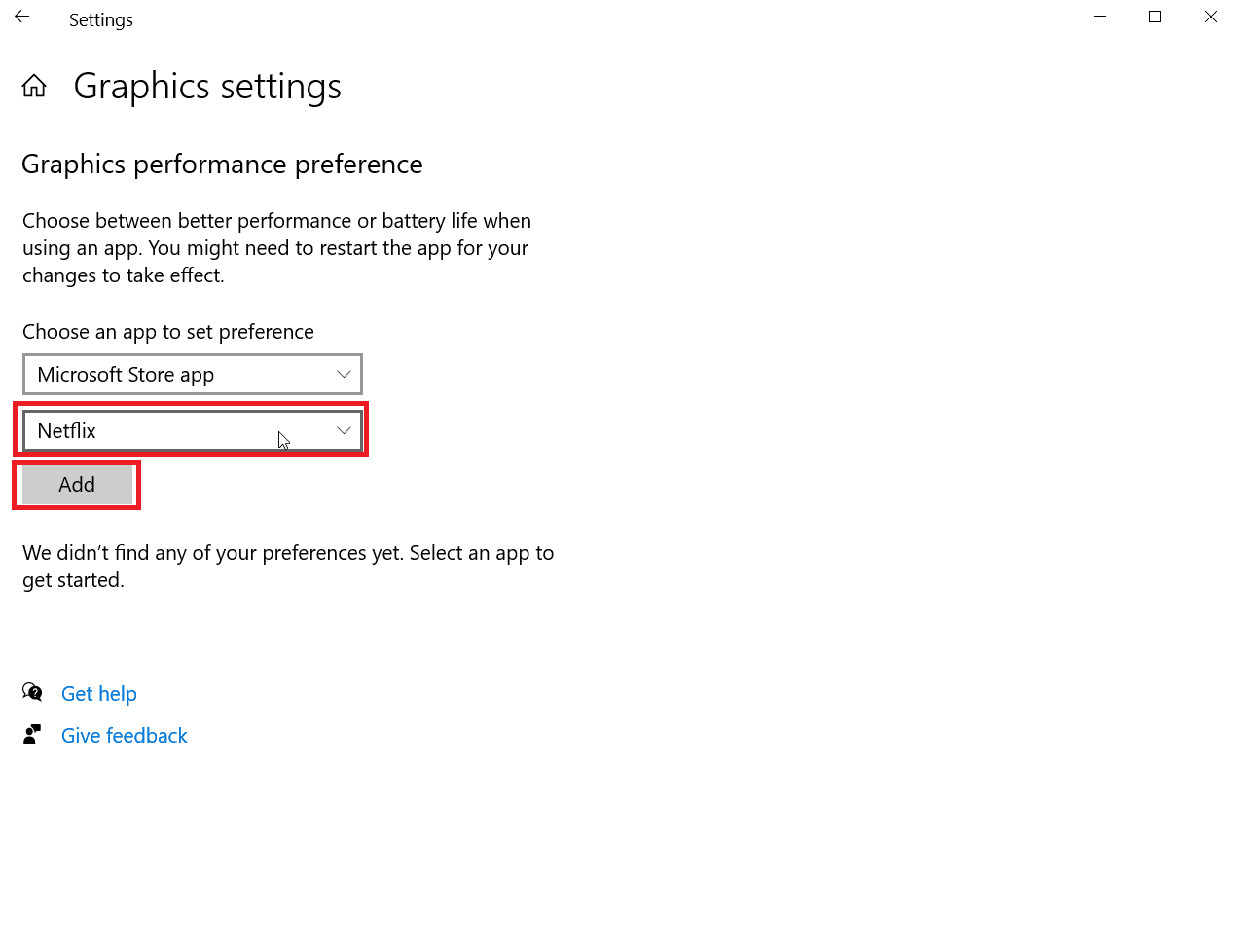
7. Bây giờ hãy nhấp vào Tùy chọn.
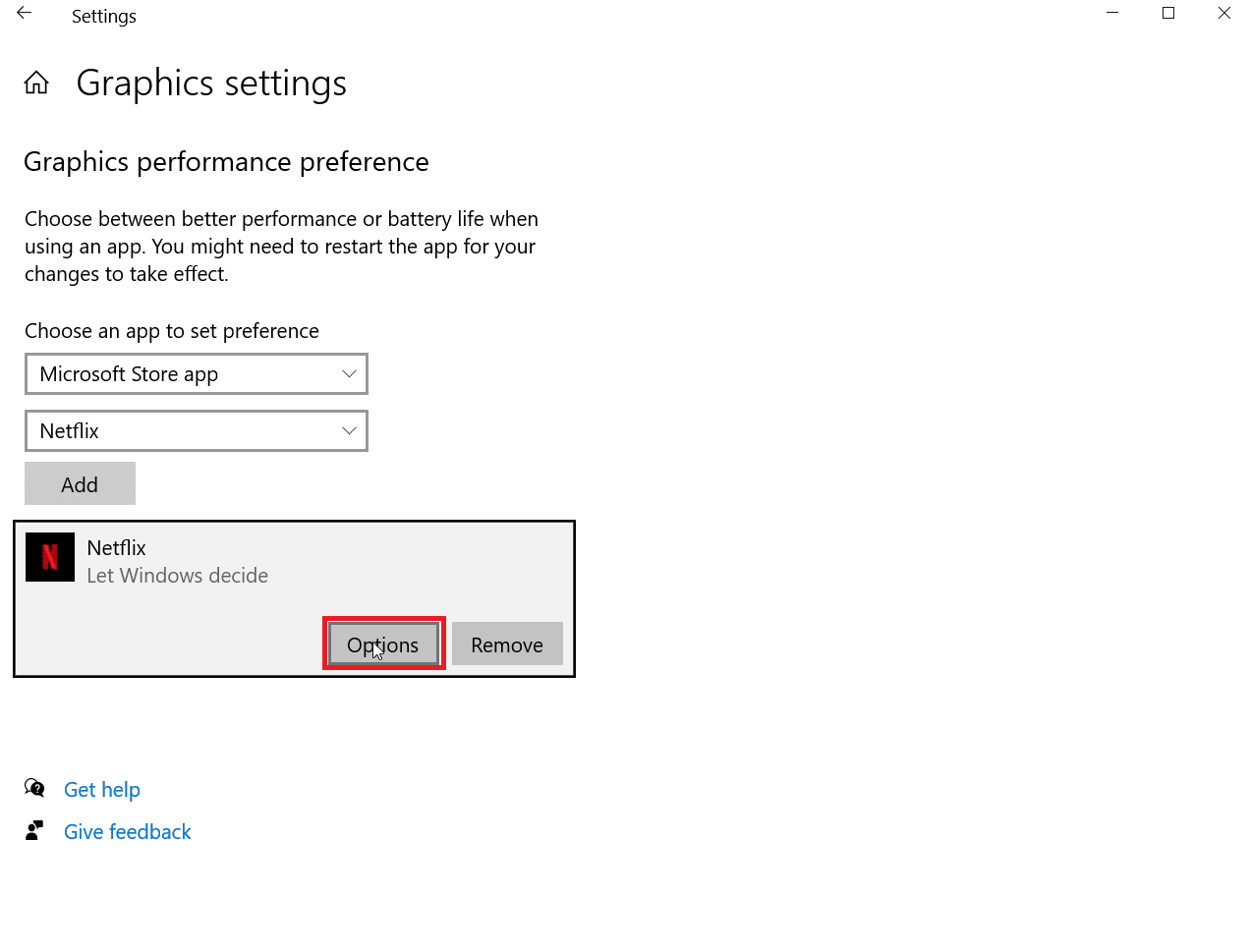
8. Bây giờ hãy nhấp vào Hiệu suất cao và sau đó nhấp vào Lưu.
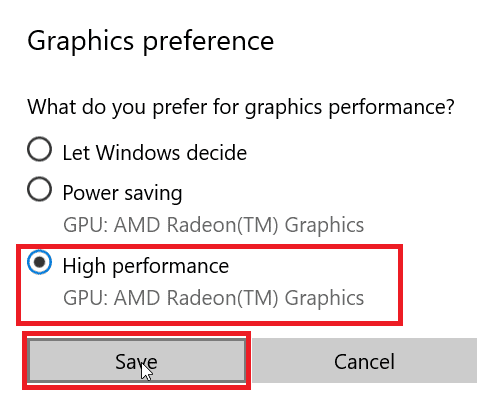
Phương pháp 6: Đặt GPU mặc định qua BIOS/UEFI
Nếu bạn muốn đặt bộ xử lý đồ họa mặc định trên máy tính của mình, bạn có thể thực hiện thông qua BIOS, Hệ thống đầu vào cơ bản (BIOS) là chương trình mặc định chạy kiểm tra toàn bộ phần cứng của hệ thống, bạn có thể đặt card đồ họa thành được sử dụng theo mặc định trong menu. Điều này sẽ sử dụng GPU chuyên dụng thay vì GPU tích hợp.
Lưu ý: Các hệ thống mới hơn sử dụng UEFI để kiểm tra phần cứng thay vì BIOS
1. Sau khi máy tính khởi động, hãy nhấn phím Delete hoặc F2, thao tác này sẽ hiển thị UEFI.
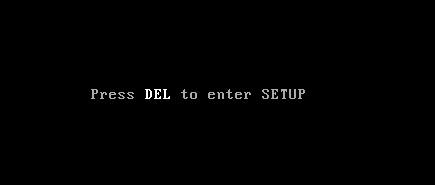
2. Sau khi vào menu UEFI, hãy chuyển đến cài đặt đồ họa.

3. Trong menu PCIe, đặt đồ họa thành chuyên dụng thay vì iGPU.
Làm cách nào để kiểm tra xem GPU chuyên dụng đã được áp dụng hay chưa?
Nếu bạn đã đặt GPU chuyên dụng trên toàn hệ thống theo mặc định và muốn kiểm tra xem nó có đang hoạt động hay không, bạn có thể thử kiểm tra nó trong Google Chrome. Thực hiện theo các bước bên dưới để xác minh rằng GPU chuyên dụng đang được sử dụng.
1. Truy cập chrome://gpu/ URL trong Chrome. URL là URL chính thức của trình duyệt Chrome thực hiện kiểm tra toàn bộ phần cứng máy tính của bạn.
2. Sau khi kiểm tra phần cứng, bạn có thể xem liệu cạc đồ họa của mình được đặt thành chuyên dụng hay tích hợp.
3. Nhấn đồng thời tổ hợp phím Ctrl + F sẽ mở chức năng tìm kiếm trên Google Chrome, nhập GL_RENDERER để tìm kiếm card đồ họa đang sử dụng.
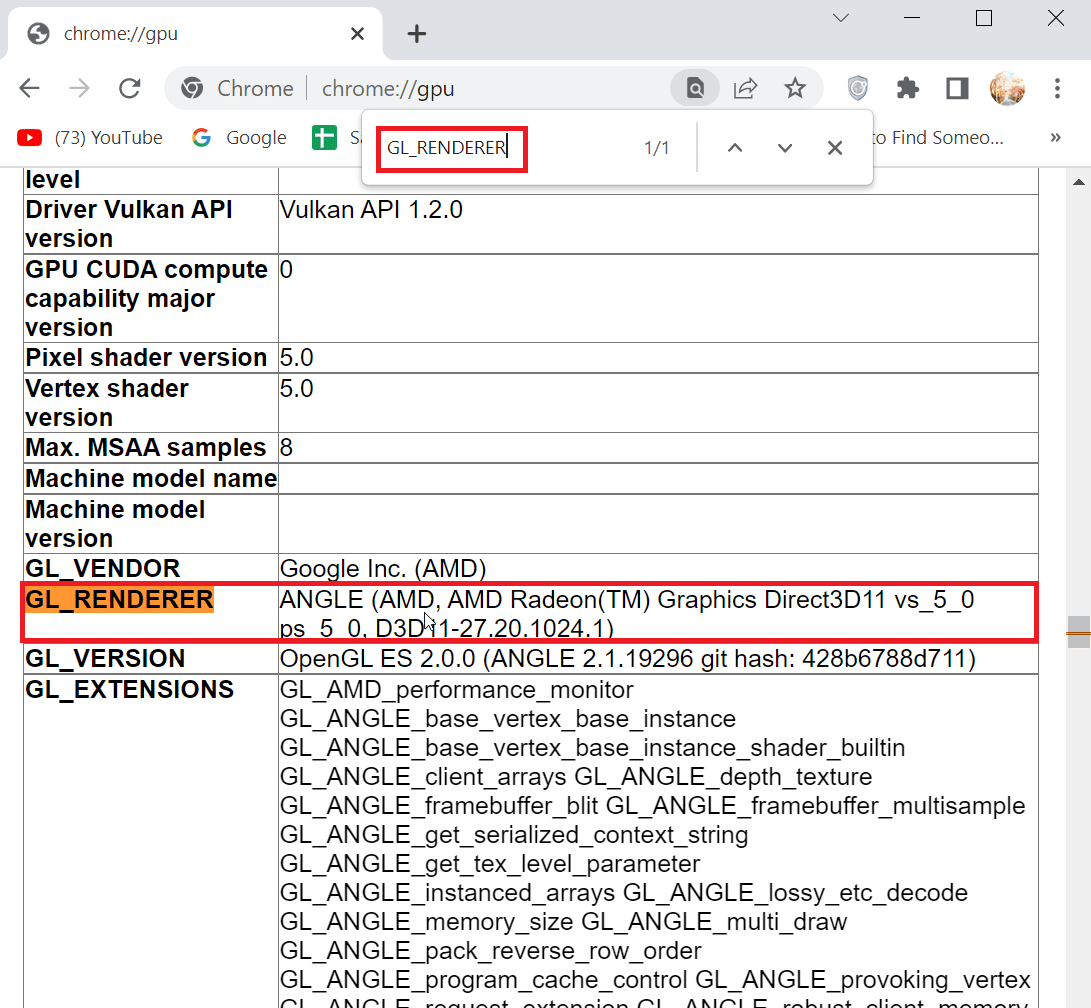
4. Nhấn enter để tìm kiếm, kết quả màn hình sẽ được tạo và trang sẽ được gửi đến trang GL_RENDERER.
5. Giờ đây, bạn có thể kiểm tra bằng GL_RENDERER xem có cạc đồ họa chuyên dụng của mình không, nếu có thì phương pháp bạn đã làm theo để buộc các cửa sổ sử dụng cạc đồ họa chuyên dụng trên toàn hệ thống đã hoạt động.
Các phương pháp trên sẽ cho phép bạn sử dụng GPU chuyên dụng thay vì GPU tích hợp.
Câu hỏi thường gặp (FAQ)
Q1. Làm cách nào tôi có thể buộc các cửa sổ sử dụng đồ họa chuyên dụng?
câu trả lời Trong NVIDIA, bạn có thể thử đặt GPU mặc định trên toàn hệ thống bằng cách thêm cài đặt chung. Trên AMD, bạn có thể thử ép buộc đồ họa chuyên dụng bằng cách đặt chế độ hiển thị thành Chế độ chơi trò chơi hoặc Chế độ thể thao điện tử.
Q2. Tôi sử dụng các ứng dụng khác nhau cho các GPU khác nhau, tôi có thể đặt GPU của mình theo ứng dụng không?
câu trả lời Trong AMD, bạn có thể thêm các ứng dụng cụ thể để sử dụng một GPU cụ thể và các ứng dụng khác để sử dụng một GPU cụ thể. Trong NVIDIA, bạn có thể đặt một ứng dụng cụ thể chạy qua một GPU cụ thể bằng cách truy cập cài đặt chương trình.
Q3. Tại sao trò chơi của tôi chỉ sử dụng đồ họa tích hợp làm phương thức kết xuất chính?
câu trả lời Có thể có nhiều lý do khiến trò chơi chỉ sử dụng đồ họa tích hợp, chẳng hạn như cài đặt BIOS đã thay đổi, card đồ họa không được đặt đúng vị trí trong khe cắm PCIe trên bo mạch chủ, v.v.
Q4. Bộ xử lý đồ họa tích hợp có tốt không?
câu trả lời Đồ họa tích hợp là những đồ họa được nhúng trên bo mạch chủ. Họ không cung cấp hiệu suất tốt khi chơi trò chơi. Chúng được thiết kế cho các tác vụ nhẹ hơn và hiển thị hệ thống cơ bản Windows. Mặc dù chúng thực sự có thể được sử dụng để chơi game, nhưng tốc độ khung hình/giây sẽ rất thấp ngay cả khi chất lượng trò chơi được đặt ở mức rất thấp.
P5. Tôi có thể chuyển đổi giữa các card đồ họa khác nhau không?
câu trả lời Bạn có thể thực hiện việc này bằng cách mở bảng điều khiển cạc đồ họa chuyên dụng và đặt cấu hình trò chơi của mình ở chế độ hiệu suất. Điều này sẽ khiến máy tính chỉ sử dụng card đồ họa chuyên dụng.
P6. Có thể bật và đặt bộ xử lý đồ họa mặc định trong BIOS hoặc UEFI không?
câu trả lời Bạn có thể truy cập BIOS hoặc UEFI và đặt card đồ họa mặc định bằng cách chọn đồ họa PCIe. PCIe là khe cắm chuyên dùng cho card đồ họa chuyên dụng.
***
Chúng tôi hy vọng rằng bài viết trên về cách buộc hệ thống Windows để sử dụng đồ họa chuyên dụng, nó rất hữu ích và tôi có thể kích hoạt cạc đồ họa chuyên dụng của mình làm GPU hoạt động. Hãy cho chúng tôi biết phương pháp nào được đưa ra trong bài viết phù hợp với bạn khi sử dụng GPU chuyên dụng thay vì GPU tích hợp. Nếu bạn có bất kỳ đề nghị hoặc câu hỏi, xin vui lòng cho chúng tôi biết.
